Solución: error 0x80073d21 al instalar juegos de Xbox
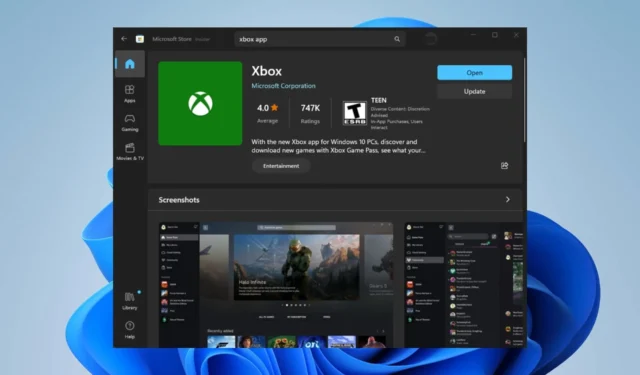
Un error del que los usuarios de Windows se han quejado recientemente es el código de error 0x80073d21 al instalar o actualizar juegos de Xbox en sus PC. El error puede ocurrir debido a muchos problemas potenciales. Sin embargo, este artículo describirá algunas causas y formas de resolver el error.
¿Qué es el código de error 0x80073d21 en Xbox?
El código de error 0x80073d21 indica un problema con la instalación o actualización de juegos de Xbox en una PC.
Este error es específico de la Tienda Windows y suele ocurrir cuando hay un conflicto o problema con los archivos de instalación o la propia Tienda Windows.
¿Qué causa el código de error 0x80073d21?
- Los archivos de instalación del juego de Xbox están corruptos o incompletos, lo que puede generar el error 0x80073d21.
- Los permisos insuficientes para la tienda de Windows o el directorio de instalación pueden generar el error 0x80073d21.
- El uso de una tienda de Windows o una versión de Windows desactualizada puede causar problemas de compatibilidad y provocar el error.
- El espacio de almacenamiento insuficiente o bajo para los juegos en el disco local puede ser responsable del error durante la instalación o las actualizaciones.
- El software antivirus puede interferir con el proceso de instalación y provocar el error 0x80073d21.
¿Cómo soluciono el código de error 0x80073d21 en Xbox?
Observe las siguientes comprobaciones preliminares antes de intentar cualquier paso avanzado de solución de problemas:
- Reinicie su computadora para resolver problemas temporales con la Tienda Windows o el proceso de instalación.
- Asegúrese de tener una conexión a Internet estable o considere cambiar a una red diferente.
- Instale actualizaciones pendientes de Windows para instalar correcciones de errores y mejoras que pueden ayudar a resolver el error de instalación.
En situaciones en las que las comprobaciones preliminares anteriores no sean efectivas, le recomendamos que siga adelante con las correcciones que se describen a continuación:
1. Limpia la memoria caché de la tienda de Windows
- Presione las teclas Windows + R para abrir el cuadro de diálogo Ejecutar , escriba lo siguiente, luego presione las teclas Ctrl + Shift + Enter para borrar el caché como administrador:
wsreset.exe - Espere mientras se ejecuta el proceso hasta que se cierre automáticamente.
- Reinicie su PC e inicie Microsoft Store para verificar si el código de error 0x80073d21 persiste al instalar juegos de Xbox.
Los pasos anteriores borrarán los datos de caché de la Tienda Windows como administrador, eliminarán cualquier error y dañarán los archivos de caché, y repararán la instalación del juego o el error de actualización.
2. Cambie la ubicación de instalación de sus juegos y aplicaciones
- Presione la tecla Windows+ Ipara abrir la aplicación Configuración de Windows .
- Seleccione Sistema en el panel izquierdo, luego haga clic en Almacenamiento .
- En Configuración de almacenamiento avanzada, seleccione dónde se guarda el contenido nuevo .
- Navegue a la opción Las nuevas aplicaciones se guardarán en, luego seleccione la unidad del sistema para su dispositivo.
- Reinicie la computadora e intente instalar el juego nuevamente para ver si resuelve el problema.
Cambiar la ubicación de instalación de nuevos juegos y aplicaciones le permitirá seleccionar la unidad del sistema para su dispositivo.
3. Reparar la aplicación de Microsoft Store
- Presione las teclas Windows + R para abrir el cuadro de diálogo Ejecutar , escriba lo siguiente y luego presione Enter:
ms-settings:appsfeatures - Ubique Microsoft Store, seleccione el ícono de opciones, luego haga clic en Opciones avanzadas .
- Vaya a la pestaña Restablecer y haga clic en el botón Reparar .
- Reinicie su PC después del proceso de reparación y compruebe si se solucionó el error.
La reparación de la aplicación Microsoft Store solucionará cualquier problema y dañará los archivos de instalación que afecten su rendimiento.
Alternativamente, puede consultar nuestro artículo sobre el error 0x80190190 en Xbox y algunas formas de solucionarlo. Por último, verifique las formas de arreglar la aplicación Xbox que no se instala en Windows 11.
Si tiene más preguntas o sugerencias, por favor déjelas en la sección de comentarios.



Deja una respuesta