Error de Dxerror.log y Directx.log: cómo solucionarlo rápidamente
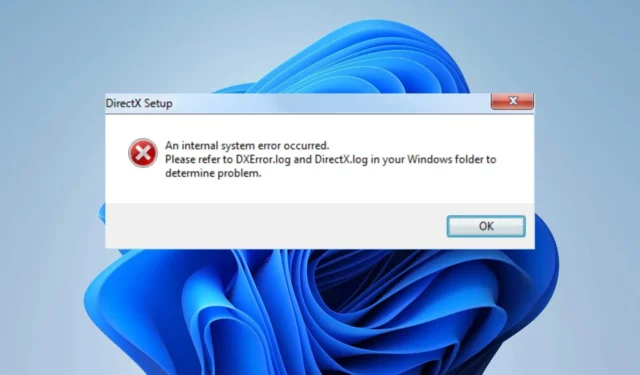
¿Alguna vez ha encontrado el mensaje de error de un error interno del sistema dxerror.log y directx.log al intentar instalar DirectX? Este problema puede surgir por varios motivos, como un controlador de video obsoleto, Visual C++ o el. NET Framework.
En este artículo, discutiremos cómo solucionar este error interno del sistema que ocurre en dxerror.log y directx.log al instalar DirectX en Windows 11.
¿Qué es el error Dxerror.log y Directx.log?
A veces, al intentar instalar o inicializar DirectX en su dispositivo, puede recibir un mensaje de error que indica que la configuración no se realizó correctamente. Es causado por lo siguiente:
- Faltan componentes como. NET Framework o Visual C++ Redistribuibles.
- Los controladores obsoletos también pueden causar este error.
¿Dónde puedo encontrar el registro de DirectX?
Este archivo se encuentra en el directorio de instalación de Windows. Puede acceder al archivo yendo a la siguiente ubicación:
C:\Windows
¿Cómo puedo reparar los errores de dxerror.log y directx.log?
Antes de que comencemos a solucionar este problema, hay algunas soluciones que puede probar:
- Deshabilite su software antivirus e intente instalar DirectX nuevamente.
- Ejecute el instalador de Directx como administrador y verifique si eso ayuda.
1. Instalar. Net Framework usando el símbolo del sistema
- En la barra de búsqueda de la pantalla de inicio, escriba cmd.
- Elija Símbolo del sistema y haga clic en Ejecutar como administrador.
- Ingrese el siguiente comando y toque Enter:
DISM /Online /Enable-Feature /FeatureName:NetFx3 /All /LimitAccess /Source:D:sourcessxs
2. Actualice sus controladores
- Mantenga presionadas las teclas Windows+ Xjuntas.
- Seleccione el Administrador de dispositivos para abrir.
- A continuación, haga clic en Adaptador de pantalla para expandir las opciones.
- Ahora haga clic con el botón derecho en Intel HD Graphics y haga clic en Actualizar controlador .
- Con una conexión a Internet activa, haga clic en Buscar controladores automáticamente.
- Cuando busque actualizaciones de controladores, el sistema le informará si los últimos controladores están instalados. Sin embargo, si no lo están, instalará las actualizaciones más recientes disponibles.
3. Instale Visual C++ Redistributable
- En la barra de búsqueda de la pantalla de inicio, escriba Panel de control y haga clic en Abrir .
- Ahora, en la siguiente pantalla, seleccione Programas , luego elija Programas y características .
- A continuación verá una lista de Programas, localice el Redistribuible de Microsoft Visual C++ .
Nota : Cuando se trata de tener múltiples versiones de software instaladas, no es raro que diferentes aplicaciones requieran versiones específicas. Es posible que deba verificar si la versión 2015 está disponible y, de ser así, considere reinstalarla. Sin embargo, si la versión 2015 no está disponible, es posible que deba descargarla e instalarla por separado.
- Visite la página de descarga Redistribuible para descargar la versión actual.
- Haga clic en Visual Studio 2015, 2017, 2019 y 2022.
- Por último, elija el paquete específico para su sistema y, una vez que lo haya descargado y completado el proceso de instalación, reinicie su PC.
Esperamos que esta guía le haya brindado la asistencia necesaria para resolver su inquietud. Como habrás notado, resolver este problema no es tan desalentador como puede parecer a primera vista.
Estamos ansiosos por escuchar su opinión sobre el asunto, así que no dude en comentar a continuación y compartir qué solución marcó la mayor diferencia para usted. Tú aportación es muy apreciada.



Deja una respuesta