¿El acceso guiado no funciona en iPhone o iPad? 7 arreglos rápidos
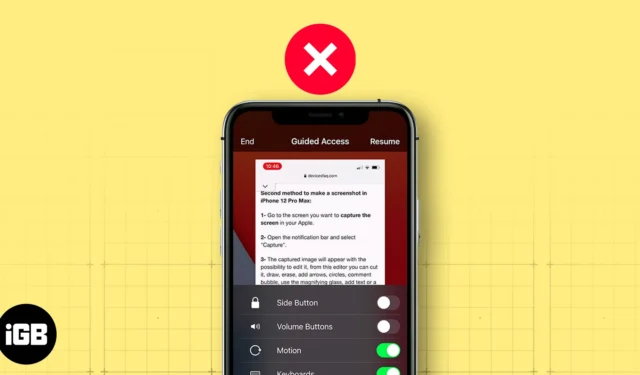
El acceso guiado es una función que limita su iPhone o iPad a una sola aplicación y le permite decidir qué funciones son accesibles. Es útil para muchas situaciones, como evitar que los niños compren cosas accidentalmente o ayudar a las personas con discapacidades a usar sus dispositivos con mayor comodidad.
Desafortunadamente, hay casos en los que el acceso guiado puede no funcionar correctamente. En este artículo, lo guiaré a través de soluciones efectivas para corregir el acceso guiado que no funciona en su iPhone o iPad.
- Asegúrese de haber habilitado el acceso guiado
- Asegúrese de que el acceso directo de accesibilidad para el acceso guiado esté habilitado
- Comprueba el botón de encendido
- Revisar las opciones de acceso guiado
- Reiniciar iPhone o iPad
- Actualizar iPhone o iPad
- Restablecer todos los ajustes
1. Asegúrese de haber habilitado el acceso guiado
- Abra la aplicación Configuración en su dispositivo.
- Dirígete a Accesibilidad → Selecciona Acceso guiado .
- Asegúrese de que el botón junto a Acceso guiado esté activado.
La primera vez que lo habilite, debe leer las instrucciones y tocar Continuar.

- Además, no olvide habilitar el botón de acceso directo de accesibilidad a continuación. De esta forma, podrás activar rápidamente el Acceso Guiado simplemente haciendo triple clic en el botón lateral.
2. Asegúrese de que el acceso directo de accesibilidad para el acceso guiado esté habilitado
Habilitar el atajo de Accesibilidad brinda una opción confiable para activar el Acceso Guiado cuando sea necesario. Normalmente, la función de triple clic está configurada para activar el acceso guiado. Pero si no funciona, puede seguir los pasos a continuación:
- Configuración de lanzamiento .
- Toque Accesibilidad → Desplácese hacia abajo y elija Acceso directo de accesibilidad .
- Seleccione Acceso guiado de la lista.
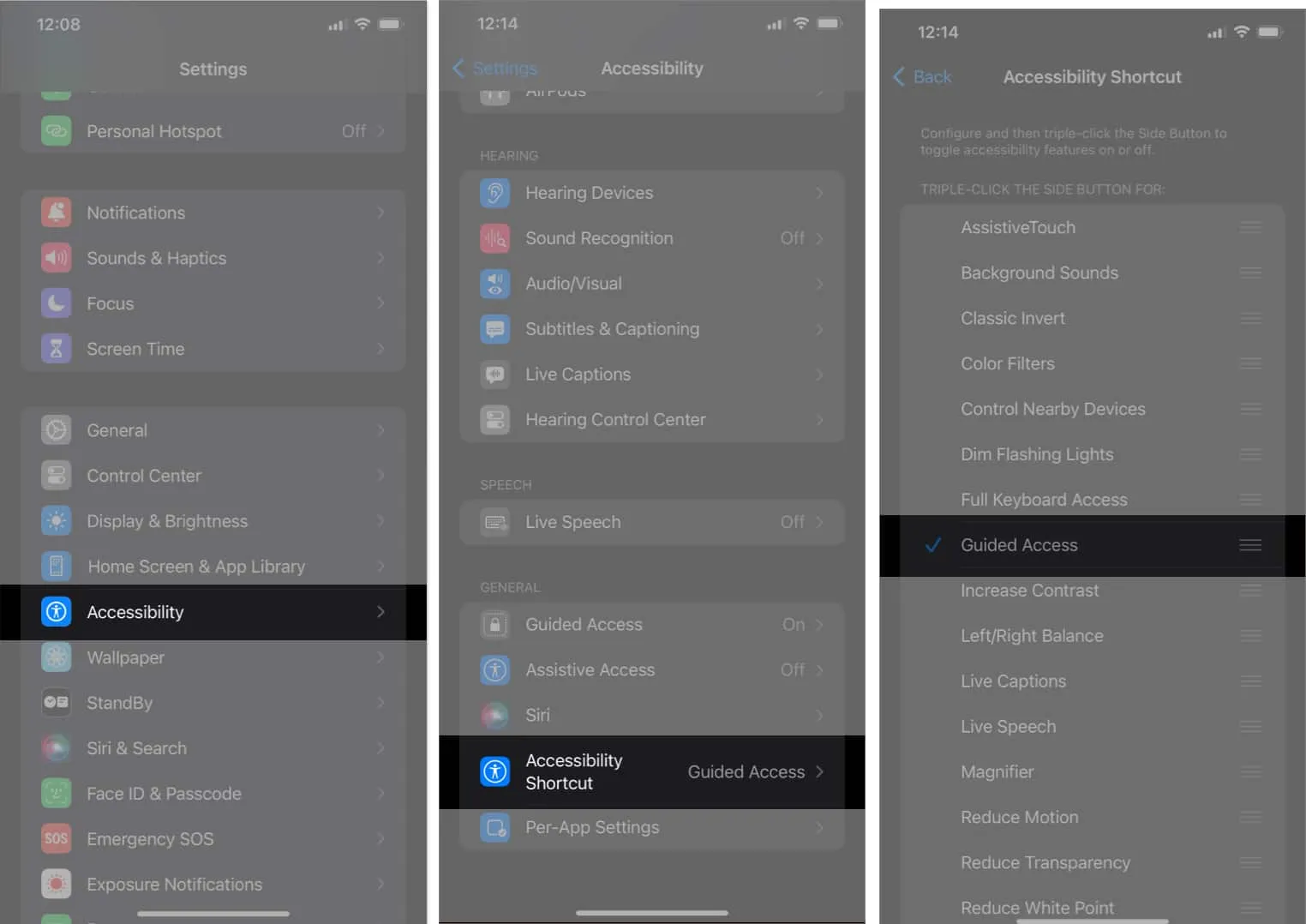
Antes de asumir que el acceso guiado no funciona correctamente, asegúrese de que el botón de encendido no esté defectuoso o atascado. Puede verificar esto presionando y soltando el botón de encendido varias veces. Si siente alguna resistencia o irregularidades, es posible que deba reparar o reemplazar el botón.
Eliminar el botón de encendido como posible causa lo ayudará a solucionar el problema de manera más efectiva. Si el botón de encendido no es el problema, puede pasar al siguiente paso de solución de problemas.
4. Revise las opciones de acceso guiado
Puede ajustar el acceso guiado para adaptarlo a sus preferencias. Si ciertas configuraciones no funcionan como se esperaba, es probable que estén desactivadas. Para habilitarlos, sigue estos pasos.
- Haga triple clic en el botón lateral para abrir el menú Acceso guiado.
- Elija Opciones .
Aquí hay algunas opciones disponibles para controlar el acceso guiado en su iPhone y iPad.
- Evite que el botón lateral y los botones de volumen cierren la pantalla o ajusten el volumen.
- Bloquee la rotación automática al deshabilitar el movimiento.
- Desactive cualquier teclado utilizado dentro de la aplicación.
- Establezca un límite de tiempo para el acceso guiado, asegurándose de que se desactive después de una duración específica.
5. Reinicie iPhone o iPad
Reiniciar su dispositivo puede ayudarlo a solucionar los problemas de software que pueden estar causando que el Acceso guiado no funcione en su iPhone o iPad. Simplemente mantenga presionados los botones de encendido y subir volumen simultáneamente hasta que aparezca el control deslizante.
Mueva el control deslizante de derecha a izquierda para apagar su dispositivo, espere unos segundos y luego presione el botón de encendido nuevamente para volver a encenderlo. Si aún tiene problemas, consulte nuestro artículo sobre cómo reiniciar su iPhone o iPad .
6. Actualizar iPhone o iPad
Apple se dedica a mejorar el software de su iPhone y iPad a través de actualizaciones periódicas. Estas actualizaciones tienen como objetivo abordar problemas comunes que molestan a los usuarios, como el problema de que el acceso guiado no funciona correctamente en su iPhone o iPad.
Para asegurarse de que su dispositivo tenga la última versión de software de iOS o iPadOS, puede seguir estos pasos: Vaya a Configuración → General → Actualización de software . Encontrará un botón en la parte inferior de la pantalla con la etiqueta Descargar e instalar si su software está desactualizado. Simplemente tóquelo y siga las instrucciones en pantalla para completar el proceso de actualización.
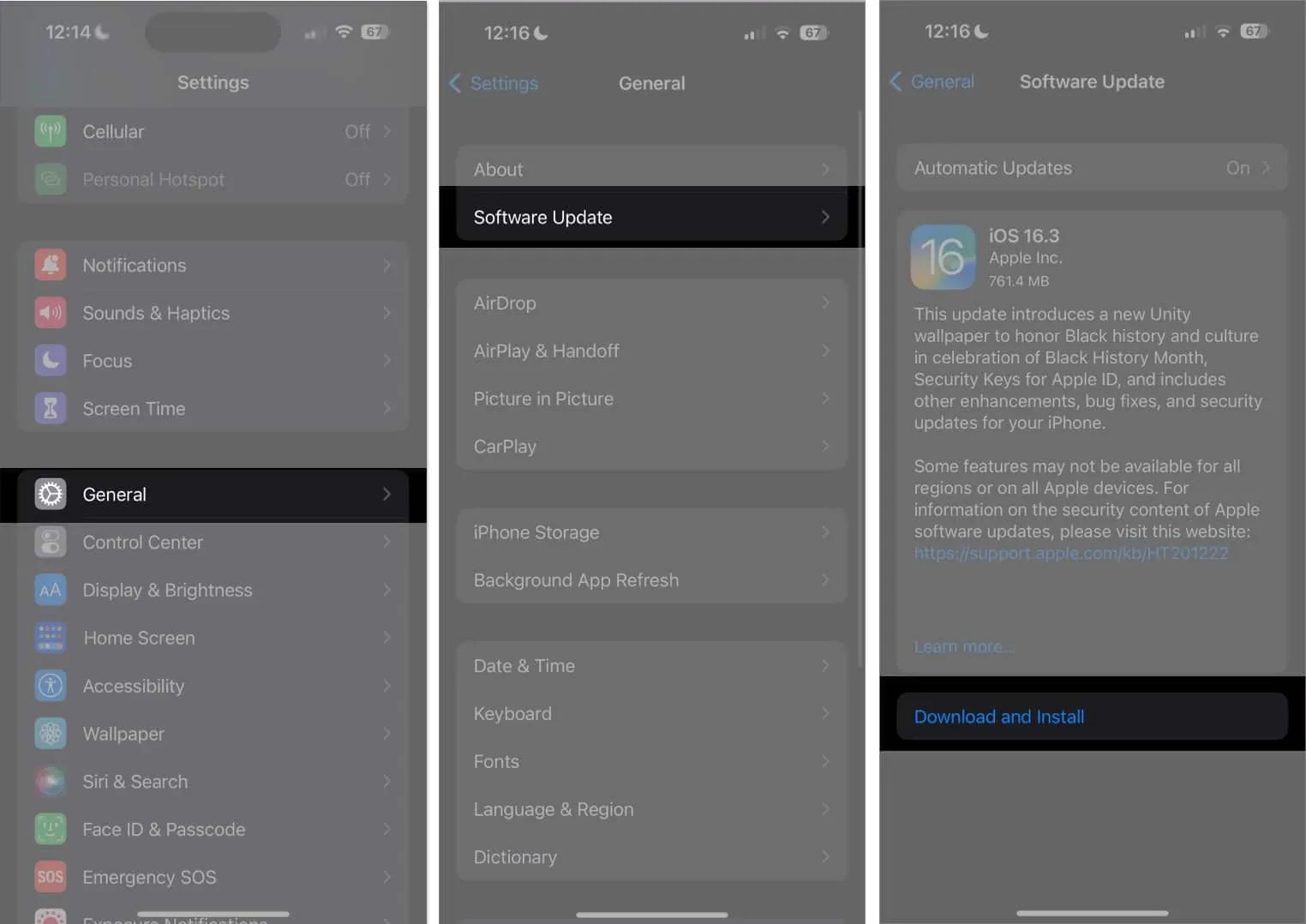
7. Restablecer todas las configuraciones
Si aún tiene problemas con el acceso guiado en su iPhone o iPad, puede intentar restablecer todas las configuraciones en su dispositivo como solución de último recurso. Así es como puedes hacerlo.
- Inicie la aplicación Configuración .
- Toque General → Diríjase a Transferir o Restablecer iPhone/iPad → Elija Restablecer .
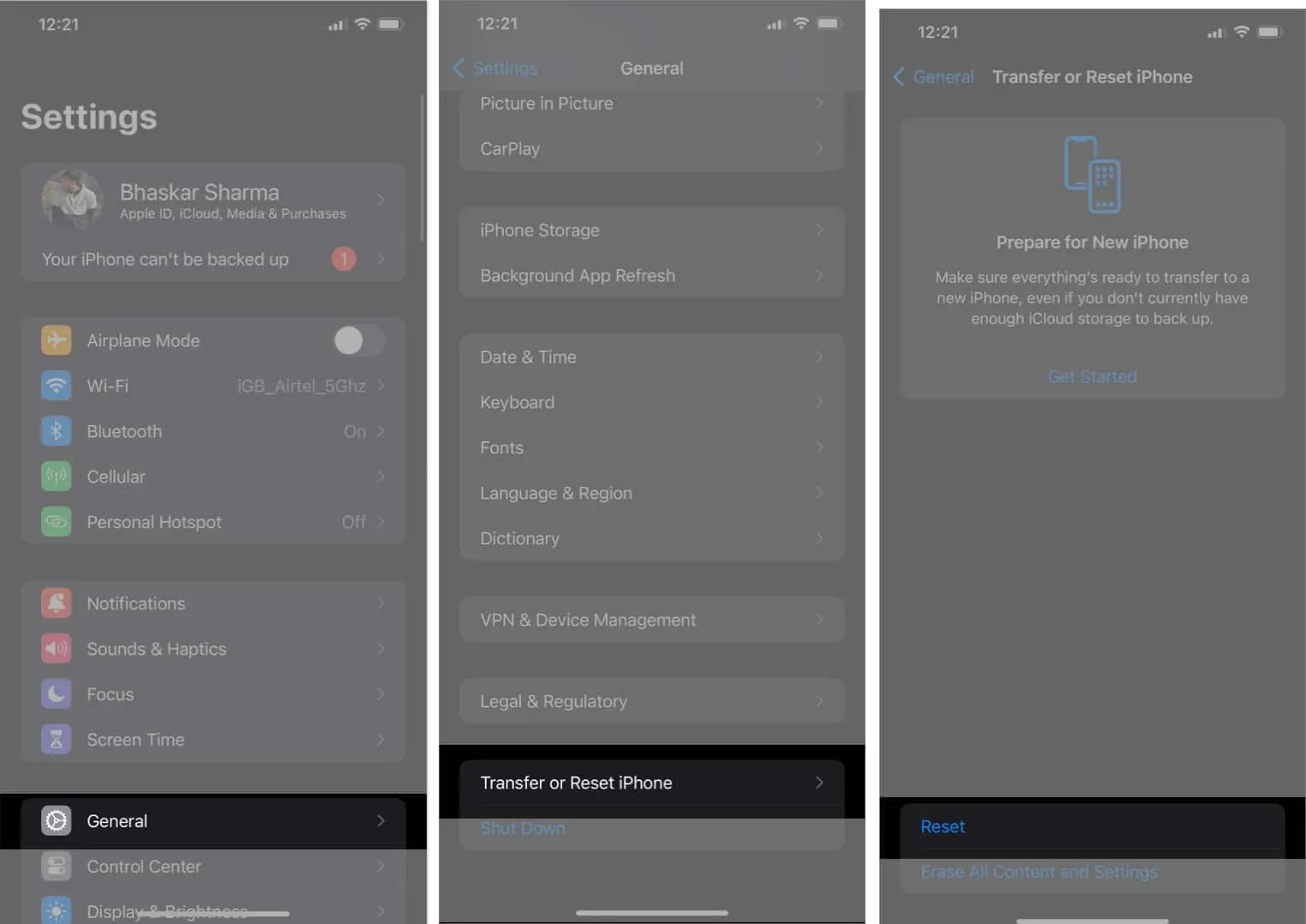
- Seleccione Restablecer todas las configuraciones → Confirme tocando Restablecer todas las configuraciones .
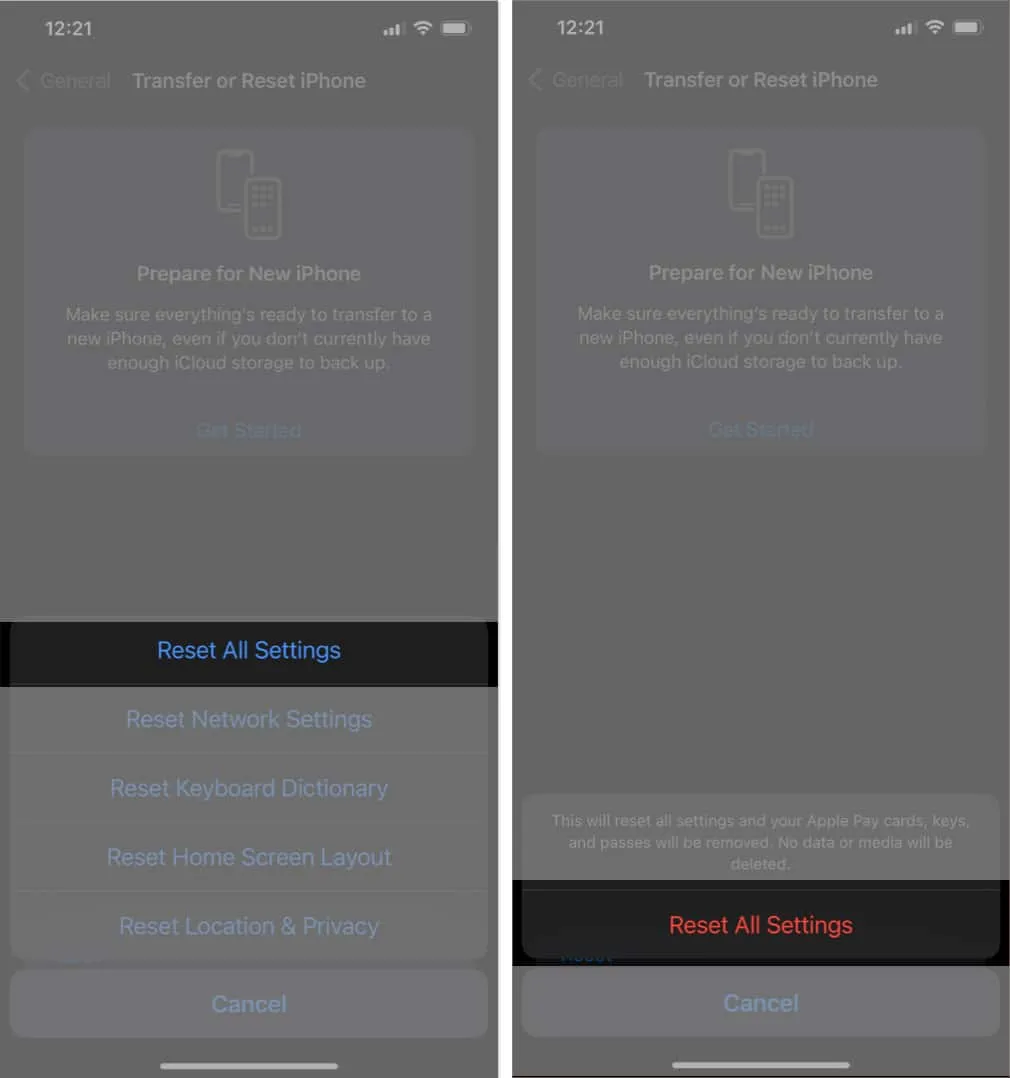
Al hacer esto, todas las configuraciones en su iPhone se restaurarán a su estado predeterminado. No te preocupes; seguir las instrucciones cuidadosamente y tocar los botones correctos no hará que pierdas ningún dato en tu iPhone. Sin embargo, si es necesario, también puede considerar restablecer de fábrica su dispositivo para devolverlo a su estado original.
preguntas frecuentes
¿Puedo usar el acceso guiado con todas las aplicaciones y funciones de mi iPad o iPhone?
Sí, puede usar el acceso guiado con todas las aplicaciones de su iPhone o iPad. Sin embargo, algunas aplicaciones o funciones pueden tener restricciones o limitaciones que impiden que el acceso guiado funcione según lo previsto.
¿Qué debo hacer si no puedo salir del modo de acceso guiado incluso después de presionar el botón de inicio o lateral?
Intente forzar un reinicio de su dispositivo si no puede salir del modo de acceso guiado con el botón Inicio o lateral.
¿Puedo usar el acceso guiado simultáneamente en diferentes aplicaciones?
Solo puede concentrarse en una aplicación o función a la vez con el acceso guiado. No se pueden habilitar varias aplicaciones para el acceso guiado al mismo tiempo.
¿El acceso guiado tiene un impacto en las notificaciones o llamadas telefónicas de mi dispositivo?
El acceso guiado no desactiva las llamadas ni las notificaciones de forma predeterminada. Sin embargo, puede modificar la configuración de Acceso guiado para limitar las llamadas entrantes o desactivar las notificaciones mientras el modo está en Acceso guiado.
Guíe su dispositivo con facilidad.
Estoy un poco decepcionado de que Apple no haya agregado ninguna mejora al acceso guiado en los últimos iOS 17 y iPadOS 17 . Esperaba que hicieran algunos cambios en las próximas versiones. ¿Cuál es tu opinión sobre esto? Déjame saber abajo en los comentarios.



Deja una respuesta