Arreglar wuauclt.exe que no funciona o no se reconoce en Windows 11/10
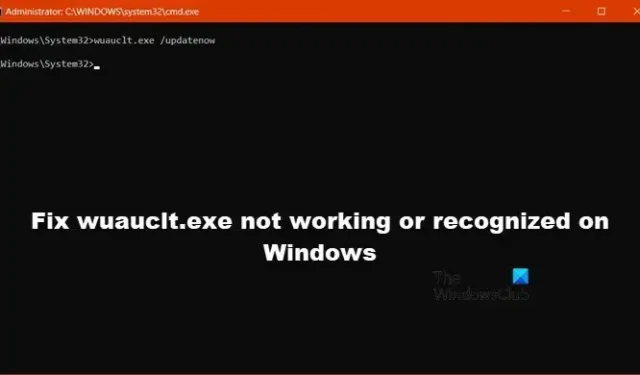
El wuauclt.exe es un proceso en segundo plano para Windows Update AutoUpdate y su trabajo es buscar actualizaciones disponibles. Con las actualizaciones automáticas habilitadas, el proceso se ejecutará en segundo plano. También se usa para obligar a Windows a buscar actualizaciones de inmediato, usando la línea de comando.
Sin embargo, según los usuarios, los comandos wuauclt.exe /updatenow, /reportnow, /detectnow, etc. no funcionan en sus computadoras con Windows. En esta publicación, hablaremos sobre esto y veremos qué puede hacer si wuauclt.exe no funciona o no se reconoce en Windows.
Arreglar wuauclt.exe que no funciona o no se reconoce en Windows 11/10
Si los comandos wuauclt.exe /updatenow, /reportnow, /detectnow, etc. no funcionan en Windows 11/10, siga las soluciones que se mencionan a continuación para resolver el problema.
- Use una red diferente o deshabilite la conexión medida
- Ejecute el Solucionador de problemas de actualización de Windows
- Ejecute wuauclt.exe en estado de inicio limpio
- Reparación de archivos de sistema de actualización de Windows.
Hablemos de ellos en detalle.
1] Use una red diferente o deshabilite la conexión medida
Si usa un punto de acceso móvil y ejecuta el comando wuaclt, es muy probable que Windows no actualice su dispositivo. Esto se debe a que Windows considera que la red móvil es relativamente lenta y limitada. Aunque a veces, también identifica erróneamente una conexión WiFi como la de un punto de acceso móvil. En ese caso, le recomendamos que cambie a otra red. Si no puede hacer eso, debe deshabilitar la conexión medida. Siga los pasos que se indican a continuación para hacer lo mismo.
- Abra Configuración por Win + I.
- Vaya a Redes e Internet > Wi-Fi.
- Ahora, navegue a la red conectada y asegúrese de que la opción Conexión medida esté deshabilitada.
Una vez hecho esto, reinicie su computadora y ejecute el comando nuevamente. Con suerte, esta vez, se instalará la actualización.
2] Ejecutar el Solucionador de problemas de actualización de Windows
Windows Update Troubleshoot es una utilidad integrada de Windows que puede escanear lo que está escaneando con sus componentes de actualización y, si algo está mal, aplicará las correcciones necesarias. En la mayoría de los casos, si el problema es el resultado de algún tipo de corrupción, ejecutar esta herramienta funciona. Siga los pasos que se indican a continuación para hacer lo mismo.
ventanas 11:
- Abra Configuración de Windows.
- Ahora, ve a Sistema > Solucionar problemas.
- Luego haga clic en el botón Otros solucionadores de problemas.
- Haga clic en el botón Ejecutar asociado con las actualizaciones de Windows.
- Finalmente, siga las instrucciones en pantalla para completar la tarea.
ventanas 10:
- Inicie la configuración de Windows.
- Vaya a Actualización y seguridad > Solucionar problemas.
- Haga clic en la opción Solucionador de problemas adicional.
- Seleccione Actualizaciones de Windows y haga clic en Ejecutar el solucionador de problemas.
- Siga las instrucciones en pantalla para realizar la tarea.
Con suerte, esto resolverá el problema para usted.
3] Ejecute wuauclt.exe en estado de inicio limpio
Si los componentes de Windows Update no están dañados pero no puede ejecutar wuauclt, inicie su computadora en estado de inicio limpio y luego intente. Como sugiere el nombre, Clean Boot State se abre con solo servicios y programas esenciales, por lo que uno tiene la opción de detener todas las aplicaciones que no son de Microsoft y luego ejecutar el comando. Hacemos esto para verificar si hay una aplicación de terceros que haya detenido el comando. Siga los pasos que se indican a continuación para hacer lo mismo.
- Abra Ejecutar, escriba «msconfig» y haga clic en Aceptar.
- Ahora, vaya a la pestaña Servicios, marque la casilla junto a Ocultar todos los servicios de Microsoft y haga clic en Deshabilitar todo.
- Finalmente, haga clic en Aplicar > Aceptar.
Entonces, una vez que reinicie su computadora, se abrirá sin servicios que puedan interferir con el comando. A continuación, puede ejecutar el comando de actualización automática de Windows Update y comprobar si se ha resuelto el problema.
4] Reparar archivos del sistema de actualización de Windows
Si nada funciona, podemos suponer que los archivos del sistema dañados están causando este problema.
Tienes dos opciones entonces:
- Repare los archivos corruptos del sistema de actualización de Windows con la herramienta DISM o
- Repare su computadora usando medios de instalación
Una vez hecho esto, compruebe si el problema está resuelto.
¿Dónde se encuentra Wuauclt en Windows?
Wuaclt es un componente principal de Windows y se encuentra dentro de la carpeta C:\Windows\System32 . Puede acceder fácilmente a él utilizando el Explorador de archivos. Simplemente abra Explorer, vaya a la ubicación antes mencionada y busque wuauclt.exe. Si ve wuauclt ejecutándose en segundo plano y desea saber si el proceso es falso o real, haga clic derecho sobre él y vaya a Propiedades. A continuación, puede comprobar y hacer coincidir la ubicación.
¿Cómo ejecutar Windows Update a través de cmd?
Para ejecutar Windows Update a través del símbolo del sistema, abra Ejecutar, escriba «cmd» y presione Ctrl + Shift + Enter. Obtendrá un aviso de UAC. Haga clic en Sí para confirmar su acción. Por último, ejecuta wuauclt.exe /updatenow. Este comando hará el trabajo por usted.



Deja una respuesta