¿Qué es OmenCap.exe y cómo solucionar su alto uso de CPU?
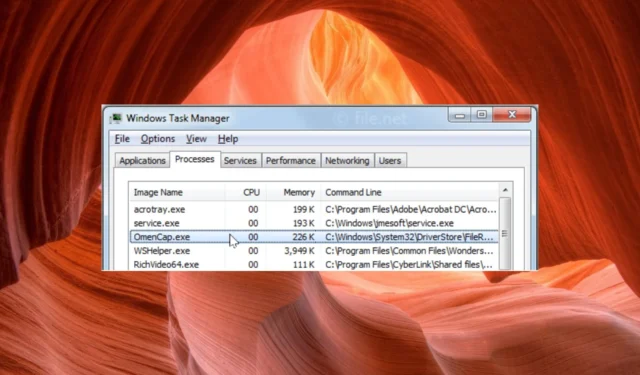
Si también tiene el mismo problema, desplácese hacia abajo para encontrar soluciones efectivas.
¿Qué causa el alto uso de la CPU por parte de OmenCap.exe?
Puede haber varias razones por las que OmenCap.exe puede estar consumiendo una CPU alta en su PC con Windows. Veamos los más comunes:
- Infección de virus y malware : el archivo puede estar infectado con un virus y, por lo tanto, puede mostrar un comportamiento tan inusual.
- Software desactualizado : es posible que Omen Gaming Hub no se haya actualizado durante mucho tiempo, lo que puede hacerlo vulnerable a errores y fallas triviales.
- Software incompatible : la compatibilidad entre el sistema operativo Windows y la aplicación de juegos puede deberse a problemas de alto uso de la CPU .
Ahora que conocemos las posibles razones de este comportamiento errático de este proceso en segundo plano, exploremos las posibles soluciones para el problema.
¿Cómo puedo solucionar el uso elevado de la CPU por parte de OmenCap.exe?
Antes de comenzar cualquier solución elaborada, hay algunos pasos rápidos que puede aplicar de inmediato para solucionar este problema:
- Reinicie su PC y vea si la aplicación todavía consume demasiada CPU.
- Asegúrese de instalar todas las actualizaciones de Windows.
- Ejecute un análisis antivirus solo para asegurarse de que este proceso no esté impulsado por malware.
Si la situación no mejoró, realice las siguientes soluciones para solucionar el problema.
1. Terminar el proceso OmenCap.exe
- Haga clic con el botón derecho en el Windowsicono del escritorio y elija Administrador de tareas en el menú de enlaces rápidos.
- Cambie a la pestaña Proceso y busque OmenCap.exe en la lista de servicios en segundo plano.
- Haga clic con el botón derecho en el proceso y seleccione Finalizar tarea en el menú contextual.
- Salga de la ventana del Administrador de tareas y reinicie su computadora.
Después de reiniciar la PC, verifique si OmenCap.exe vuelve a causar un uso elevado de la CPU después de un tiempo. Debe tener en cuenta que esto es solo una solución temporal y no una solución permanente para resolver el problema.
2. Ejecuta el programa en modo compatibilidad
- Utilice la tecla de acceso directo Windows+ Ipara iniciar el Explorador de archivos .
- Navegue a la siguiente ruta para acceder al archivo ejecutable.
C:\Windows\System32\DriverStore\FileRepository\hpomencustomcapcomp.inf_amd64_e711c85c03558fc4\x64\OmenCap\OmenCap.exe - Haga clic con el botón derecho en el archivo OmenCap.exe y seleccione Propiedades en el menú contextual.
- Cambie a la pestaña Compatibilidad de la ventana Propiedades, habilite la opción Ejecutar este programa en modo de compatibilidad para y seleccione la versión de Windows adecuada en el menú desplegable.
- A continuación, habilite la casilla de verificación que precede a la opción Deshabilitar optimizaciones de pantalla completa .
- Presione el botón Aplicar para guardar los cambios y Aceptar para salir de la ventana de propiedades.
El alto uso de la CPU por parte del archivo ejecutable OmenCap.exe es un síntoma de problemas de compatibilidad con la versión del sistema operativo Windows. Puede intentar ejecutar el programa en modo de compatibilidad para corregir el error.
3. Vaciar la carpeta de huellas
- Utilice el atajo Windows+ Epara acceder al Explorador de archivos .
- Pegue la siguiente ruta en la barra de direcciones en la parte superior.
C:\HP - Ahora busque la carpeta Huellas , haga clic con el botón derecho y seleccione Propiedades en el menú contextual.
- Cambie a la pestaña Seguridad y presione el botón Editar.
- Ahora habilite la casilla de verificación Denegar junto a Permisos de escritura.
- Presione el botón Aplicar seguido de Aceptar para salir de la ventana Propiedades .
- Ahora haga clic con el botón derecho en la carpeta Huellas y seleccione el icono Papelera.
- Si se requieren permisos de administrador para realizar la acción, presione Continuar .
La carpeta de huellas crea constantemente nuevos archivos a una velocidad de 6 archivos por segundo, lo que hace que crezca a un ritmo excepcional. Esta carpeta, si no se vacía con regularidad, puede ser motivo de un alto uso de la CPU e incluso provocar que el sistema se bloquee por completo.
4. Actualice el centro de juegos OMEN
- Presione la Windows tecla para iniciar el menú Inicio , escriba microsoft store en la barra de búsqueda y seleccione el resultado de búsqueda relevante.
- Haga clic en la opción Biblioteca de la barra lateral izquierda.
- Presione el botón Obtener actualizaciones ubicado en la parte superior derecha de la ventana.
- Desplácese hacia abajo en la lista de actualizaciones disponibles y presione el botón Inicio junto a la aplicación Omen Gaming Hub.
Entonces, ¡eso es todo! Esperamos que ya no sea testigo del alto uso de la CPU y problemas similares del archivo OmenCap.exe y que esté probando los remedios que se enumeran en esta guía.
En caso de que tenga algún comentario, sugerencia o comentario, no dude en comunicarse con nosotros en la sección de comentarios.



Deja una respuesta