Cómo arreglar el audio de la aplicación Zoom que no funciona en Windows 11/10

Zoom es una de las mejores aplicaciones para celebrar reuniones, realizar videoconferencias y varias otras funciones en línea. Recientemente, nos encontramos con el problema de Zoom App Audio que no funciona en Windows 11/10 que generalmente ocurre al conectarse al escritorio remoto .
En este escenario, no podrá compartir su pantalla en Zoom, lo que detendrá varias reuniones importantes. Bueno, este es un error menor que puede resolver aplicando las correcciones discutidas en esta publicación.
¿Qué desencadena el problema «El audio no funciona» en Zoom?
La conectividad de configuración de audio fallida, corrupto o sin permiso para acceder al micrófono, controlador de audio corrupto, etc. son algunas de las razones que pueden conducir a este problema. Además, una instalación defectuosa de la aplicación o un problema de sonido persistente también pueden hacer que Zoom App Audio no funcione en PC con Windows 11 o 10.
Para resolver este problema, puede probar los siguientes ajustes: restablecer la configuración de audio, usar un micrófono diferente, solucionar problemas de sonido y actualizar el controlador de sonido. Si nada ayuda, intente desinstalar y luego volver a instalar la aplicación Zoom. Exploremos las soluciones en detalle:
Cómo arreglar el micrófono que no funciona en la aplicación Zoom
Para resolver que Zoom App Audio no funciona en Windows 11/10, use las siguientes soluciones:
1] Reiniciar el sistema
Por lo general, varios errores que ocurren simplemente requieren reiniciar la PC. Al hacerlo, se actualizan los archivos del sistema y se reorganizan los componentes y programas de Windows. Por lo tanto, antes de continuar con las correcciones reales, debe reiniciar su computadora.
2] Activar el audio
En algunos casos, el audio del zoom se silencia accidentalmente y esa es la razón por la que el otro lado no puede obtener el audio requerido. Por lo tanto, se recomienda verificar primero (ambos lados) si esta opción está desactivada o activada.
En caso de que aún no pueda obtener el audio mientras está en la aplicación Zoom, pruebe los siguientes ajustes:
3] Habilite la opción Unir audio
Cuando se une a una reunión en Zoom, esto le pregunta si desea usar el audio de su sistema o no. En caso de que te lo pierdas, esta podría ser la razón por la que no se activa el audio en el otro lado. Siga las pautas a continuación para habilitar de nuevo el audio:
- Inicie la aplicación Zoom e inicie sesión con una identificación y contraseña válidas.
- Muévase a la esquina inferior izquierda y haga clic en la opción Unir audio .
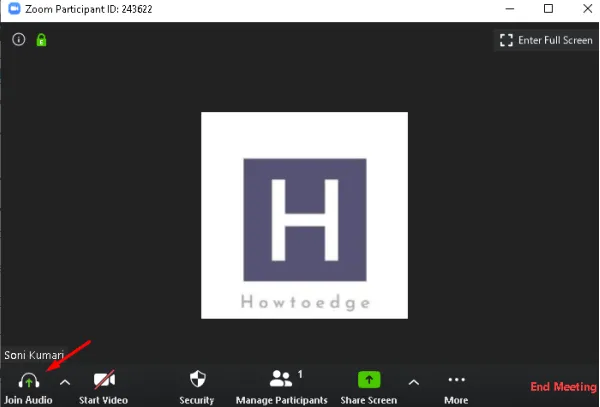
- En el cuadro de diálogo siguiente, presione Unirse con el botón Audio de la computadora.
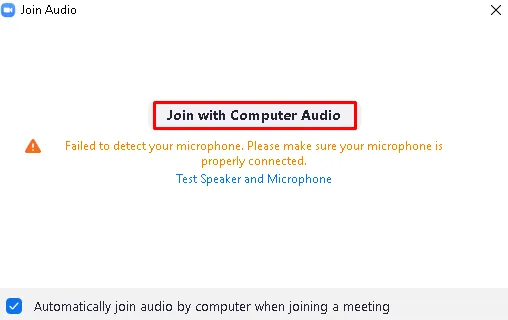
- Eso es todo, ahora comprueba si el otro lado está recibiendo el sonido o no.
4] Cambiar a algún otro micrófono
Si el problema de audio sigue ahí, existe la posibilidad de usar un micrófono corrupto. Para descartar esto, intente cambiar el dispositivo de sonido. Aquí se explica cómo proceder:
- Inicie la aplicación Zoom e inicie sesión con el ID de inicio de sesión y la contraseña de Zoom.
- Ahora, vaya a la esquina superior derecha y seleccione Configuración usando el menú desplegable.
- Haga clic en el botón Audio disponible en el panel izquierdo y luego muévase al lado adyacente.
- En la sección Micrófono , use el menú desplegable para seleccionar el micrófono conectado.
- A continuación, marque todas las casillas excepto «Silenciar mi micrófono al unirse a una reunión».
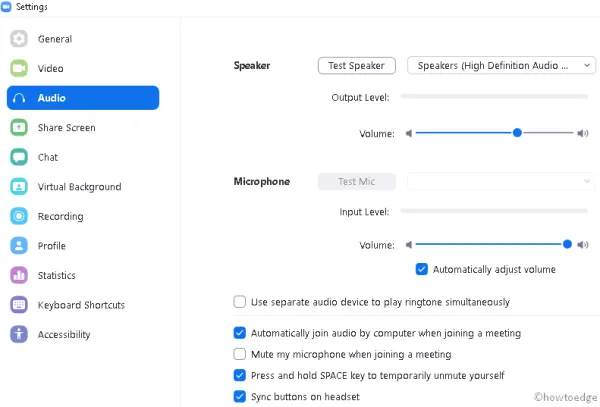
- Eso es todo, el audio de la aplicación Zoom debería comenzar a salir. Si no, pruebe la siguiente solución:
5] Restablecer la configuración de audio avanzada
Si el audio de la aplicación Zoom aún no sale, puede configurar algunos ajustes en la sección Avanzado . Aquí, puede seleccionar reducir el ruido de fondo, mejorar el audio, etc. Todo lo que necesita es realizar la siguiente tarea:
- En primer lugar, vaya a la página de configuración de la aplicación Zoom .
- Seleccione Audio luego Avanzado en el panel derecho.
- Marque la casilla de verificación junto a la opción «Mostrar en la reunión para habilitar el sonido original desde el micrófono».
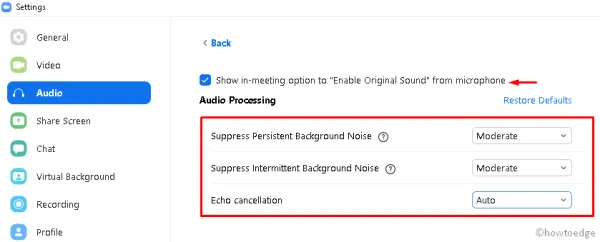
- En la sección Procesamiento de audio, use el menú desplegable para cambiar la configuración predeterminada a Moderado .
- Salga de la aplicación Zoom para guardar los cambios recientes.
- Desde el próximo inicio de sesión, el micrófono debería comenzar a funcionar con buen sonido.
6] Permiso para acceder al Micrófono
A veces, Windows 10 no permite el acceso al micrófono. Como resultado, esto lleva a que Zoom App Audio no funcione durante una reunión. Por lo tanto, debe verificar la configuración de privacidad y permitir lo mismo (si el interruptor de palanca permanece deshabilitado). Aquí se explica cómo proceder:
- Inicie la configuración de Windows 10 usando el acceso directo Win and I.
- Vaya a la categoría Privacidad a continuación, Micrófono en la columna de la izquierda.
- Desplácese hacia abajo en el lado derecho para llegar a la sección » Permitir que las aplicaciones de escritorio accedan a su micrófono «.
- Aquí, deslice el interruptor hacia la derecha para habilitar el uso de un micrófono durante una reunión de Zoom.
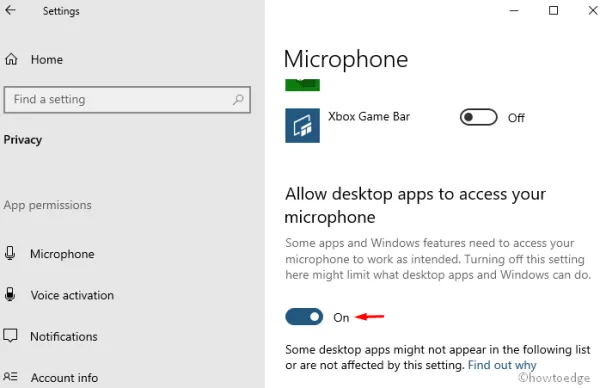
- El micrófono debería comenzar a funcionar ahora mientras se realiza una conexión de Zoom.
7] Solucionar problemas de sonido
Si el error persiste incluso después de probar las soluciones anteriores, es posible que haya un problema con la conectividad del sonido. Uno puede resolver fácilmente estos problemas ejecutando el Solucionador de problemas de sonido. Simplemente realice el siguiente procedimiento:
- Mantenga presionada la tecla Win y presione X para iniciar el Menú de energía y haga clic en Configuración .
- En la siguiente pantalla, toque Actualización y seguridad y luego Solucionar problemas en el panel izquierdo.
- Salta al lado derecho, expande la sección » Reproducir audio » y presiona Ejecutar el solucionador de problemas .
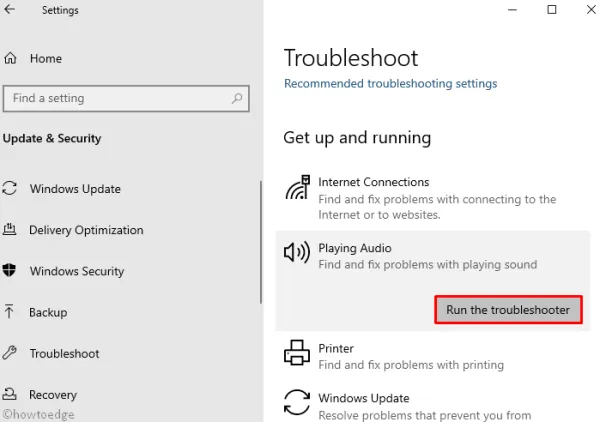
- Espere hasta que Windows detecte cualquier falla y diagnostique la misma.
- Una vez terminado, Reinicia la PC para que los cambios realizados surtan efecto.
8] Actualizar controlador de audio
Si no ha actualizado el controlador de audio recientemente, esto también puede provocar que el problema de Zoom App Audio no funcione. Aquí se explica cómo actualizar los controladores de dispositivos obsoletos o dañados:
- Haga clic con el botón derecho en el icono de Windows y seleccione Administrador de dispositivos .
- A continuación, use la flecha derecha para expandir » Dispositivos de sonido, video y juegos «.
- Haga clic derecho en el Dispositivo de audio de alta definición y presione la opción «Actualizar controlador».
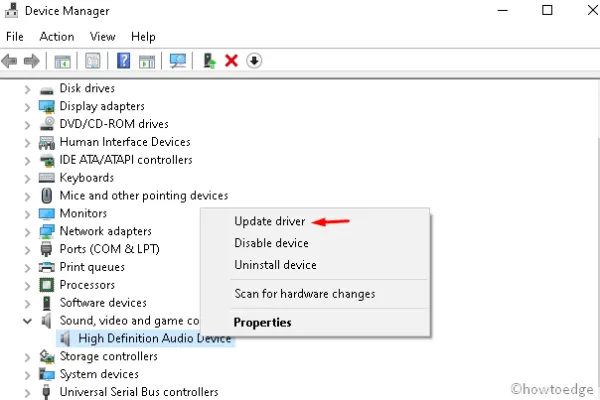
- Elija Buscar automáticamente el software del controlador actualizado en la siguiente pantalla para que el sistema comience a buscar controladores de audio compatibles.
- Una vez terminado, reinicie el sistema y verifique si esto soluciona el problema de audio o no.
9] Desinstalar y reinstalar la aplicación Zoom
En caso de que ninguno de los métodos anteriores resuelva la causa subyacente, puede haber algunos problemas con la propia aplicación Zoom. Por lo tanto, sugerimos desinstalar esta aplicación, reiniciar su PC para limpiar los archivos sobrantes y luego solo reinstalar la aplicación Zoom. Así es como se realiza esta tarea:
- Inicie el Panel de control y haga clic en el enlace » Programas y características «.
- Aquí, busque y seleccione Zoom y luego presione Desinstalar en la cinta superior.
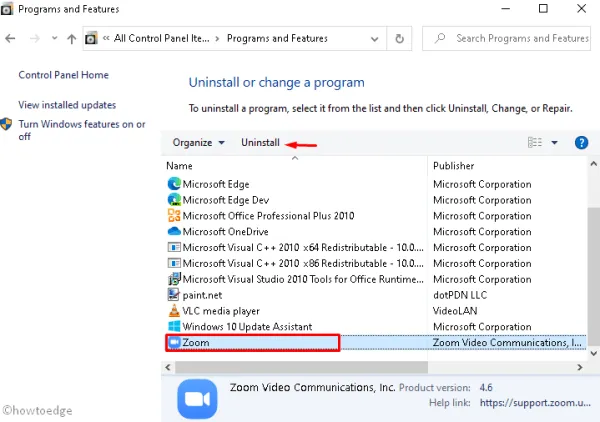
- Esto tomará unos minutos para desinstalar la aplicación, así que espere en consecuencia.
- Luego, visite el sitio web oficial para descargar e instalar Zoom nuevamente.



Deja una respuesta