¿Streamlabs no abre? Cómo arreglarlo rápidamente
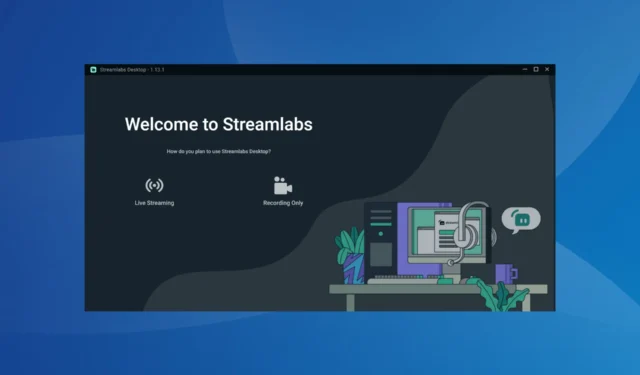
Streamlabs es un software de transmisión popular que funciona con Twitch, Facebook y YouTube y, a menudo, es la primera opción de los jugadores con una configuración decente, dados los requisitos ligeramente exigentes. Si bien ofrece resultados excepcionales, Streamlabs no está abierto para unos pocos.
Algunos también informaron que Streamlabs se bloqueó al iniciarse, un problema con la misma causa subyacente. Y generalmente es un problema del lado del usuario el que tiene la culpa. Entonces, ¡descubramos todo al respecto y las soluciones que funcionaron para otros!
¿Por qué Streamlabs no abre?
Aquí hay algunas razones por las que Streamlabs no se abre en Windows:
- Permisos faltantes : en la mayoría de los casos, los permisos faltantes hicieron que Streamlabs se quedara atascado en la pantalla de carga, y al probar los privilegios administrativos se arreglaron las cosas.
- Controlador de gráficos obsoleto : Streamlabs, así como otros programas con uso intensivo de gráficos, requieren controladores de gráficos actualizados para funcionar de manera efectiva.
- Firewall o software de seguridad que bloquean Streamlabs : para algunos usuarios, el firewall integrado o una VPN configurada generaban problemas para conectarse a Internet y, posteriormente, Streamlabs se congelaba en Windows 11.
- Un error en la actualización reciente del sistema operativo : muchos informaron que el problema comenzó después de instalar las últimas actualizaciones de Windows o MacOS y volver a la versión anterior solucionó las cosas.
¿Qué puedo hacer si Streamlabs no abre?
Antes de pasar a las soluciones un poco complejas, prueba primero estos trucos rápidos:
- Compruebe si hay actualizaciones pendientes de Windows e instálelas.
- Asegúrese de estar conectado a Internet y de tener una velocidad de Internet rápida .
- Cuando Streamlabs no se abra, ejecute la aplicación como administrador .
- Deshabilite la VPN configurada o cualquier antivirus de terceros que se ejecute en la PC.
Si ninguno funciona, pase a las correcciones que se enumeran a continuación.
1. Finalice la aplicación desde el Administrador de tareas
- Presione Ctrl++ para abrir el Administrador Shiftde tareas .Esc
- Ubique todos los procesos de Streamlabs, selecciónelos individualmente y haga clic en Finalizar tarea .
- Una vez hecho esto, reinicie el programa.
Una solución rápida que funcionó para los usuarios fue finalizar cualquier proceso de Streamlabs existente y darle al programa un nuevo comienzo. Si bien también puede reiniciar la computadora, algunos procesos comenzarán a ejecutarse automáticamente si la aplicación está configurada para iniciarse al inicio.
2. Ejecute Streamlabs en modo de compatibilidad
- Haga clic con el botón derecho en el iniciador de la aplicación y seleccione Propiedades .
- Vaya a la pestaña Compatibilidad, marque la casilla Ejecutar este programa en modo de compatibilidad para y seleccione una iteración anterior de Windows en el menú desplegable.
- Haga clic en Aceptar para guardar los cambios.
- Una vez hecho esto, reinicie Streamlabs.
A menudo, cuando se ejecuta una versión anterior de Streamlabs en una versión más reciente de Windows, pueden surgir problemas de compatibilidad. Por lo tanto, es mejor que ejecute el programa en modo de compatibilidad cuando Streamlabs no se esté abriendo.
3. Lista blanca de Streamlabs en Firewall
- Presione Windows+ Spara abrir Buscar, escriba Panel de control en el campo de texto y haga clic en el resultado de búsqueda relevante.
- Haga clic en Sistema y seguridad .
- Haga clic en Permitir una aplicación a través del Firewall de Windows en el Firewall de Windows Defender.
- Ahora, haz clic en Cambiar configuración .
- Haga clic en el botón Permitir otra aplicación .
- Haga clic en Examinar .
- Navega por la siguiente ruta:
C:\Program Files\Streamlabs OBS - Elija el iniciador de Streamlabs y haga clic en Abrir .
- Una vez hecho esto, haga clic en Agregar .
- Finalmente, asegúrese de que las casillas de verificación Privado y Público estén marcadas para Streamlabs y haga clic en Aceptar para guardar los cambios.
Cuando Streamlabs no se abre, debe verificar si el Firewall de Windows está bloqueando la aplicación . Y en lugar de deshabilitar el firewall, lo que pone en riesgo la PC, incluya Streamlabs en la lista blanca.
4. Actualice el controlador de gráficos
- Presione Windows+ Xpara abrir el menú Usuario avanzado y seleccione Administrador de dispositivos de la lista.
- Expanda la opción Adaptadores de pantalla, haga clic con el botón derecho en el adaptador de gráficos y seleccione Actualizar controlador .
- Seleccione Buscar controladores automáticamente y espere a que Windows encuentre el mejor localmente.
Un controlador obsoleto puede desencadenar problemas de rendimiento e incluso hacer que Streamlabs no se cargue o no se abra en Windows. Por lo tanto, es vital que actualice regularmente los controladores .
Y en caso de que no se pueda encontrar una actualización localmente, diríjase al sitio web del fabricante, busque la última versión e instale el controlador manualmente . Aquí están los enlaces de descarga directa para los principales fabricantes:
5. Vuelva a instalar Streamlabs
- Presione Windows + R para abrir Ejecutar, escriba appwiz.cpl en el campo de texto y presione Enter.
- Seleccione Streamlabs de la lista de programas y haga clic en Desinstalar .
- Siga las instrucciones en pantalla para completar el proceso.
- Nuevamente, presione Windows+ Rpara abrir Ejecutar, pegue %appdata% y luego haga clic en Aceptar.
- Localice y elimine las carpetas slobs-client y slobs-plugins.
- Reinicie la computadora para que los cambios surtan efecto.
- Finalmente, diríjase al sitio web oficial de Streamlabs , descargue la configuración y ejecute el instalador para reinstalar el programa.
Algunos usuarios también recomiendan reinstalar Streamlabs si no se abre o se congela al cambiar de escena. Esta es una solución bastante simple, dado que no tiene que identificar la causa subyacente.
6. Desinstalar actualizaciones recientes de Windows
- Presione Windows + I para abrir Configuración , vaya a Windows Update desde el panel de navegación y haga clic en Actualizar historial .
- Desplázate hasta la parte inferior y haz clic en Desinstalar actualizaciones .
- Haga clic en la opción Desinstalar junto a la actualización, después de instalarla, apareció el error por primera vez.
- Nuevamente, haga clic en Desinstalar en el mensaje de confirmación.
- Finalmente, reinicie la computadora.
Si la culpa es de la actualización del sistema operativo cuando Streamlabs no se abre, la única solución es desinstalar las actualizaciones . Recuerde, esto también funciona cuando enfrenta problemas de Streamlabs en MacOS. Y por ahora, deberías tener el problema resuelto.
Para cualquier consulta o para compartir lo que funcionó para usted, deje un comentario a continuación.



Deja una respuesta