Arreglar la barra de herramientas que no se muestra o falta en Photoshop en Windows

¿Falta la barra de herramientas en su aplicación de Photoshop en una PC con Windows? Adobe Photoshop es la aplicación de edición de fotos estándar que se utiliza para crear diferentes tipos de arte y gráficos. Es una de las aplicaciones más queridas por los diseñadores gráficos y con razón. Sin embargo, como cualquier otra aplicación, no está exenta de problemas y errores. Uno de los problemas informados por algunos usuarios de Photoshop es que no pueden ver la barra de herramientas en la aplicación.
La barra de herramientas desaparece o simplemente no aparece en Photoshop. Para algunos usuarios, algunas herramientas no aparecen en la barra de herramientas. Averigüemos ahora por qué puede enfrentar este problema.
¿Por qué ha desaparecido mi barra de herramientas en Photoshop?
La barra de herramientas en Photoshop podría haber desaparecido si presionó la tecla F. Cuando presiona la tecla F, la imagen que está editando aparece sin distracciones. Esto incluye ocultar la barra de herramientas, los paneles y otras distracciones de la ventana de la aplicación. Simplemente puede presionar la tecla F hacia atrás y volverá a aparecer la barra de herramientas. O bien, presionar la tecla TAB puede hacer lo mismo. Entonces, solo necesita presionar la tecla TAB nuevamente.
Si todavía falta la barra de herramientas en Photoshop, puede haber alguna otra razón detrás de esto. Puede ser que no haya habilitado la opción Herramientas, por lo que no aparece la barra de herramientas. Además de eso, si ha creado un espacio de trabajo sin habilitar la opción Barra de herramientas, es posible que enfrente este problema.
¿Cómo recupero mi barra de herramientas en Photoshop?
Para recuperar su barra de herramientas en Photoshop o mostrar el panel de la barra de herramientas, debe asegurarse de que se hayan configurado los ajustes correctos. Abra su aplicación de Photoshop y vaya al menú Ventana desde la barra de menú superior. Después de eso, asegúrese de que la opción Herramientas esté seleccionada.
Sin embargo, algunos usuarios se han quejado de que la barra de herramientas aún no aparece en la aplicación incluso después de habilitar la opción Herramientas. Ahora, solucionar este problema se vuelve crítico ya que la aplicación se vuelve bastante inutilizable debido a la falta de herramientas. Si eres uno de los usuarios afectados, este post te interesará. Aquí, le mostraremos diferentes soluciones que lo ayudarán a recuperar su barra de herramientas en Photoshop.
Arreglar la barra de herramientas que no se muestra o falta en Photoshop en Windows
Si falta la barra de herramientas en su aplicación de Photoshop o faltan algunas o todas las herramientas de la barra de herramientas, estas son las soluciones que puede usar para solucionar el problema:
- Restaure los paneles usando atajos de teclado.
- Restaure los valores predeterminados de la barra de herramientas usando el menú Editar.
- Restablezca su espacio de trabajo al espacio de trabajo de Essentials.
- Personaliza la barra de herramientas.
- Agregue un nuevo espacio de trabajo con la barra de herramientas habilitada.
1] Restaurar los paneles usando atajos de teclado
Puede utilizar métodos abreviados de teclado para restaurar o reubicar los paneles que faltan en Photoshop. Aquí hay algunas teclas de acceso rápido que puede presionar para restaurar los paneles respectivos:
- Cepillos: F5
- Capas: F7
- Color: F6
- Información: F8
- Acción: ALT + F9
Además de estas teclas, también puede hacer que los paneles o la barra de herramientas se muestren u oculten usando la tecla de acceso rápido Tabulador.
Si hay herramientas que no tienen atajos de teclado se suelen acoplar con uno u otro panel que tienen asignado un atajo de teclado. Vea si estos métodos abreviados de teclado lo ayudan a restaurar los paneles que faltan en Photoshop.
2] Restaure los valores predeterminados de la barra de herramientas usando el menú Editar
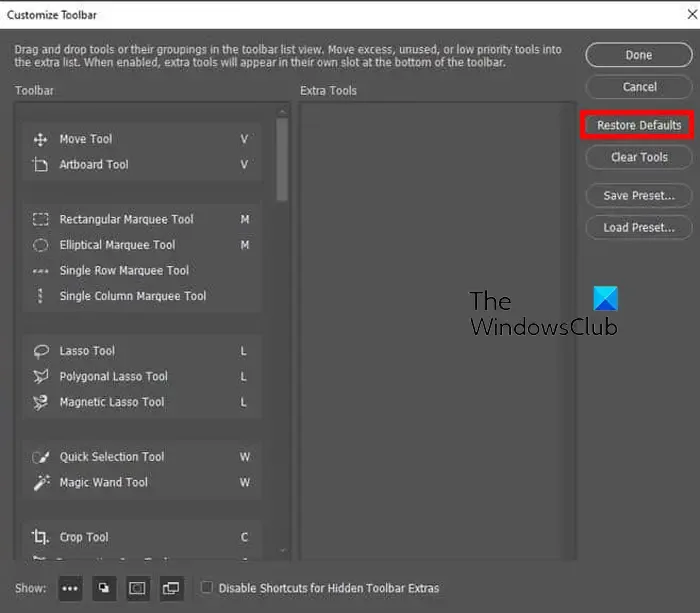
Otra cosa que puede hacer para solucionar este problema es usar el menú Editar y restaurar los valores predeterminados de la barra de herramientas. Puede ser que alguna corrupción esté causando el problema. Por lo tanto, si el escenario es aplicable, restablecer su barra de herramientas a su estado original lo ayudará a solucionar el problema. De esta manera, es probable que recupere la barra de herramientas en Photoshop. Así es como puedes hacer eso:
- Primero, abra Photoshop y haga clic en su menú Editar .
- Ahora, de las opciones disponibles, seleccione la opción Barra de herramientas .
- En la ventana abierta, haga clic en la opción Restaurar valores predeterminados y luego verifique si la barra de herramientas que falta vuelve a aparecer.
Si este método no funciona para usted, pase a la siguiente solución para resolver el problema.
3] Restablezca su espacio de trabajo al espacio de trabajo de Essentials
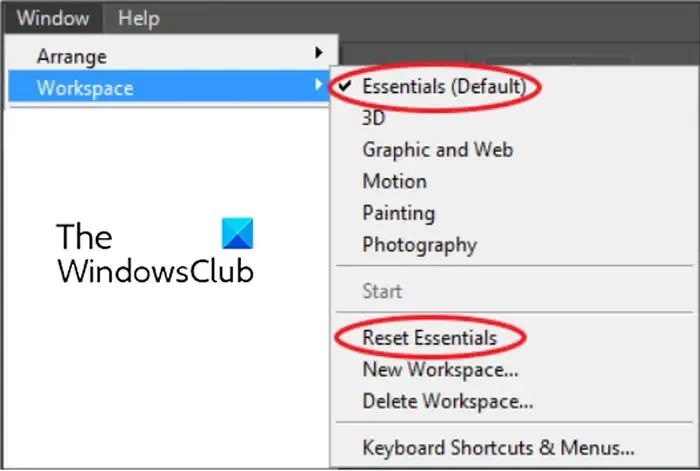
Lo siguiente que puede hacer para resolver el problema es restablecer el espacio de trabajo actual a su configuración predeterminada original. Ha ayudado a algunos usuarios a recuperar la barra de herramientas en Photoshop y también debería funcionar para usted. Para hacer eso, puede usar los siguientes pasos:
- Primero, vaya al menú Ventana en Photoshop y muévase a la opción Espacio de trabajo .
- Ahora, elige la opción Essentials (Predeterminado) .
- Después de eso, haga clic en la opción Restablecer elementos esenciales .
Vea si la barra de herramientas que falta está restaurada o no. Si no, no hay problema; tenemos algunas correcciones más que seguramente lo ayudarán a resolver el problema.
4] Personalizar la barra de herramientas
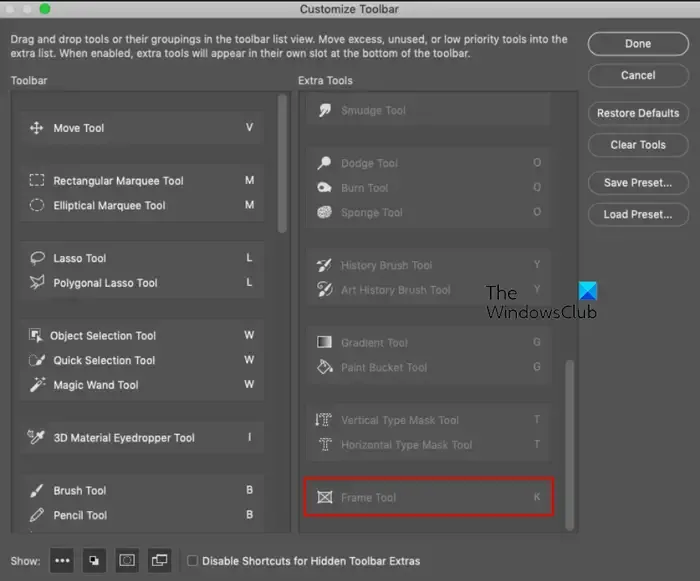
Si no puede ver algunas herramientas en la barra de herramientas, es posible que no haya personalizado su barra de herramientas en consecuencia y agregado las herramientas adicionales requeridas. Entonces, en ese caso, puede personalizar su barra de herramientas y agregar las herramientas adicionales que desea usar a su barra de herramientas. Estos son los pasos para hacerlo:
- Primero, abra Photoshop y haga clic en la opción Editar > Barra de herramientas .
- Ahora, seleccione la opción Personalizar barra de herramientas , o simplemente presione el ícono de tres puntos en el panel del lado izquierdo.
- A continuación, en la sección Herramientas adicionales , compruebe si faltan herramientas.
- Después de eso, arrastre la herramienta que falta desde Herramientas adicionales y suéltela en la barra de herramientas.
- Debe repetir el paso anterior para todas las herramientas faltantes que necesita.
- Finalmente, presione el botón Listo para completar el proceso.
Compruebe si el problema ya está resuelto.
5] Agregar un nuevo espacio de trabajo con la barra de herramientas habilitada
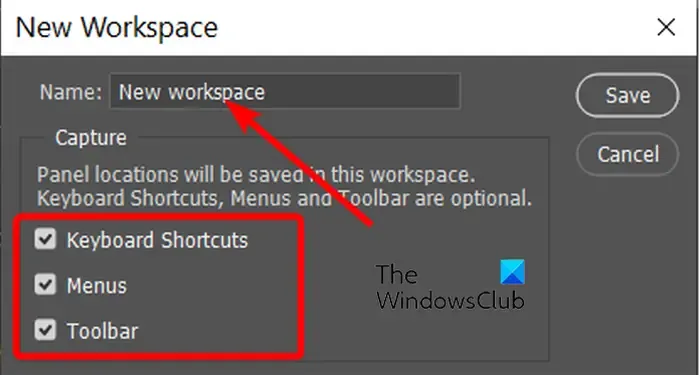
Si el problema sigue siendo el mismo, puede intentar crear un nuevo espacio de trabajo. Mientras lo hace, puede habilitar la opción Barra de herramientas. Para hacer eso, puede usar los siguientes pasos:
- Primero, haga clic en el menú Ventana .
- Ahora, elija la opción Espacio de trabajo > Nuevo espacio de trabajo .
- A continuación, ingrese el nombre del espacio de trabajo que está creando.
- Después de eso, asegúrese de marcar la Barra de herramientas junto con las casillas de verificación de Atajos de teclado y Menús .
- Finalmente, presione el botón Guardar y vea si el problema está resuelto.
Además de estas correcciones, asegúrese de que la aplicación Photoshop esté actualizada. Y, si todo lo demás no solucionó el problema, considere reinstalar la aplicación Photoshop para resolver el problema.
¡Espero que esto ayude!



Deja una respuesta