Cómo conectar su iPhone a Windows 11 y usar iMessages en la PC

Los iPhone son geniales, al igual que las PC con Windows. Sin embargo, cada uno se encuentra en su propio universo y la comunicación entre los dos dispositivos es mínima. Afortunadamente, aún puede conectar su iPhone a Windows 11 y responder a sus iMessages y SMS, hacer llamadas y ver las notificaciones de su iPhone en su PC sin problemas.
Conexión de iPhone y Windows 11 usando PhoneLink
PhoneLink (anteriormente «Tu Teléfono» ya veces «Enlace a Windows») es una de las mayores innovaciones de Microsoft. Esta aplicación existe desde hace bastante tiempo y permite a los usuarios de Android establecer una comunicación sólida entre sus teléfonos Android y las PC con Windows . Es bien sabido que las empresas, e incluso las personas, pueden hacer casi cualquier cosa cuando Android está en la imagen. Aún así, el caso es más complicado con iOS.
PhoneLink, sin embargo, ahora funciona con iOS, permitiéndote hacer lo básico. Veamos qué podemos hacer.
- Inicie la aplicación PhoneLink y seleccione «iPhone».
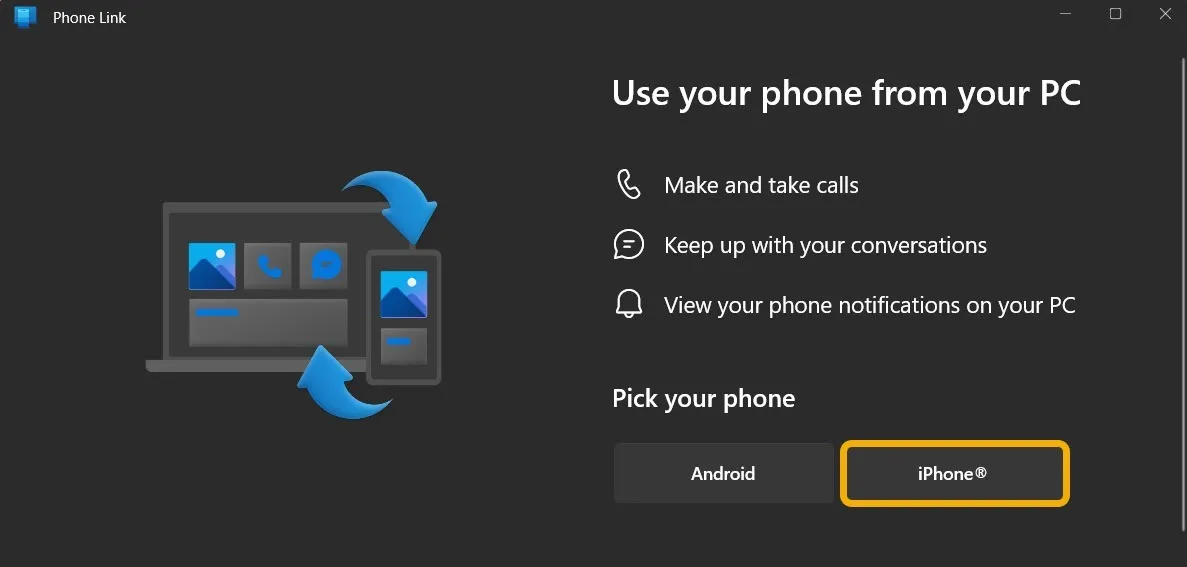
- Aparecerá un código de barras y, aunque hay una aplicación para iOS disponible, no la necesita. Simplemente encienda el lector de código de barras en su iPhone y escanéelo . Puede escanear códigos de barras a través del acceso directo del Centro de control o mediante la aplicación de la cámara.
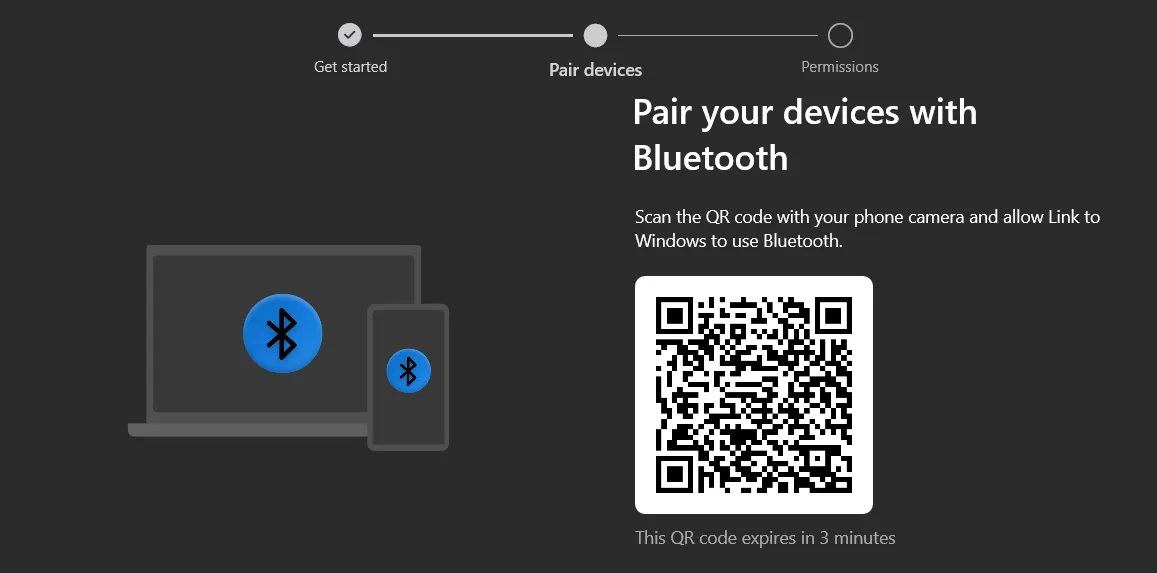
- Una vez que lo escanee, aparecerá mágicamente la aplicación «Enlace a Windows». Esto se basa en App Clips de Apple, que es una función que actúa como las aplicaciones instantáneas de Google. De todos modos, toque el botón «Abrir» para continuar.
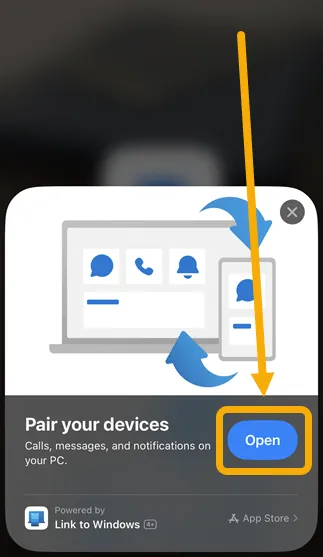
- Una vez que se abra la aplicación, haga clic en el botón «Conectar».
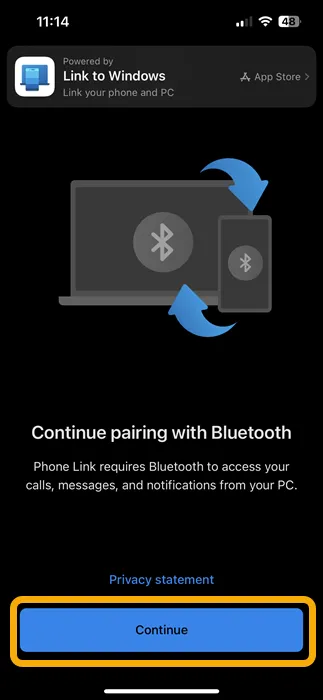
- La aplicación le pedirá que empareje su iPhone con la PC con Windows 11 mediante Bluetooth. Toda la funcionalidad se basa en Bluetooth, exactamente como conectas tu iPhone a un automóvil o un reloj inteligente.

- Aparecerá un mensaje de emparejamiento (el que tiene códigos extraños) en su iPhone y PC con Windows 11 al mismo tiempo. Haga clic/toque el botón «Emparejar».
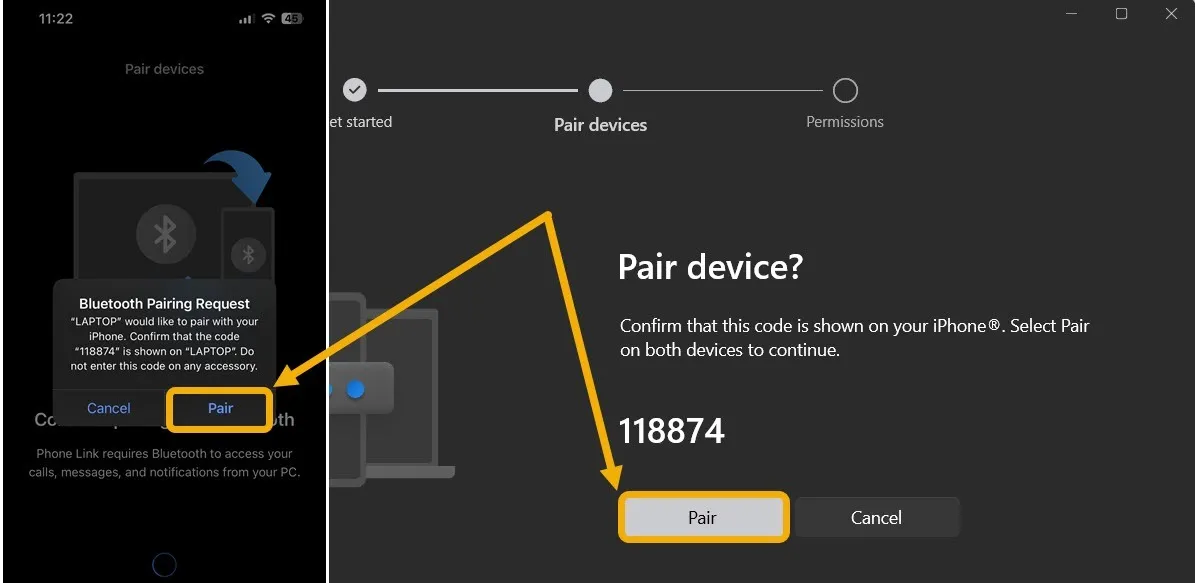
- Inmediatamente después del emparejamiento, aparecerá una solicitud en su iPhone para permitir el acceso a las notificaciones. Permitir eso.
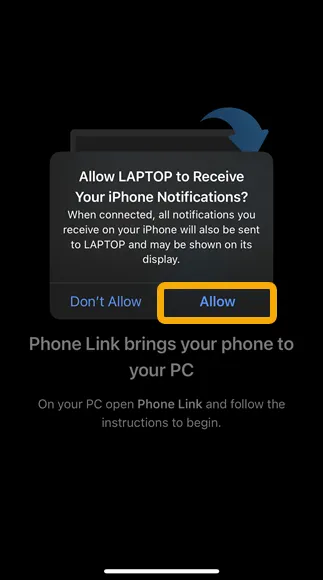
- De vuelta en Windows, verá que la aplicación solicita los permisos necesarios. De hecho, los habilitará en el dispositivo Bluetooth, no en la aplicación en sí. Deje esta ventana abierta y regrese al iPhone.
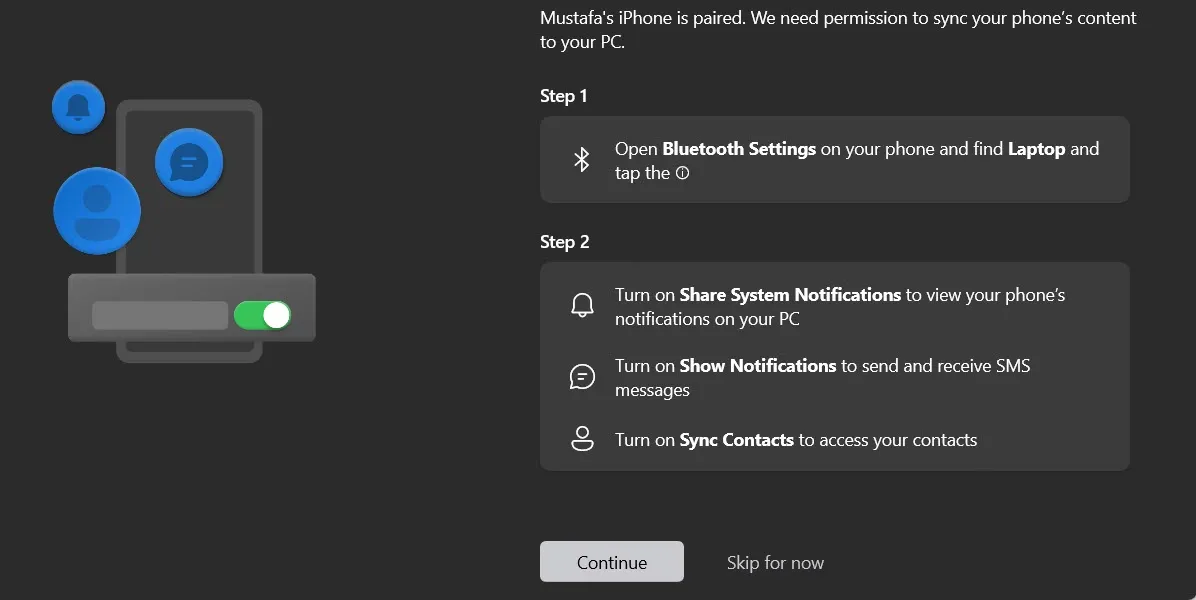
- Para otorgar los permisos requeridos, vaya a la aplicación Configuración en su iPhone, navegue hasta Bluetooth y escriba el ícono I junto a la etiqueta de su computadora portátil. Luego habilite «Mostrar notificaciones» y «Sincronizar contactos». Estos permitirán realizar y responder llamadas y enviar mensajes a través de la aplicación PhoneLink. Vuelva a la aplicación en Windows y haga clic en «Continuar».
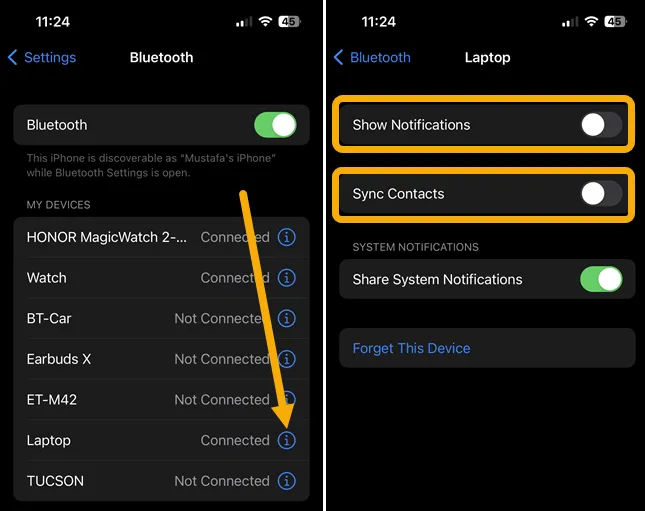
- Una vez que haya terminado con eso, aparecerá una pantalla de bienvenida, a través de la cual puede elegir dejar que la aplicación se abra cuando se inicie Windows, lo que se recomienda para mantener la conexión. Haga clic en el botón «Comenzar».
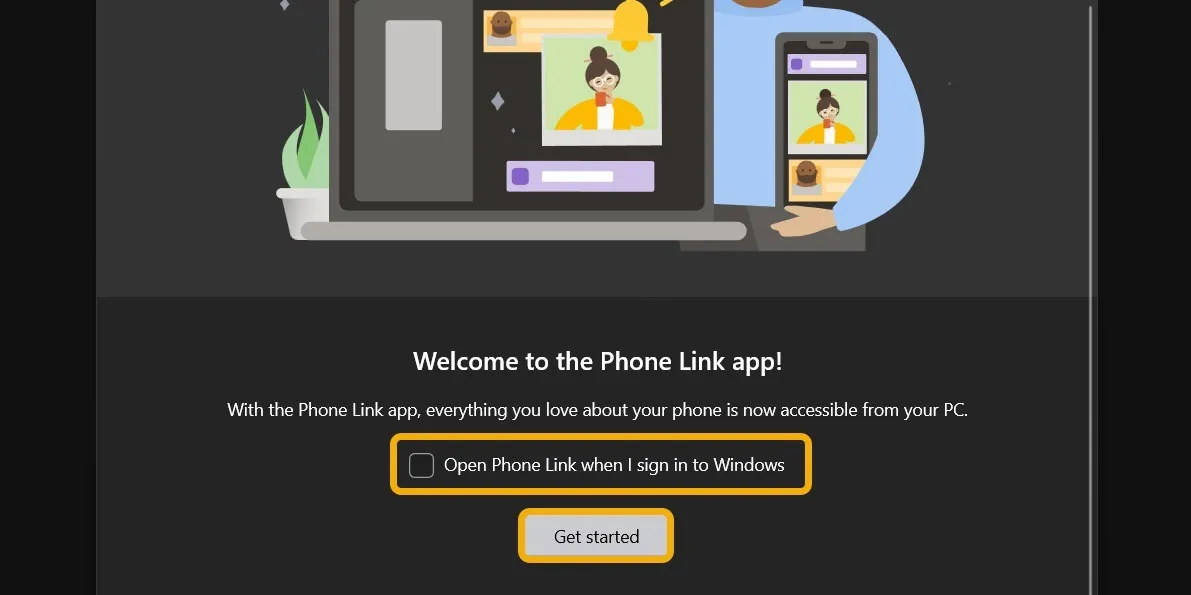
- Verás todas tus notificaciones a la izquierda y las pestañas «Mensajes» y «Llamadas» en la parte superior. Al hacer clic en el nombre de un contacto, se iniciará un chat (ya sea SMS o iMessage, según el sistema operativo del teléfono de la otra parte).
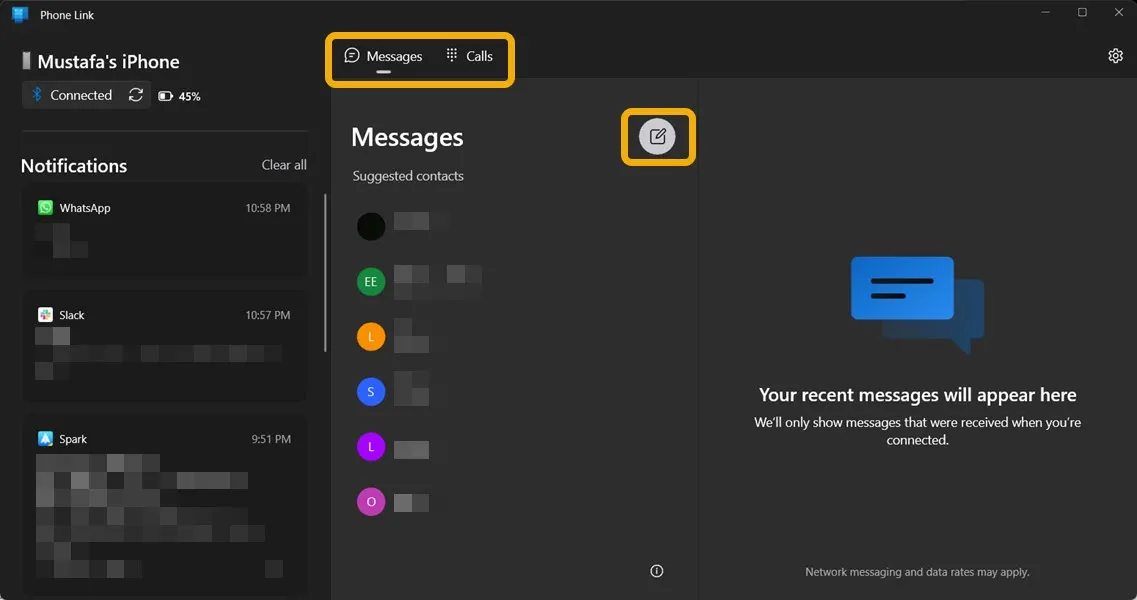
Uso de PhoneLink con iMessages, llamadas y notificaciones de iPhone
Es muy sencillo usar PhoneLink con su iPhone. La pantalla principal de la aplicación es muy sencilla; tienes tus notificaciones a la izquierda y puedes navegar entre llamadas y pestañas en el área central a la derecha de la aplicación.
- No tienes muchas opciones cuando se trata de notificaciones; solo puede descartarlos haciendo clic en el botón X, haciendo clic en el icono de tres puntos para fijarlo o desactivando las notificaciones de esta aplicación específica. Una cosa importante que debe saber es que cuando descarta una notificación en PhoneLink, también se descartará en su iPhone. Esto podría ayudar a limpiar el desorden y podría hacer que se pierda algo importante, así que tenga cuidado.
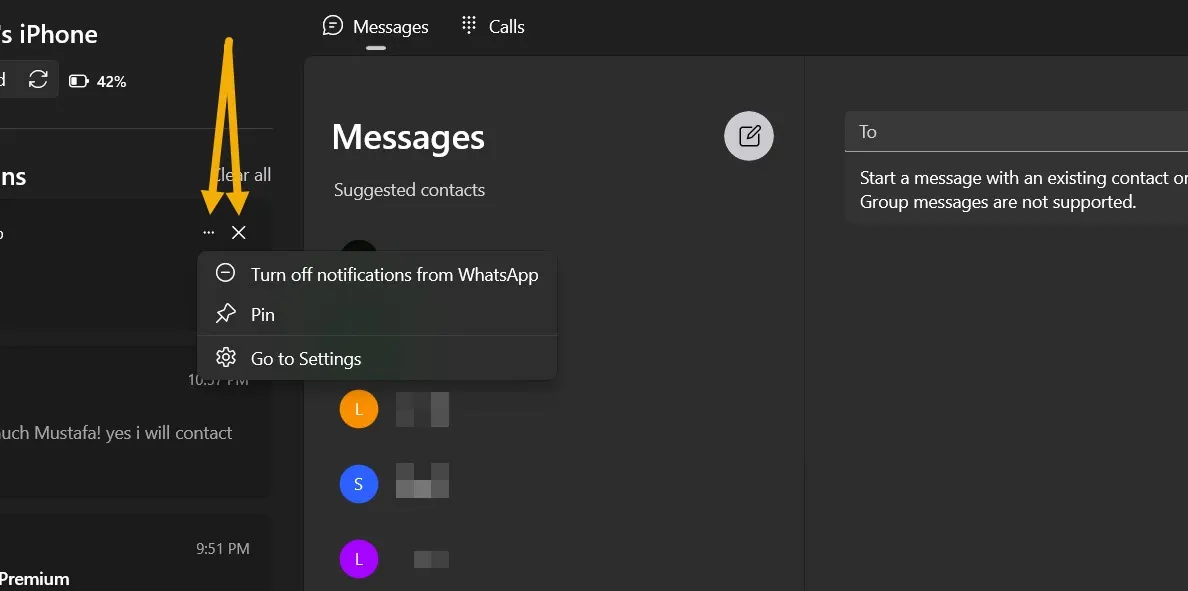
- Verá las notificaciones una vez que las reciba, exactamente como las notificaciones nativas de Windows 11, y el recuento de notificaciones aparecerá sobre el ícono y en el centro de notificaciones.
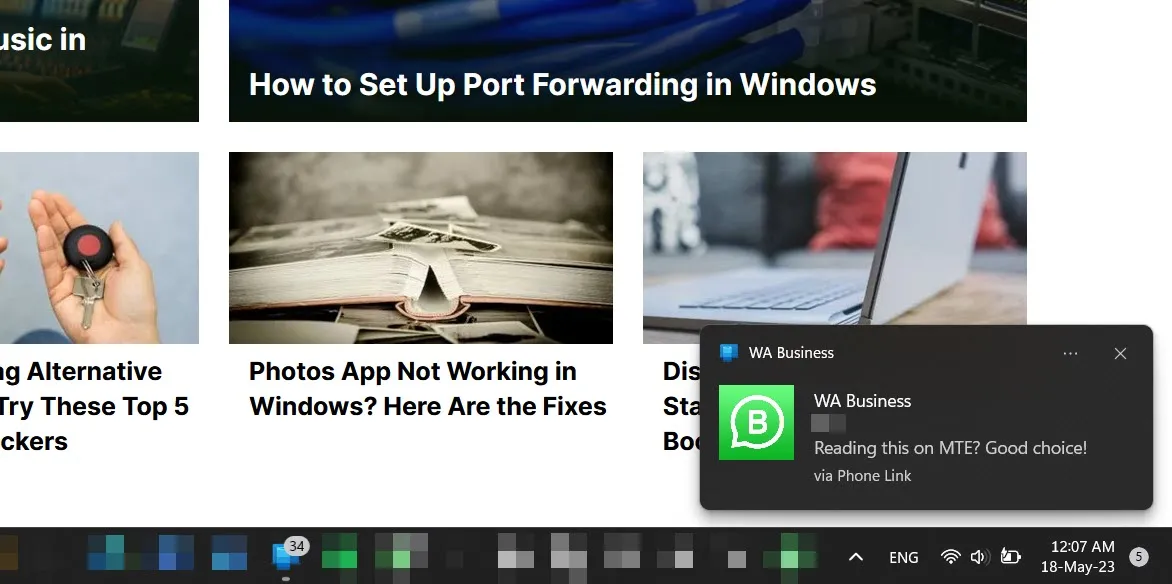
- La parte de mensajes te permitirá hacer clic rápidamente en un contacto (o buscarlo a través de la barra de búsqueda) e iniciar un chat. Además, cualquier iMessage o SMS que reciba aparecerá allí. El área de «Contactos sugeridos» se basa en las personas de contacto frecuente de su iPhone.
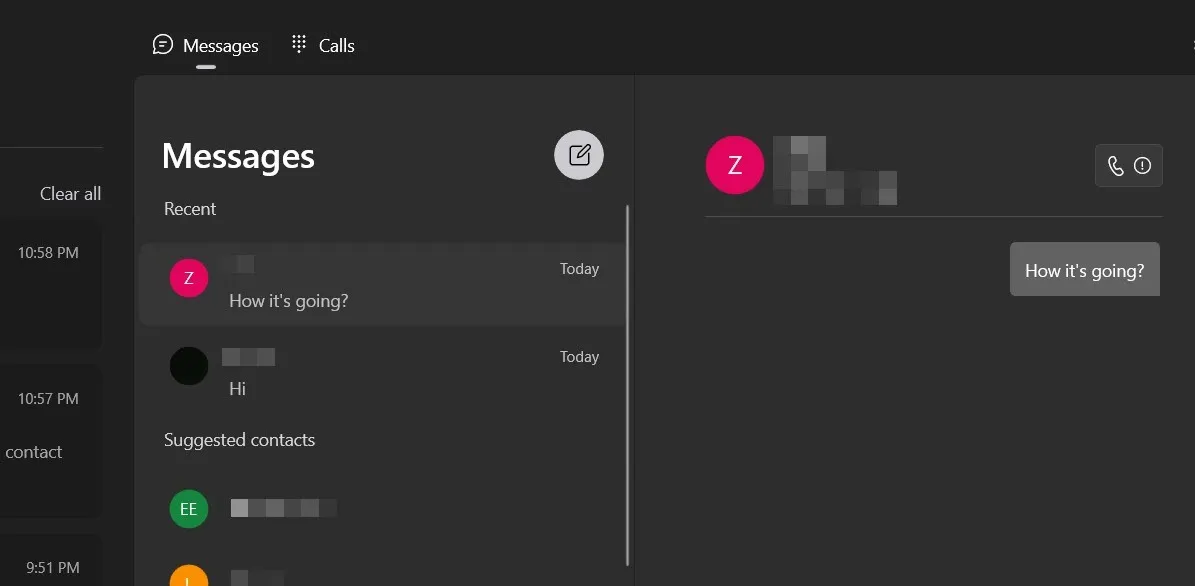
- La sección de llamadas es sencilla; puede hacer clic en un contacto para iniciar una llamada usando los parlantes y el micrófono de su PC o ingresar un número para marcar. Otra cosa buena es que PhoneLink sincronizará su registro de llamadas.

- Las llamadas entrantes, sin embargo, aparecerán como una ventana emergente ya que la aplicación PhoneLink se ejecuta en segundo plano, y puede recibirlas mientras hace lo que esté haciendo en su PC.
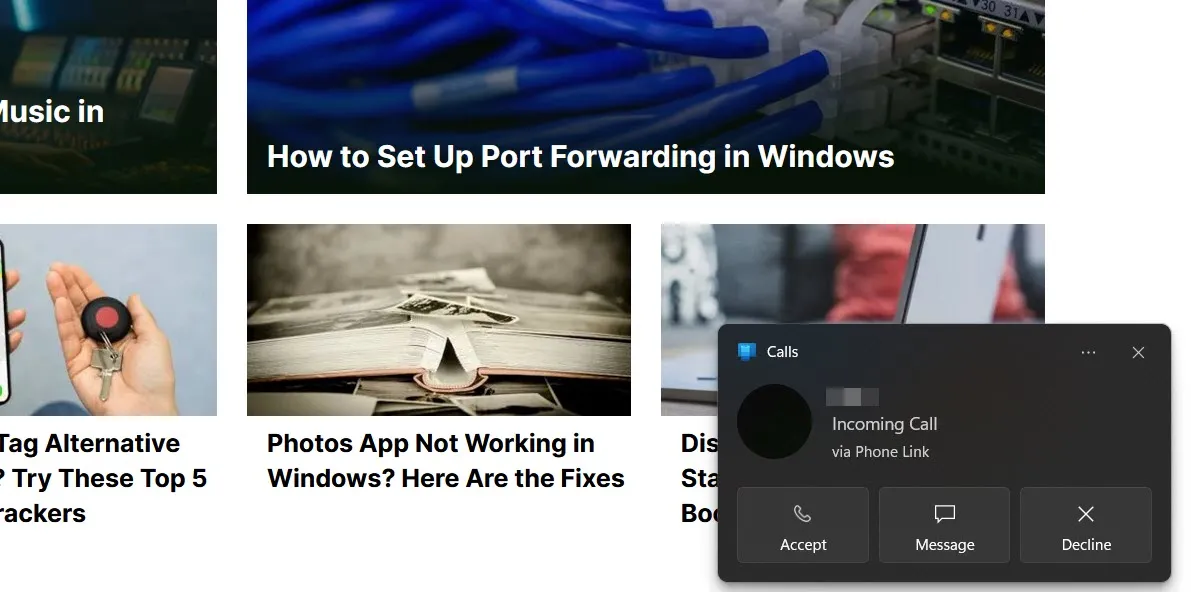
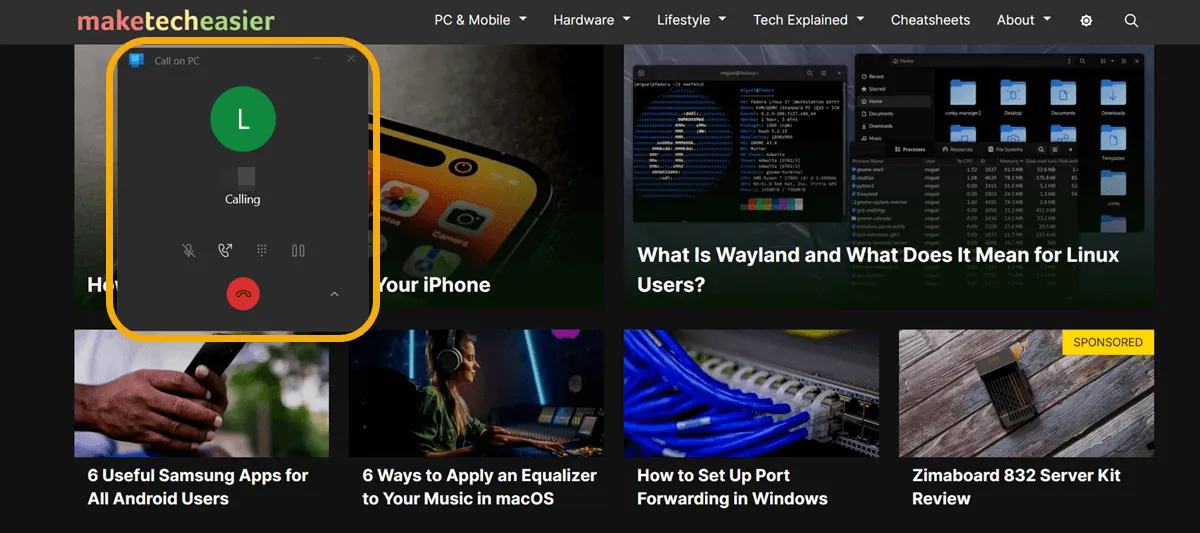
PhoneLink e Intel Unison: ¿Cuál es mejor para iPhone?
Intel tiene su propio software (Unison) que es casi similar a PhoneLink. Si bien Unison tiene más funciones, solo funciona en PC con chips Intel debajo del capó.
Intel Unison funciona de la misma manera que PhoneLink mediante una conexión Bluetooth. Además, permite el acceso a las fotos y videos del dispositivo y la transferencia de archivos entre los dos dispositivos.
Para obtener una visión más clara, consulte la siguiente tabla:
| Característica | Enlace telefónico | Unísono de Intel |
|---|---|---|
| Compatibilidad | Cualquier PC con Windows con Bluetooth y Windows 11 | Cualquier PC con Windows con requisitos específicos , incluido un procesador Intel Core I reciente y 8 GB de RAM |
| Requisitos de la aplicación | No requiere una aplicación en iPhone. | Requiere que la aplicación Intel Unison iOS esté funcionando todo el tiempo. Sin embargo, a veces las llamadas y los mensajes se sincronizarán sin la aplicación, ya que se basan en Bluetooth. |
| Funcionalidad de transferencia de archivos y galería | Ninguno | Disponible |
| Mensajes (iMessage / SMS) | Disponible (Mejor) | Disponible |
| Llamadas | Disponible (Mejor) | Disponible |
Así que sí, puede ser una elección difícil. Sin embargo, la buena noticia es que cuando configura una conexión Bluetooth correctamente, Intel Unison funcionará instantáneamente una vez que instale la aplicación y escanee el código QR. Entonces, técnicamente, puede usar los dos juntos, pero tenga cuidado de configurar correctamente las notificaciones para que no las reciba dos veces.
Más funcionalidades de Windows y iPhone con KDE Connect
Aunque PhoneLink es más que suficiente para usos esenciales, algunos usuarios de iPhone pueden necesitar ampliar algunas funcionalidades específicas para varios casos de uso. En este sentido, KDE Connect es un software útil para usar.
- Descargue KDE Connect en Windows a través de Microsoft Store y en iPhone a través de App Store .
- Asegúrese de que ambos dispositivos estén en el mismo Wi-Fi y abra la aplicación en ellos. En su iPhone, haga clic en el nombre del dispositivo para iniciar el emparejamiento y acepte la solicitud en la PC.
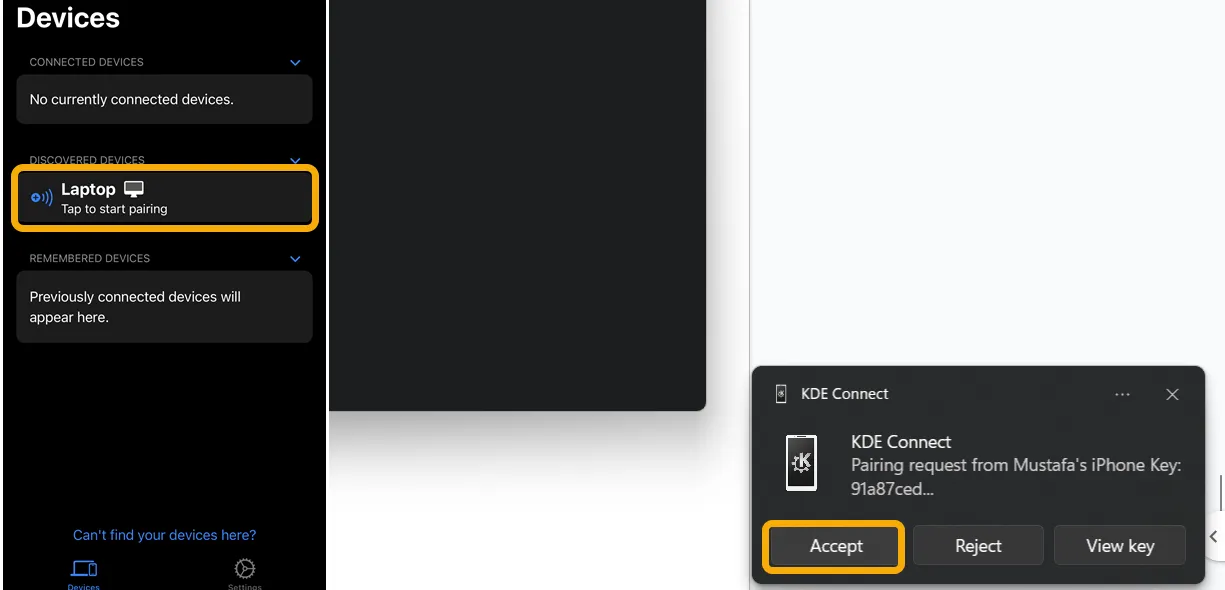
- Desde su iPhone, toque el nombre de la PC después de conectarse y podrá realizar varias acciones, como empujar el portapapeles, compartir archivos y fotos, ejecutar comandos, controlar presentaciones de diapositivas y más. Mientras tanto, puede compartir archivos y hacer sonar el dispositivo en su PC.
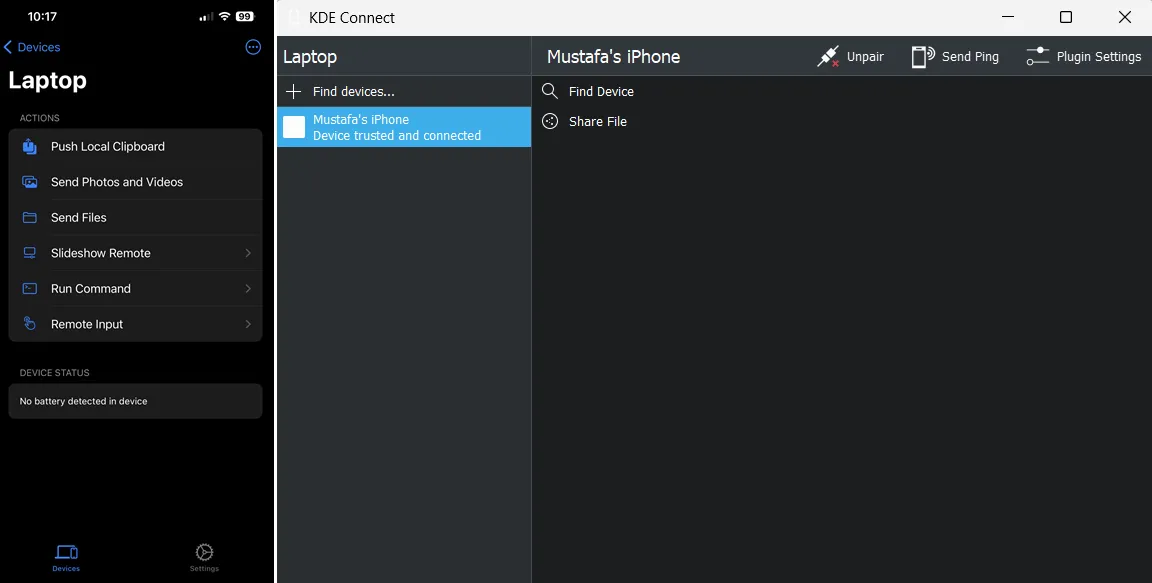
Preguntas frecuentes
¿Puedo responder a las notificaciones de iPhone desde Windows PhoneLink?
No, a diferencia de Android, no puedes responder a las notificaciones de tu iPhone desde tu PC. Sin embargo, aún puede responder SMS e iMessages.
¿Puedo vincular mi iPhone a PhoneLink mientras está conectado a un dispositivo Android?
Sí, PhoneLink le permite conectar varios dispositivos a la vez. Abra la configuración de PhoneLink, vaya a «Mis dispositivos» y luego haga clic en el icono «+» para emparejar un nuevo dispositivo.
¿Tendré que emparejar mi PC con Windows y mi iPhone a través de PhoneLink después de reiniciar?
No, solo deberá configurar el emparejamiento y personalizar la configuración una vez. Después de eso, su PC con Windows 11 siempre se conectará automáticamente a su iPhone a través de PhoneLink. Sin embargo, debe mantener siempre activado el Bluetooth en ambos dispositivos. Además, asegúrese de configurar PhoneLink para que se inicie automáticamente con el inicio y funcione en segundo plano ; verifíquelos en «Configuración -> General».
¿Por qué desaparecen mis notificaciones en mi iPhone después de usar PhoneLink?
Cuando presiona el botón X junto a cualquier notificación en PhoneLink para hacerla desaparecer, también desaparece de su iPhone.
Crédito de la imagen: mano de un hombre que sostiene un teléfono inteligente que muestra el logotipo de Microsoft Windows 10 en la pantalla por 123RF. Todas las capturas de pantalla e imágenes de Mustafa Ashour.



Deja una respuesta