Cómo reparar el error de pantalla azul de CorsairVBusDriver.sys en Windows 11/10
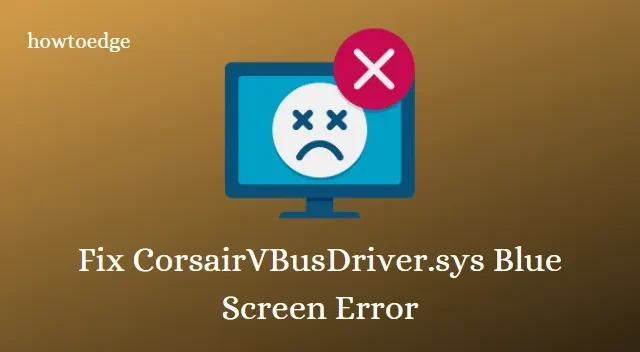
Varios usuarios informaron que se enfrentaron al error de pantalla azul CorsairVBusDriver.sys después de actualizar sus PC. Debido a este problema, el sistema operativo comienza a fallar automáticamente y se reinicia nuevamente. Es posible que el controlador CorsairVBusDriver.sys esté dañado o desactualizado y, por lo tanto, genere un código de error BSOD.
El error de la pantalla azul de la muerte también podría ocurrir cuando está utilizando un software incompatible en su PC, como Valorant. Cuando se produce este error de detención, recibe el siguiente mensaje de error:
SYSTEM_THREAD_EXCEPTION_NOT_HANDLED
Si observa detenidamente, también puede ver que el mensaje de error también indica lo siguiente: CorsairVBusDriver.sys falló. En caso de que también esté experimentando un código de error similar, aquí le ofrecemos diferentes soluciones que podrían ayudarlo.
CorsairVBusDriver.sys Error de pantalla azul en Windows 10
Para corregir el error de pantalla azul de CorsairVBusDriver.sys, siga los métodos que se indican a continuación:
1] Desinstalar la actualización defectuosa de Windows
Como se mencionó anteriormente, este error ocurre a menudo cuando intenta actualizar su PC con Windows. Entonces, lo primero que recomendamos es desinstalar las actualizaciones recientes de su sistema. Así es cómo:
ventanas 11:
ventanas 10
- Presione la tecla del ícono de Windows + la tecla de acceso directo I para abrir Configuración.
- Vaya a Actualización y seguridad> Actualización de Windows .
- Desplázate hacia abajo y haz clic en Ver historial de actualizaciones .
- Ahora presiona Desinstalar actualizaciones .
- Haga clic derecho en la última actualización y presione Desinstalar.
- Ahora siga las instrucciones en pantalla para completar la desinstalación.
Reinicie su sistema y verifique si el error está resuelto.
2] Actualizar el firmware del dispositivo Corsair
La actualización del firmware del dispositivo Corsair puede ayudarlo a corregir el error de pantalla azul de CorsairVBusDriver.sys y mejorará el rendimiento de su dispositivo.
3] Cambie el nombre del controlador CorsairVBusDriver.sys
En caso de que el problema persista, se informa que cambiar el nombre del controlador CorsairVBusDriver.sys es útil para solucionar este problema. Estos son los pasos para hacerlo:
- Desconecte su dispositivo Corsair de su PC.
- Arranque en el entorno de recuperación de Windows.
- Haga clic en Inicio y presione el ícono de ajustes para abrir la Configuración.
- Vaya a Actualización y seguridad > Recuperación .
- Ahora haga clic en Reiniciar ahora en la sección Inicio avanzado.
- Selecciona Ver opciones de recuperación más avanzadas .
- Elija Solucionar problemas > Opción avanzada .
- Ahora haga clic en Símbolo del sistema .
- En la ventana elevada, escriba los siguientes comandos y presione Entrar después de cada uno.
diskpart
list vol
Ahora puede ver la lista de letras de unidad y su tamaño de partición. Identifique su unidad de sistema operativo de esta lista.
- En la ventana del símbolo del sistema, escriba exit y presione Enter para cerrar la herramienta Diskpart.
- Elija de nuevo el símbolo del sistema en la ventana de opciones avanzadas.
- En la ventana elevada, escriba la letra de la unidad de su sistema operativo identificado y presione Intro.
- Escriba dir y presione Entrar. Ahora puede ver la carpeta de Windows.
- En la ventana del símbolo del sistema, escriba el comando que se indica a continuación y presione Entrar.
cd \windows\system32\drivers
- Ahora se abrirá el mensaje [letra de la unidad]:\Windows\system32\driver.
- En esta ventana, escriba el siguiente comando y presione Enter.
ren corsairvbusdriver.sys corsairvbusdriver.sys.bak
- De esta manera puede cambiar el nombre del controlador.
- Escriba exit y presione Entrar para salir del símbolo del sistema.
- Ahora haga clic en la opción Continuar para reiniciar su sistema.
4] Desinstale el controlador CorsairVBusDriver.sys
En el caso de que aún no pueda iniciar desde el escritorio, es necesario desinstalar el controlador de Corsair. Estos son los pasos para hacerlo:
- Inicie su sistema en el entorno de recuperación de Windows 10 como se mencionó anteriormente y acceda al símbolo del sistema.
- En la ventana de aviso elevada, escriba el siguiente comando y presione Entrar.
dism /image:c:\ /get-drivers
Ahora puede ver la lista de controladores de origen y de terceros instalados con el nombre publicado y el nombre de archivo original en su sistema.
CorsairVBusDriver a menudo tiene nombres de archivo originales como oem18.inf, oem19.infetc.
- Para obtener más información sobre el controlador en particular, escriba el comando que se indica a continuación y presione Entrar.
dism /image:c:\ /get-driverinfo /driver:oemxx.inf
- Para desinstalar la unidad Corsair fallida, escriba el siguiente comando y presione Entrar.
dism /image:c:\ /remove-driver /driver:oemxx.inf
- Del mismo modo, también puede eliminar otros controladores de Corsair.
Ahora escriba exit y presione Enter para salir del símbolo del sistema. Reinicie su PC sin error.
5] Realizar restauración del sistema
Si ninguno de los métodos anteriores funciona, restaurar su sistema podría ayudarlo a corregir el error de pantalla azul de CorsairVBusDriver.sys. A continuación se detallan los pasos para realizar la restauración del sistema:
- Abra la ventana del Panel de control .
- En el Panel de control, escriba Restaurar sistema en el cuadro de búsqueda.
- Ahora haga clic en Crear un punto de restauración en la sección Sistema.
- En la ventana Propiedades del sistema, vaya a la pestaña Protección del sistema.
- Pulse el botón Crear junto a Crear un punto de restauración ahora mismo para los controladores que tienen activada la protección del sistema .
- Asigne un nombre al cuadro Protección del sistema y presione el botón Crear.
- Espere un momento y verá el mensaje El punto de restauración se creó correctamente .
- Ahora presione Windows + R para abrir el cuadro de diálogo Ejecutar.
- En el cuadro de texto, escriba rstrui.exe y presione Enter.
- En la ventana Restaurar sistema, haga clic en el botón Siguiente .
- Ahora elija el punto de restauración recién creado donde desea que su sistema se restaure y presione Siguiente.
- Compruebe los detalles y confirme Sí. Presiona Finalizar.
- Haga clic en sí cuando se le solicite confirmación.
- Ahora Windows restaurará su sistema.
Con suerte, encontrará útiles los métodos anteriores para resolver el error de pantalla azul CorsairVBusDriver.sys en su computadora con Windows 10.



Deja una respuesta