Cómo reparar el error de Microsoft Store 0x80073D02 en una PC con Windows
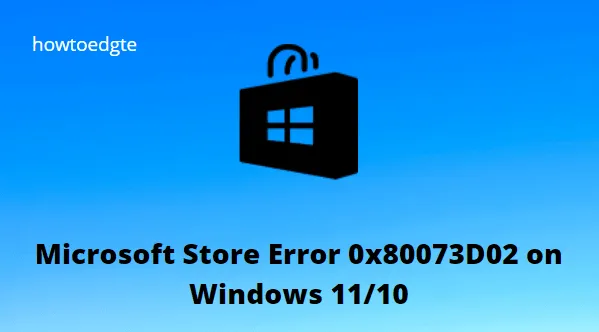
Muchos usuarios informaron haber encontrado un error 0x80073D02 al iniciar Microsoft Store o al instalar/actualizar aplicaciones en él. Cuando ocurre, no puede descargar nuevas aplicaciones/juegos o incluso actualizar los existentes en la Tienda Windows.
Este error ocurre principalmente debido a fallas internas, fecha y hora incorrectas o cuando la configuración de la conexión a Internet no está configurada correctamente. Además, este error también podría ser el resultado de una aplicación corrupta o caché acumulada dentro de la aplicación Store.
Este error a menudo acompaña a un mensaje de error que dice lo siguiente:
sucedió algo inesperado
Informar este problema nos ayudará a comprenderlo mejor. Puede esperar un poco e intentarlo de nuevo o reiniciar su dispositivo. Eso puede ayudar.
6 formas de corregir el error de Microsoft Store 0x80073D02
Como está aquí, también debe encontrar este código de error 0x80073D02 en su PC con Windows 11/10. Esta guía presenta seis formas diferentes de aplicar las cuales puede superar este problema en su aplicación Store. Siga estas instrucciones cuidadosamente y solucione este problema.
1] Comprobar la conexión a Internet
Es posible que su PC tenga un problema de conectividad de red o de Internet y es posible que desee volver a intentarlo después de un tiempo. Si el problema persiste, puede reiniciar su dispositivo y asegurarse de que no tenga ningún problema con su conexión de red.
2] Ejecutar el Solucionador de problemas de aplicaciones de la Tienda Windows
En caso de que tenga problemas con el código de error de Microsoft Store 0x80D03002 en su PC con Windows, debe ejecutar el programa Solucionador de problemas de aplicaciones de Windows Store para verificar si el problema se ha resuelto.
Los siguientes pasos lo guiarán a través del Solucionador de problemas de aplicaciones de la Tienda Windows en su sistema informático con Windows 11:
- Haga clic con el botón derecho en el menú Inicio y seleccione Configuración .
- Haga clic en la categoría Sistema en el panel izquierdo.
- Desde allí, seleccione Solucionar problemas > Otros solucionadores de problemas .
- Busque Aplicaciones de la Tienda Windows en la sección Otros.
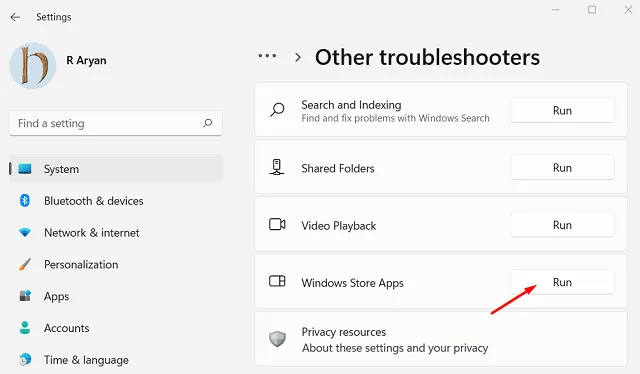
- Luego, haz clic en Ejecutar .
- Luego puede seguir las instrucciones en pantalla para solucionar cualquier problema.
En su dispositivo Windows 10, puede ejecutar el Solucionador de problemas de aplicaciones de la Tienda Windows siguiendo estos pasos:
- Presiona Windows+I para abrir la aplicación Configuración.
- Elija Actualización y seguridad .
- Vaya al Solucionador de problemas > Solucionadores de problemas adicionales .
- Seleccione Aplicaciones de la Tienda Windows de la lista.
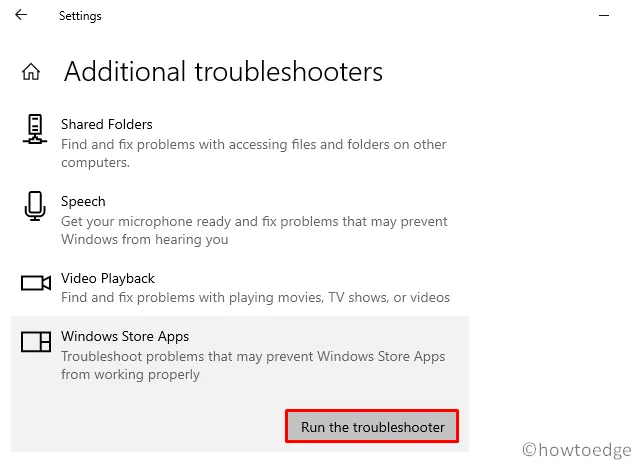
- Haga clic en Ejecutar el solucionador de problemas .
- Siga las instrucciones en pantalla y luego aplique las recomendaciones.
3] Restablecer el caché de la tienda de Windows
El error 0x80073D02 de Windows Store también puede ser causado por archivos de sistema dañados. En este caso, puede intentar restablecer la memoria caché de Windows Store y luego ver si eso resuelve el código de error. Para borrar el caché de la aplicación Microsoft Store en su computadora con Windows 11/10, siga estos pasos:
- Haga clic derecho en Inicio, luego seleccione Ejecutar .
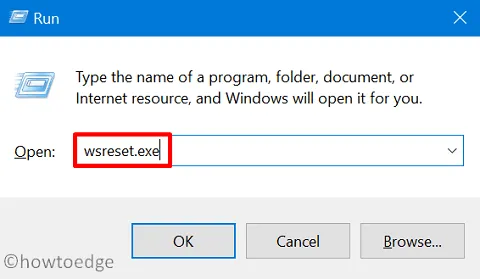
- Escriba WSReset.exe en el cuadro de texto y presione Enter.
- Su computadora mostrará una ventana del símbolo del sistema que elimina automáticamente el caché de la aplicación Store.
- Ahora cierre el símbolo del sistema y vuelva a abrir la tienda para ver si el problema se ha resuelto.
Ejecutar solo un comando resolverá todos los problemas en las aplicaciones de la Tienda Windows. Ahora puede descargar e instalar las nuevas aplicaciones desde la aplicación Store.
4] Volver a registrar Microsoft Store
Si no puede resolver el problema reparando o restableciendo Microsoft Store, es posible que desee volver a registrar la aplicación Store. Para volver a registrar la Tienda Windows usando PowerShell en su computadora con Windows 11/10, haga lo siguiente:
- Inicie Windows PowerShell con acceso de administrador .
- En la consola de PowerShell, copie y pegue el siguiente comando y presione Enter:
Get-AppxPackage -allusers Microsoft.WindowsStore | Foreach {Add-AppxPackage -DisableDevelopmentMode -Register “$($_.InstallLocation)\\AppXManifest.xml”}
- Una vez que se haya ejecutado el comando, salga de la consola de PowerShell.
- Reinicie su computadora y verifique si el problema se ha solucionado. Si no es así, continúe con la siguiente solución.
5] Reinstalar la aplicación Xbox
Al intentar instalar un juego de Xbox Game Pass en su dispositivo, es posible que reciba el siguiente mensaje de error y código de error:
0x80073D02
Select Retry to close and update the app. The app can't update when it's open.
Si recibe este mensaje de error, indica que una aplicación o un juego ya está abierto en su dispositivo e impidió la instalación del juego.
Experimenta este problema porque los archivos del juego que está instalando también actualizan cualquier juego o aplicación abierta. La solución a este problema es ir a la tienda de aplicaciones y reinstalar el juego.
6] Buscar la actualización de Windows
Muchos usuarios informaron que lograron resolver el error 0x80073D02 después de instalar las actualizaciones pendientes de Windows. Para asegurarse de que su computadora esté actualizada, siga estos pasos:
- Haga clic derecho en Inicio y seleccione la opción Ejecutar .
- Luego escriba
ms-settings:windowsupdateen el cuadro de texto y presione Entrar .
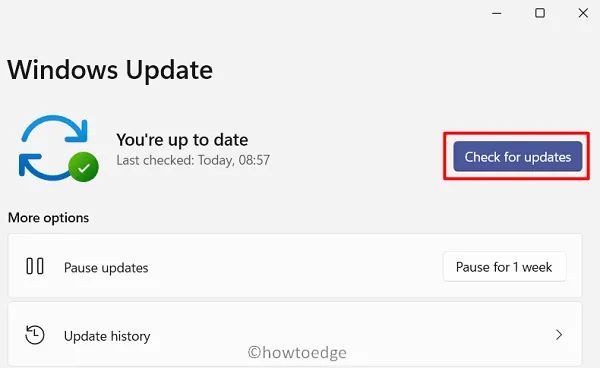
- Haga clic en Buscar actualizaciones en la página de Windows Update y espere a que finalice la actualización.
- Luego puede descargar e instalar cualquier actualización pendiente en la pantalla.
- Reinicie su computadora para ver si eso resuelve el problema. Si no es así, continúe con el siguiente paso.
¿Cuándo aparece el código de error 0x80073D02?
El código de error de Microsoft Store 0x80073D02 suele aparecer cuando los usuarios intentan abrir o actualizar la aplicación de Microsoft Store. El error también puede aparecer cuando intentas actualizar o descargar un juego de la Tienda Windows.
¿Cuánto tiempo se tarda en restablecer Microsoft Store?
Cuando ejecuta la herramienta WSReset, la Tienda Windows se restablece, pero la configuración de la cuenta no cambia y las aplicaciones instaladas no se eliminan. Ahora verá un símbolo del sistema sin ningún mensaje cuando ejecute el comando. En aproximadamente 30 segundos, el símbolo del sistema se cerrará automáticamente y abrirá la aplicación Microsoft Store.



Deja una respuesta