¿Su micrófono está ajustando automáticamente el volumen? Aquí está cómo detenerlo
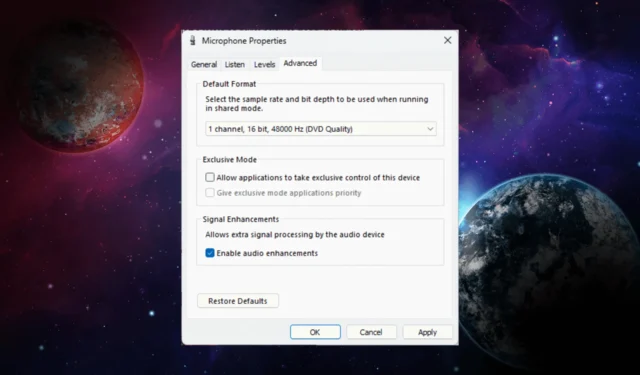
Tratar con un micrófono que constantemente ajusta automáticamente su volumen puede ser frustrante, especialmente durante llamadas o grabaciones importantes.
En esta guía, exploraremos las razones detrás del comportamiento de ajuste automático de su micrófono y le brindaremos soluciones prácticas para detener el problema de ajuste automático del volumen del micrófono.
¿Por qué mi micrófono sigue cambiando de volumen?
Puede haber varias razones para el problema; algunos de los más comunes se mencionan aquí:
- Configuración del micrófono de Skype/Steam : si Skype o Steam están configurados para iniciarse en cada inicio del sistema, podría ser el motivo de los ajustes automáticos del micrófono.
- Controlador desactualizado : el controlador del micrófono, si está dañado o desactualizado, puede causar este problema. Intente actualizar los controladores para solucionar el problema.
- La aplicación toma el control del micrófono : si una aplicación toma el control total del micrófono, es probable que pueda ajustar el volumen automáticamente.
- Configuración del micrófono deshabilitada : la configuración del micrófono que anula cualquier aplicación para ajustar el micrófono está deshabilitada; usted puede enfrentar este problema.
- Infección de malware : si su computadora está infectada con virus, es posible que se apague o modifique la configuración del micrófono y cause este problema. Ejecute un análisis de malware con una herramienta antivirus para solucionarlo.
Ahora que conoce las causas, veamos las soluciones para solucionar el problema.
¿Cómo puedo evitar que mi micrófono ajuste automáticamente el volumen?
Antes de participar en los pasos avanzados de solución de problemas, debe considerar realizar las siguientes comprobaciones:
- Reinicia tu computadora.
- Verifique todas las aplicaciones recientes para obtener permisos de micrófono.
- Asegúrese de que su Windows no tenga actualizaciones pendientes.
Una vez hecho esto, muévase para realizar los métodos detallados para arreglar el problema de volumen de ajuste automático del micrófono.
1. Ejecute el solucionador de problemas
- Presione la Windows tecla, escriba solucionador de problemas de audio y haga clic en Buscar y solucionar problemas con la grabación de sonido.
- Haga clic en Avanzado.
- Seleccione Aplicar reparación automáticamente y haga clic en Siguiente.
- Siga las instrucciones en pantalla para completar el proceso.
2. Ajuste el valor del micrófono manualmente
- Presione la Windows tecla, escriba panel de control y haga clic en Abrir.
- Seleccione Iconos grandes como Ver por y haga clic en Sonido .
- En la ventana Sonido, cambie a la pestaña Grabación .
- Seleccione el micrófono afectado y haga clic en Propiedades .
- En la ventana de propiedades del Micrófono, vaya a la pestaña Avanzado .
- Quite la marca de verificación junto a Permitir que las aplicaciones tomen el control exclusivo de este dispositivo .
- Haga clic en Aplicar, luego en Aceptar .
- Nuevamente, haga clic en Aceptar para cerrar la ventana Sonido.
Reinicie su computadora para verificar si el problema persiste.
3. Verifique el controlador del micrófono
- Presione Windows + R para abrir la consola Ejecutar .
- Escriba devmgmt.msc y haga clic en Aceptar para abrir el Administrador de dispositivos .
- Ubique y haga clic en Controladores de sonido, video y juegos para expandirlo.
- Haga clic derecho en su dispositivo de micrófono y haga clic en Actualizar controlador.
- Seleccione Buscar controladores automáticamente .
- Siga las instrucciones en pantalla para completar el proceso.
4. Deshabilitar todos los efectos de sonido
- Presione Windows + R para abrir el cuadro de diálogo Ejecutar .
- Escriba mmsys.cpl y haga clic en Aceptar para abrir la ventana Sonido .
- Vaya a la pestaña Grabación, seleccione el Micrófono y haga clic en Propiedades.
- En la ventana de propiedades del micrófono, cambie a la pestaña Avanzado .
- Quite la marca de verificación junto a Habilitar mejoras de audio .
- Haga clic en Aplicar, luego en Aceptar .
- Ahora haga clic en Aceptar en la ventana Sonidos para cerrarla.
5. Verifique la configuración de Skype (si corresponde)
- Presione la Windows tecla, escriba skype y haga clic en Abrir.
- Vaya a Herramientas y luego haga clic en Opciones.
- Ahora haga clic en Configuración de audio y elimine la marca de verificación junto a Ajustar automáticamente la configuración del micrófono .
6. Ejecute un escaneo de malware
- Presione la Windows tecla, escriba seguridad de Windows y haga clic en Abrir.
- Vaya a Protección contra virus y amenazas y haga clic en Opciones de análisis .
- Seleccione Escaneo completo y haga clic en Escanear ahora .
La herramienta ahora escaneará todos los sectores de su computadora en busca de infecciones de malware y los enumerará si los encuentra. Elimínelos para solucionar el problema.
Este paso es importante ya que, a veces, un virus en su computadora puede hacer cambios en la configuración de su sistema y causar problemas.
7. Edite una entrada de registro
- Presione Windows + R para abrir la ventana Ejecutar .
- Escriba regedit y haga clic en Aceptar para abrir el Editor del Registro .
- Navega a esta ruta:
Computer\HKEY_CURRENT_USER\Software\Microsoft\Speech\RecoProfiles\Tokens{5E552DC5-71E4-4CD8-90F5-136D06A1A3D7}{DAC9F469-0C67-4643-9258-87EC128C5941}\Volume - Localice y haga doble clic en el valor mencionado a continuación desde el panel derecho para abrirlo:
HKEY_LOCAL_MACHINE\SOFTWARE\Microsoft\Speech\AudioInput\TokenEnums\MMAudioIn{0.0.1.00000000}.{f6b9dfaa-d83c-4ad5-ae4b-3bbd3039a1ac} - Cambie los datos del valor para ajustar el volumen del micrófono. Puede cambiarlo a 8888 para obtener el volumen 88% o cualquier otro valor según su preferencia.
Por lo tanto, estos son métodos para arreglar el micrófono ajustando automáticamente el volumen y los problemas de fluctuaciones de volumen impredecibles y recuperar el control sobre la configuración de su micrófono.
Si nada le ha funcionado hasta ahora, le recomendamos que restaure su computadora a la versión anterior o realice una instalación limpia de Windows.
No dude en darnos cualquier información, consejos y su experiencia con el tema en la sección de comentarios a continuación.



Deja una respuesta