9 formas de arreglar el mezclador de volumen que no se abre en Windows

El Mezclador de volumen en Windows permite a los usuarios ajustar el volumen de las fuentes de audio deseadas. Además, aquí es donde puedes reducir el volumen de una aplicación específica sin bajar el volumen de todo el sistema. ¿Pero qué pasa si de repente no puedes acceder a él? Esta guía analiza todas las soluciones posibles para arreglar que el Mezclador de volumen de Windows no se abra.
Solución de problemas básicos
Pruebe primero estas soluciones simples antes de pasar a las soluciones más específicas a continuación.
- Reinicie su PC : un simple reinicio del sistema podría resolver su problema. Haga clic en el menú Inicio, presione el ícono del botón de encendido y luego seleccione la opción Reiniciar . Si el menú Encendido no aparece , obtenga información sobre qué hacer al respecto.
- Ejecute análisis SFC y DISM : SFC y DISM son utilidades integradas de Windows que mantienen y reparan archivos de Windows, incluidos archivos del sistema y otros componentes. Al ejecutar los comandos SFC o DISM desde el símbolo del sistema, su sistema buscará archivos del sistema dañados o faltantes y los reemplazará.
- Actualice los controladores de audio : los controladores obsoletos pueden provocar muchos problemas en su computadora. Puede actualizar los controladores desde Windows Update en el menú Configuración o mediante el Administrador de dispositivos y luego reiniciar el sistema una vez completado.
- Reinstale los controladores de audio : si los controladores de audio no funcionan correctamente debido a un virus o una nueva actualización, deberá desinstalarlos y reinstalarlos , incluido el controlador Realtek.
1. Ejecute el solucionador de problemas de audio
Windows ofrece muchas opciones de solución de problemas para ayudar a resolver cualquier problema en su computadora, y el Solucionador de problemas de audio es una solución crucial para reparar el Mezclador de volumen. Puede detectar y solucionar la mayoría de los problemas de audio en Windows.
Haga clic derecho en el menú Inicio , seleccione Configuración y luego vaya a Sistema -> Solucionar problemas .
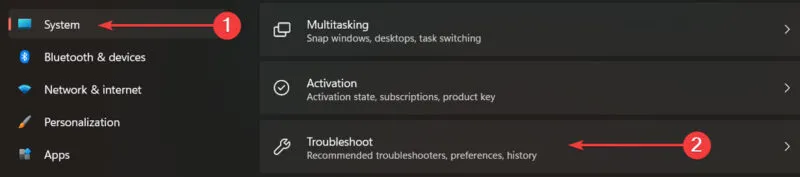
Seleccione Otros solucionadores de problemas.
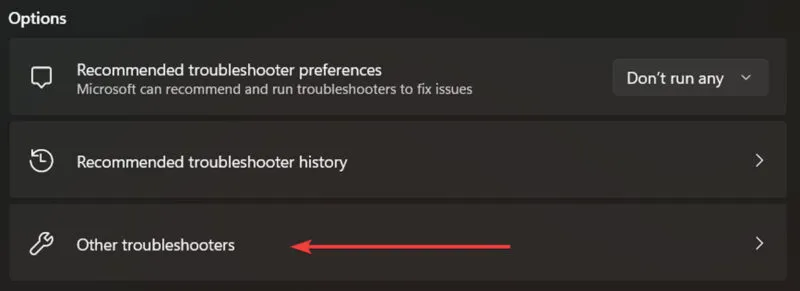
Inicie el solucionador de problemas de reproducción de audio (o audio en versiones más recientes de Windows 11) presionando Ejecutar .
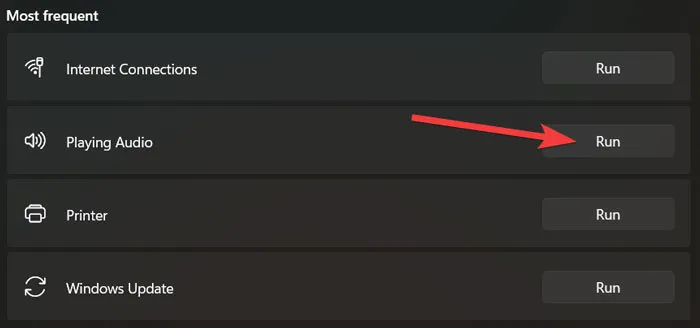
Permita que el solucionador de problemas escanee su sistema en busca de problemas, siga las instrucciones para resolverlos y luego intente abrir el Mezclador de volumen nuevamente.
En Windows 10, inicie esta utilidad yendo a Configuración -> Sistema -> Sonido -> Solucionar problemas .
2. Solucionador de problemas de hardware y dispositivos
También puede intentar ejecutar el Solucionador de problemas de dispositivos de hardware para resolver su problema con el Mezclador de volumen. Si bien Microsoft lo eliminó de Configuración, aún puede abrirlo usando la Terminal de Windows.
Haga clic derecho en el menú Inicio y seleccione Terminal de Windows (Administrador) . Escriba el siguiente código en PowerShell y presione Enter:
msdt.exe -id DeviceDiagnostic
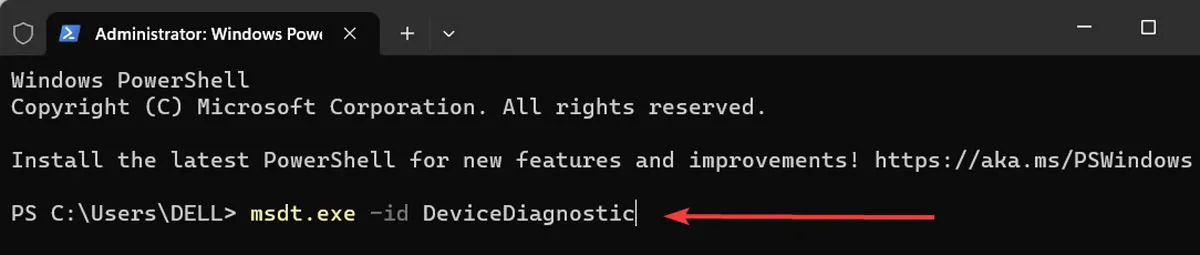
Finalmente, elija Avanzado , marque la opción Aplicar reparaciones automáticamente y seleccione Siguiente .

3. Reinicie el Explorador de archivos
El Explorador de archivos es uno de los procesos críticos en Windows. Si encuentra problemas, podría provocar que el mezclador de volumen no se abra correctamente o incluso que se congele por completo. Para resolver estos problemas, reinicie este proceso.
Haga clic derecho en la barra de tareas y haga clic en la opción Administrador de tareas . Haga clic en Más detalles en la parte inferior para ver más opciones.
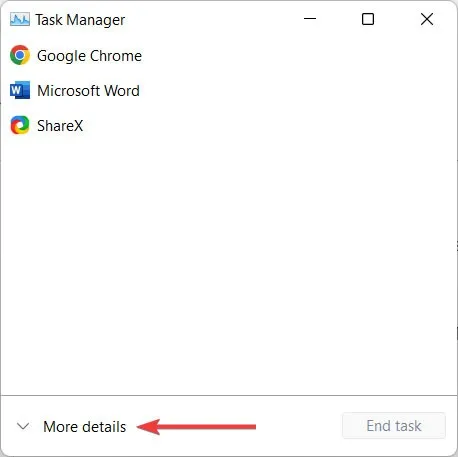
Vaya a la pestaña Procesos , haga clic derecho en Explorador de Windows y seleccione Reiniciar .
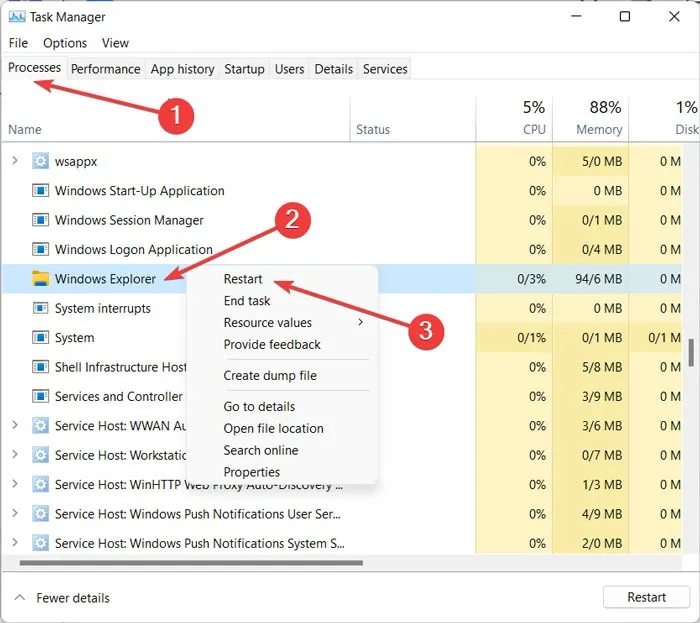
4. Restablecer la configuración del nivel de sonido
Una aplicación de terceros u otro usuario que cambie la configuración de audio de su sistema puede impedirle abrir el Mezclador de volumen si una aplicación de terceros u otro usuario ha cambiado la configuración de audio de su sistema. Restablecer los niveles de sonido a su configuración predeterminada podría ser una solución.
Haga clic derecho en el menú Inicio y luego elija Configuración . Seleccione Sistema y luego elija Sonido en el menú de la derecha.
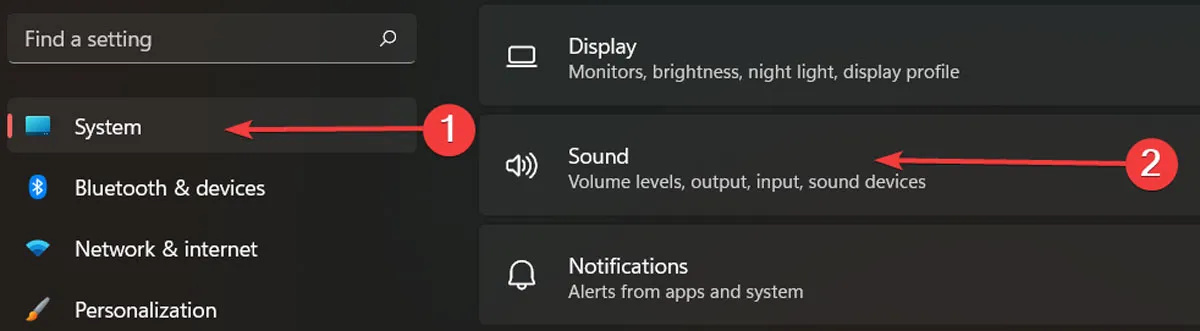
Seleccione Mezclador de volumen en la sección Avanzado .
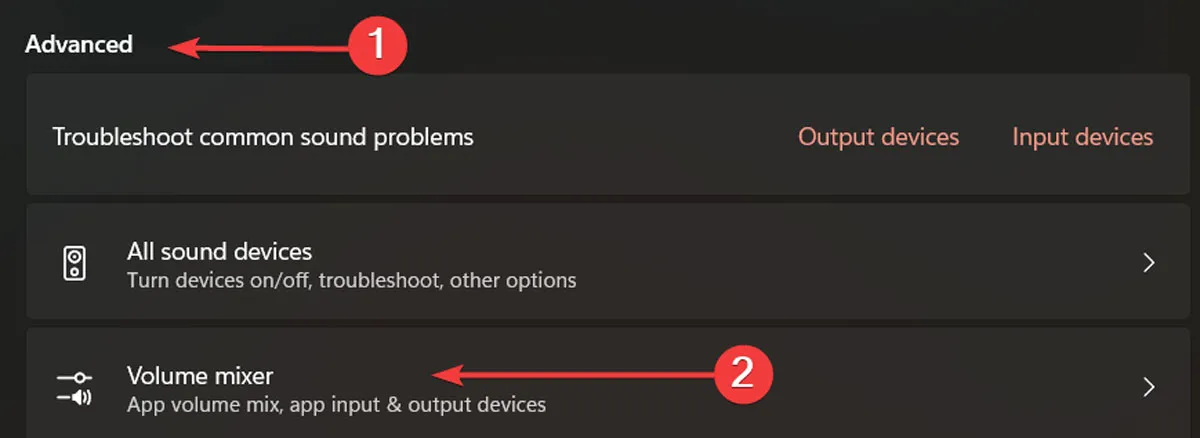
Finalmente, haga clic en Restablecer junto a Restablecer dispositivos de sonido y volúmenes de todas las aplicaciones a los valores predeterminados recomendados .

5. Verifique el servicio de audio de Windows
Windows cuenta con una aplicación de servicio que gestiona todos los procesos principales, incluido el servicio de audio. Si el servicio de audio no funciona correctamente, podría encontrar problemas con el mezclador de volumen, por lo que es fundamental asegurarse de que esté en funcionamiento.
Abra el menú Inicio , escriba «Servicios» en la barra de búsqueda y presione Enter. Haga clic derecho en Windows Audio y seleccione Propiedades .
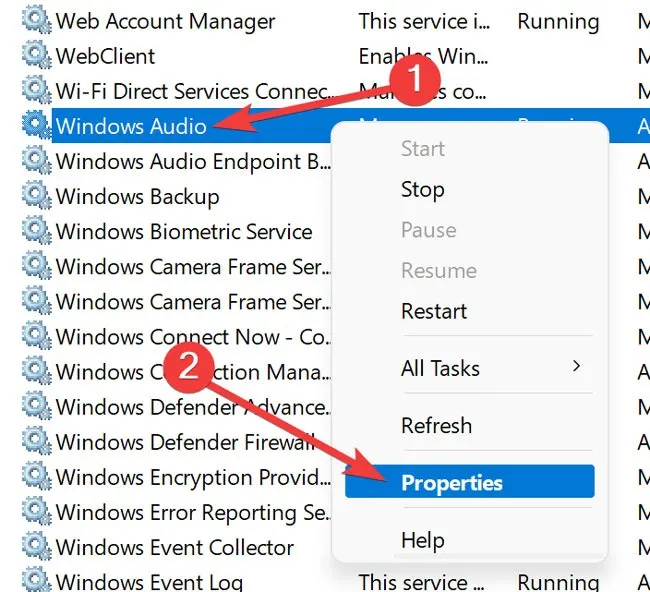
Establezca el tipo de inicio en Automático , haga clic en el botón Inicio y luego presione Aplicar -> Aceptar .
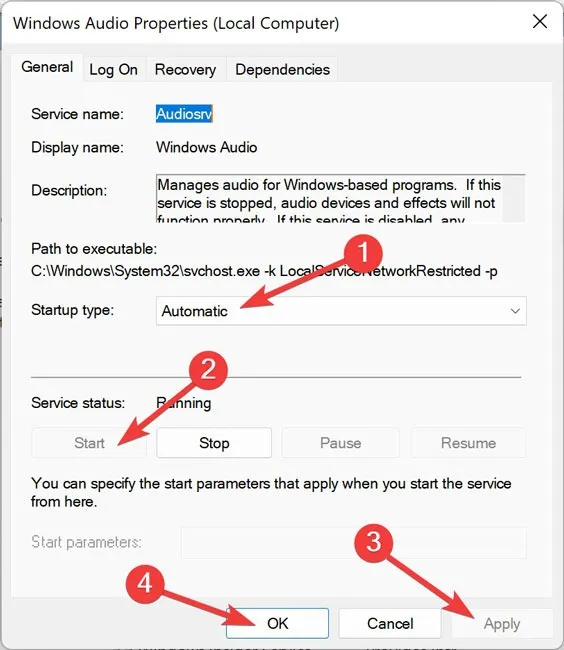
Alternativamente, reinicie el servicio de audio de Windows haciendo clic derecho en Audio de Windows en la ventana Servicios nuevamente y seleccionando Reiniciar .
6. Desactivar el modo exclusivo
El mezclador de volumen puede dejar de funcionar correctamente si se configura una configuración llamada Modo exclusivo. Comprueba si estuvo deshabilitado en algún momento.
Haga clic derecho en el icono del altavoz en la bandeja del sistema y seleccione Configuración de sonido . Seleccione Más configuraciones de sonido en el panel Sonido .
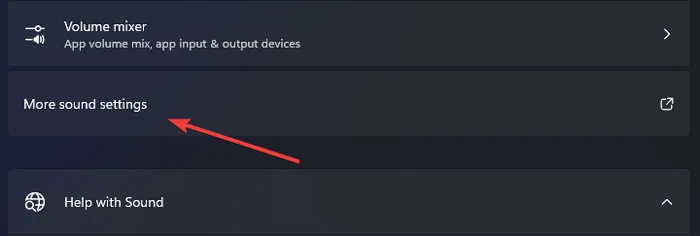
Vaya a la pestaña Reproducción , haga clic derecho en su dispositivo de audio y presione Propiedades .
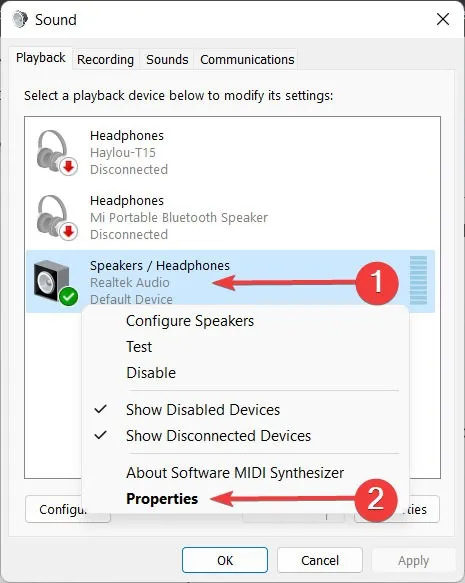
Desmarque Permitir que las aplicaciones tomen el control exclusivo de este dispositivo en la pestaña Avanzado , luego haga clic en Aplicar -> Aceptar .
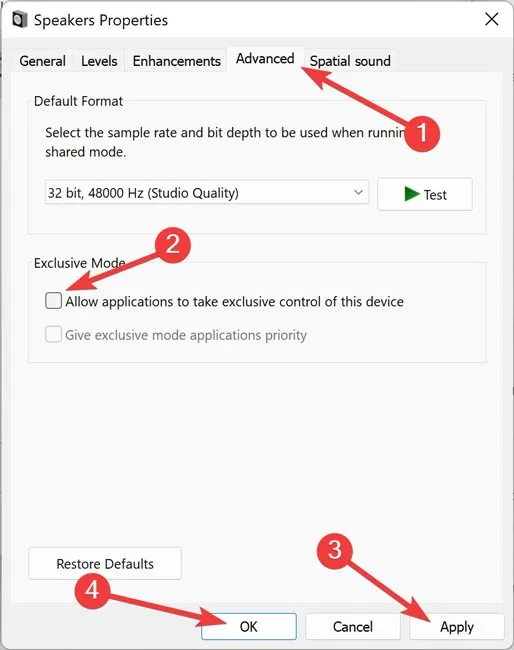
7. Habilite el control deslizante de volumen heredado
Volver al control deslizante de control de volumen heredado que fue reemplazado en Windows 11 por un nuevo menú de sonido unificado podría solucionar el problema del Mezclador de volumen.
Haga clic derecho en el menú Inicio y seleccione Ejecutar en la lista. Escriba Sndvol.exeen el cuadro de diálogo Ejecutar y presione Aceptar . A continuación, haga clic derecho en el icono del Mezclador de volumen en la barra de tareas y elija Anclar a la barra de tareas .

Accede al clásico Mezclador de volumen en su acceso directo en la barra de tareas cuando quieras.
8. Finalice el proceso del mezclador de volumen
El archivo ejecutable del Mezclador de volumen es “Sndvol.exe”. Finalizar el proceso en el Administrador de tareas si no responde puede resolver el problema.
Abra el Administrador de tareas como se indicó anteriormente y haga clic en el botón Más detalles . Asegúrese de que el Mezclador de volumen también esté abierto.
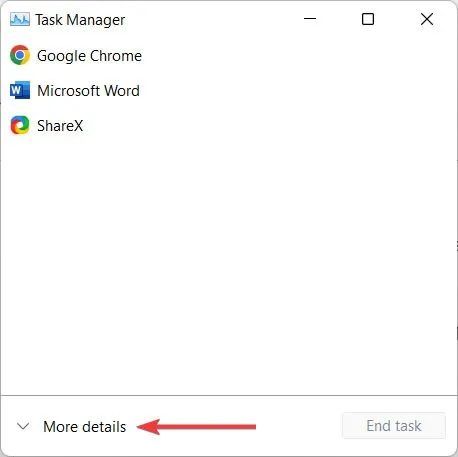
Vaya a la pestaña Procesos , haga clic derecho en Mezclador de volumen – Altavoces y seleccione Finalizar tarea .
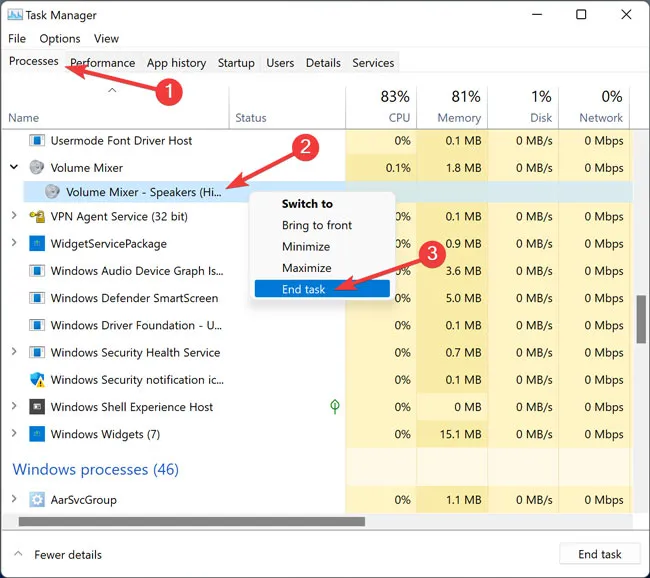
9. Realice una restauración del sistema
Si nada ha funcionado hasta ahora y previamente creó un punto de restauración en su PC, intente realizar una restauración del sistema para revertir su instalación de Windows a un estado anterior cuando el error no era un problema.

Pruebe este método, especialmente si realizó muchos cambios en su PC recientemente. Para iniciar un proceso de restauración del sistema , consulte nuestra guía para conocer los pasos exactos.
Una vez que hayas resuelto este problema, es posible que te interese aprender todo sobre cómo mejorar la calidad del sonido y el micrófono en Windows . También podemos mostrarte cómo cambiar el sonido de notificación en Windows .
Crédito de la imagen: Freepik . Todas las capturas de pantalla son de Farhad Pashaei.



Deja una respuesta