9 cosas que debe probar si el puerto HDMI no funciona en su computadora portátil

¿El HDMI no funciona cuando conecta su computadora portátil con Windows a un dispositivo de visualización secundario, como un televisor o un proyector, mediante un cable HDMI? En la mayoría de los casos, puede solucionar este problema reiniciando su computadora. Pero si eso no funciona, esta guía contiene nueve pasos más para la solución de problemas que puede probar.
1. Verifique el cable HDMI
Una de las razones más comunes por las que HDMI no funciona en Windows es un cable defectuoso. Es esencial descartar esto antes de comenzar a ajustar cualquier configuración en su computadora portátil, ya que es una solución bastante fácil.
Para llegar al fondo de este problema, intente insertar otro cable HDMI en su computadora portátil y en el segundo monitor. Si eso resuelve el problema, entonces el cable HDMI que estaba usando es el culpable.
Si no tiene un cable HDMI adicional, es posible que deba comprar uno solo para verificarlo. Alternativamente, intente desconectar el que está usando actualmente de su computadora portátil e insertarlo en otro dispositivo: podría ser otra computadora portátil o incluso una consola. Si funcionó, lo más probable es que el problema esté en su computadora portátil.
2. Verifique el puerto HDMI
Si el cable HDMI no es el problema, entonces puede haber un problema con el puerto HDMI de su computadora portátil. Limpie bien el puerto soplándolo con la boca o con una lata de aire comprimido para eliminar el polvo y la suciedad. También puede aplicar una pequeña cantidad de alcohol isopropílico en una bola de algodón y frotarla en el puerto HDMI.
Una vez que el puerto HDMI esté limpio, vuelva a enchufar el cable y vea si eso resuelve el problema.
3. Pruebe con un puerto HDMI diferente
Lo más probable es que su computadora portátil tenga un puerto HDMI, pero el dispositivo al que la está conectando puede tener dos o más. De manera similar a la primera solución enumerada aquí, si el puerto al que está conectando el cable HDMI tiene una falla, intente conectar el cable HDMI a otro puerto y vea si funciona.
4. Cambiar manualmente el modo de proyección
Con las soluciones de hardware fuera del camino, es hora de comenzar a solucionar problemas en el lado del software. Puede ser que el HDMI esté funcionando, pero Windows no está cambiando al modo de proyección correcto.
- Para verificar si este es el caso, presione Win+ Ppara que aparezcan las opciones de proyección.
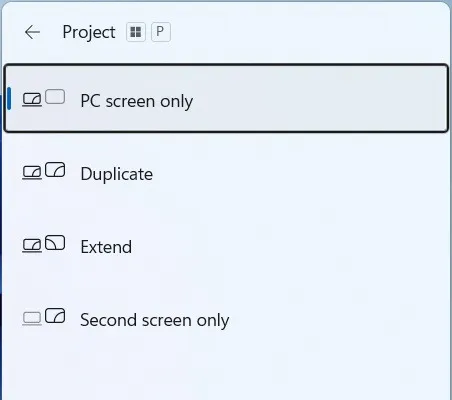
- Compruebe si «Solo pantalla de PC» es la opción resaltada, lo que significaría que Windows solo enviará la salida de video al monitor principal. Si ese es el caso, debe configurarlo en una de las otras opciones disponibles:
- Duplicado : tanto el monitor principal como el secundario mostrarán lo mismo.
- Extender : Windows trata los monitores primario y secundario como pantallas separadas, lo que significa que puede mostrar cosas diferentes en ellos.
- Solo segunda pantalla : Windows desactiva el monitor principal y envía todo al monitor secundario.
5. Asegúrate de estar usando la resolución correcta
Si la resolución de su computadora portátil no es la correcta para el dispositivo de salida, puede causar un error de visualización. Puede resolver este problema asegurándose de que la resolución de la pantalla sea la recomendada. Para hacer eso, siga los pasos a continuación:
- Haga clic derecho en una parte vacía de su escritorio y seleccione «Configuración de pantalla».
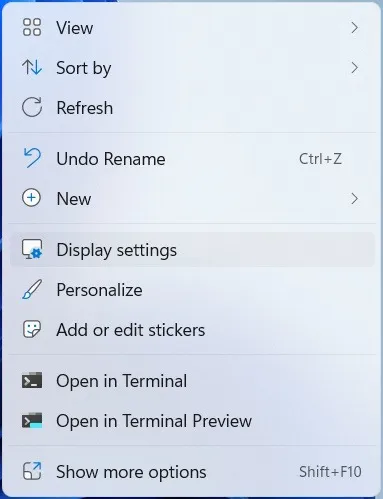
- Desplácese hacia abajo hasta la sección «Escala y diseño» y verifique el menú desplegable en la sección «Resolución de pantalla».
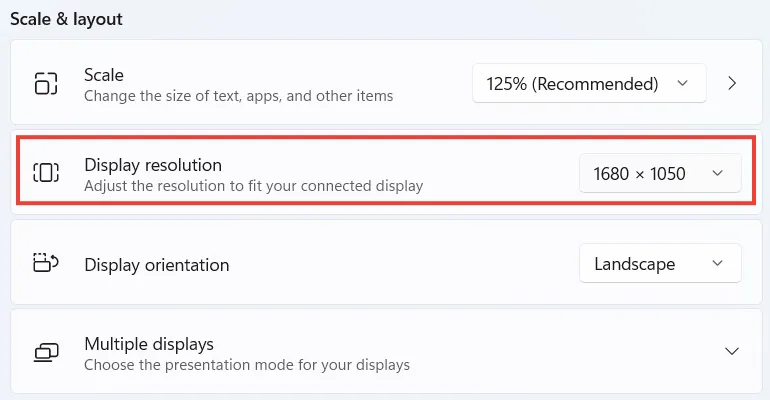
- Si la resolución establecida no dice «Recomendado» entre paréntesis, haga clic en el menú desplegable para expandirlo y luego seleccione la resolución recomendada.

- Verifique si eso hará que el HDMI comience a funcionar.
6. Ejecute un escaneo SFC o DISM
Si tiene archivos de sistema dañados o faltantes en su computadora con Windows, puede causar que ciertas funciones se comporten mal. Solucione esto fácilmente ejecutando un escaneo SFC o DISM .
El SFC buscará y reemplazará cualquier archivo dañado utilizando una copia en caché ubicada en su máquina. El escaneo DISM también hará lo mismo, pero reemplazará los archivos del sistema que faltan, ya que la herramienta reparará toda la imagen de Windows.
7. Solucionar problemas con el controlador de pantalla
Es posible que la conexión HDMI no funcione porque el controlador de pantalla no funcionó correctamente. Solucione esto buscando el controlador de pantalla en el Administrador de dispositivos, luego actualice o reinstale ese controlador .
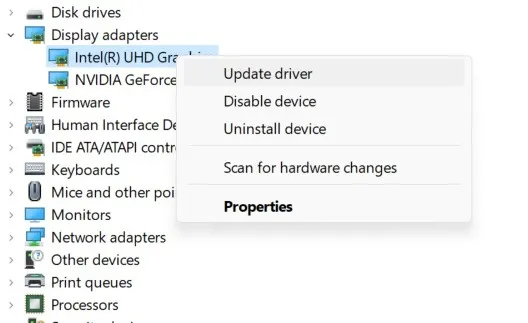
Si eso no funciona, podría ser que la versión actual del controlador haya encontrado un error. Para solucionarlo, intente revertir el controlador a una versión anterior que funcione. Siempre puede actualizarlo más tarde una vez que Microsoft haya solucionado el error.
8. Actualice su versión de Windows
Es posible que la función HDMI en su computadora portátil con Windows no funcione debido a que el sistema encontró un error. La forma habitual de solucionar esto es reiniciar la computadora, pero si eso no funciona, es posible que deba actualizar Windows a la última versión . Con suerte, el error se corregirá en la versión más reciente.
9. Pruebe con un perfil de usuario diferente
Si bien esto en realidad no soluciona el problema, cambiar a un perfil de usuario diferente puede ser una buena solución cuando ciertas funciones en su computadora no funcionan.
- Haga clic derecho en el botón Inicio, luego seleccione «Apagar o cerrar sesión -> Cerrar sesión».
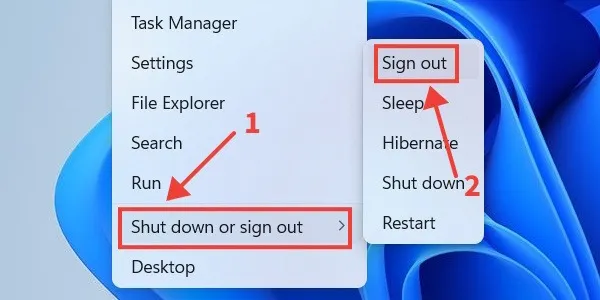
- Inicie sesión en otra cuenta de usuario en su computadora portátil con Windows y vea si el HDMI está funcionando en esa cuenta. Si es así, podría significar que se trata de un perfil corrupto.
Preguntas frecuentes
¿Cómo fuerzo la detección de un segundo monitor en Windows?
Si su sistema aún no puede detectar el segundo monitor, conecte el cable HDMI a su computadora y al otro monitor nuevamente, haga clic con el botón derecho en una parte vacía del escritorio y luego seleccione «Configuración de pantalla». Desplácese hacia abajo hasta el encabezado «Escala y diseño» y expanda la sección «Múltiples pantallas». Finalmente, busque donde dice «Detectar otra pantalla» y haga clic en el botón «Detectar».
¿Por qué el sonido HDMI no funciona en Windows?
Cuando el audio de HDMI no funciona en Windows, generalmente se debe a que el sistema operativo no está seleccionando el dispositivo de audio correcto cuando conecta el cable HDMI. Para solucionarlo, presione Win+ Rpara abrir una ventana de diálogo Ejecutar, escriba mmsys.CPLen el cuadro de texto y luego presione la Entertecla. En la lista de dispositivos de audio en la pestaña «Reproducción», haga clic derecho en el dispositivo de audio HDMI y seleccione «Establecer como dispositivo predeterminado».
Crédito de la imagen: Pexels . Todas las capturas de pantalla por Chifundo Kasiya .



Deja una respuesta