9 trucos sencillos para mejorar la velocidad de Chrome
Como navegador web líder a nivel mundial, Chrome debe gran parte de su popularidad a su excepcional velocidad. Sin embargo, todavía existen métodos para mejorar aún más su rendimiento. Si observa que Chrome funciona más lento de lo que le gustaría, considere estas estrategias efectivas para aumentar su velocidad.
1. Borrar la caché en Chrome
La memoria caché tiene como objetivo acelerar los tiempos de carga al retener información clave sobre las páginas visitadas con frecuencia. Sin embargo, si no se administra, puede llenarse de datos obsoletos, lo que puede provocar que se pase por alto información más reciente del sitio.
Por lo tanto, borrar el caché es una medida inteligente para mejorar el rendimiento de Chrome.
Para ello, abre Chrome y pulsa simultáneamente las teclas Ctrl+ Shift+ Del. También puedes introducir chrome://settings/clearBrowserData en la barra de direcciones.
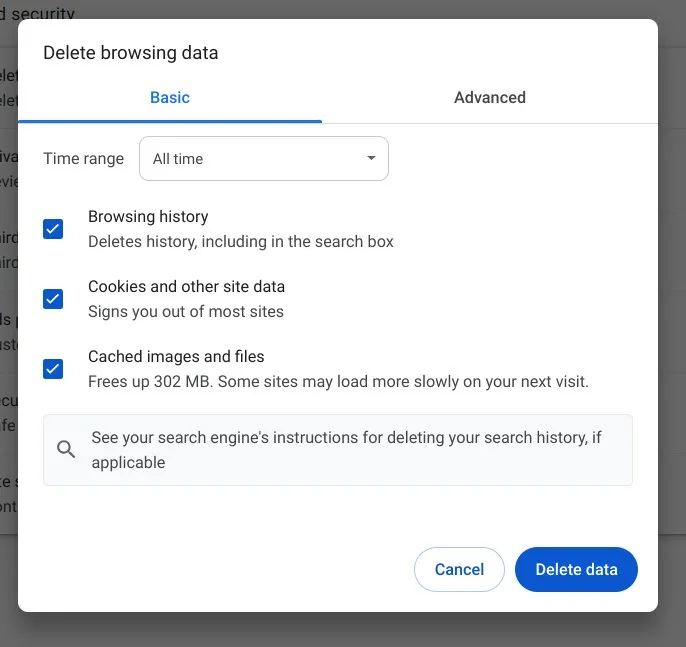
Marque las casillas de Imágenes y archivos almacenados en caché y Cookies y otros datos del sitio . Puede seleccionar opciones adicionales si lo desea, pero estas dos son esenciales.
Seleccione Todo el tiempo en el menú desplegable Rango de tiempo y luego haga clic en Eliminar datos .
2. Mantenga Chrome actualizado
Ejecutar una versión desactualizada de cualquier software puede afectar su rendimiento, lo que posiblemente provoque que Chrome se congele o falle en su dispositivo.
La mayoría de las veces, con solo cerrar y volver a abrir el navegador, se le solicitará que instale las actualizaciones necesarias. Si esto no sucede, haga clic en el ícono del menú ubicado en la esquina superior derecha.
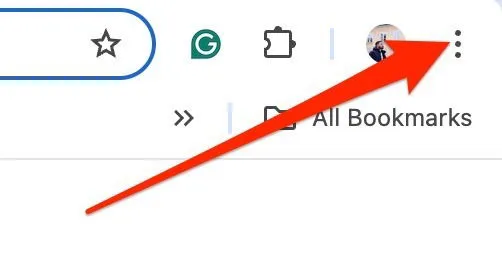
Vaya a Ayuda y luego seleccione Acerca de Google Chrome .
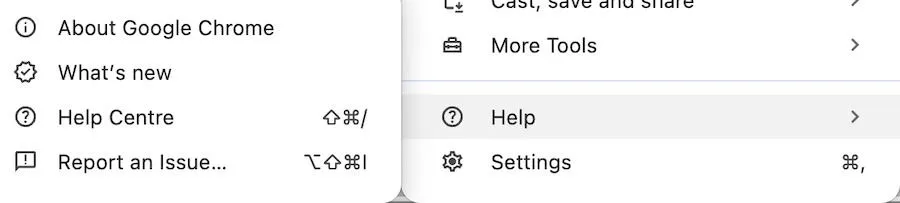
Si tu versión de Chrome no está actualizada, aparecerá un botón Reiniciar. Haz clic en él para iniciar el proceso de actualización.
3. Desactivar extensiones innecesarias de Chrome
Las extensiones de Chrome pueden mejorar tu experiencia de navegación y aumentar la productividad. Sin embargo, las extensiones que no se utilizan pueden consumir recursos, por lo que es conveniente desactivarlas o eliminarlas.
Si hay una extensión marcada, haga clic derecho y seleccione Eliminar de Chrome para desinstalarla.
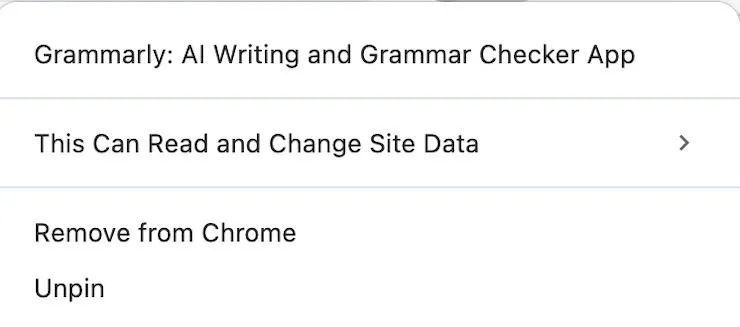
De lo contrario, haga clic en el ícono de la extensión y opte por Administrar extensiones .

Seleccione Eliminar junto a cualquier extensión que desee desinstalar.
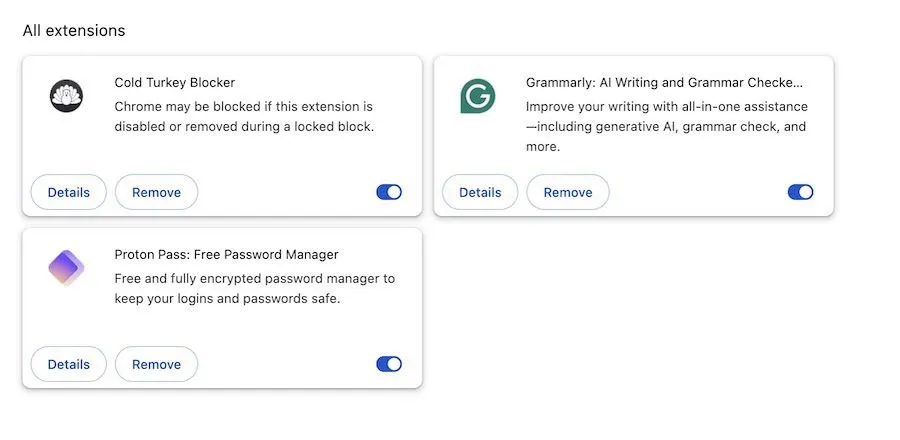
Si encuentra extensiones que no se desinstalan, considere utilizar una herramienta de eliminación de extensiones de terceros.
4. Utilice el Administrador de tareas de Chrome
Chrome cuenta con un administrador de tareas interno en el que puedes monitorear las pestañas y procesos activos. Para acceder a él, haz clic en el ícono de menú en la parte superior derecha, ve a Más herramientas y luego selecciona Administrador de tareas . Alternativamente, presiona Shift+ Escmientras estás en Chrome.
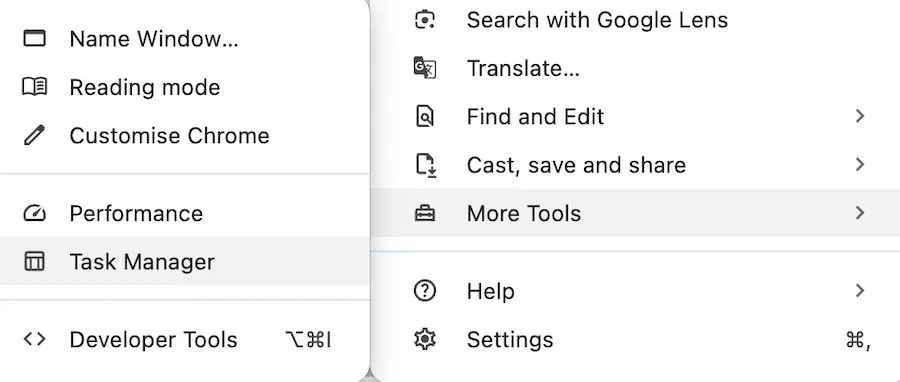
Esta herramienta muestra qué pestañas y extensiones consumen más memoria. Haga clic en la columna Memoria para ordenar los procesos según su uso. Si observa que algún proceso utiliza recursos en exceso, selecciónelo y haga clic en Finalizar proceso .
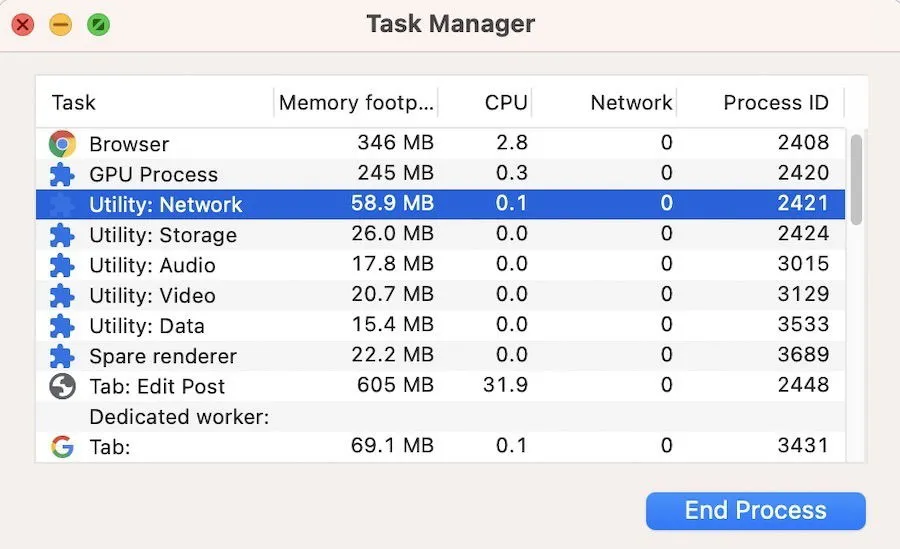
5. Ajustar la configuración de precarga
Activar la precarga de páginas puede mejorar significativamente la velocidad de Chrome. Comienza seleccionando el ícono del menú y navegando hasta Configuración en el menú desplegable.
Vaya a Rendimiento -> Velocidad y active la opción Precargar páginas y otras funciones de precarga relevantes si es necesario.
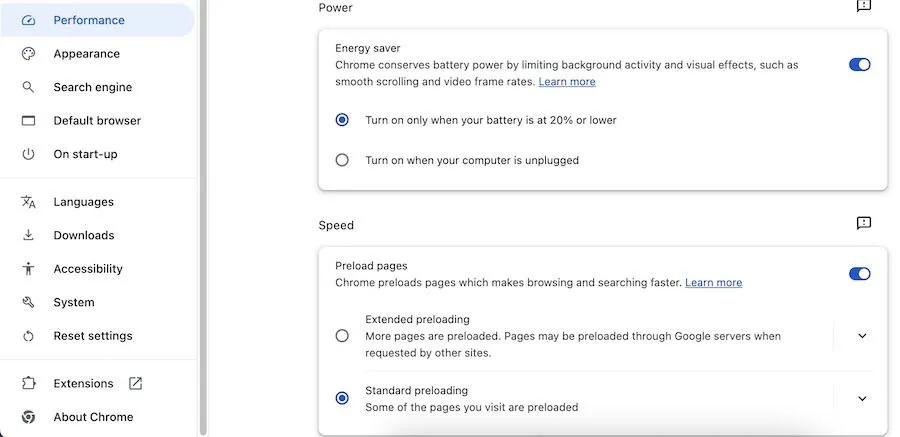
6. Implementa un bloqueador de anuncios
Si bien no todos los anuncios son perjudiciales, a veces pueden hacer que Chrome funcione más lento. Las páginas llenas de anuncios requieren que Chrome cargue elementos adicionales, lo que consume recursos del sistema.
Para mitigar este problema, considere usar un bloqueador de anuncios. He usado Adblock Plus durante varios años. Si bien es posible que no bloquee todos los anuncios en ciertos sitios (como YouTube), sigue siendo eficaz en general.
Además, asegúrese de bloquear las ventanas emergentes en Chrome y todos los demás navegadores que utilice.
7. Activar la rasterización de la GPU
Si te gustan los juegos o utilizas aplicaciones con uso intensivo de gráficos, habilitar la rasterización de la GPU puede mejorar el rendimiento de Chrome. Aunque normalmente está habilitada de forma predeterminada, debes confirmar que no se haya deshabilitado anteriormente.
Ingrese chrome://flags/ en la barra de URL y presione Enter.
Busque rasterización de GPU usando Ctrl+ F.
Expande el menú desplegable y elige Habilitado .
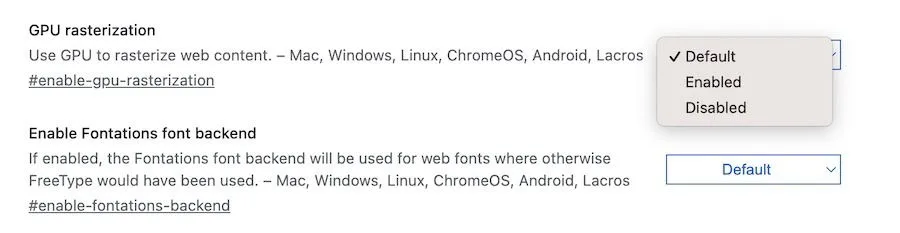
8. Suspenda las pestañas no utilizadas
Las pestañas que se dejan abiertas en segundo plano pueden agotar los recursos del sistema. En lugar de simplemente cerrarlas, considere habilitar una opción de Chrome que suspenda estas pestañas inactivas para liberar memoria y permitir reactivarlas fácilmente al hacer clic en ellas.
Para activar esta función, ingrese chrome://flags en la barra de URL, presione Ctrl+ Fy busque “descarte de pestañas”. Haga clic en el menú desplegable que se encuentra junto a esta opción, seleccione Habilitado y reinicie Chrome para aplicar los cambios.
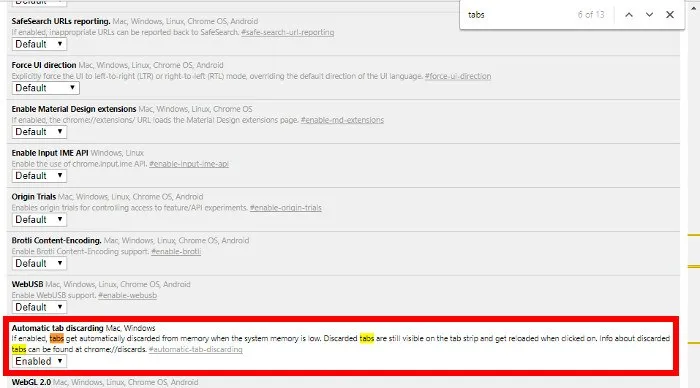
9. Habilitar la aceleración de gráficos
Puedes mejorar la velocidad de Chrome activando la aceleración de hardware en la configuración. Haz clic en el ícono de menú y luego ve a Configuración -> Sistema .
Asegúrese de que la opción Utilizar aceleración de hardware cuando esté disponible esté activada.
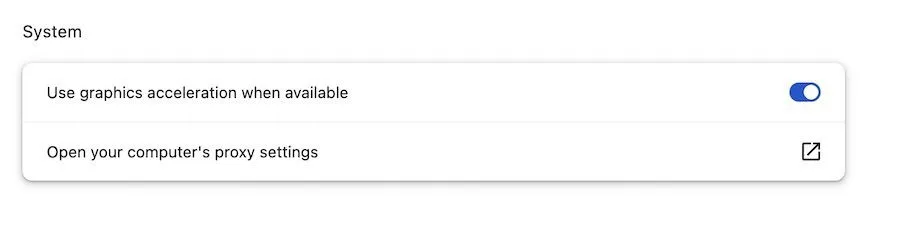
Si tienes curiosidad, puedes revisar cómo la aceleración de hardware afecta varias funciones de Chrome visitando chrome://gpu/ .
A medida que sigas usando Chrome, es posible que se vuelva más lento, especialmente si no tienes en cuenta la optimización y el borrado de la memoria caché. No olvides eliminar las extensiones no deseadas para garantizar un rendimiento sin problemas. Una vez que tu navegador funcione de manera eficiente, es posible que también quieras concentrarte en mantener organizados tus marcadores en Chrome.
Crédito de la imagen: Pixabay . Todas las capturas de pantalla son de Danny Maiorca.
Deja una respuesta