9 formas más rápidas de bloquear su PC con Windows 10
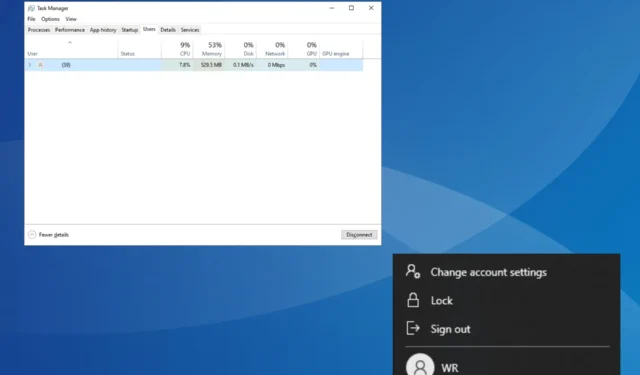
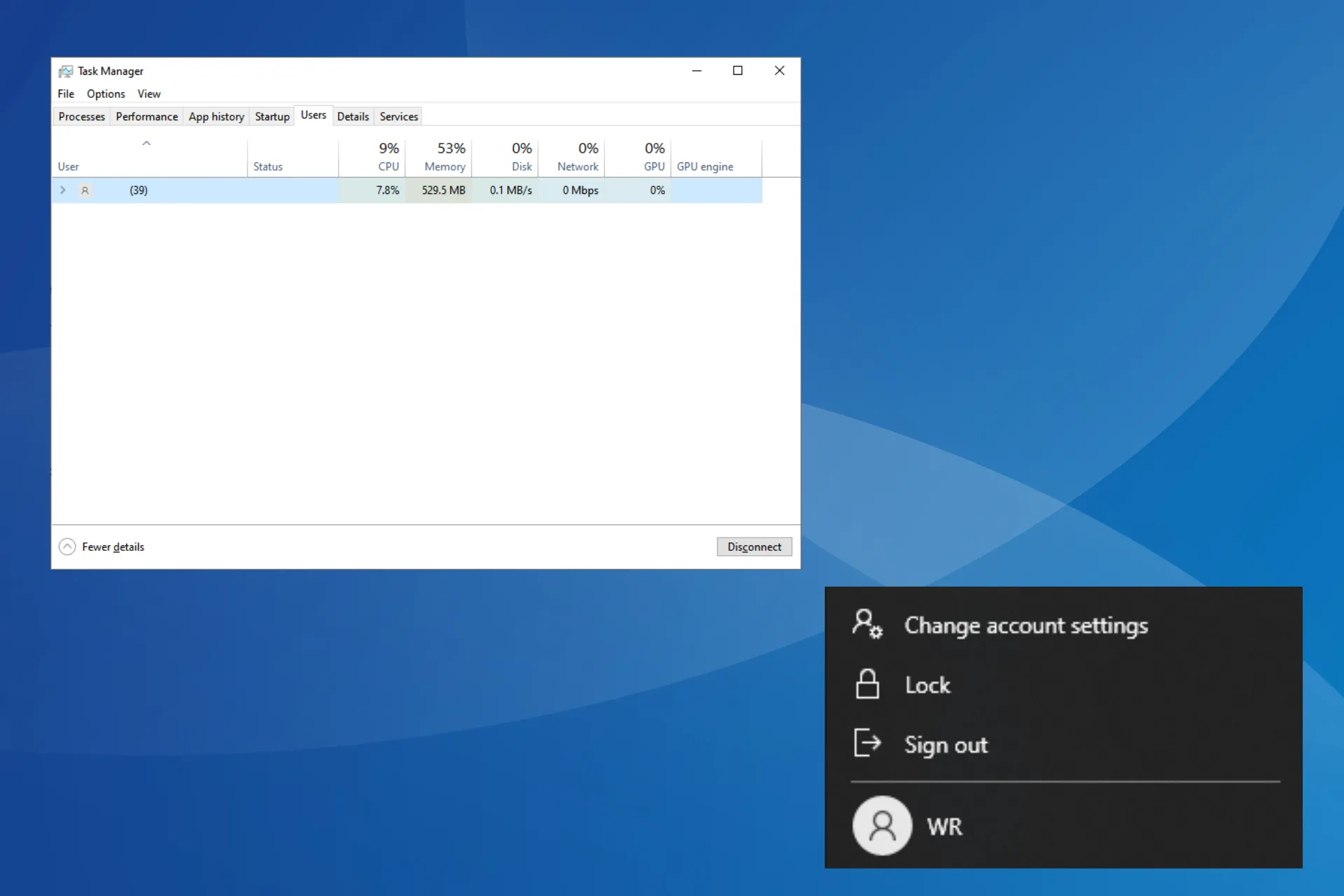
Windows 10 sigue siendo una de las versiones más exitosas del sistema operativo y todavía tiene una participación de mercado significativa . Para un sistema operativo tan utilizado, es vital que los usuarios comprendan cómo garantizar la seguridad. Y el primer paso para lograrlo es bloquear Windows 10.
Mientras muchos buscan el bloqueo automático en Windows 10, otros intentan encontrar formas de bloquear la pantalla después de la inactividad. Sea cual sea el caso, el sistema operativo ofrece una opción adecuada para cada caso. ¡Sigue leyendo para descubrir cómo bloquear la pantalla en Windows 10!
¿Por qué debería bloquear la computadora?
Bloquear la PC ofrece varias ventajas vitales, la mayoría relacionadas con la seguridad y la privacidad. Evita que otros accedan a archivos críticos, datos personales o información de inicio de sesión, ya sea almacenados localmente o en la nube . Aunque con este último, normalmente tenemos que completar otra verificación.
Pero según los informes, dejar la PC desbloqueada aunque sea por unos minutos en la oficina o en cualquier espacio público puede poner en riesgo los datos. Los expertos recomiendan encarecidamente bloquear Windows 10 o cualquier otro dispositivo que tenga datos vitales.
Además, desbloquear una computadora bloqueada es más sencillo ya que los procesos en segundo plano continúan ejecutándose y el dispositivo reanuda su funcionamiento desde donde lo dejó por última vez. Por lo tanto, no es necesario iniciarlos todos manualmente, como ocurre con el reinicio.
Consejo
Recuerde, bloquear una PC simplemente evita el acceso no autorizado a un espacio físico. No lo protege de amenazas en línea. Por lo tanto, es fundamental que descargue el mejor software de seguridad de su segmento para disfrutar de una experiencia de Windows más segura.
¿Cómo puedo bloquear mi PC con Windows 10?
1. Utilice el método abreviado de teclado dedicado
Con diferencia, la forma más sencilla que existe es el método abreviado de teclado para bloquear la pantalla en Windows 10. No importa la tarea, siempre puedes presionar Windows + L, lo que bloqueará automáticamente la computadora.
Este es también el método más utilizado, dada su facilidad y sencillez. Pero para muchos que no prefieren los atajos de teclado y prefieren utilizar los métodos GUI, los que se enumeran a continuación deberían funcionar.
2. Desde la ventana Opciones de seguridad
- Presione Ctrl+ Alt+ Deletepara abrir la ventana Opciones de seguridad .
- Haga clic en la opción Bloquear aquí.
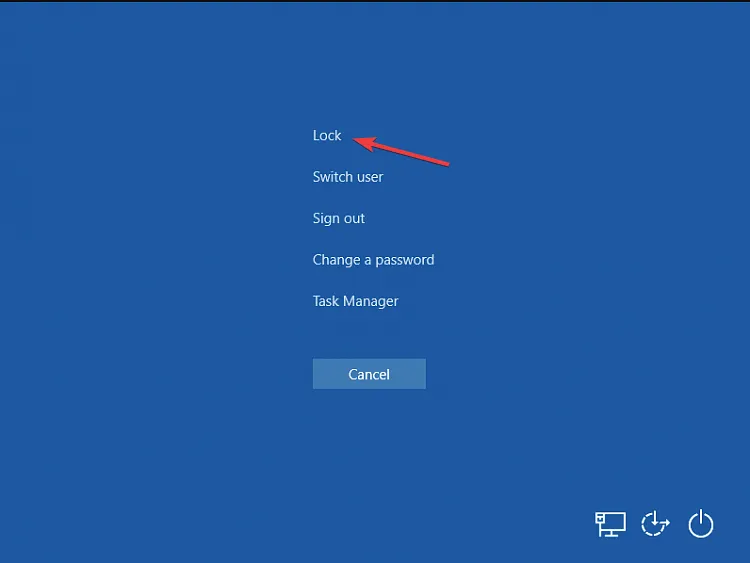
Si bien la mayoría de nosotros generalmente abrimos el Administrador de tareas desde la ventana Opciones de seguridad, también incluye un botón dedicado para bloquear rápidamente Windows 10.
3. Con el menú Inicio
- Presione la Windowstecla para abrir el menú Inicio .
- Haga clic en el icono de la cuenta de usuario y seleccione Bloquear en el menú desplegable.
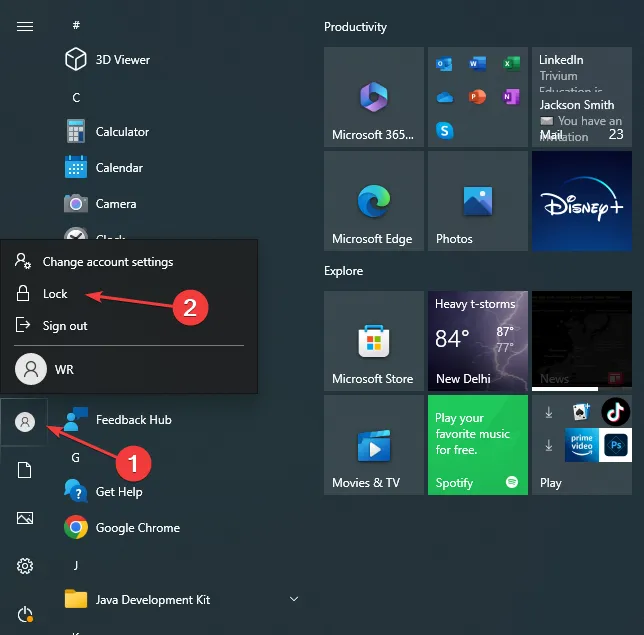
Cuando busque bloquear rápidamente Windows 10, una solución sencilla sería utilizar el menú Inicio. La opción de bloqueo aquí protege inmediatamente la PC contra cualquier acceso no autorizado mientras usted está ausente.
4. A través del Administrador de tareas
- Presione Ctrl++ para iniciar el Administrador deShift tareas .Esc
- Navegue a la pestaña Usuarios, seleccione la cuenta con la que ha iniciado sesión actualmente y haga clic en Desconectar .
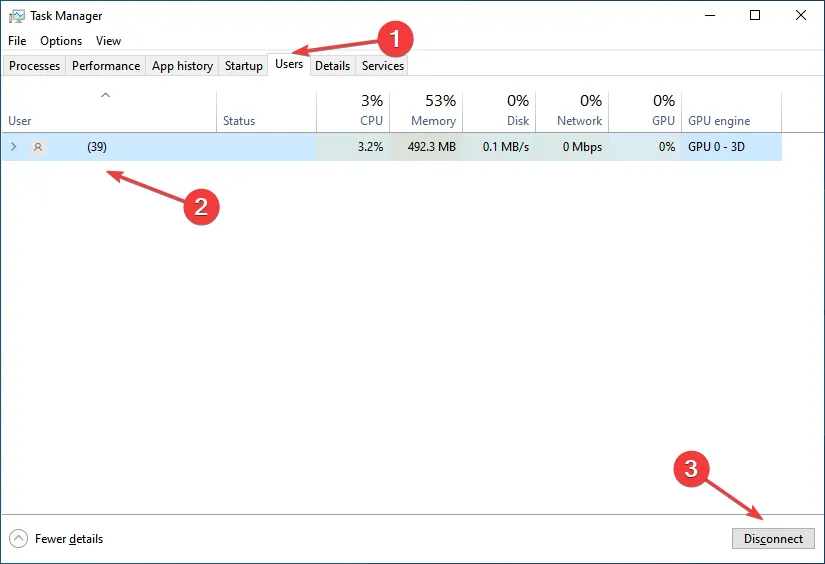
- Haga clic en Desconectar usuario en el mensaje de confirmación que aparece.
El Administrador de tareas también permite bloquear Windows con unos pocos clics. Además, también enumera todas las demás cuentas de usuario en la PC, brindándole así información detallada en caso de que planee iniciar sesión en otra.
5. A través del símbolo del sistema
- Presione Windows + R para abrir Ejecutar, escriba cmd y presione Ctrl + Shift + Enter.
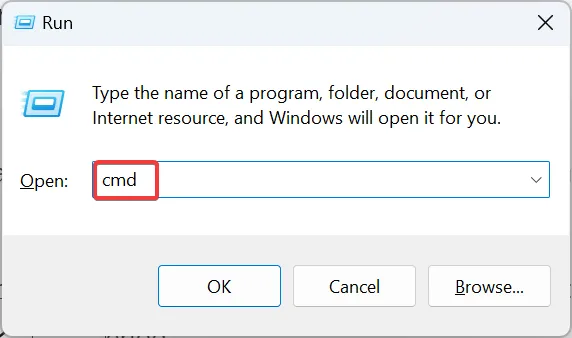
- Haga clic en Sí en el mensaje de UAC.
- Ahora, pegue el siguiente comando y presione Enter para bloquear inmediatamente la PC:
Rundll32.exe user32.dll,LockWorkStation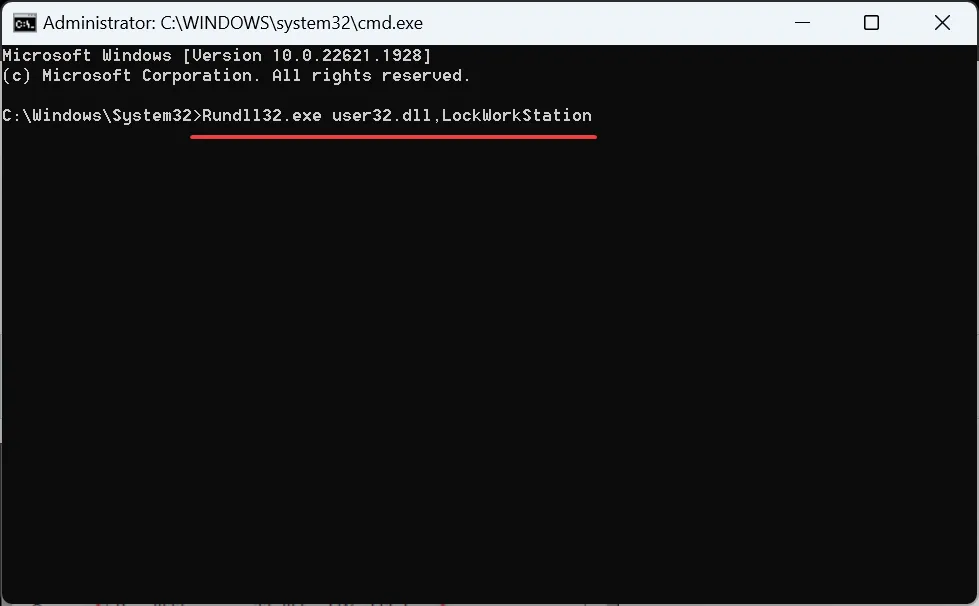
El símbolo del sistema es una útil herramienta de línea de comandos que realiza tareas complejas en segundos. Y para los más sencillos, se necesita un periodo aún más corto.
El problema aquí es que los usuarios tienen que recordar el comando o guardarlo en algún lugar de fácil acceso. Pero esto también se puede eliminar creando un acceso directo en el escritorio.
6. Con un acceso directo en el escritorio
- Haga clic derecho en cualquier lugar del escritorio, seleccione Nuevo y luego haga clic en Acceso directo en el menú desplegable.
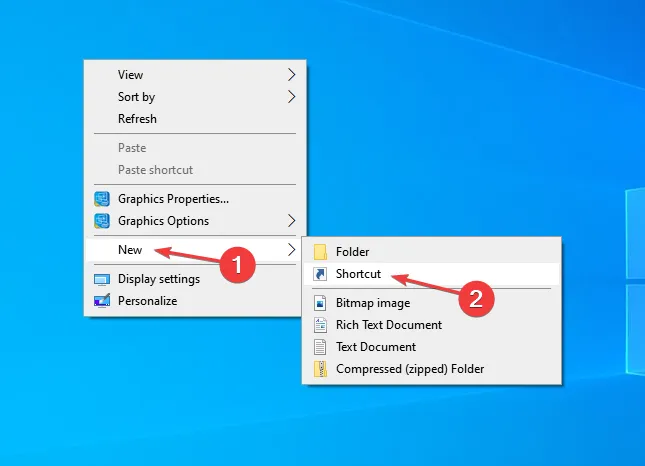
- Una vez hecho esto, ingrese un nombre para el acceso directo, algo que ayude a identificar fácilmente su propósito, y haga clic en Finalizar . Llamamos al acceso directo Bloquear la computadora.
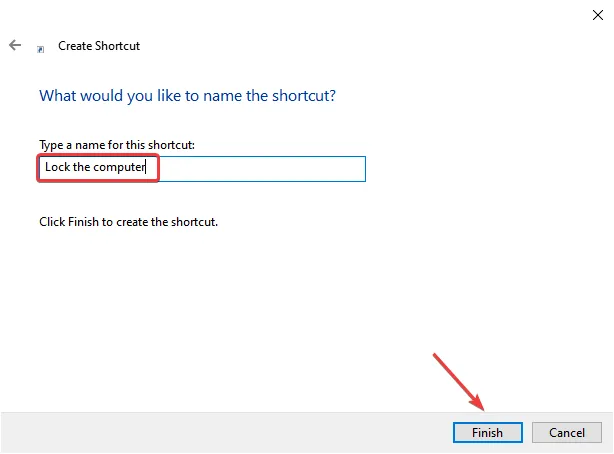
Ahora, cada vez que haga doble clic en el acceso directo, se bloqueará automáticamente Windows 10 y los usuarios deberán volver a ingresar la contraseña o usar datos biométricos, si corresponde, para obtener acceso.
7. Al reconfigurar la configuración del protector de pantalla
- Presione Windows + S para abrir el menú Buscar, escriba Cambiar protector de pantalla en el campo de texto y haga clic en el resultado de búsqueda correspondiente.
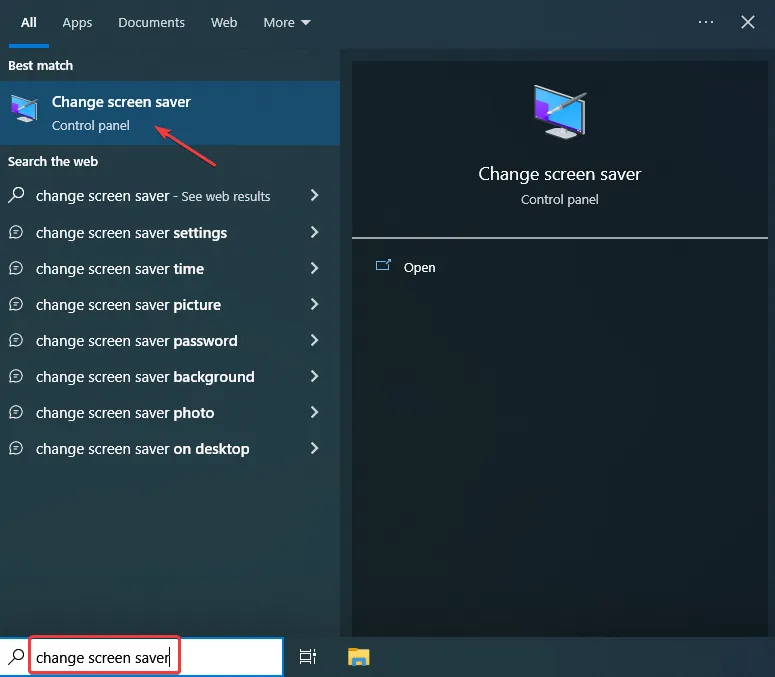
- Marque la casilla de verificación Al reanudar, mostrar la pantalla de inicio de sesión y luego seleccione el período de tiempo después del cual la computadora se bloquea cuando se muestra el protector de pantalla.
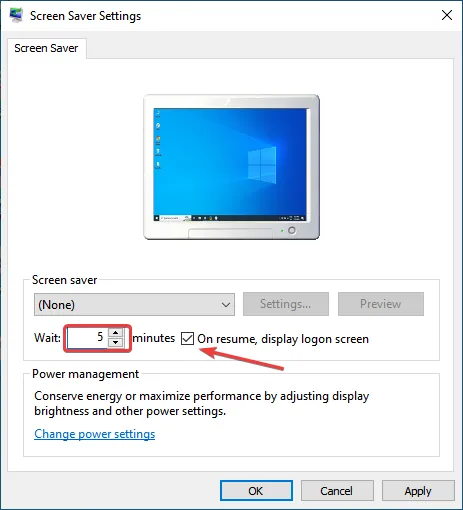
- También puede seleccionar los efectos visuales del protector de pantalla en el menú desplegable.
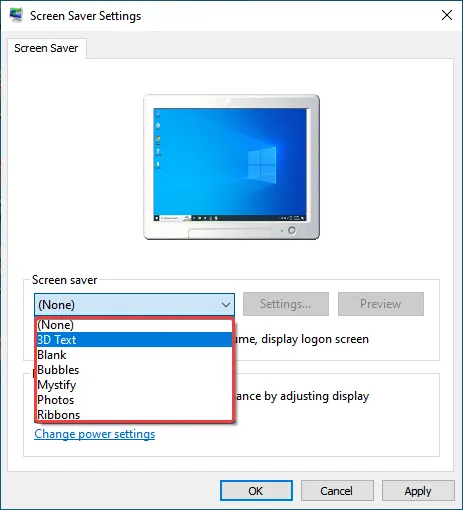
- Una vez hecho esto, haga clic en Aceptar para guardar los cambios.
Con este método, puede configurar el período de tiempo después de que aparezca el protector de pantalla y se bloquee la PC. Es un excelente método para bloquear automáticamente Windows 10 después de inactividad, pero los expertos recomiendan bloquear manualmente la computadora para mejorar la seguridad.
Además, no debe establecer un período de tiempo demasiado bajo ya que la PC podría bloquearse mientras trabaja. Además, configurarlo demasiado alto les da a otros un margen significativo para acceder a la computadora cuando usted se aleja. Así que elige el periodo de tiempo que mejor funcione en tu caso.
8. Uso de la función de bloqueo dinámico
- Presione Windows + I para abrir Configuración y haga clic en Dispositivos .
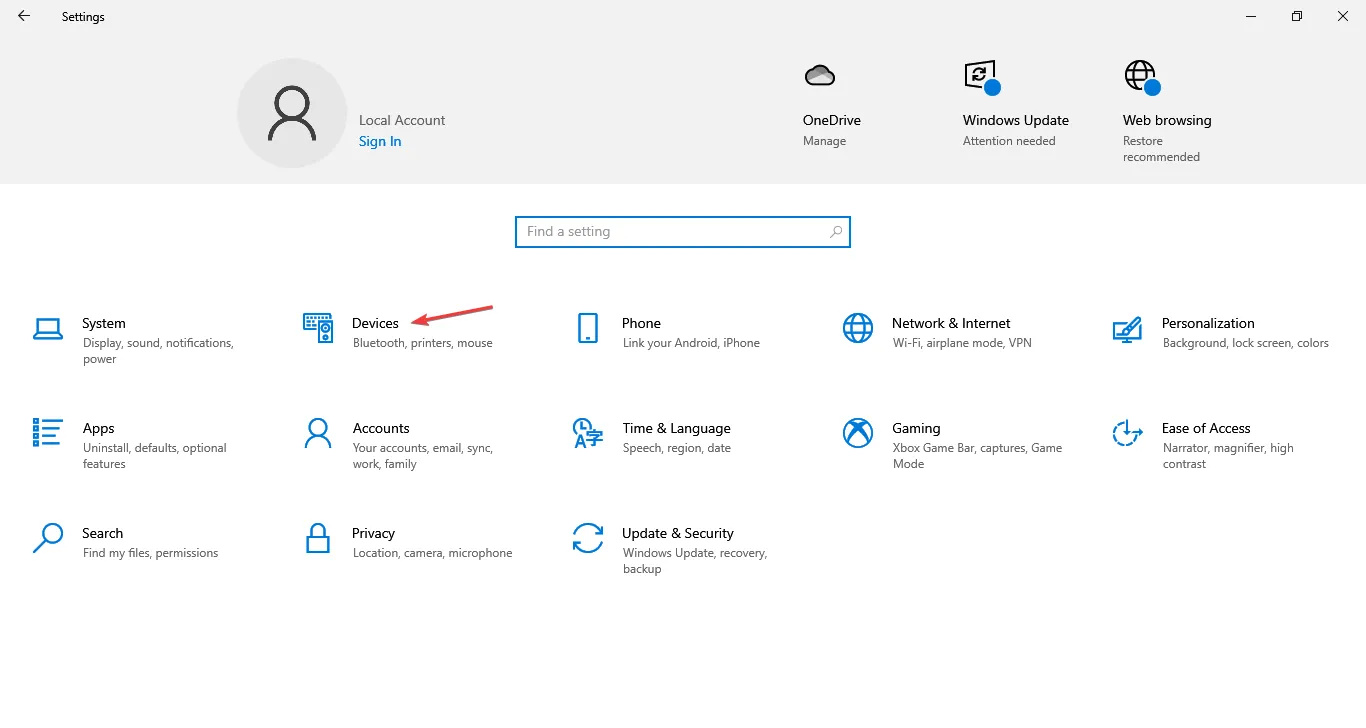
- Haga clic en Agregar Bluetooth u otro dispositivo a la derecha.
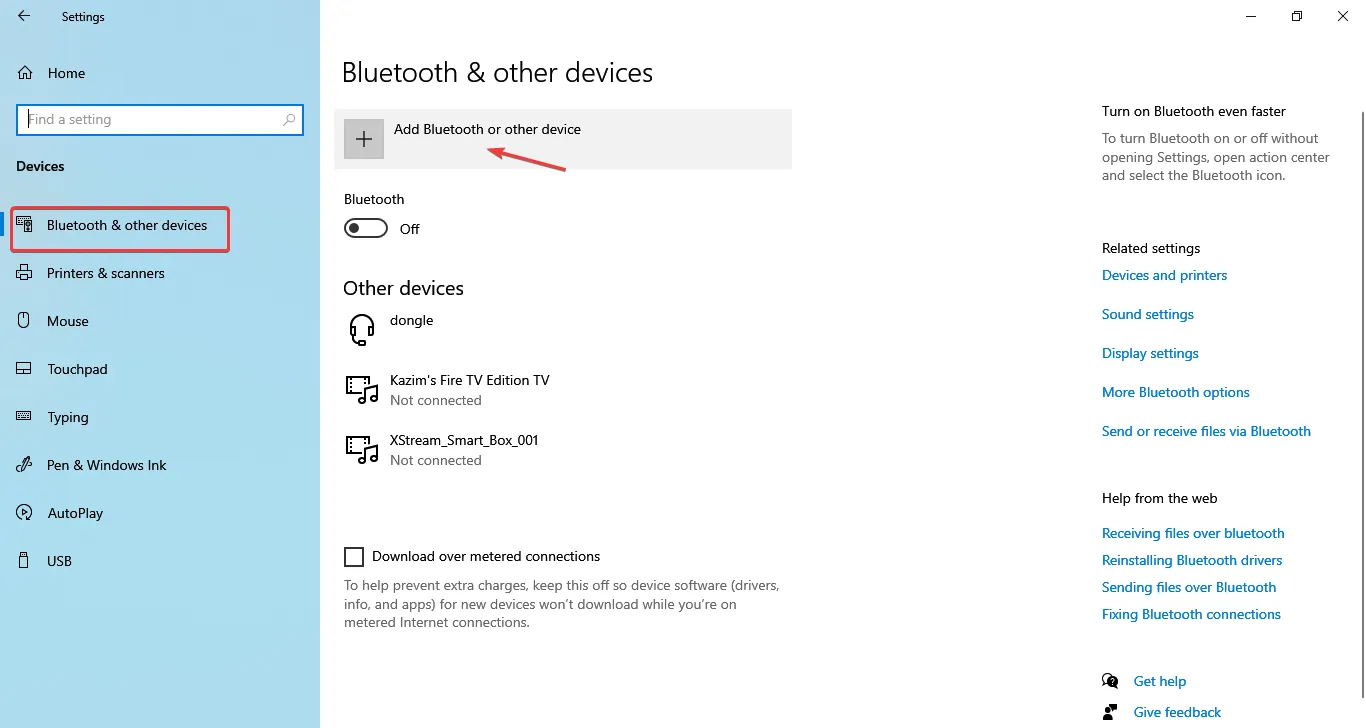
- Selecciona Bluetooth .
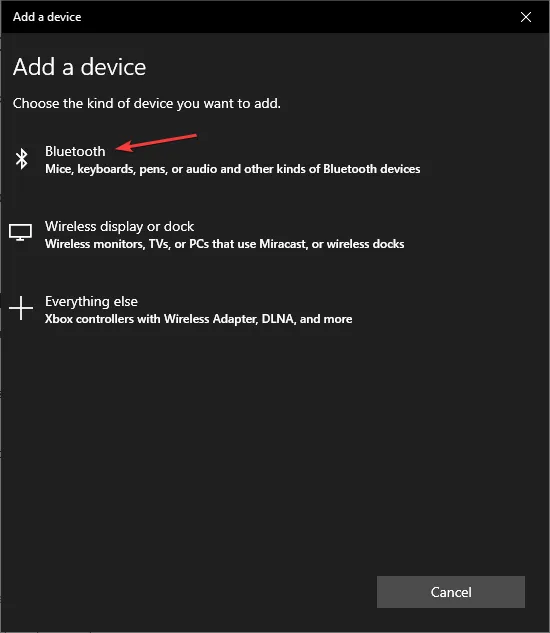
- Selecciona tu teléfono cuando aparezca. Si no aparece, asegúrese de que Bluetooth esté habilitado en el teléfono y que el dispositivo sea reconocible.

- Ahora, verifique que el código que aparece en la pantalla sea el mismo que el del teléfono y haga clic en Conectar .
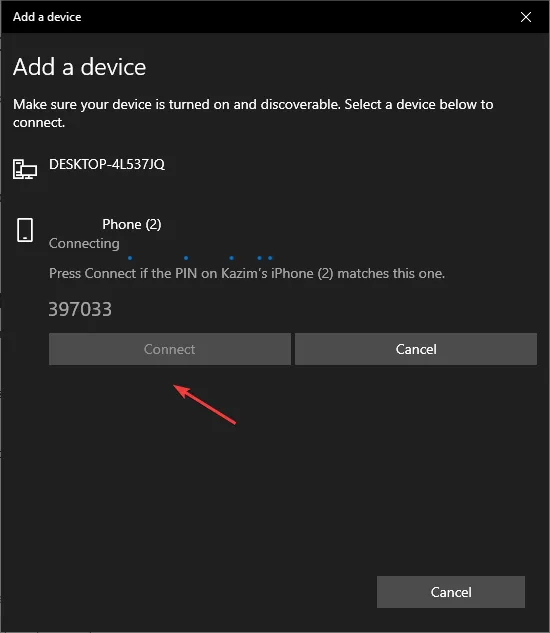
- Al mismo tiempo, toque Emparejar en el teléfono.
- Una vez que los dispositivos estén conectados, dirígete a Cuentas en Configuración.
- A continuación, navegue hasta la pestaña Opciones de inicio de sesión y marque la casilla de verificación Permitir que Windows bloquee automáticamente su dispositivo cuando no esté en Bloqueo dinámico.
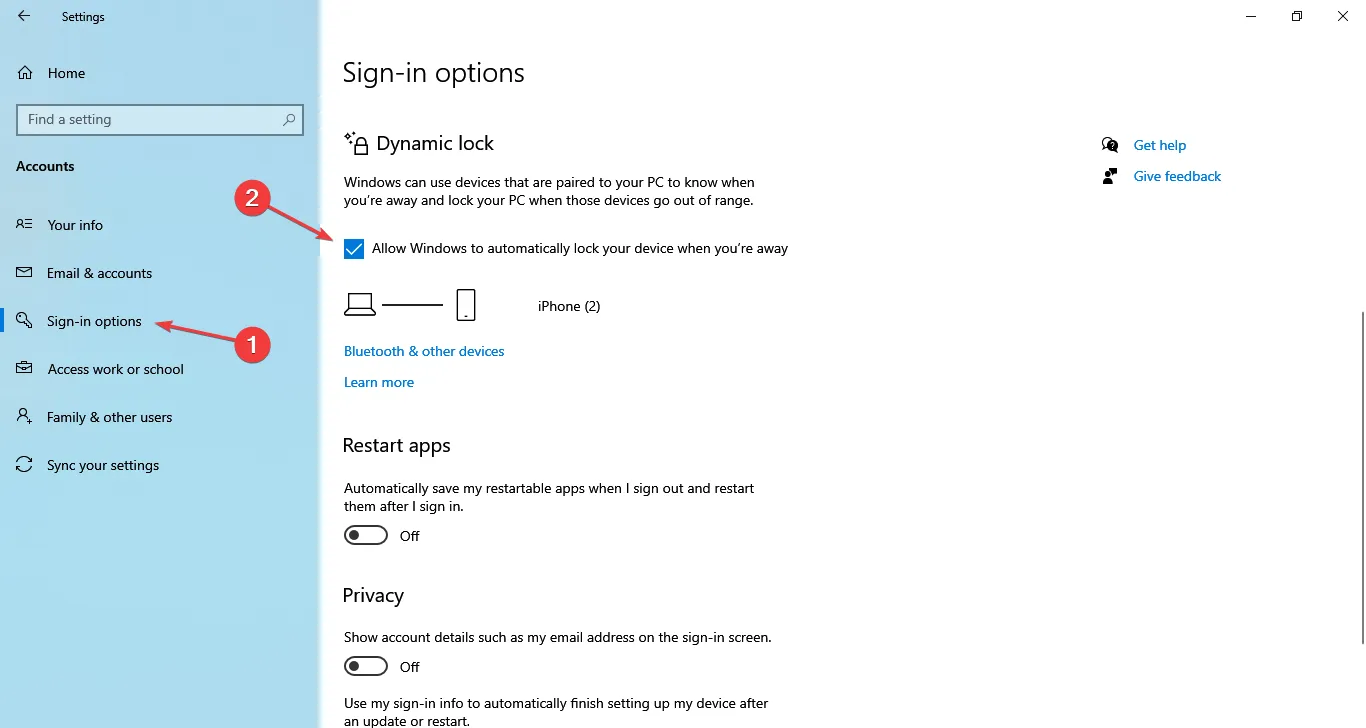
- Si el teléfono se conectó correctamente antes, debería aparecer aquí de inmediato.
¡Eso es todo! Aunque es un poco complicado de configurar para algunos usuarios, una forma eficaz de bloquear automáticamente Windows 10 cuando te alejas es habilitar el bloqueo dinámico.
La función identifica cuando te alejas a través de la conectividad Bluetooth (intensidad de la señal), y tan pronto como estés alejado de la PC, se bloqueará automáticamente.
Un inconveniente importante del bloqueo/desbloqueo dinámico de Windows 10 es que tendría que llevarse el teléfono o cualquier otro dispositivo utilizado al alejarse.
9. Bloquear Windows 10 de forma remota
Consejo
No bloquee de forma remota una PC con Windows 10 a menos que sea una situación crítica en la que no funcionen otras alternativas o el dispositivo se pierda o sea robado.
- Dirígete al sitio web oficial e inicia sesión en tu cuenta de Microsoft.
- Navegue a la pestaña Dispositivos .
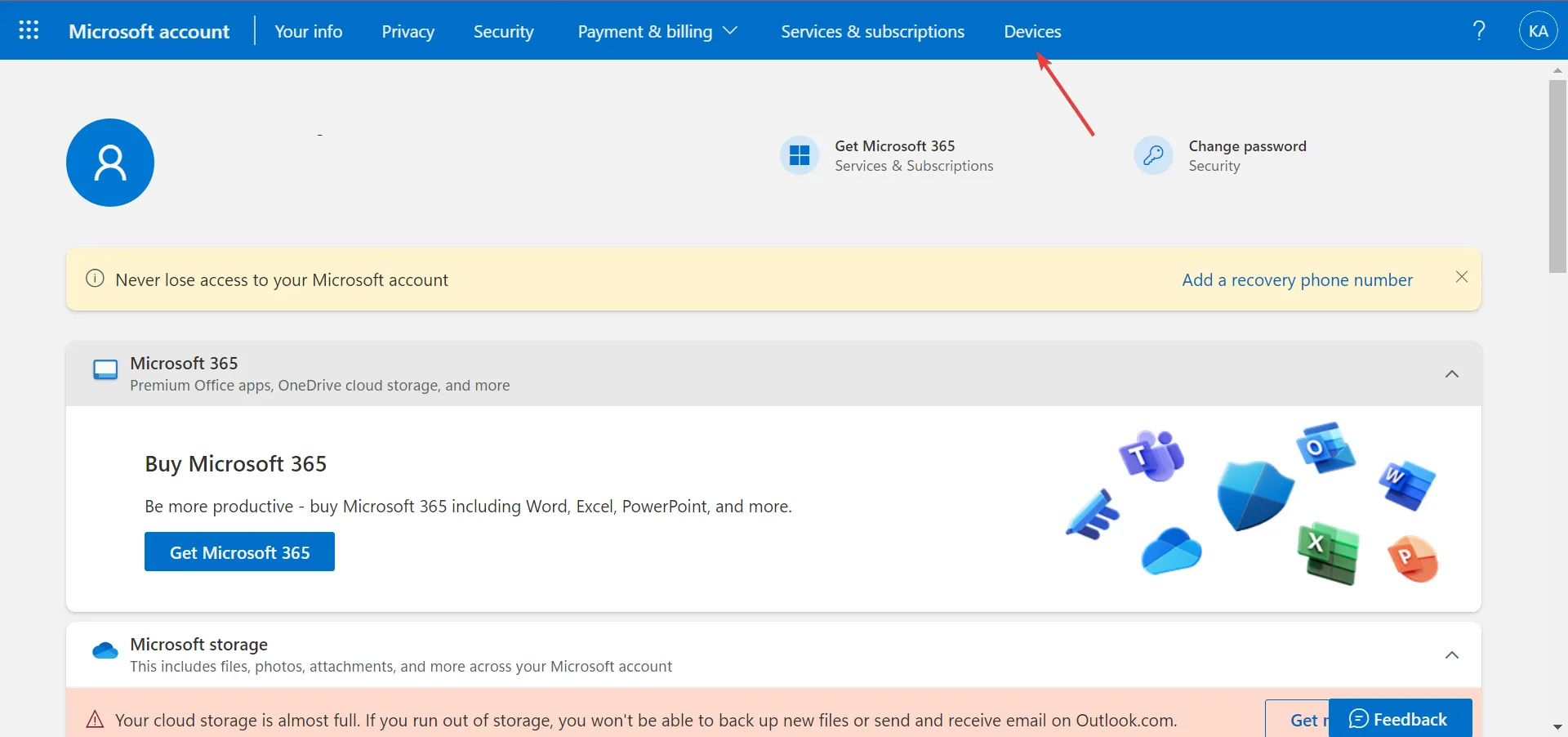
- Localice la computadora que desea bloquear y haga clic en la opción Buscar mi dispositivo debajo de ella.

- Ahora, haga clic en el botón Bloquear .
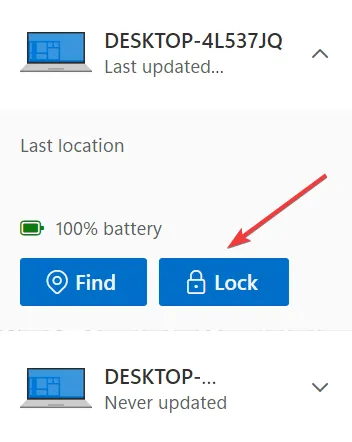
- Siga las instrucciones en pantalla para completar el proceso.
También puede bloquear Windows 10 de forma remota, cerrar la sesión automáticamente de cualquier usuario activo e impedir que las cuentas locales accedan a la PC. Sin embargo, las cuentas de administrador seguirán teniendo acceso. Recuerde, siempre debe utilizarse como último recurso sólo en situaciones críticas.
Y ahora que conoce todas las formas de bloquear una PC con Windows 10, consulte algunos consejos rápidos para mejorar la seguridad reconfigurando la configuración en Windows.
Para cualquier consulta o para compartir qué método funciona mejor para usted, comente a continuación.



Deja una respuesta