9 soluciones para el panel táctil de la computadora portátil que no funciona en Windows

Una buena mañana, encendiste tu computadora portátil y de repente notaste que tu trackpad ya no respondía. Esto puede resultar frustrante ya que todo su trabajo se ve interrumpido debido a este problema. Es más, ni siquiera tienes un mouse de repuesto para lidiar temporalmente con un panel táctil que no funciona correctamente. Pero antes de asustarse y correr al taller de reparación de computadoras portátiles más cercano, aquí hay una lista de soluciones que puede probar primero para reparar el panel táctil de la computadora portátil en Windows.
1. Computadora portátil congelada
Es probable que su sistema operativo Windows o una aplicación abierta esté congelada, y esa es probablemente la razón por la cual el trackpad dejó de responder repentinamente. En ese caso, puedes intentar cerrar la aplicación o reiniciar tu portátil .
Si no puede reiniciar , puede mantener presionado el botón de Encendido durante unos segundos para reiniciar su computadora portátil y probablemente debería resolver el problema del trackpad.

2. Asegúrese de que el trackpad no esté deshabilitado
Windows tiene la opción de apagar el trackpad de su computadora portátil, un paso que muchas personas toman cuando usan un mouse externo para evitar el movimiento accidental del cursor mientras escriben. Entonces tal vez puedas verificar la configuración de Windows para ver si esta opción no está habilitada. Así es cómo:
1. Vaya a Configuración de Windows (tecla de Windows + I) y navegue hasta Bluetooth y dispositivos > Panel táctil .
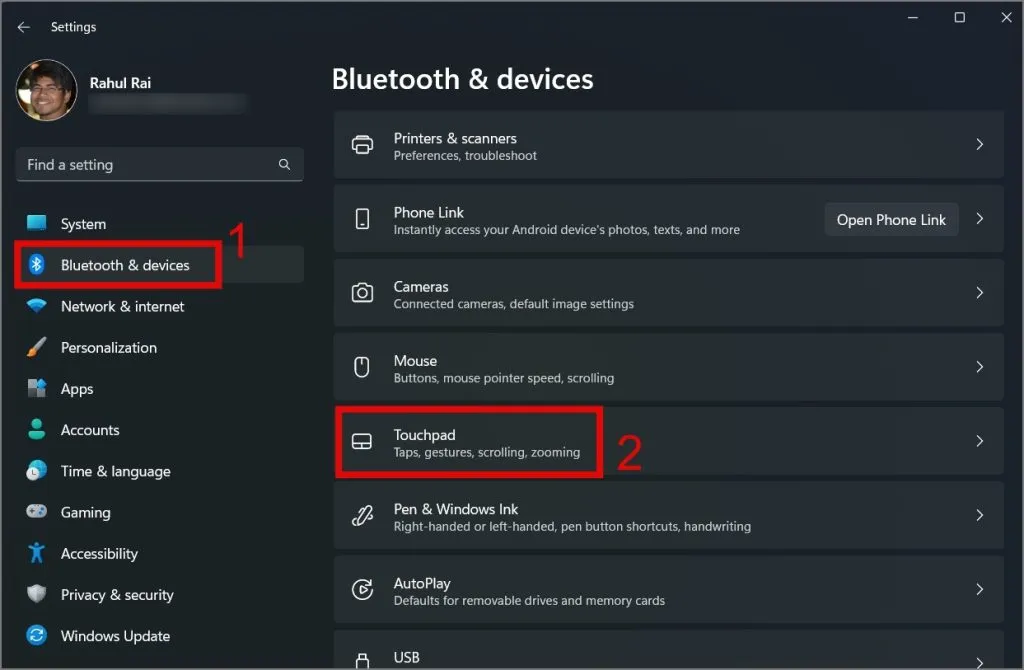
2. Después de eso, habilite la palanca del panel táctil .
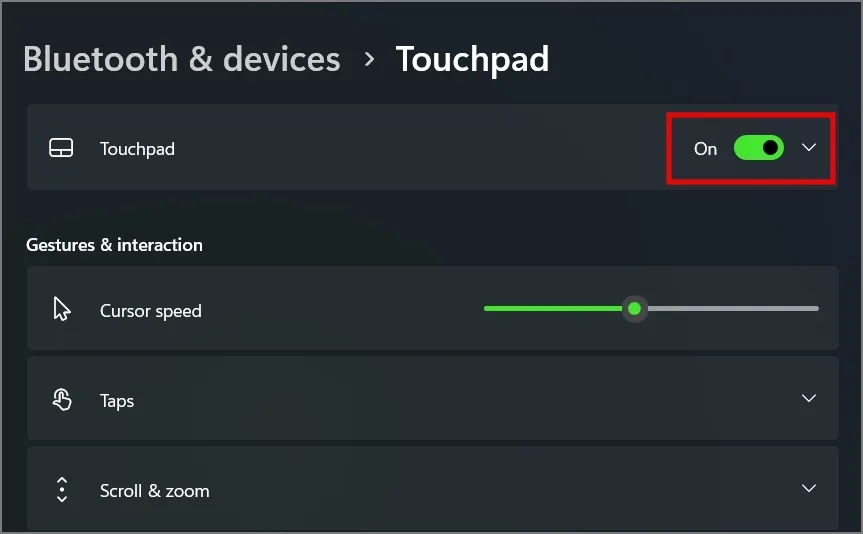
Si ya está habilitado, haga clic en el menú desplegable y asegúrese de que la opción «Dejar el panel táctil encendido cuando esté conectado un mouse» esté habilitada.
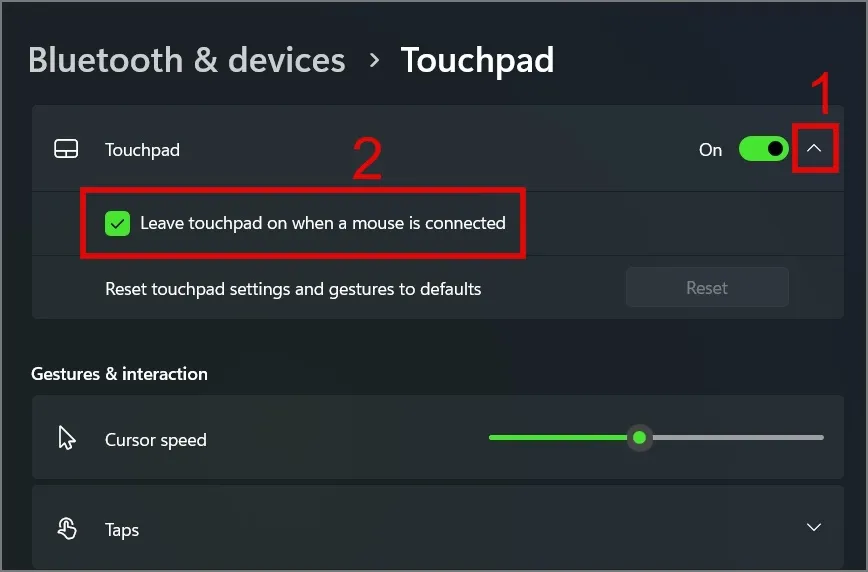
Algunas computadoras portátiles o controladores de mouse tienen una función que desactiva automáticamente el trackpad cuando conectas un mouse externo. Quizás puedas intentar desconectar el mouse externo para ver si esto resuelve el problema.
3. Deshabilite, actualice o reinstale el controlador del panel táctil
Si recientemente actualizó su Windows a una versión o compilación más nueva , existe la posibilidad de que su panel táctil no sea compatible o se haya dañado durante el proceso de actualización. Para solucionar este problema, puede intentar actualizar, reinstalar o deshabilitar el controlador del panel táctil para ver si alguno de estos trucos funciona para usted.
Actualizar el controlador del panel táctil:
1. Utilice la búsqueda de Windows (tecla de Windows + S) para encontrar el Administrador de dispositivos . Una vez encontrado, ábrelo.
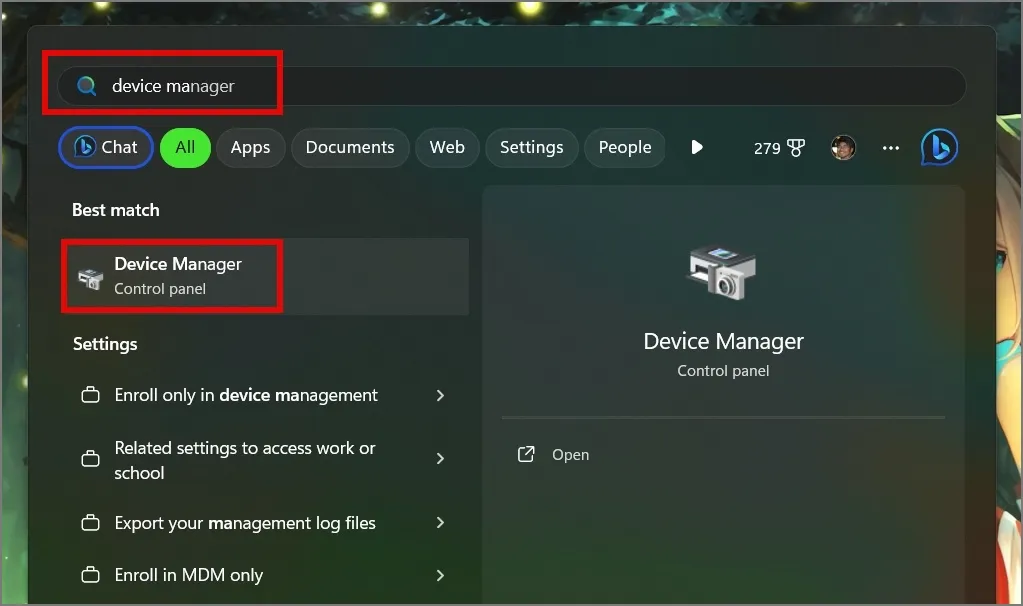
2. A continuación, expanda Dispositivos de interfaz humana, luego haga clic derecho en el dispositivo I2C HID y seleccione Actualizar controlador .
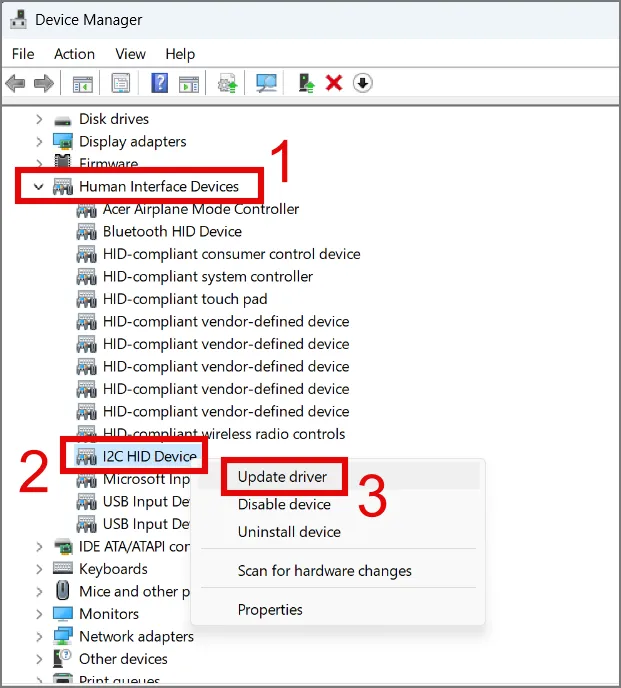
3. En la siguiente pantalla, se le ofrecerán dos opciones: Buscar controladores automáticamente y Buscar controladores en mi computadora . Puede optar por la opción automática si no tiene un controlador de panel táctil.
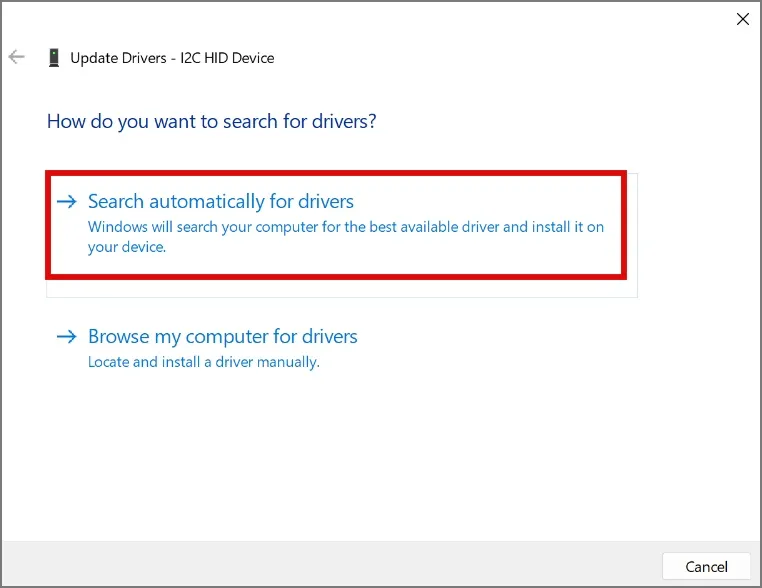
Deshabilitar el controlador del panel táctil:
También puede intentar deshabilitar el controlador del panel táctil en su computadora portátil con Windows y luego volver a habilitarlo más tarde para ver si esto resuelve el problema. Aquí hay un proceso paso a paso:
1. Haga clic derecho en el dispositivo I2C HID y seleccione la opción Desactivar dispositivo .
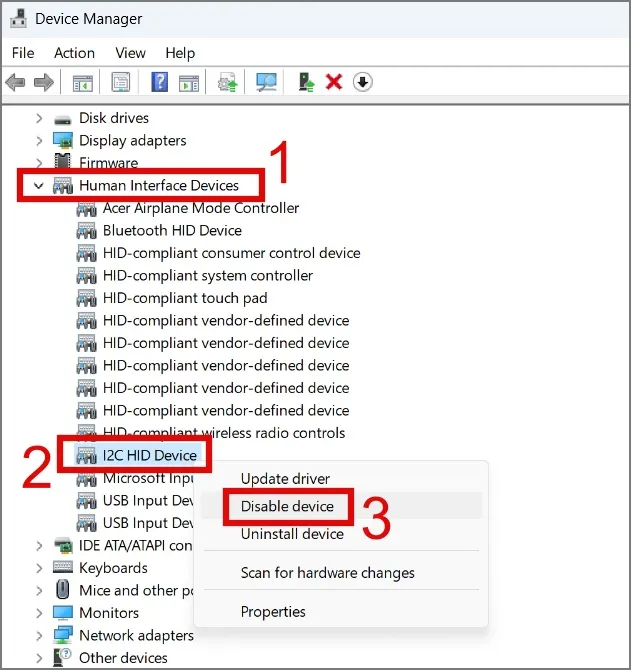
2. Confirme su decisión haciendo clic en Sí .
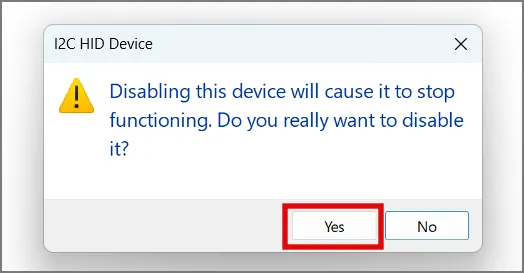
3. Después de eso, reinicie su computadora portátil y vaya nuevamente al Administrador de dispositivos .
4. Luego, haga clic derecho en Dispositivo HID I2C y esta vez seleccione la opción Habilitar dispositivo
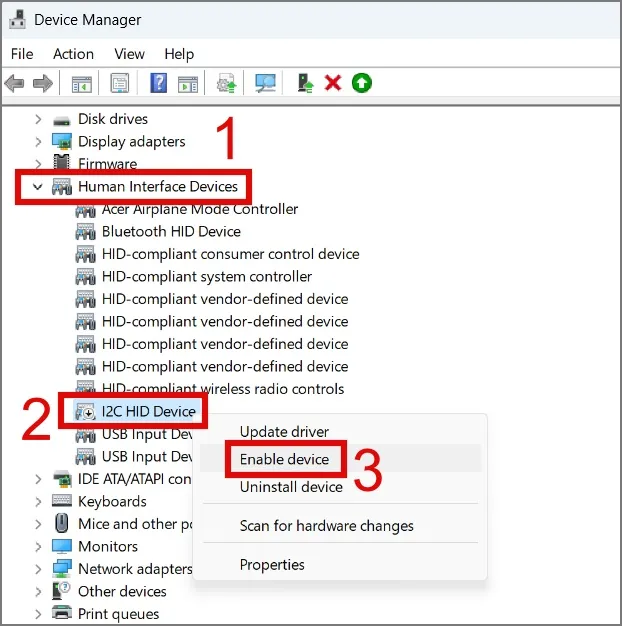
Desinstalar el controlador del panel táctil:
Si las dos soluciones anteriores no funcionan para usted, intente desinstalar el controlador del panel táctil de la computadora portátil. Todo lo que necesitas hacer es seleccionar la opción Desinstalar dispositivo .
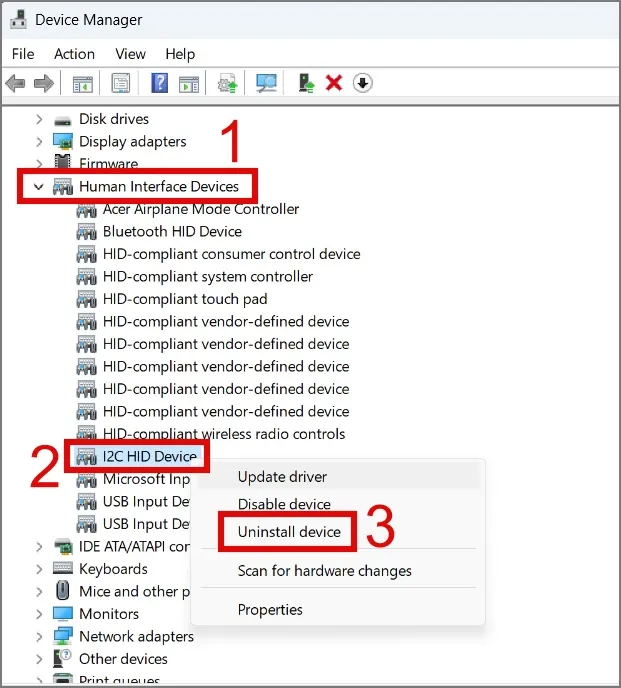
Y luego haga clic en el botón Desinstalar .
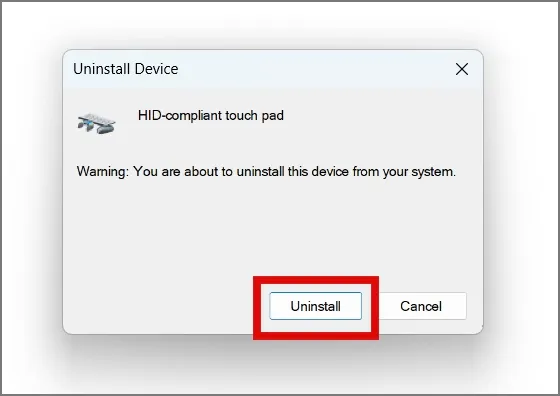
Después de eso, reinicie su computadora portátil y Windows reinstalará automáticamente el controlador del panel táctil al inicio.
4. Busque la configuración del panel táctil en BIOS/UEFI
Durante nuestra investigación, encontramos algunos hallazgos interesantes. Un usuario señaló que pudo reparar su panel táctil que no respondía deshabilitando y luego volviendo a habilitar el “Dispositivo señalador interno” desde el BIOS. Aunque realizar cambios en el BIOS puede provocar circunstancias imprevistas, le recomendamos encarecidamente que proceda con precaución al probar este método.
1. Para ingresar a la configuración del BIOS, lo primero que debe hacer es apagar su computadora portátil, presionar el botón de Encendido y luego continuar presionando la tecla F2 hasta que aparezca la pantalla del BIOS.
Tenga en cuenta que cada fabricante o modelo de computadora portátil utiliza diferentes teclas de función para acceder al BIOS. Simplemente puede buscarlo en Google para saber qué tecla de función podría funcionar para su computadora portátil. Además, la configuración de BIOS/UEFI puede variar significativamente entre los diferentes fabricantes de portátiles.
2. Presione la tecla F7 para visitar el Modo avanzado .

3. A continuación, vaya a la pestaña Avanzado y seleccione la opción Desactivado junto a la configuración del Dispositivo señalador interno .
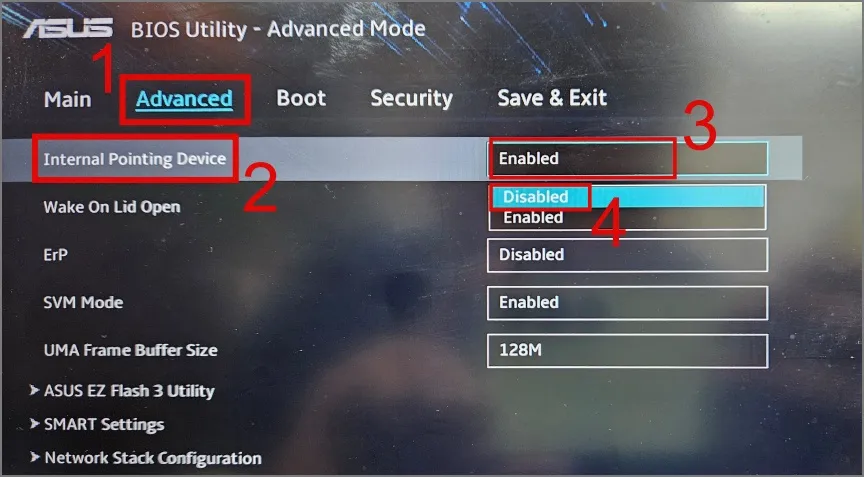
4. Después de eso, vaya a la pestaña Guardar y salir , luego seleccione la opción Guardar cambios y presione la tecla Intro .
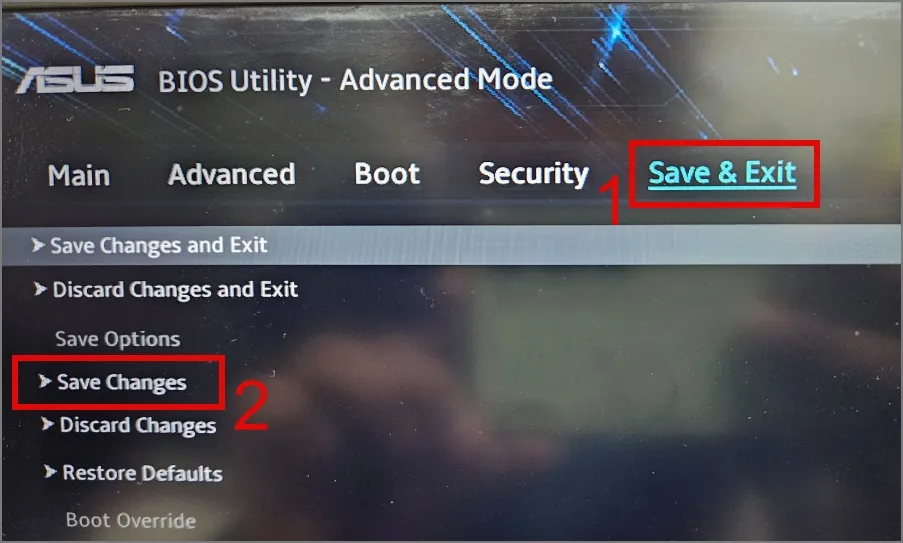
5. Ahora vaya nuevamente a la pestaña Avanzado y esta vez seleccione la opción Habilitado para la configuración del Dispositivo señalador interno .
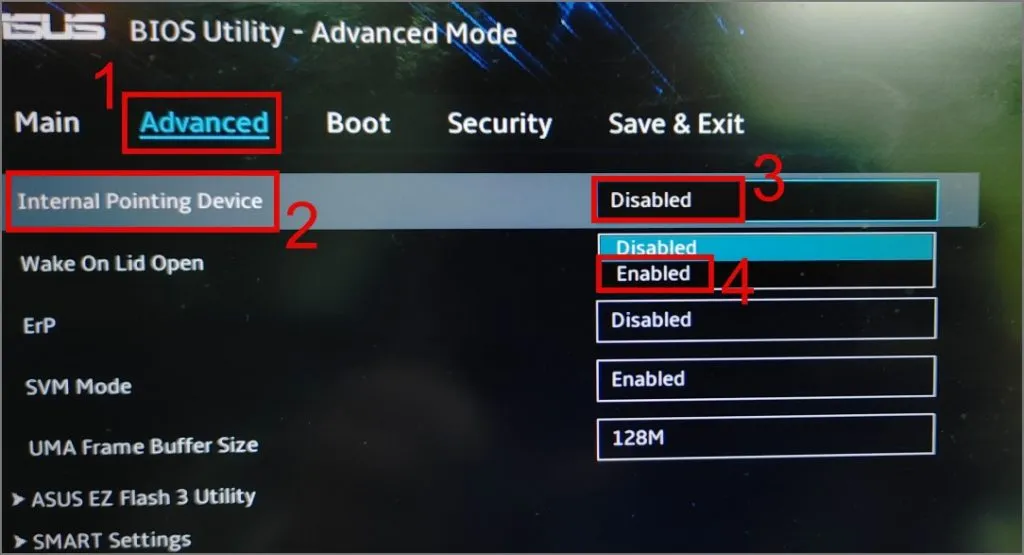
6. Una vez hecho esto, navegue hasta la pestaña Guardar y salir , seleccione la opción Guardar cambios y salir y presione Entrar .
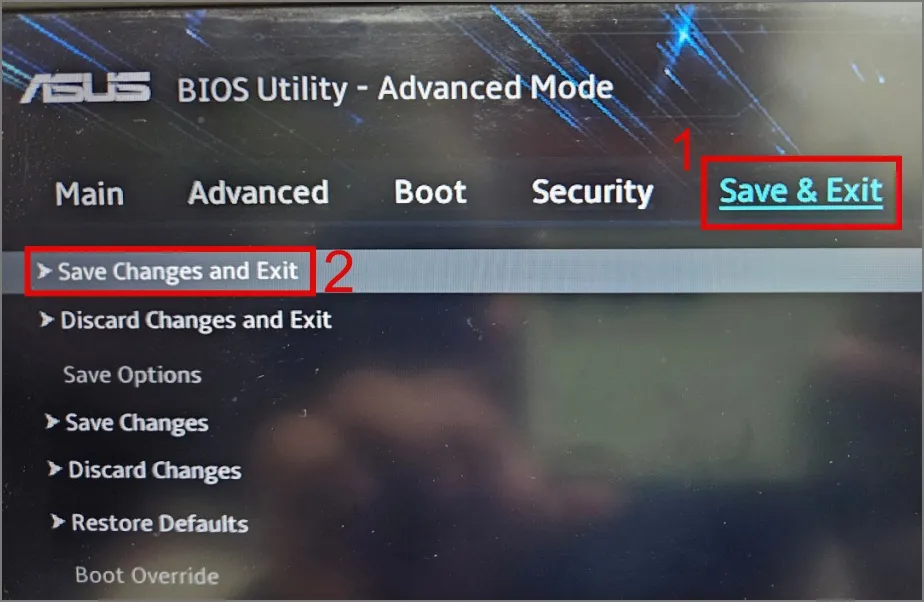
7. Confirme su decisión seleccionando Aceptar .
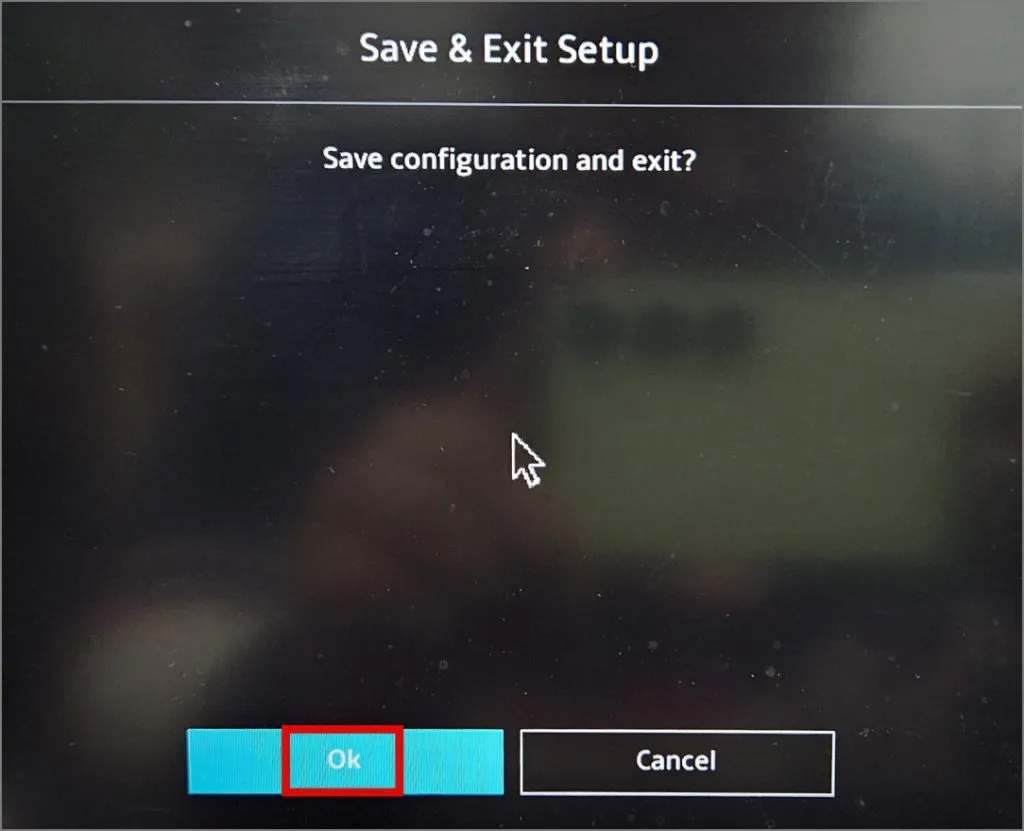
Una vez que su computadora portátil se inicie, verifique si este método ha ayudado a que el panel táctil de su computadora portátil vuelva a funcionar. Si no, pase a la siguiente solución.
5. Restablecer la configuración del panel táctil
Si no está seguro acerca de los cambios recientes que realizó en la configuración del panel táctil que pueden haber causado que el panel táctil de su computadora portátil no responda, puede intentar restablecer el panel táctil. Esto revertirá todas las configuraciones a su estado original y restaurará la funcionalidad adecuada. Así es como funciona:
1. Navegue a Configuración > Bluetooth y dispositivos > Panel táctil .
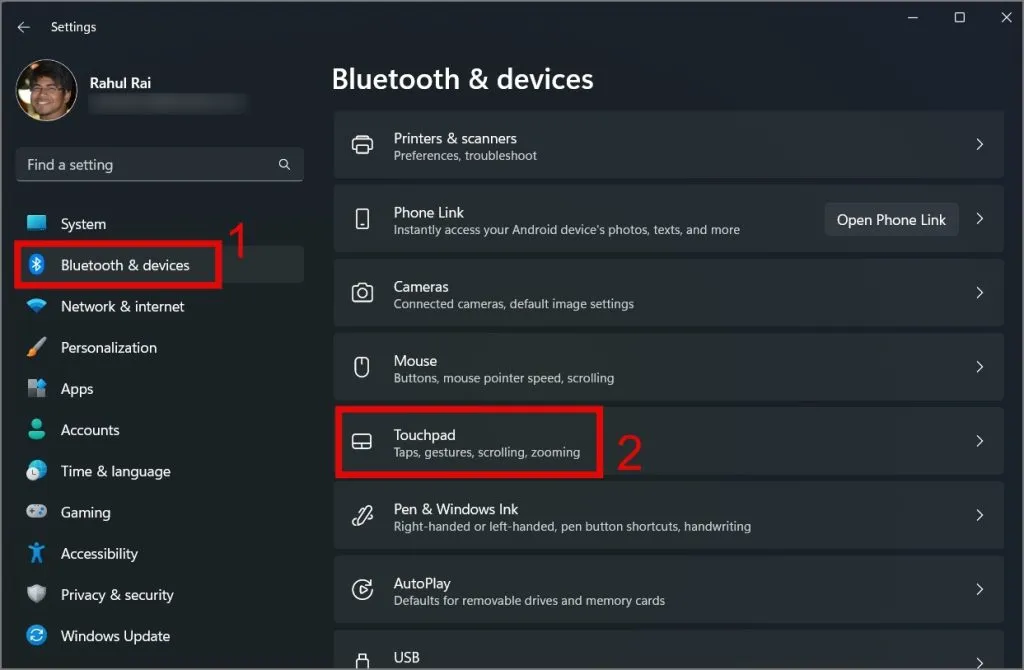
2. A continuación, haga clic en el icono de flecha hacia abajo junto al interruptor de palanca del panel táctil .
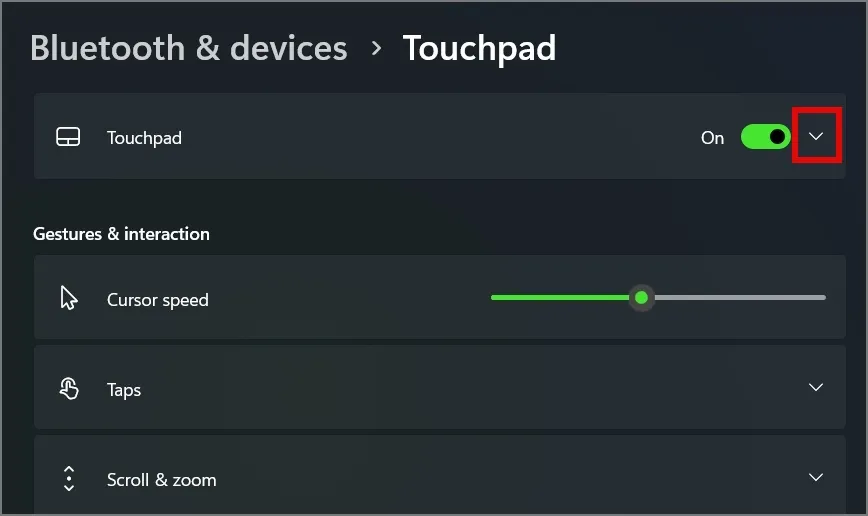
3. Por último, presione el botón Restablecer junto a «Restablecer la configuración y los gestos del panel táctil a los valores predeterminados».
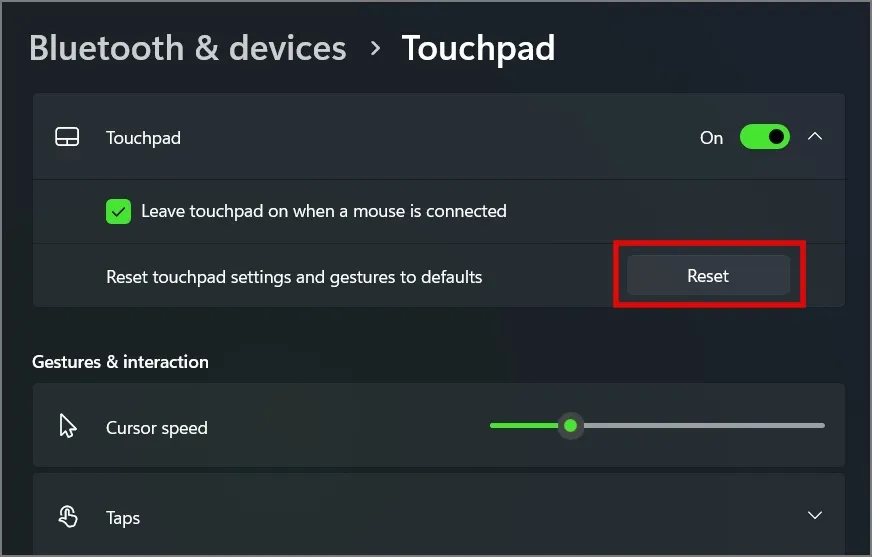
6. Compruebe si hay malware
A menudo, el malware puede hacer que su computadora portátil se comporte de manera anormal y esta también podría ser la razón por la cual el trackpad de su computadora portátil con Windows dejó de funcionar repentinamente. Intente utilizar un buen software antivirus para escanear todo su sistema. Si no dispone de dicho software en este momento, también puede probar la herramienta antivirus integrada en Windows.
1. Busque y abra la aplicación de seguridad de Windows en su computadora portátil usando la búsqueda de Windows (tecla de Windows + S).
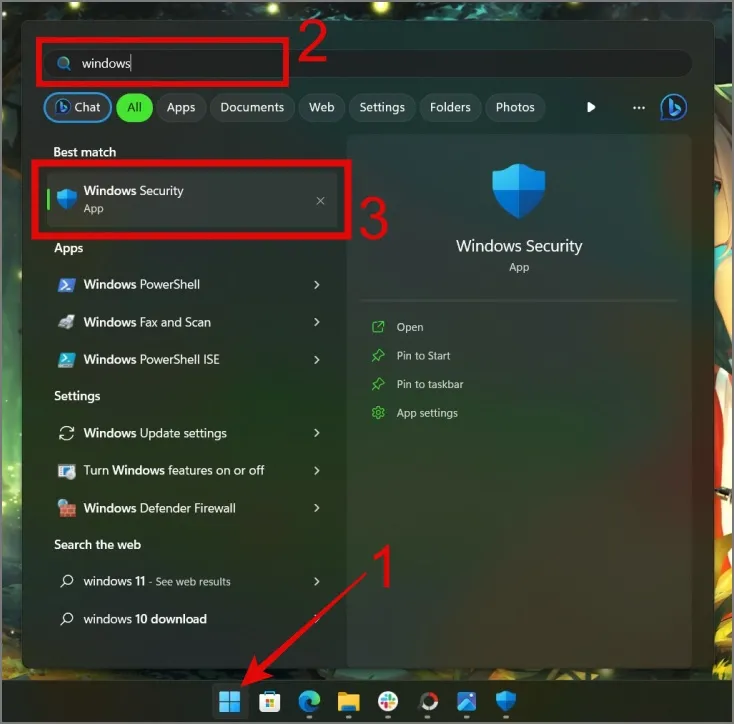
2. Vaya a la sección Protección contra virus y amenazas y luego haga clic en Opciones de escaneo .
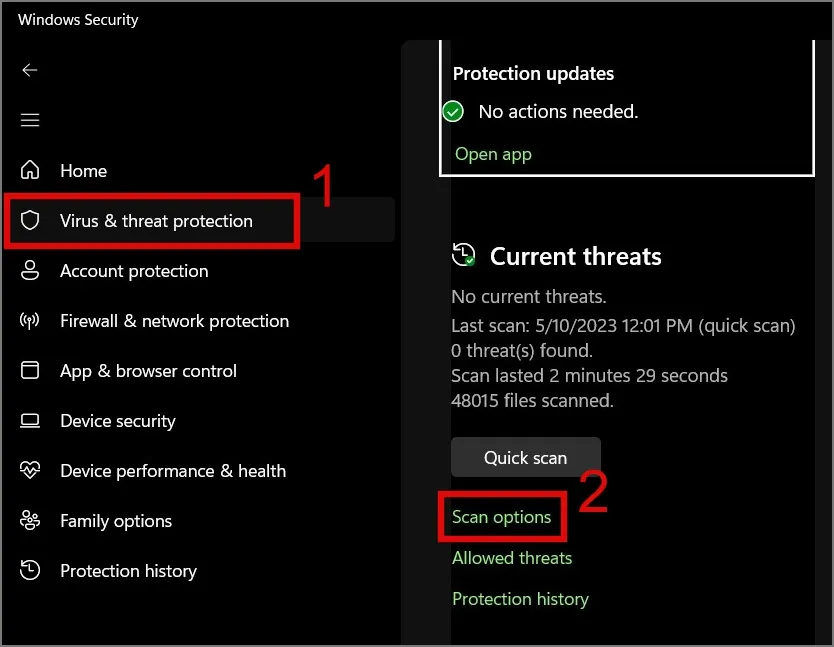
3. Seleccione la opción Escaneo completo y luego haga clic en el botón Escanear ahora .
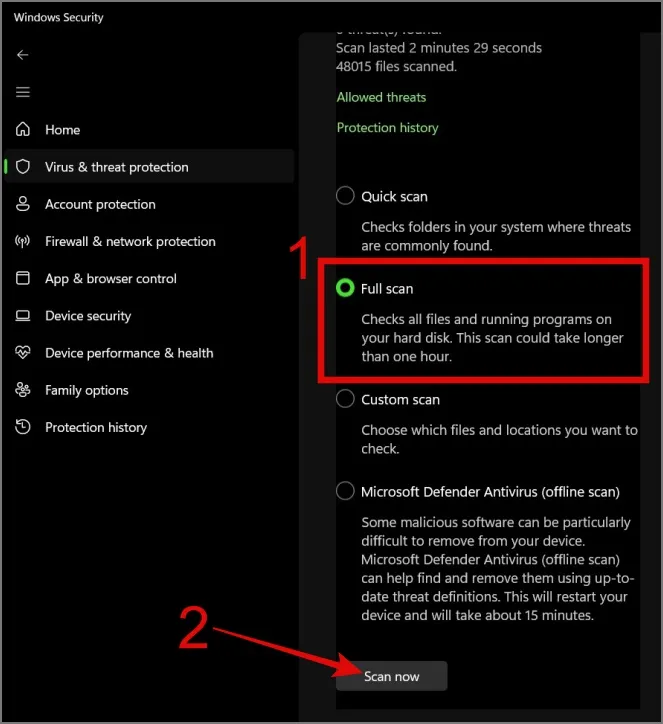
7. Inicie Windows en modo seguro
Otro paso para solucionar el problema del trackpad es iniciar Windows en modo seguro. Si el trackpad de su computadora portátil comienza a funcionar en modo seguro, es posible que algunas de las aplicaciones o programas de su computadora portátil estén interfiriendo con su panel táctil. Así que tómate un tiempo para recordar qué aplicaciones instalaste recientemente y, una vez identificadas, desinstálalas para ver si esto resuelve el problema del panel táctil en tu computadora portátil con Windows.
A continuación se explica cómo iniciar Windows en modo seguro:
1. Los usuarios de Windows 10 deben navegar a Configuración > Actualización y seguridad > Recuperación y luego hacer clic en el botón Reiniciar ahora ubicado debajo de la opción ‘Inicio avanzado’.
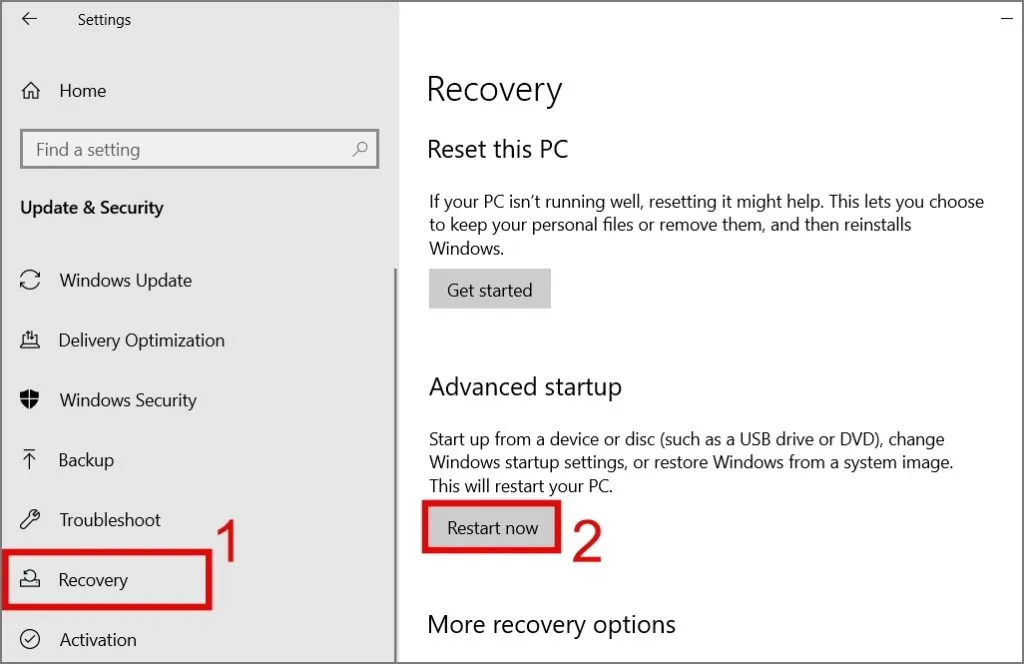
Por otro lado, los usuarios de Windows 11 deben ir a Configuración de Windows (tecla de Windows + I) > Actualización de Windows > Opciones avanzadas > Recuperación (en opciones adicionales) y luego hacer clic en el botón Reiniciar junto a Inicio avanzado.
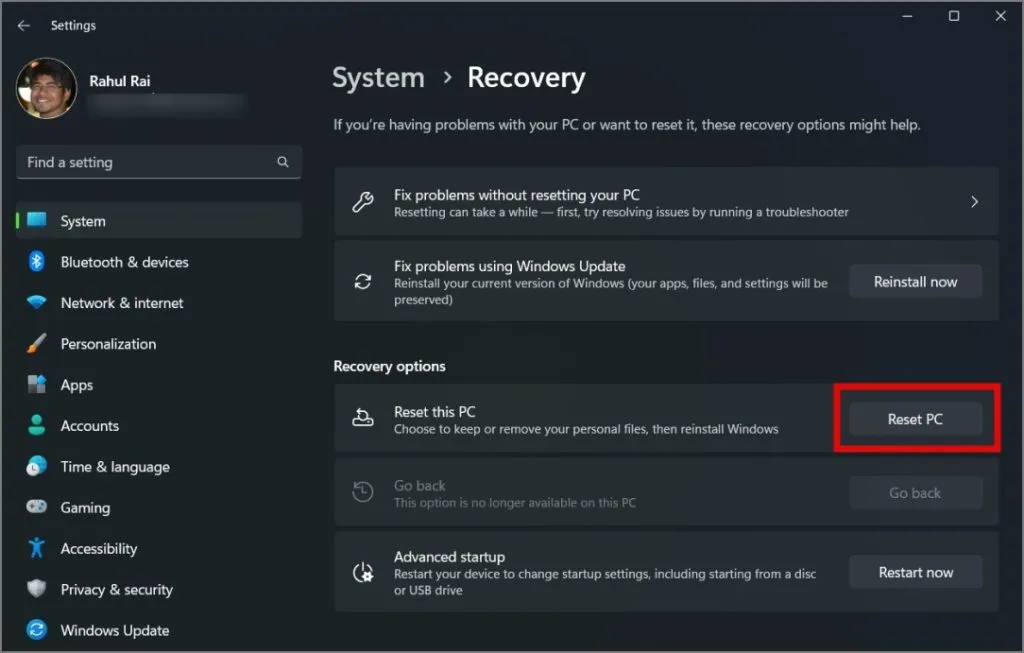
Después de eso, presione el botón Reiniciar ahora para confirmar su decisión.
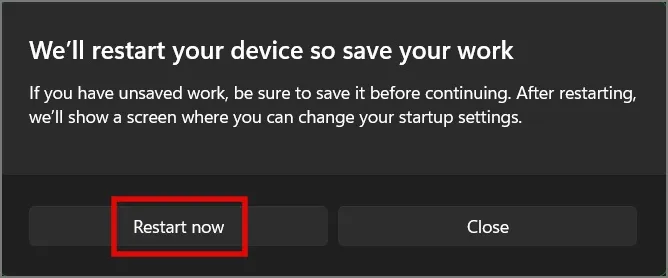
Alternativamente, puede mantener presionada la tecla Mayús , hacer clic en el menú Inicio , seleccionar el botón de Encendido y luego elegir Reiniciar . En resumen, es la tecla Shift + Reiniciar .
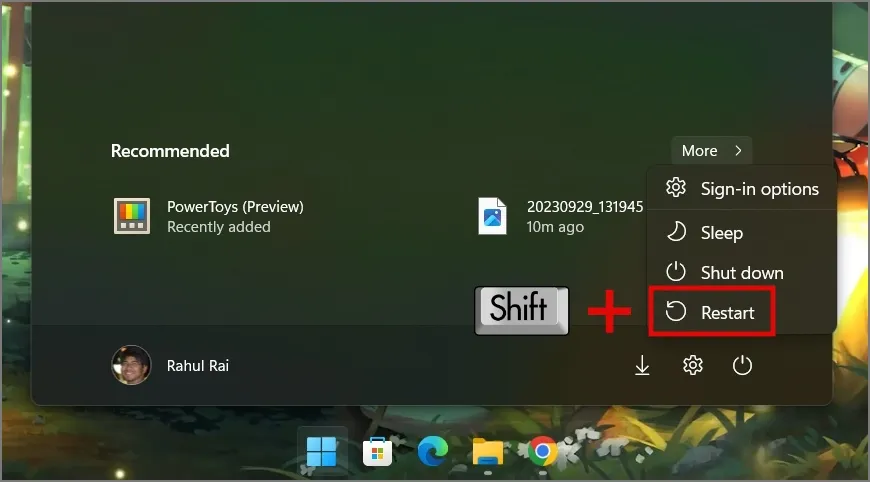
2. A continuación, haga clic en Solucionar problemas .
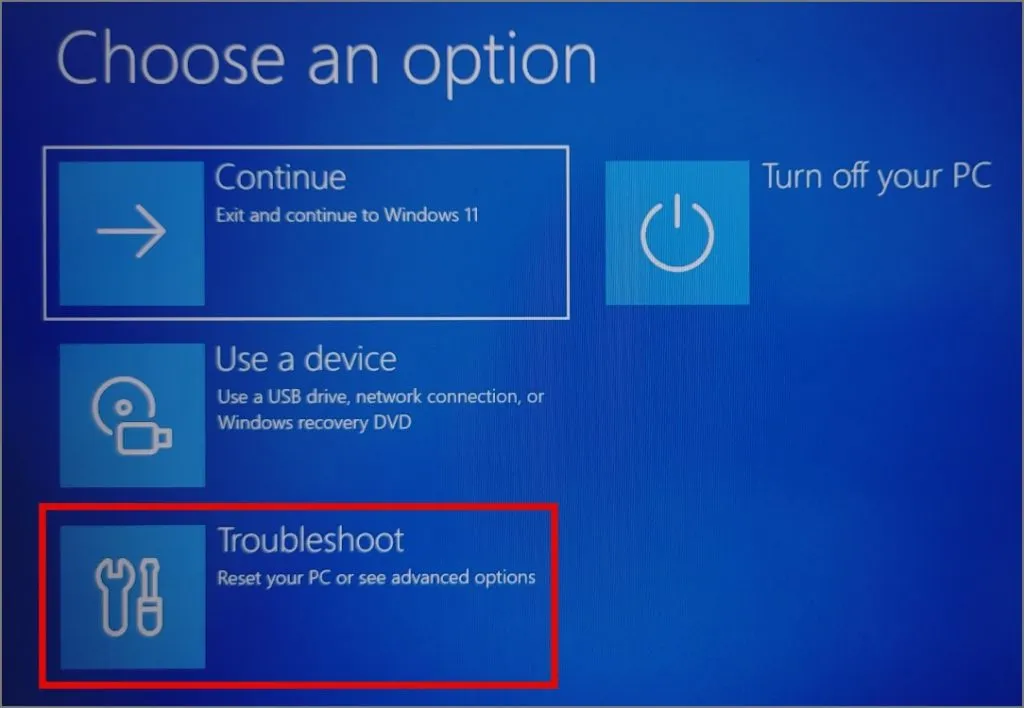
3. Seleccione Configuración de inicio .
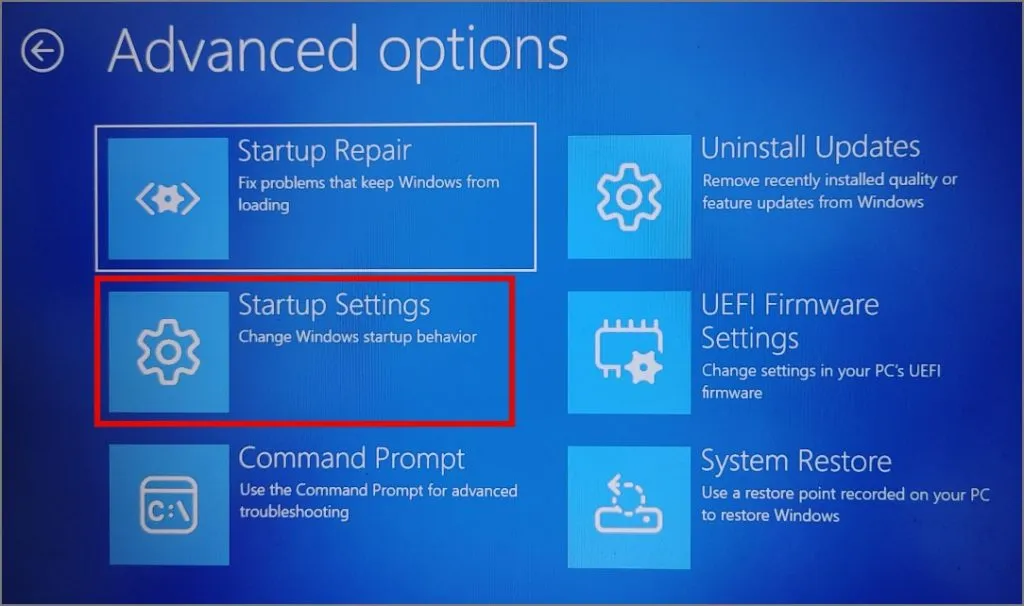
4. Luego, haga clic en Opciones avanzadas .

5. Ahora presione el botón Reiniciar .
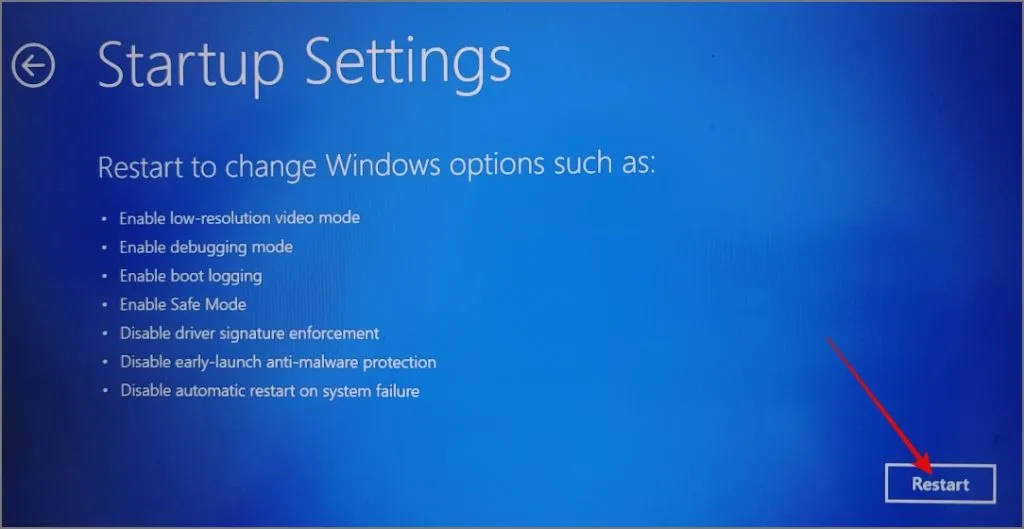
6. Ahora presione la tecla numérica o la tecla de función para elegir las opciones. En nuestra pantalla, el cuarto número es la opción Habilitar modo seguro, por lo que presionaremos F4 o el número 4 .
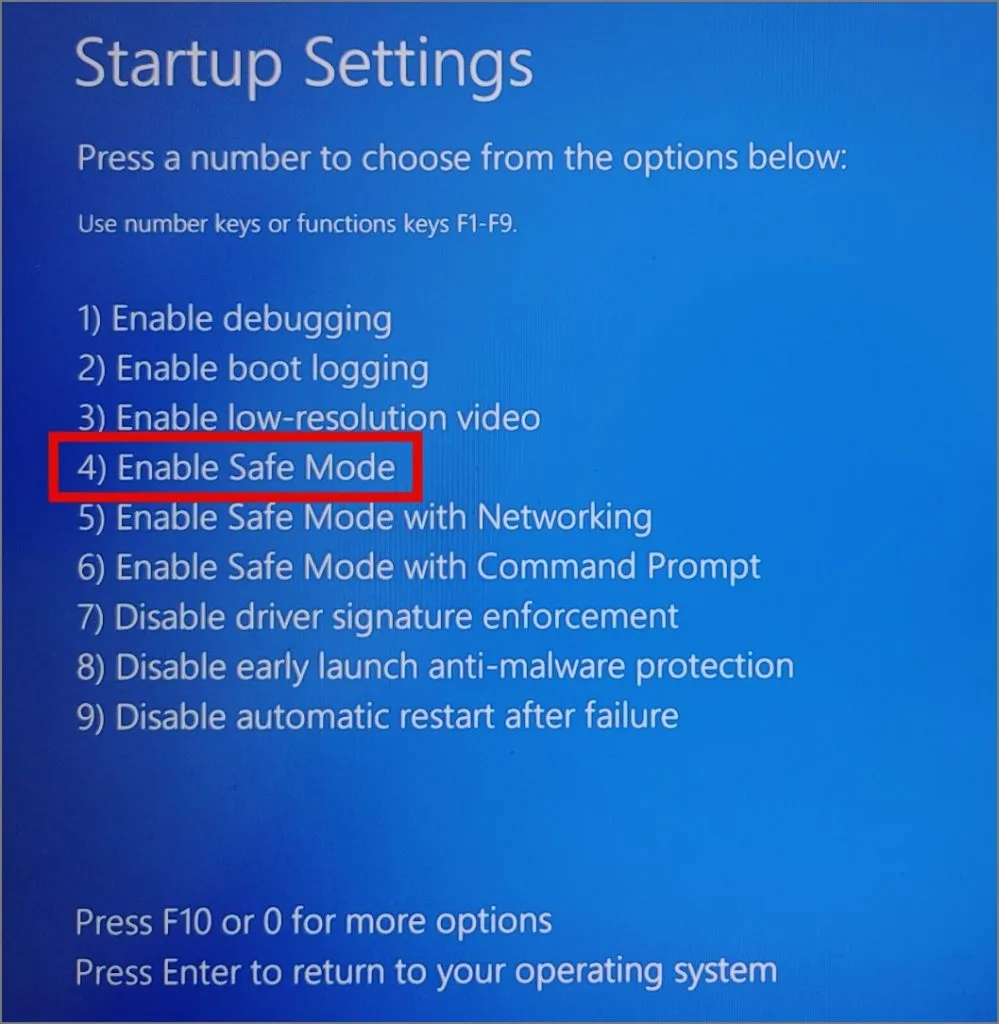
Después de seleccionar la opción, su computadora portátil se reiniciará nuevamente y arrancará en Modo seguro . Para confirmar que estás en Modo seguro, busca la marca de agua «Modo seguro» en cada esquina de la pantalla del escritorio.
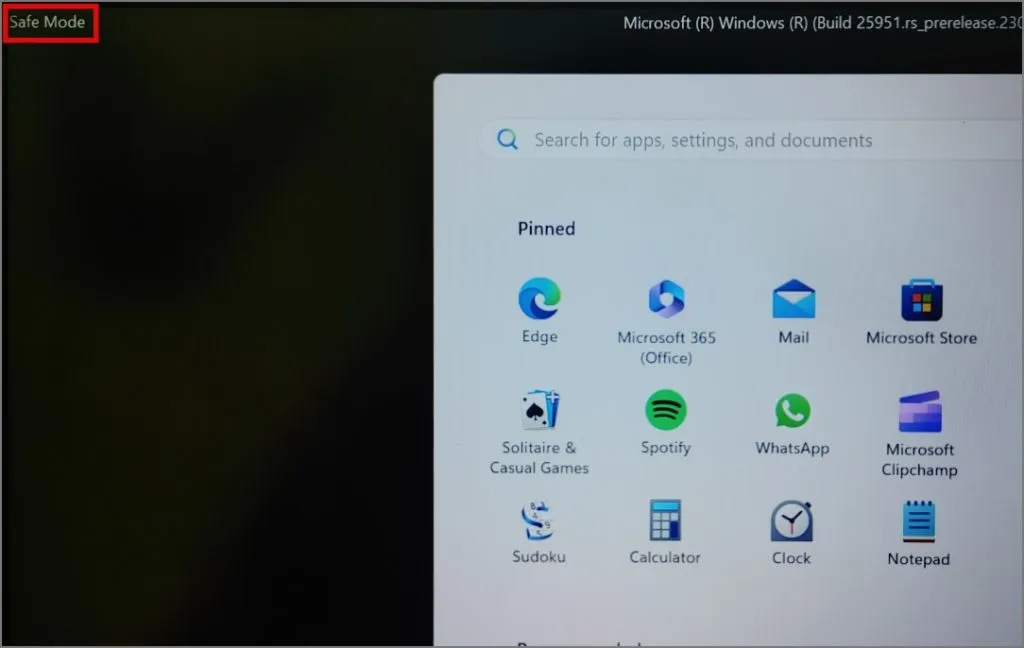
Ahora verifique si el panel táctil de su computadora portátil ha comenzado a funcionar o no. Si es así, reinicie su computadora portátil para salir del Modo seguro y luego comience el proceso de desinstalar todas las aplicaciones instaladas recientemente para identificar a los posibles culpables.
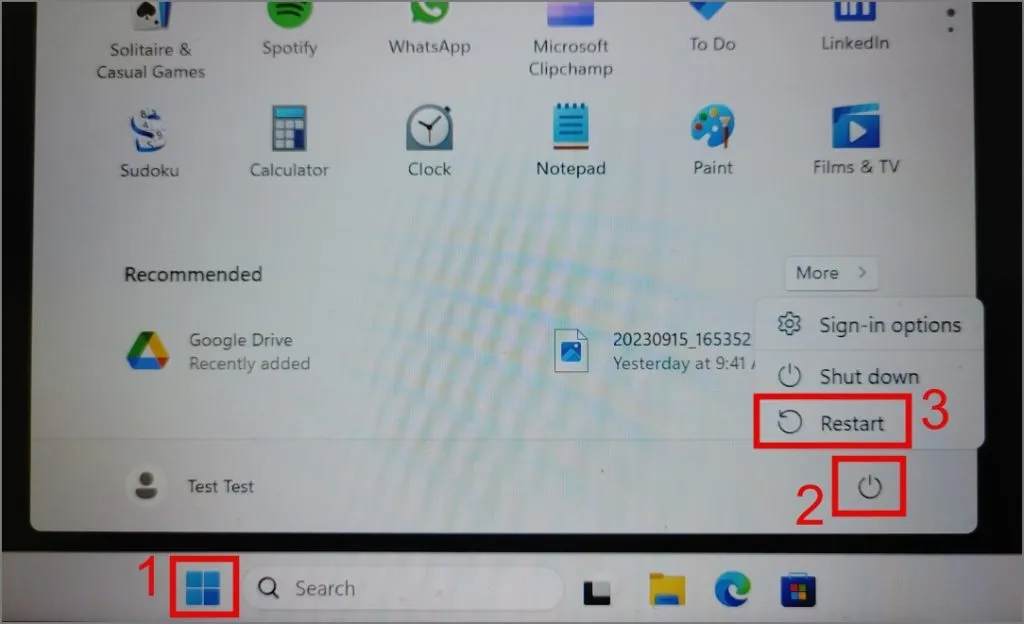
8. Actualizar o revertir las actualizaciones de Windows
Cada nueva actualización de Windows trae nuevas características y correcciones para problemas previamente conocidos, pero también puede introducir nuevos errores y fallas. Quizás deberías considerar actualizar tu Windows; Esto puede resolver el problema del panel táctil.
A continuación se explica cómo buscar actualizaciones en Windows:
Ventanas 10:
Navegue a Configuración (tecla de Windows + I) > Actualización y seguridad > Actualización de Windows y luego presione el botón Buscar actualizaciones .
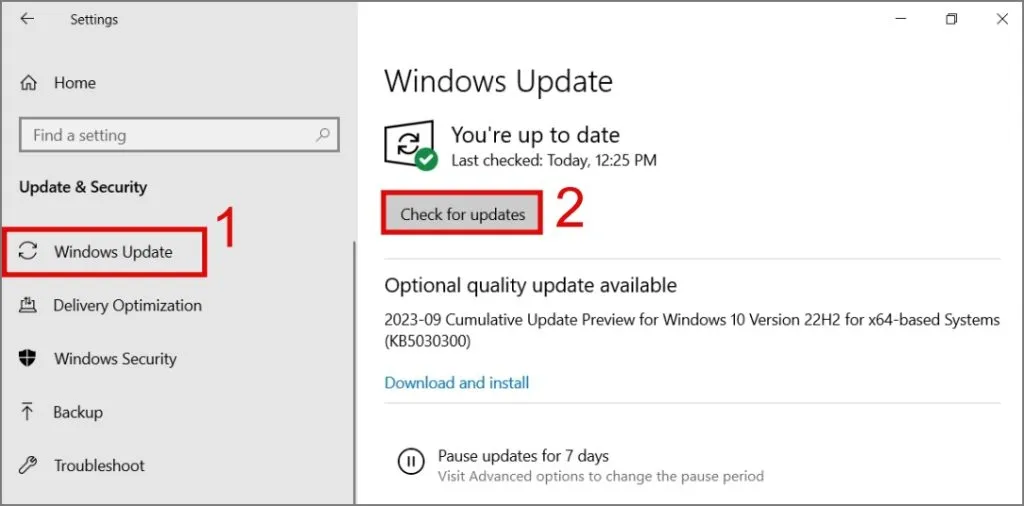
Ventanas 11:
Vaya a Configuración> Actualización de Windows y luego haga clic en el botón Buscar actualizaciones .
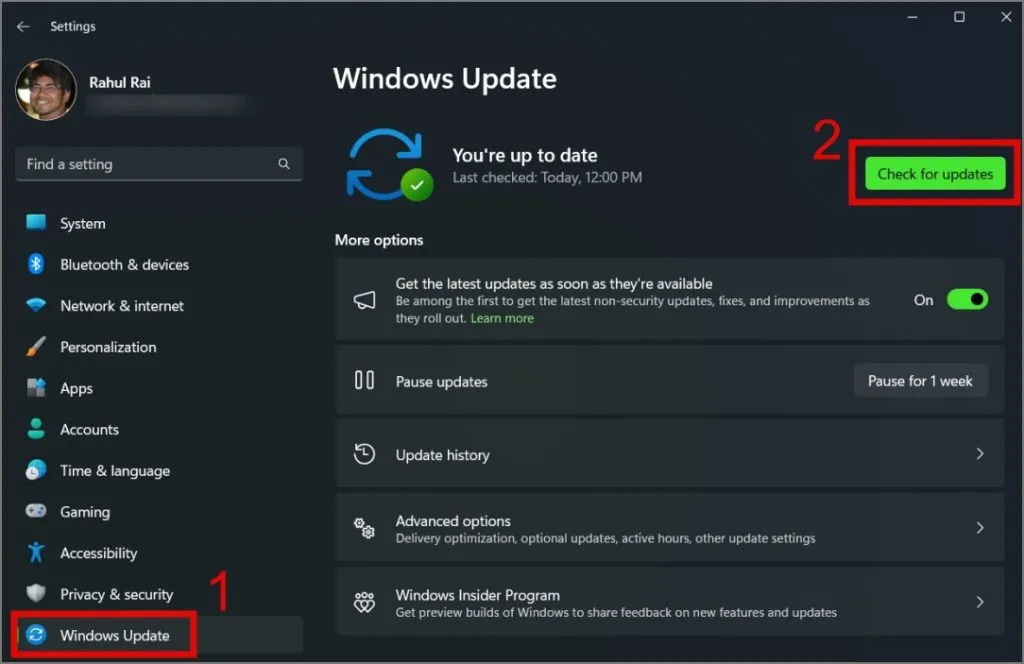
Mientras tanto, si su trackpad dejó de funcionar después de actualizar a una versión más nueva de Windows, puede volver a la versión anterior. Para hacer eso, simplemente vaya a Configuración (tecla de Windows + I) > Sistema > Recuperación y luego haga clic en el botón Volver . Después de eso, puedes seguir las instrucciones en pantalla.
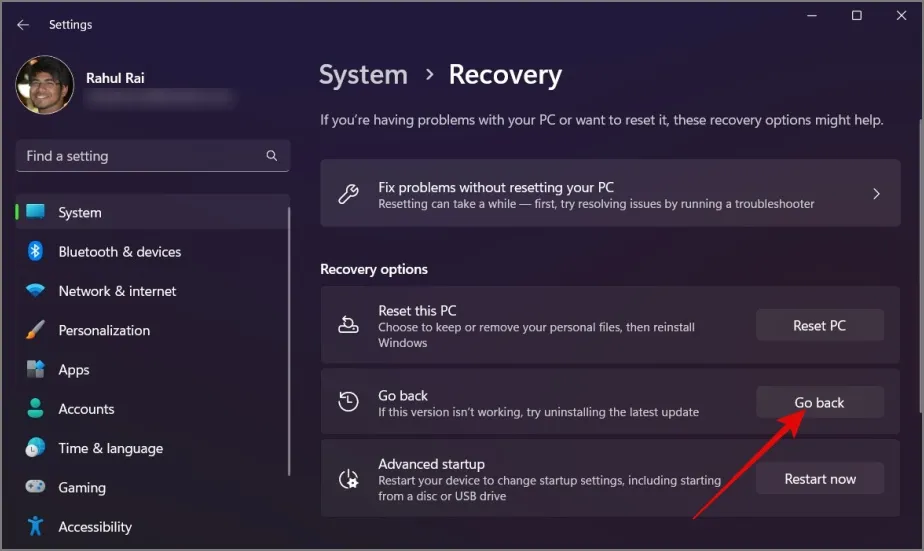
9. Reinstale Windows
Si ninguna de las soluciones anteriores le ha ayudado hasta ahora, entonces no tiene otra opción que reinstalar Windows en su computadora portátil. Puede consultar esta guía sobre cómo reinstalar Windows .
Además, si forma parte del programa Windows Insider , debería considerar cambiar a la versión estable, ya que los Windows Insiders suelen estar a la vanguardia de las nuevas funciones y actualizaciones, que a veces pueden introducir inestabilidad, como un panel táctil que no responde.
Termine la pausa para el café de su panel táctil
Si bien la mayoría de las soluciones anteriores deberían ayudarlo a solucionar el problema del panel táctil que no funciona, si aún no funciona, la única opción que queda es instalar un panel táctil más nuevo en su computadora portátil con Windows. Mientras tanto, puedes gestionar tu carga de trabajo utilizando un ratón externo.



Deja una respuesta