8 formas de reinstalar Safari en iPhone [2023]
![8 formas de reinstalar Safari en iPhone [2023]](https://cdn.thewindowsclub.blog/wp-content/uploads/2023/09/safari-app-logo-759x427-1-640x375.webp)
La navegación web es una característica fundamental de los dispositivos móviles, facilitada eficazmente por los navegadores. Estos navegadores también permiten la instalación de bloqueadores de contenido y otras herramientas para personalizar su experiencia de navegación.
La plataforma iOS de Apple utiliza Safari como navegador predeterminado. En raras ocasiones, es posible que Safari no esté en su dispositivo. Si se encuentra con esta situación, los siguientes pasos lo guiarán sobre cómo restaurarla.
¿Puedes reinstalar Safari en iPhone?
Safari es una aplicación integrada en dispositivos iOS que no se puede eliminar ni desinstalar debido al estado de sistema protegido. Si la aplicación parece no estar en su dispositivo, es probable que se trate de un error o que la aplicación esté oculta por varios motivos.
El uso de perfiles de desarrollador de fuentes de terceros puede conducir potencialmente a un acceso no autorizado a su dispositivo, comprometiendo aplicaciones y otros servicios. Esto, a su vez, puede afectar a Safari y provocar su desaparición. Los siguientes métodos pueden ayudarle a restaurar la aplicación Safari en su iPhone.
Cómo reinstalar Safari en iPhone [8 formas explicadas]
Si Safari no está en su dispositivo, puede utilizar los siguientes métodos para restaurarlo en su dispositivo.
Método 1: usar la App Store
Safari como aplicación se puede encontrar e instalar a través de la App Store. Esto también le ayudará a determinar si la aplicación está desinstalada u oculta en su dispositivo.
Desbloquee su dispositivo y toque el enlace a continuación desde su navegador favorito.
- Safaris | Enlace de descarga
Ahora serás redirigido a la tienda de aplicaciones. Toque Obtener en Safari para descargarlo en su dispositivo. Sin embargo, si el ícono dice Abrir , significa que Safari está instalado en su dispositivo. Toca lo mismo para abrir Safari al instante.

Safari ahora debería estar reinstalado en su dispositivo. Sin embargo, si tiene problemas o errores inesperados, puede utilizar uno de los otros métodos que se enumeran a continuación.
Método 2: reinicia tu dispositivo
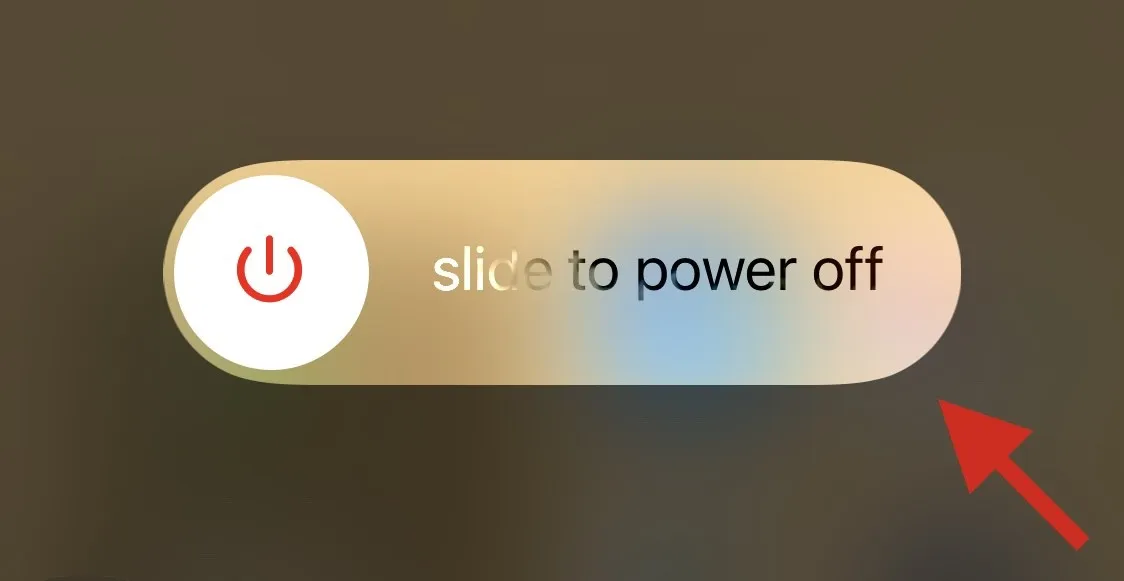
Reiniciar su dispositivo puede ayudar a corregir errores y reiniciar servicios en segundo plano que podrían haber causado que Safari desapareciera en su dispositivo.
Le recomendamos que realice un reinicio completo para aumentar sus posibilidades de restaurar Safari. Siga cualquiera de los pasos a continuación, según su dispositivo, para realizar un reinicio completo.
- Si su iPhone tiene Face ID (incluido el iPhone 8 y el iPhone SE de 2.ª generación): presione y suelte rápidamente el botón para subir el volumen y luego el botón para bajar el volumen. Una vez hecho esto, presione y mantenga presionado el botón Bloquear. Suelta el botón Bloquear una vez que veas el logotipo de Apple en tu pantalla.

- Si su teléfono tiene un botón de inicio: mantenga presionado el botón Bloquear e Inicio en su dispositivo. Una vez que veas el logo de Apple puedes soltar los botones.
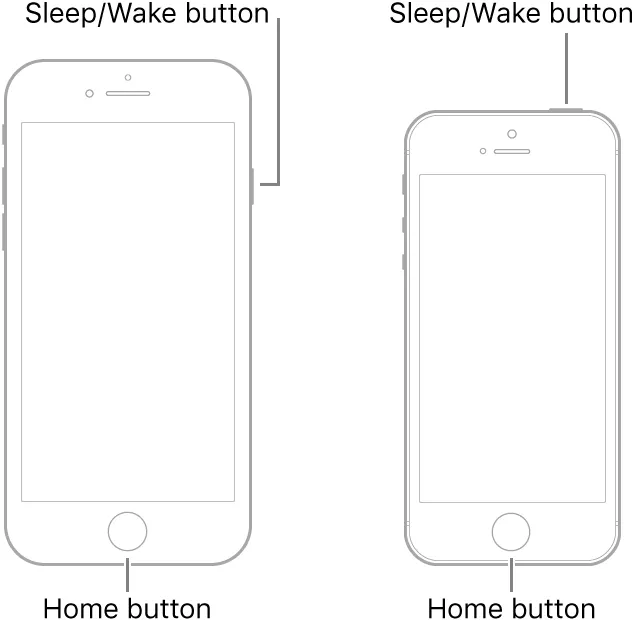
- Para iPhone 7: mantenga presionado el botón para bajar el volumen y bloquear en su dispositivo hasta que vea el logotipo de Apple en su pantalla.
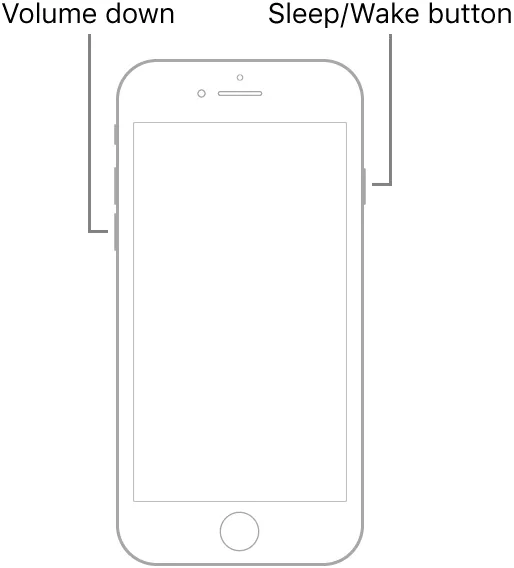
Método 3: verificar las restricciones de tiempo de pantalla
Las restricciones de tiempo de pantalla tienen la capacidad de ocultar Safari de su dispositivo, lo que puede hacer que parezca que Safari se ha eliminado de su dispositivo. Recomendamos revisar y verificar el mismo. Luego puede eliminar Safari de la lista de aplicaciones restringidas para restaurarlo en su dispositivo. Siga los pasos a continuación para ayudarlo con el proceso.
Abra la aplicación Configuración y toque Tiempo de pantalla .
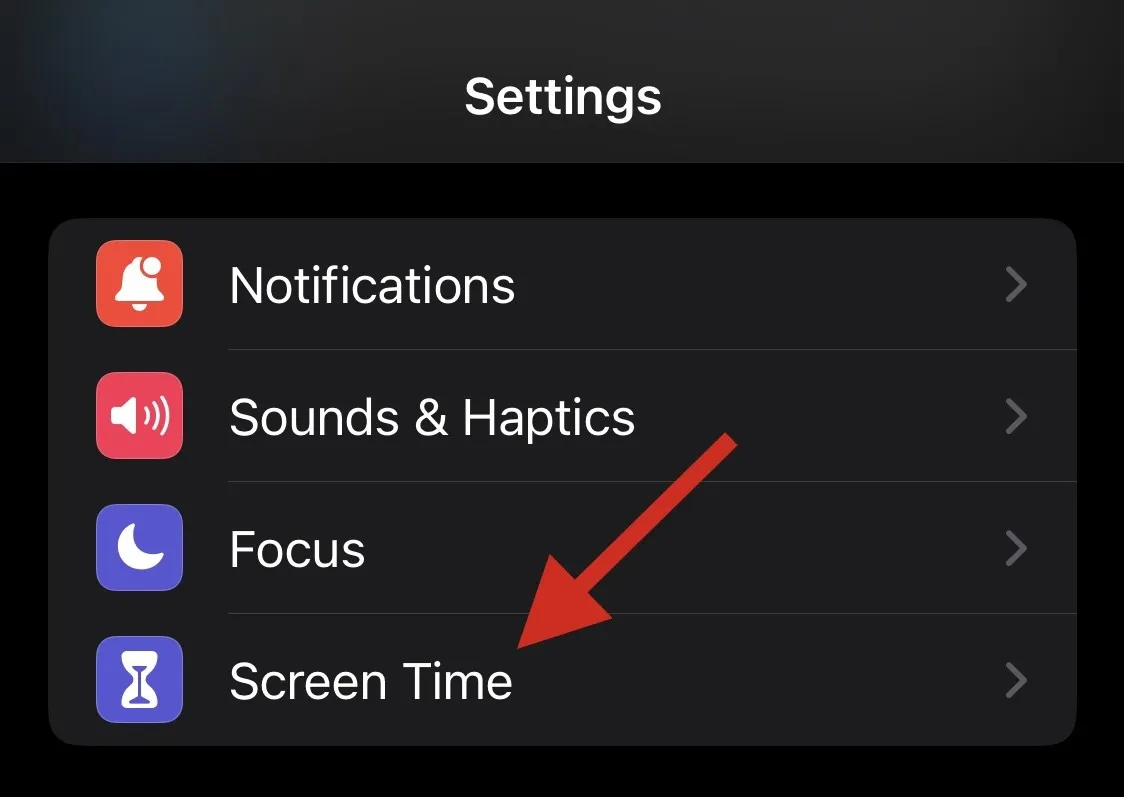
Toca Restricciones de contenido y privacidad .
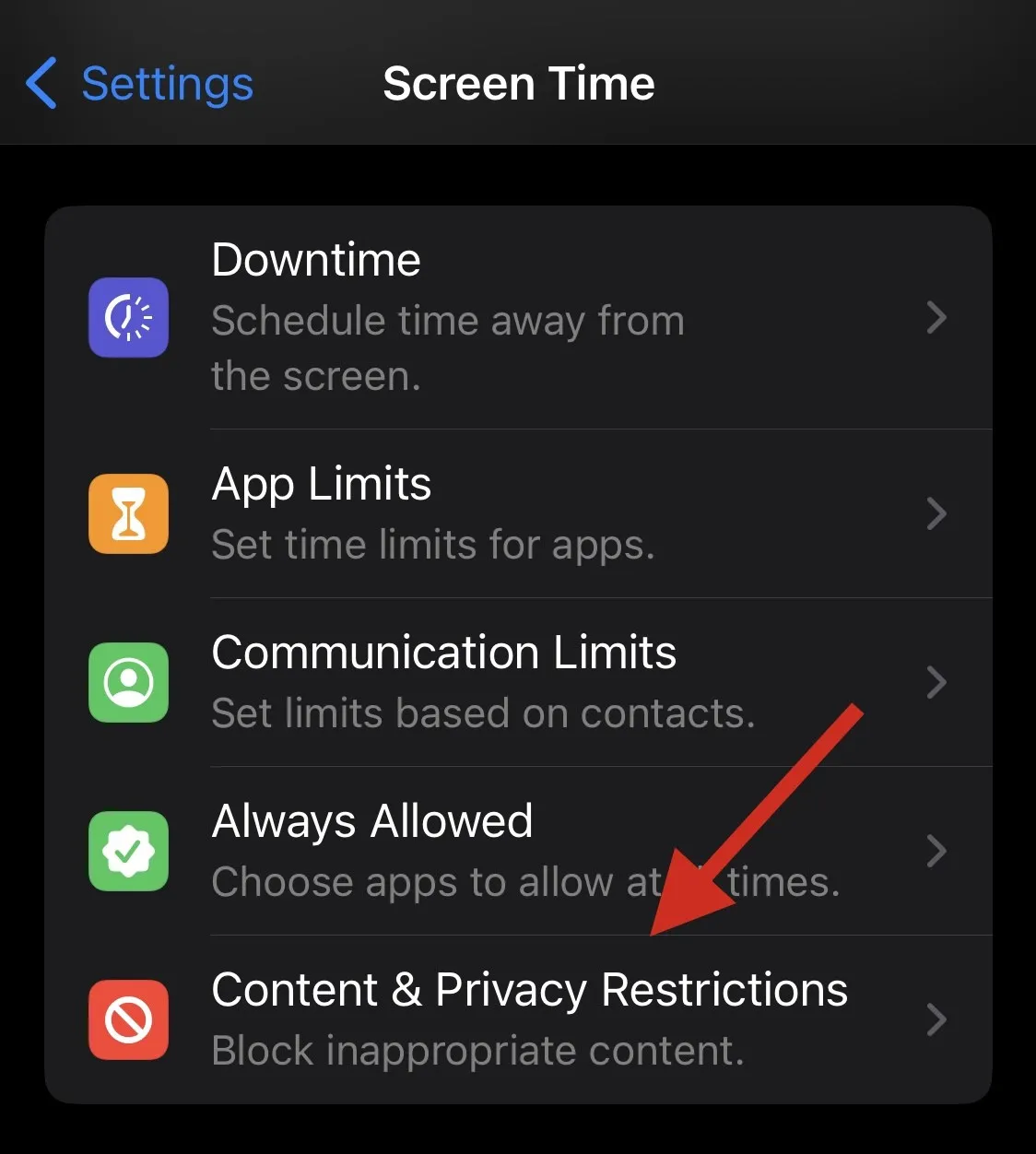
Ahora toca Aplicaciones permitidas .
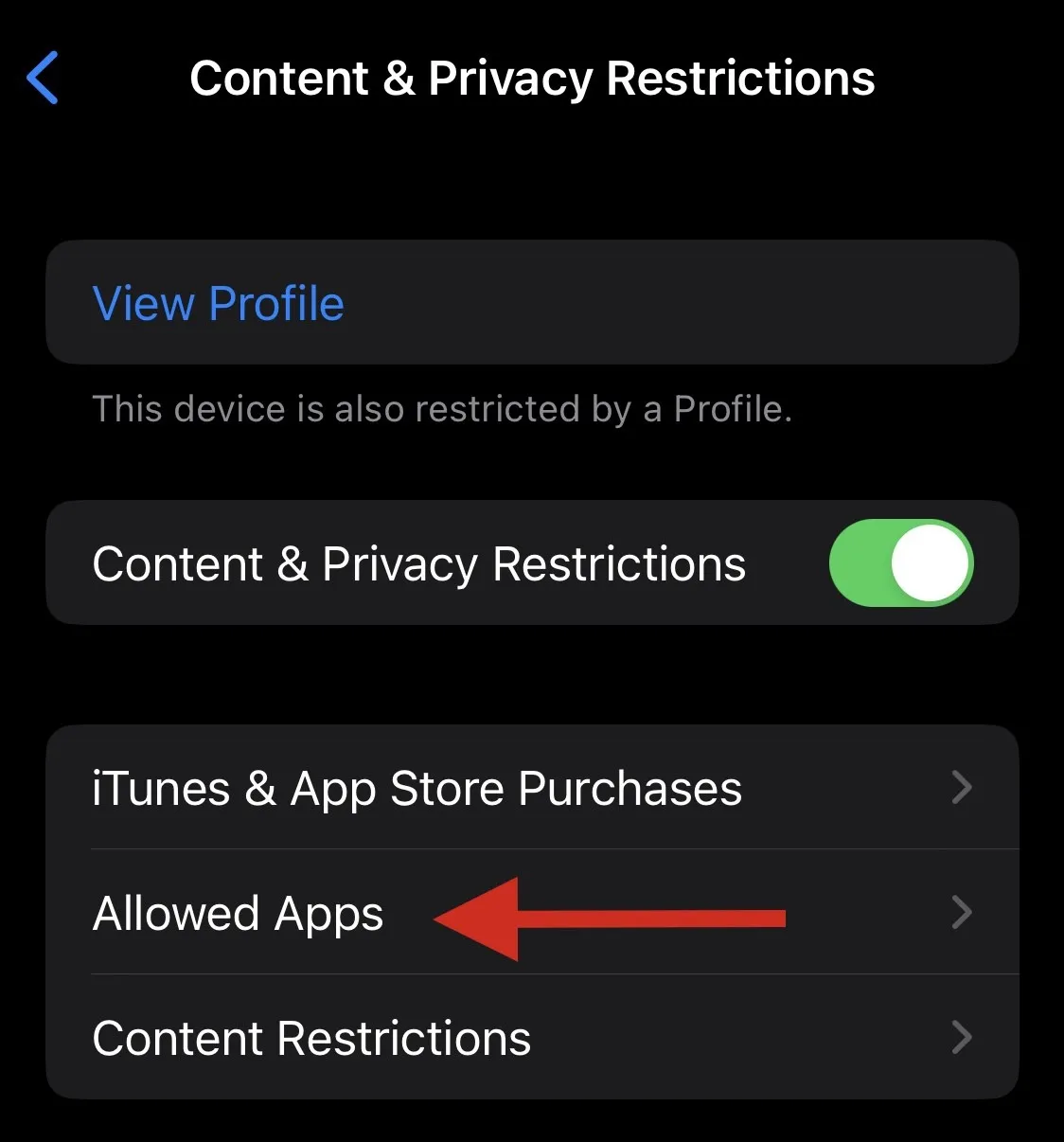
Nota: Si las aplicaciones permitidas requieren una contraseña, es probable que se deba a restricciones parentales en su dispositivo. Te recomendamos que te pongas en contacto con tus padres/tutores para solucionar el problema.
Verifique y asegúrese de que la opción para Safari esté activada en la lista de aplicaciones. Toque y encienda lo mismo si se ha apagado.

¡Y eso es! Safari ahora debería haberse restaurado en su dispositivo.
Método 4: consulte su biblioteca de aplicaciones
Ahora le recomendamos que intente buscar Safari en su dispositivo. Podría estar oculto en la pantalla de inicio o en una carpeta. Comencemos revisando la biblioteca de aplicaciones.
Desbloquee su dispositivo y deslícese hacia la izquierda en la última página de la pantalla de inicio para acceder a la biblioteca de aplicaciones . Ahora toca la barra de búsqueda en la parte superior.

Sus aplicaciones aparecerán en orden alfabético. Desplácese hacia abajo hasta S y Safari debería estar disponible en el mismo lugar en su dispositivo.

Si falta Safari, puede continuar con los métodos que se enumeran a continuación.
Método 5: busque la aplicación en Spotlight
Ahora le recomendamos que intente buscar Safari usando Spotlight. Desliza el dedo hacia abajo en la pantalla de inicio y deberías poder acceder a la búsqueda de Spotlight.
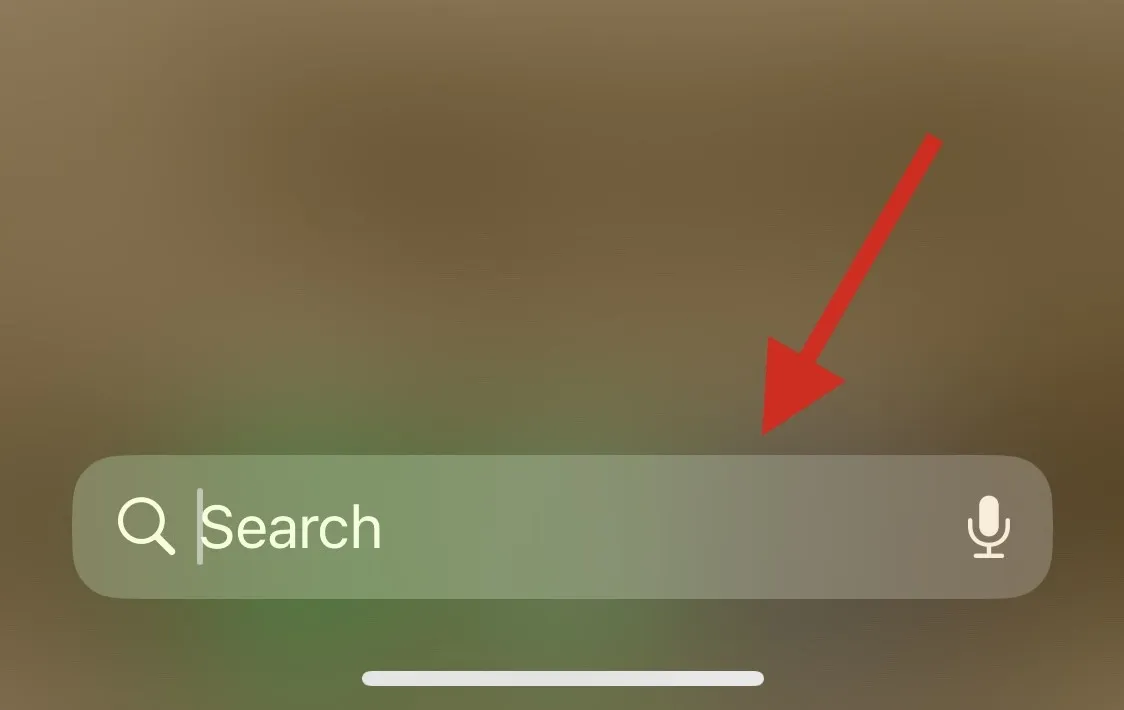
Escriba Safari y toque e inicie la aplicación desde los resultados de su búsqueda. Si la aplicación no aparece en su dispositivo, entonces podría estar enfrentando un error importante.
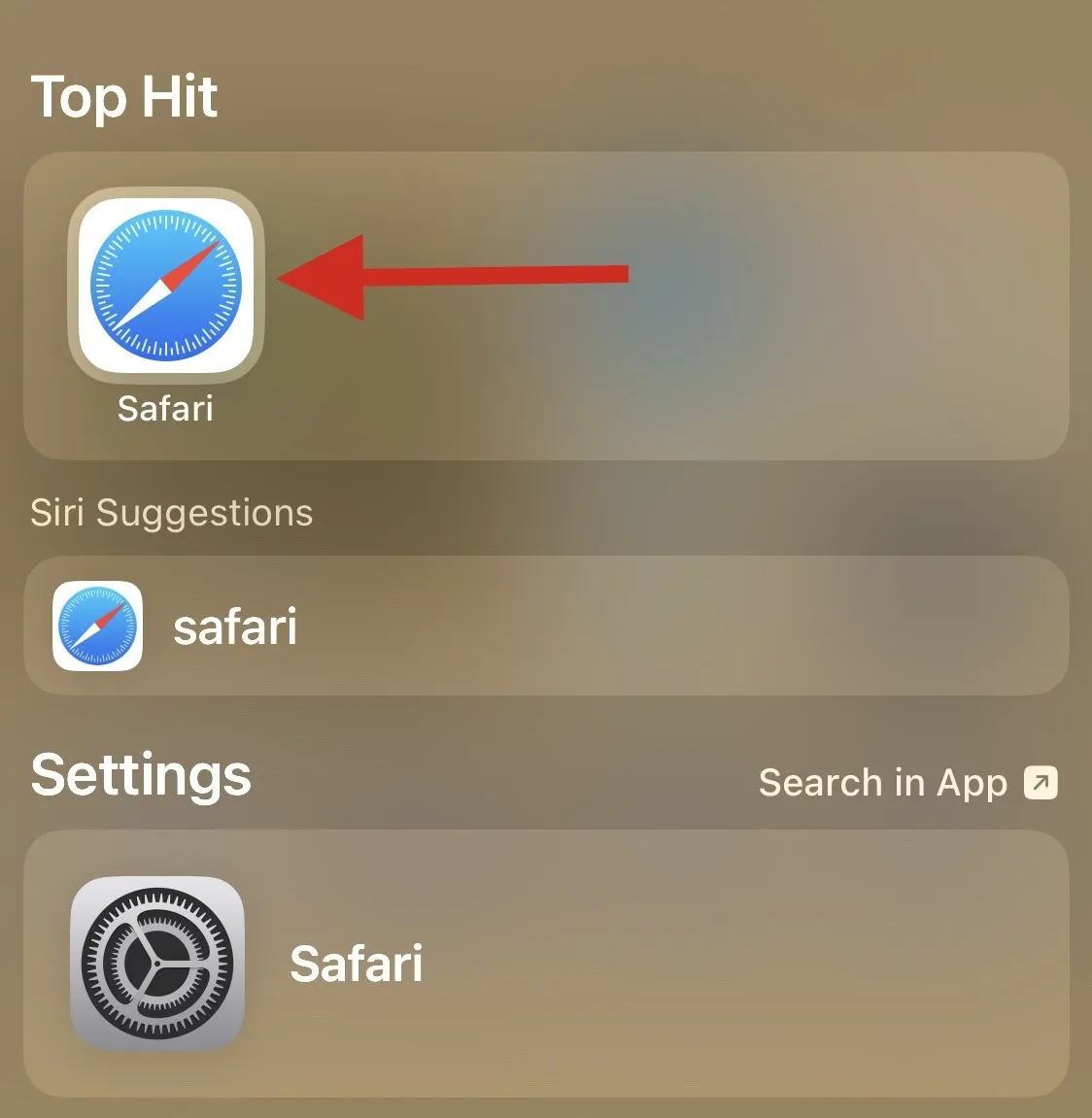
Utilice los otros métodos que se enumeran a continuación para ayudarle a solucionar el mismo y recuperar Safari en su dispositivo.
Método 6: busque otras aplicaciones de control parental
Las aplicaciones de control parental pueden alterar drásticamente un dispositivo. Le permiten restringir aplicaciones, establecer tiempos de uso de las aplicaciones y limitar servicios, funciones e incluso componentes de hardware. Recomendamos revisar su dispositivo en busca de aplicaciones de control parental instaladas recientemente que puedan estar ocultando Safari en su dispositivo.
Es posible que la aplicación haya sido instalada por otra persona o que se haya implementado de forma remota, especialmente si está utilizando un dispositivo proporcionado por su lugar de trabajo. Si puedes acceder a la aplicación de control parental, puedes intentar eliminar las restricciones. Sin embargo, si la aplicación fue instalada por otra persona, es probable que necesite una contraseña establecida por ella para realizar cambios.
Método 7: restaure su dispositivo a la configuración de fábrica
Ahora puede restaurar su dispositivo a la configuración de fábrica. Esta es una medida drástica, pero debería ayudarte a reinstalar Safari en tu dispositivo. También debería ayudar a corregir errores de instalación y de fondo que podrían haber sido causados por archivos y caché sobrantes. Siga los pasos a continuación para ayudarlo con el proceso.
Nota: Se recomienda encarecidamente que haga una copia de seguridad de su dispositivo antes de restablecerlo a la configuración de fábrica, ya que todos los datos se eliminarán de su dispositivo durante este proceso. Puede usar iTunes o iCloud para hacer una copia de seguridad de su dispositivo, según sus preferencias.
Abra la aplicación Configuración y toque General .

Desplácese hasta el final y toque Transferir o Restablecer iPhone .
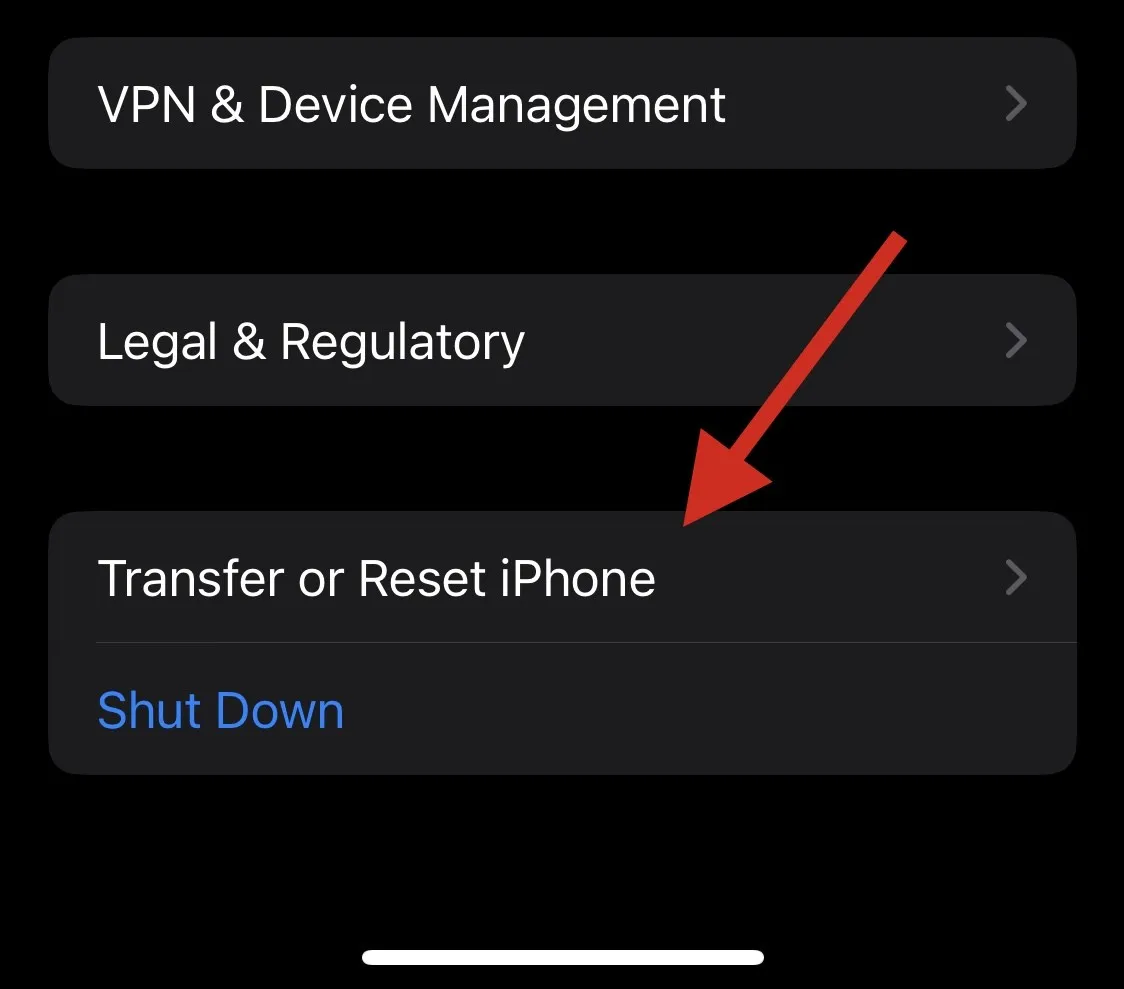
Toque Borrar todo el contenido y la configuración .
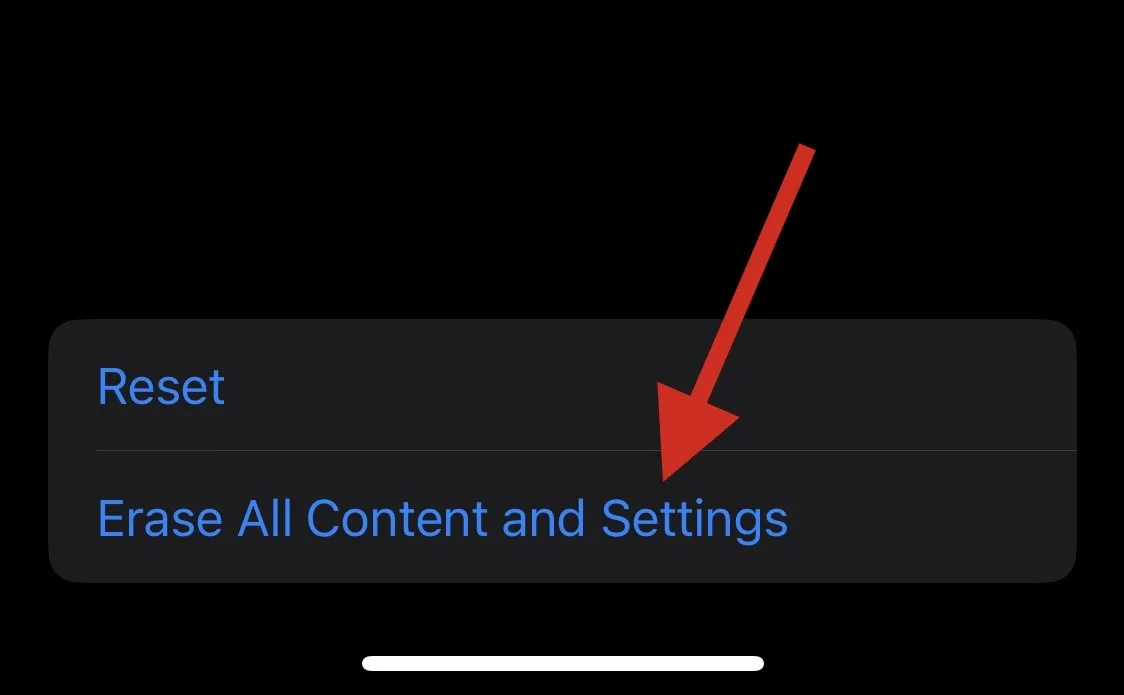
Ahora, siga las instrucciones en pantalla para restablecer su dispositivo.

Una vez que ingrese su contraseña, su iPhone se reiniciará y restaurará sus valores predeterminados de fábrica. Luego podrá configurar su dispositivo como nuevo y ahora debería poder acceder a Safari en él.
Método 8: reinicia tu dispositivo usando iTunes
Si su dispositivo enfrenta errores o no pudo restablecerse correctamente por sí solo, puede intentar restablecerlo usando iTunes. Siga los pasos a continuación para ayudarlo con el proceso.
Paso 1: deshabilite Buscar mi en su dispositivo
Primero tendremos que desactivar Find My en su dispositivo. Utilice los pasos a continuación para ayudarle con el proceso.
Abra la aplicación Configuración y toque su ID de Apple en la parte superior.

Toca Buscar mi .
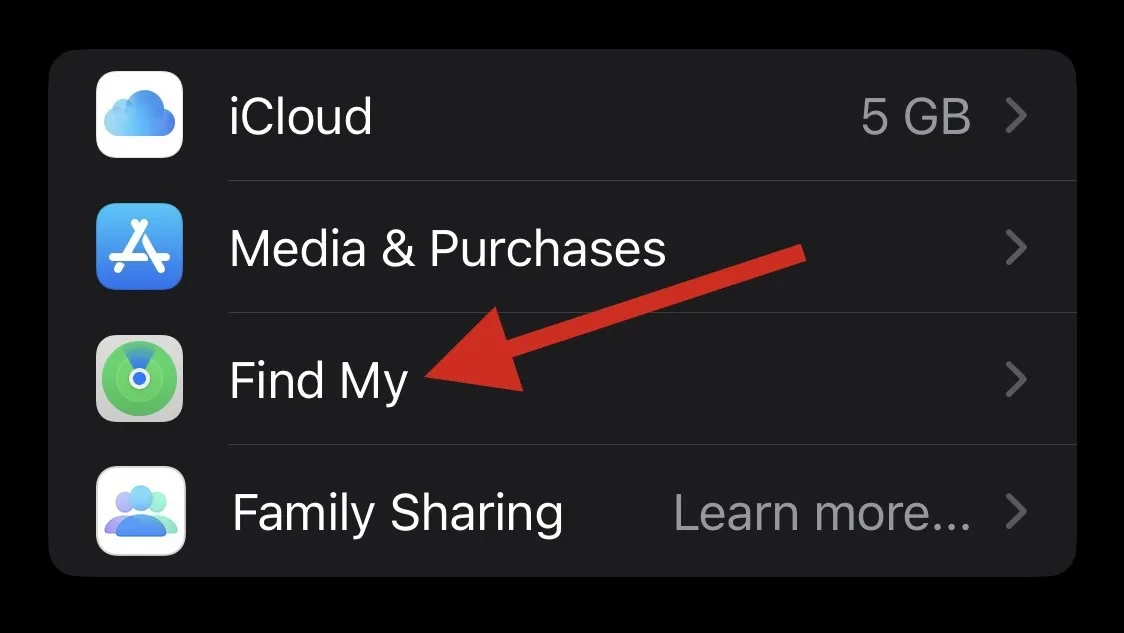
Ahora toca Buscar mi iPhone .

Apague las opciones que se mencionan a continuación.
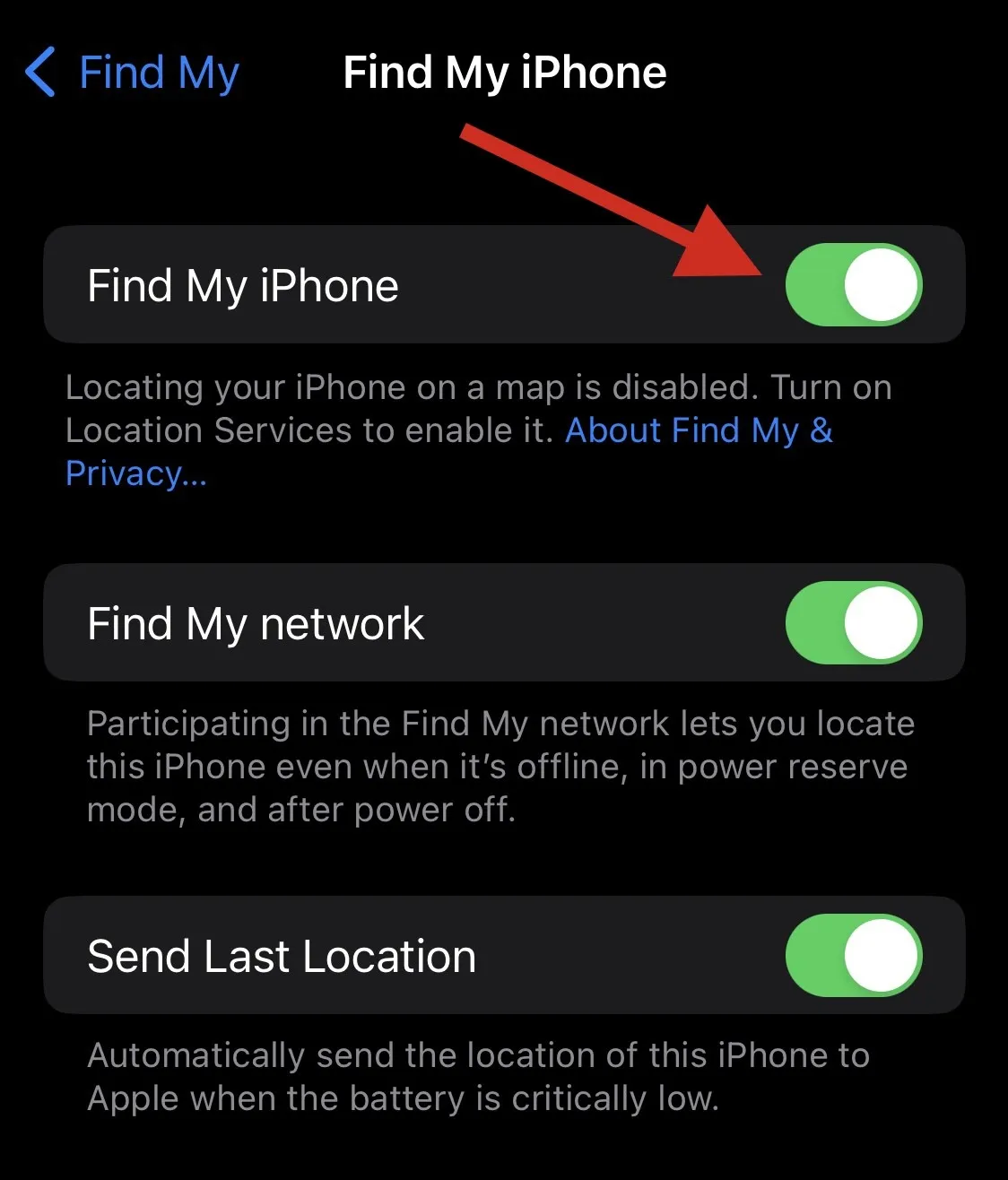
- Encontrar mi iphone
- Encuentra mi red
- Enviar última ubicación
Escriba la contraseña de su ID de Apple una vez que se le solicite.

Toca Apagar .

Ahora habrá desactivado Buscar mi en su dispositivo. Ahora puedes usar las guías a continuación para restablecer tu dispositivo usando iTunes.
Paso 2: reinicia tu dispositivo usando iTunes
- iTunes para Windows | Enlace de descarga
Comience conectando su dispositivo a su Mac o PC con Windows utilizando su método preferido. Puede utilizar un cable Lightning o utilizar una conexión inalámbrica según sus preferencias. Ahora, si estás usando una PC con Windows, inicia iTunes y haz clic en el ícono de Teléfono en la parte superior.
Si estás usando una Mac, abre Finder y haz clic en tu dispositivo en la barra lateral izquierda.
Haga clic en General en la parte superior.
Ahora haz clic en Restaurar [nombre del iPhone] en la parte superior.
Haga clic en Restaurar para confirmar su elección.
Su dispositivo ahora se borrará y se instalará una nueva versión del último iOS en el mismo. Una vez hecho esto, su dispositivo se reiniciará y ahora podrá configurarlo como nuevo y acceder a Safari como de costumbre.
Esperamos que esta publicación te haya ayudado a reinstalar y recuperar Safari en tu iPhone. Si tiene algún problema o tiene más preguntas, no dude en dejar un comentario a continuación.



Deja una respuesta