8 formas de abrir el Editor del registro de Windows
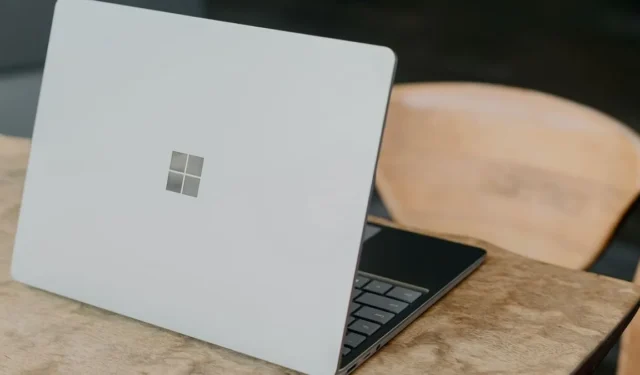
El Editor del Registro es una utilidad integrada en Windows que permite a los usuarios ver y editar el registro de Windows. Esta es una base de datos jerárquica que se utiliza para almacenar opciones y ajustes de configuración para Windows y las aplicaciones de software instaladas. Existen varios métodos para abrir rápidamente la herramienta y realizar modificaciones. Esta guía muestra cómo abrir el Editor del Registro.
1. Ejecutar herramienta
Usar la utilidad Ejecutar es el método más sencillo para iniciar el Editor del Registro.
Presione Win+ Rpara abrir un cuadro de diálogo Ejecutar, o haga clic derecho en el botón Inicio en la barra de tareas y haga clic en Ejecutar . Escriba regediten el cuadro y haga clic en Aceptar para abrir el Editor del Registro.
2. Explorador de archivos
También puede acceder al Editor del Registro desde la aplicación Explorador de archivos. Presione Win+ Epara iniciar la aplicación. Haga clic en Esta PC en el lado izquierdo y navegue hasta «C:\Windows».
En la carpeta de Windows, desplácese hacia abajo, haga doble clic en regedit.exe y haga clic en Sí en la ventana emergente Control de cuentas de usuario para abrir el Editor del Registro.
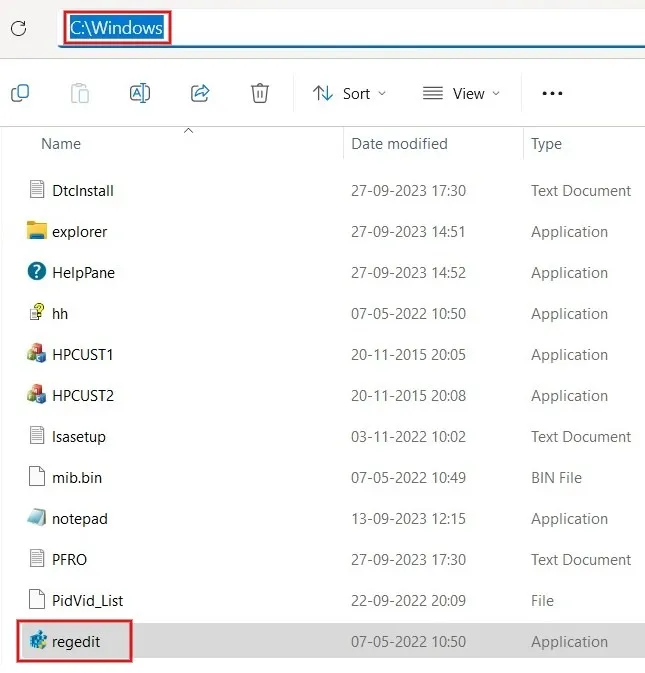
3. Línea de comando
Si prefiere pasar por la línea de comando, puede abrir el Editor del Registro con un solo comando.
Presione Win+ Xy haga clic en Terminal (Admin) para iniciar PowerShell. Alternativamente, abra el símbolo del sistema desde la búsqueda.
Escriba regedity presione Enterpara abrir el Editor del Registro.
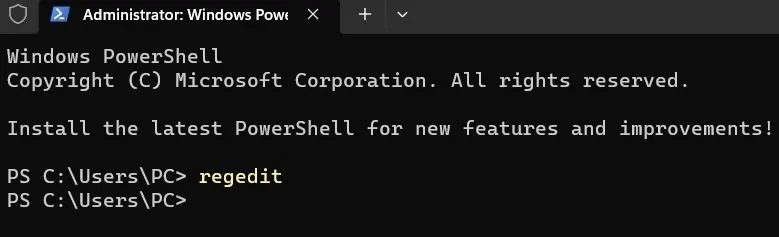
4. Cree un acceso directo en el escritorio
Si necesita acceder al Editor del Registro con regularidad, es mejor crear un acceso directo en el escritorio para un acceso rápido.
Presione Win+ Rpara iniciar la herramienta Ejecutar . Escriba «C:\ProgramData\Microsoft\Windows\Menú Inicio\Programas\Herramientas administrativas» en el cuadro y haga clic en Aceptar .
En la carpeta que se abre, haga clic derecho en Editor del Registro y presione el ícono Copiar .
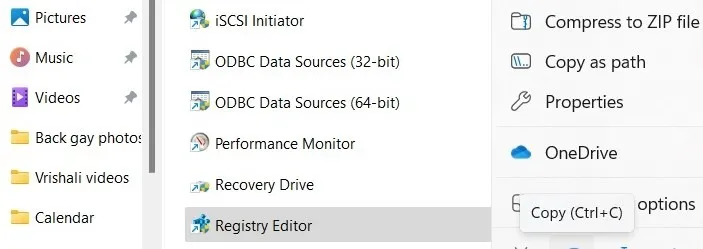
Vaya a su escritorio y pegue el acceso directo a través de Ctrl+ V, o use el ícono Pegar haciendo clic derecho en un área en blanco del escritorio.
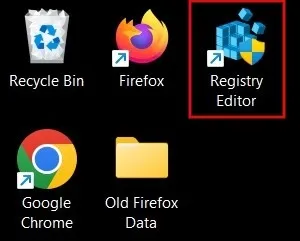
Siempre que necesite acceder al Editor del Registro, haga doble clic en el acceso directo.
5. Barra de búsqueda de Windows
Otra forma sencilla de abrir el editor de registro es mediante la Búsqueda de Windows.
Escriba «registro» en la barra de búsqueda de la barra de tareas y luego haga clic en la mejor coincidencia a continuación.
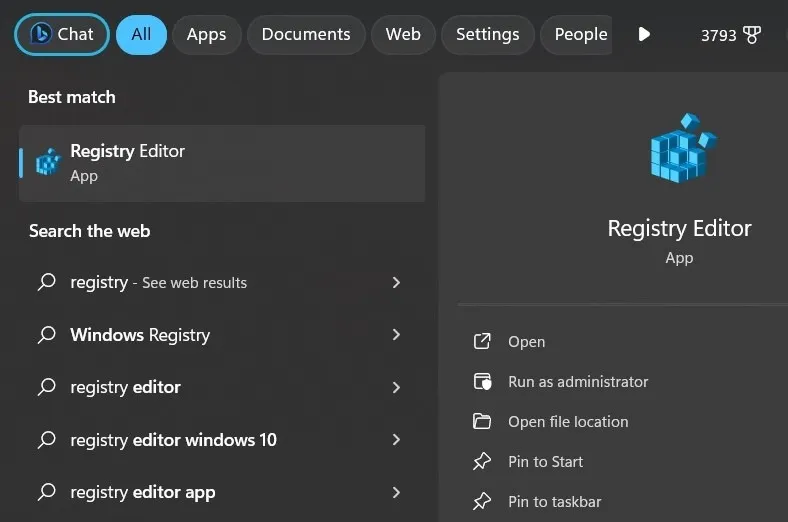
Si es necesario, también puede crear un acceso directo para el Editor del Registro haciendo clic en Anclar al inicio o Anclar a la barra de tareas .
6. Herramientas de Windows
También puede abrir el Editor del Registro accediendo a Windows/Herramientas administrativas a través del Panel de control de su computadora.
Escriba «herramientas de Windows» en la barra de búsqueda y abra la aplicación desde los resultados. Para Windows 10, escriba «herramientas administrativas» para iniciar la utilidad.
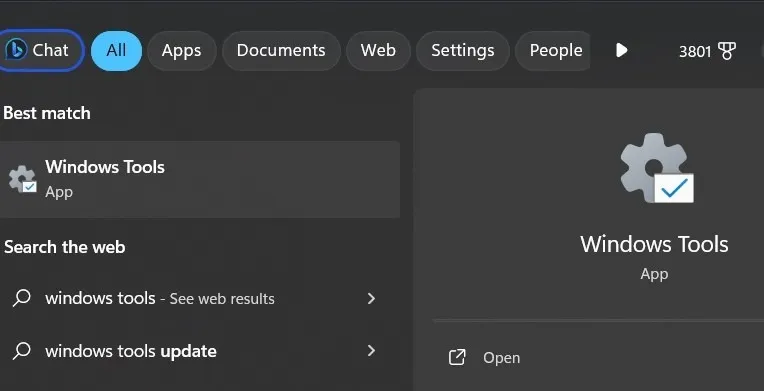
Haga doble clic en Editor del Registro en el menú del Panel de control para abrir la aplicación.
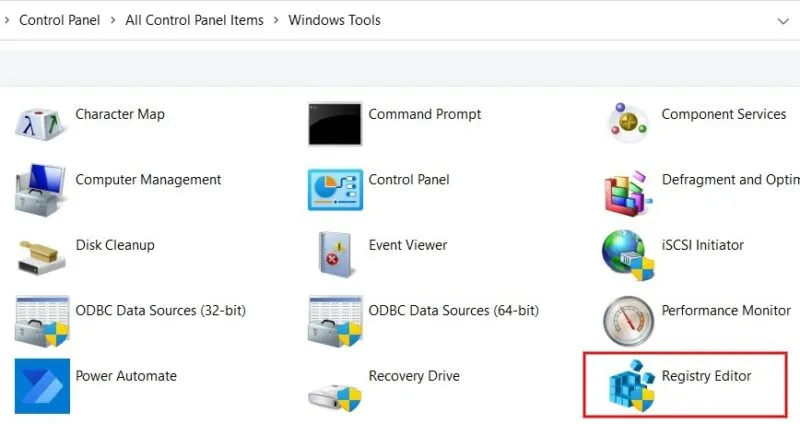
7. Crea un atajo de teclado
Windows le permite crear atajos de teclado personalizados para hacer cosas como abrir el Editor del Registro.
Haga clic con el botón derecho en el acceso directo del Editor del Registro del escritorio que creó anteriormente y haga clic en Propiedades .
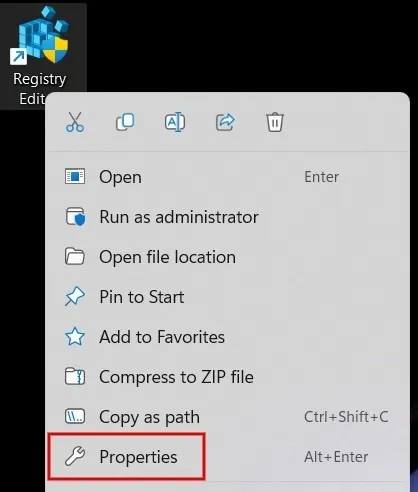
Haga clic en la pestaña Acceso directo y agregue su acceso directo al campo Tecla de acceso directo . Presione una sola tecla, ya que la parte Ctrl+ Altse agregará automáticamente.
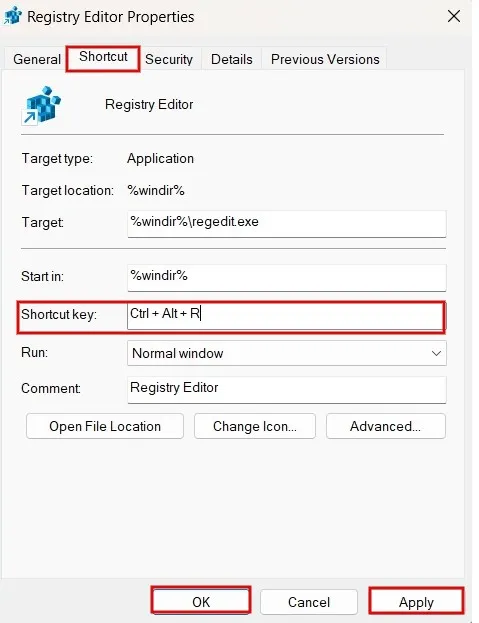
Finalmente, haga clic en Aplicar, seguido de Aceptar para guardar la asignación de la tecla de método abreviado.
8. Agregue un acceso directo al menú contextual
También puede agregar un acceso directo para el Editor del Registro al menú contextual del escritorio para facilitar el acceso.
Abra el Editor del Registro utilizando cualquiera de los métodos explicados anteriormente y navegue hasta la siguiente ruta:
Computer\HKEY_CLASSES_ROOT\Directory\Background\shell
Haga clic derecho en la carpeta Shell y haga clic en Nuevo -> Clave en el menú.
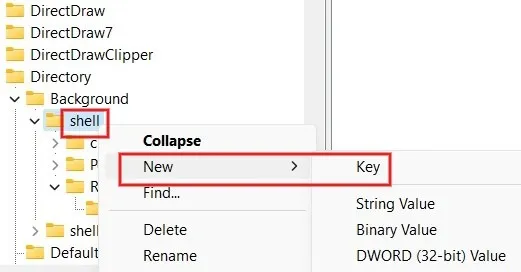
Nombra la clave Editor del Registro . Haga clic derecho y haga clic en Nuevo -> Clave .
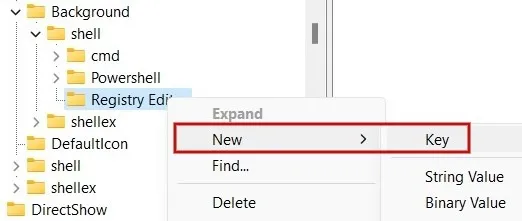
Asigne un nombre al comando clave . Selecciónelo y luego haga doble clic en Predeterminado en el panel derecho. Escriba «C:\Windows\regedit.exe» en el cuadro Información del valor y haga clic en Aceptar para aplicar los cambios.
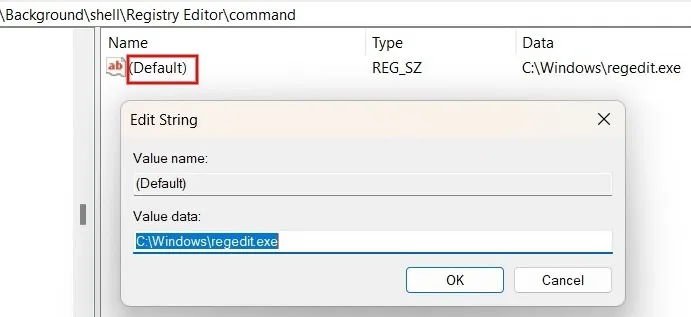
Regrese a su escritorio, haga clic derecho en cualquier área en blanco y haga clic en Mostrar más opciones en el menú.
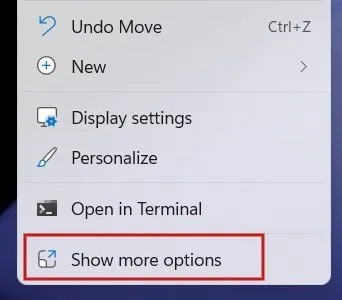
Haga clic en la opción Editor del Registro recién agregada para abrir el editor.

Si es nuevo en la modificación de claves de registro y desea obtener más información, consulte esta guía sobre trucos útiles del Registro de Windows que pueden ayudarlo a optimizar su experiencia. O quizás desee saber si debería desfragmentar su registro .
Crédito de la imagen: Unsplash . Todas las capturas de pantalla son de Meenatchi Nagasubramanian.



BUENA EXPLICACION,ENTRETENIDA