8 formas de arreglar la falta de la pantalla de inicio de sesión de Windows
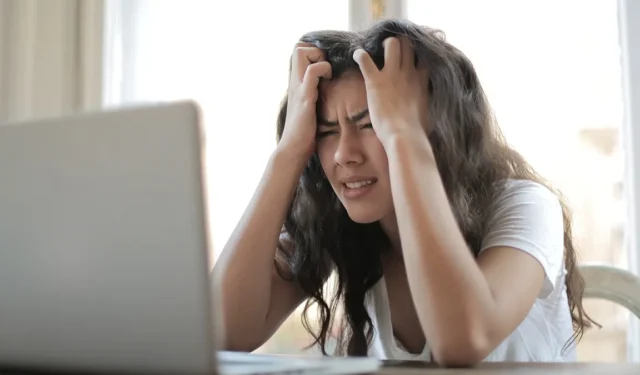
La pantalla de inicio de sesión ayuda a evitar que personas no autorizadas accedan a su computadora con Windows. Aparece tan pronto como se inicia su PC, pero a veces, debido a errores del sistema u otros problemas, es posible que no vea esta pantalla en absoluto. Este tutorial recopila algunas correcciones generales y específicas de problemas para ayudarlo a resolver la falta de pantalla de inicio de sesión en Windows.
Arreglos preliminares para probar
Antes de continuar, pruebe algunas soluciones simples primero para ver si pueden ayudarlo a resolver el problema.
- Reinicie la PC.
- Presione Ctrl ++ e Altingrese Deletesus credenciales para iniciar sesión.
- Actualice sus controladores.
- Actualice su sistema operativo Windows a la última versión disponible.
- Realice un Comprobador de archivos del sistema.
Si ninguna de las correcciones es efectiva, aplique las soluciones comprobadas que se enumeran a continuación.
1. Realice la reparación de inicio
La reparación de inicio es su mejor opción con respecto a problemas de inicio o inicio de sesión, ya que está diseñada para diagnosticar y solucionar estos problemas. Debe reiniciar su PC dos veces para ingresar al entorno de recuperación de Windows.
- Encienda su PC y, tan pronto como se inicie, vuelva a apagarla manteniendo presionado el botón de encendido. Repita este proceso dos veces. La próxima vez que inicie su PC, debería ver una pantalla con algunas opciones.
- Haga clic en «Solucionar problemas -> Reparación avanzada -> Reparación de inicio».
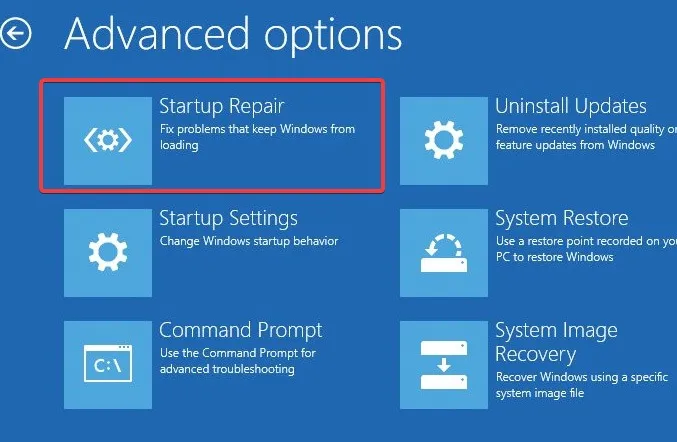
- Seleccione una cuenta, luego ingrese la contraseña para continuar.
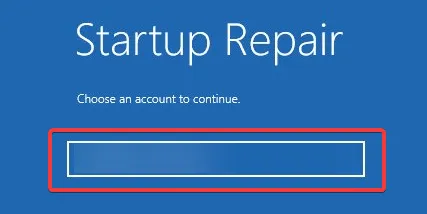
- El proceso de reparación comenzará automáticamente y solucionará cualquier problema de inicio.
2. Apague los programas de inicio en modo seguro
Los programas de inicio pueden interferir con el proceso correcto de inicio de Windows, por lo que deshabilitarlos puede ayudarlo a solucionar el problema. Para hacerlo, primero deberá cambiar al modo seguro:
- Ingrese al entorno de recuperación de Windows como se explicó anteriormente.
- Vaya a «Solucionar problemas -> Opciones avanzadas -> Configuración de inicio», luego «Reiniciar».
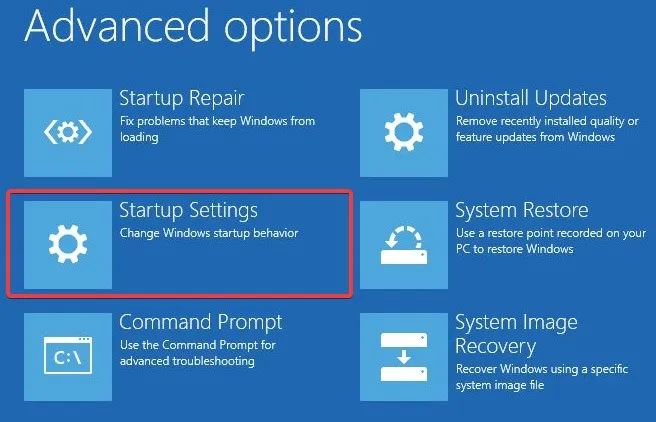
- Su sistema se reiniciará y mostrará una lista de opciones. Seleccione la opción #5 de la lista para ingresar al modo seguro.
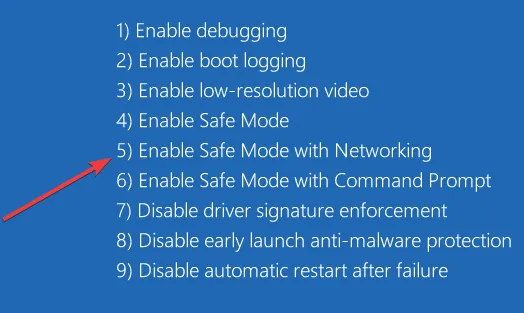
- Escriba «Aplicaciones de inicio» si está en Windows 11 o «Tareas de inicio» en Windows 10 en el cuadro de búsqueda y seleccione la mejor coincidencia.
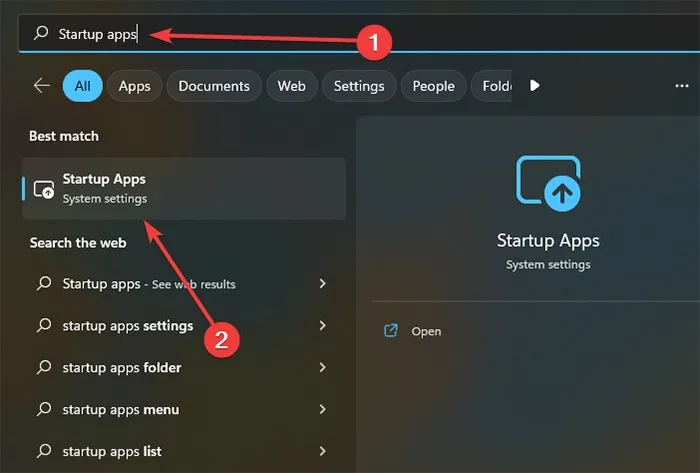
- La aplicación Configuración se abrirá con una lista de todos los programas de inicio. Puede deshabilitar cada uno haciendo clic en el interruptor junto a su nombre.
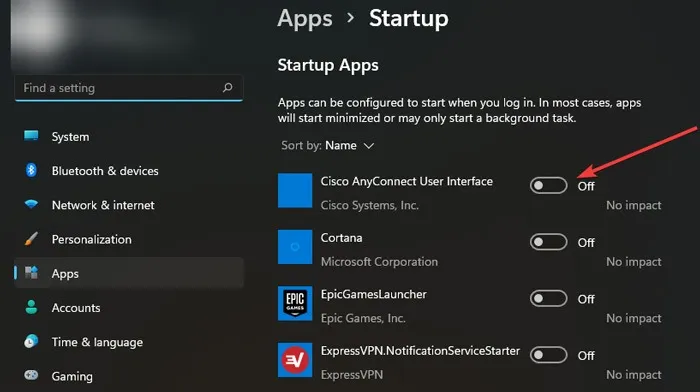
3. Desactiva el inicio rápido en modo seguro
- Arranque en modo seguro como se muestra anteriormente.
- Busque «Panel de control» en el cuadro de búsqueda y seleccione el mejor resultado.
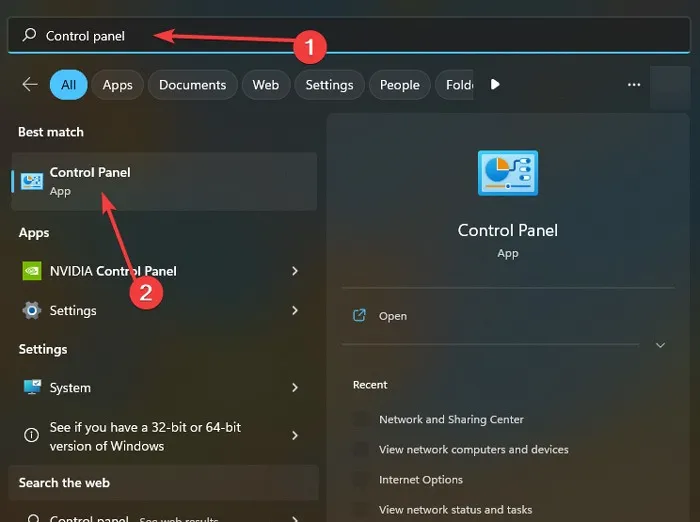
- Vaya a «Sistema y seguridad -> Opciones de energía».
- Haga clic en «Elegir lo que hacen los botones de encendido» a la izquierda.
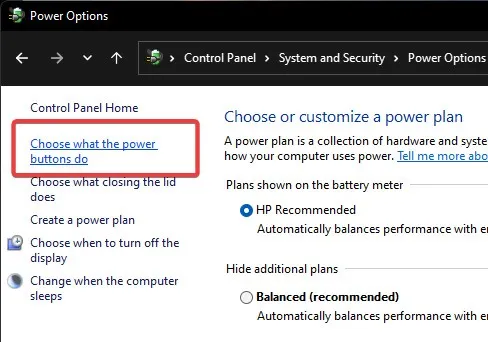
- Haga clic en «Cambiar la configuración que actualmente no está disponible».
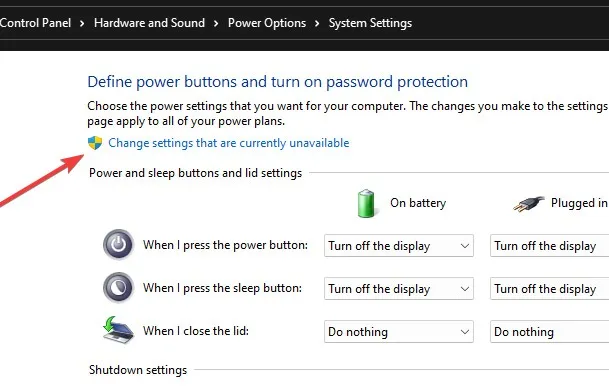
- Desmarque la casilla «Activar inicio rápido (recomendado)».
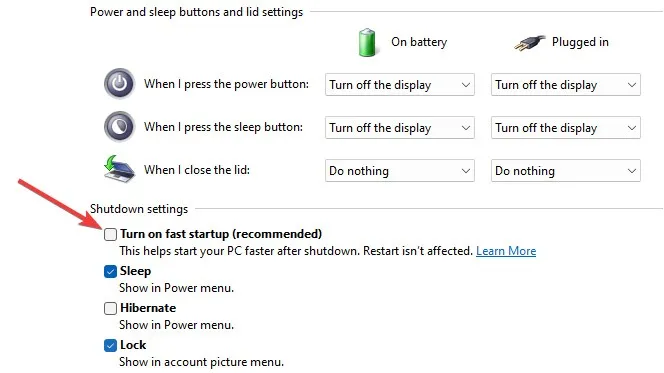
4. Crear una nueva cuenta de usuario en modo seguro
Cuando crea una nueva cuenta en modo seguro en su computadora local, comienza de nuevo con la configuración predeterminada.
- En su PC, abra «Configuración -> Cuentas -> Familia y otros usuarios».
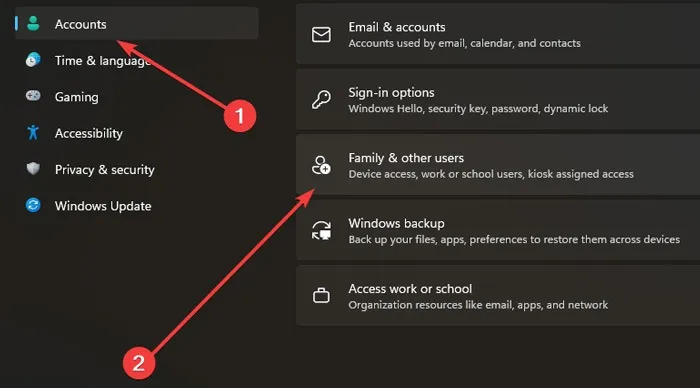
- Haga clic en «Agregar cuenta» en «Otros usuarios».
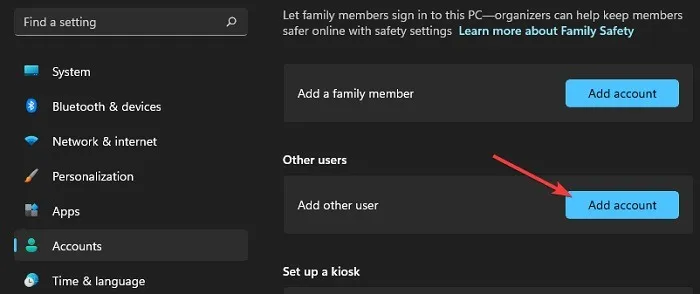
- Cuando se abre la ventana de registro de la cuenta de Microsoft, puede agregar una cuenta en línea u optar por «No tengo la información de inicio de sesión de esta persona» para hacerlo sin conexión.

- Presiona la opción “Agregar un usuario sin cuenta de Microsoft”.
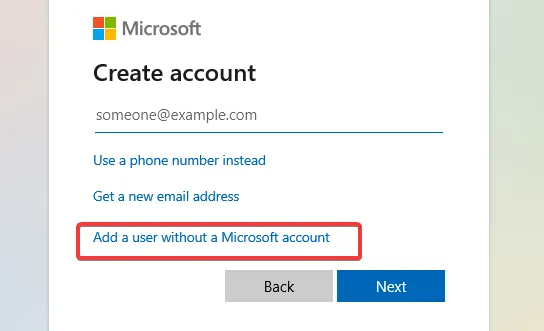
- El sistema le pedirá que complete sus datos. Cuando haya terminado, haga clic en «Siguiente» para terminar de agregar una nueva cuenta a su PC.
5. Habilite el inicio de sesión automático en modo seguro
El inicio de sesión automático es una característica útil que eliminará la necesidad de una pantalla de inicio de sesión para que pueda acceder a su computadora sin ingresar una contraseña.
- Arranque en modo seguro.
- Haga clic con el botón derecho en el botón Inicio y seleccione «Administración de equipos».
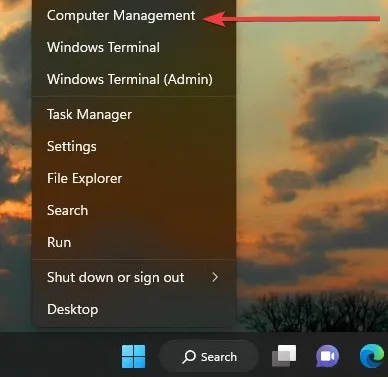
- Elija la opción «Usuarios locales y grupos» a la izquierda y seleccione «Usuarios».
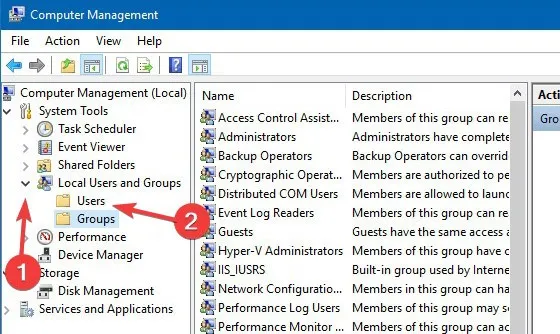
- Haga clic derecho en la cuenta en la que desea habilitar el inicio de sesión automático y haga clic en «Establecer contraseña».

- Haga clic en «Continuar» en la siguiente ventana y seleccione «Aceptar» sin ingresar una contraseña.
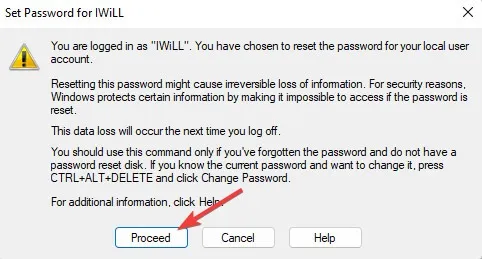
6. Reconstruir MBR
El Master Boot Record (MBR) es la información presente en el primer sector de cualquier disco duro. Contiene datos sobre cómo y dónde se encuentra el sistema operativo. La corrupción de estos datos puede causar varios problemas, incluida la falta de una pantalla de inicio de sesión. Reconstruir el MBR podría ser una solución viable en este caso.
- Ingrese al Entorno de recuperación de Windows una vez más.
- Haga clic en «Solucionar problemas -> Opciones avanzadas -> Símbolo del sistema».
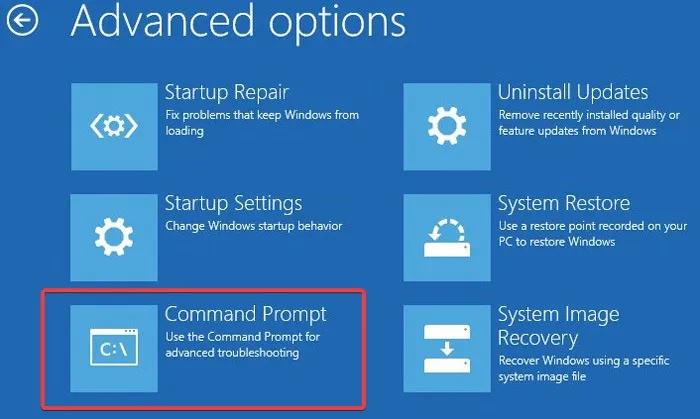
- Escriba los siguientes comandos en orden y presione Enterdespués de cada uno.
bootrec /fixmbr
bootrec /fixboot
bootrec /rebuildbcd
- Reinicie su PC para ver si el problema persiste.
7. Cambiar la configuración de las cuentas de usuario
Si su PC tiene un usuario, desactivar una configuración particular en Cuentas de usuario eliminará por completo la necesidad de una pantalla de inicio de sesión, lo que puede evitar que el problema se manifieste en el futuro.
- Presione las teclas Windows+ Rsimultáneamente para iniciar la aplicación Ejecutar.
- Escribe
netplwizy presiona Enter.
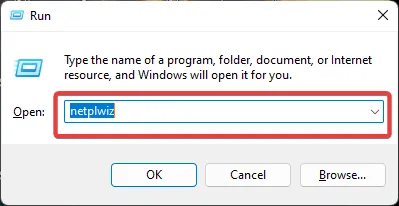
- En la ventana recién abierta, desmarque «Los usuarios deben ingresar un nombre de usuario y contraseña para usar esta computadora».
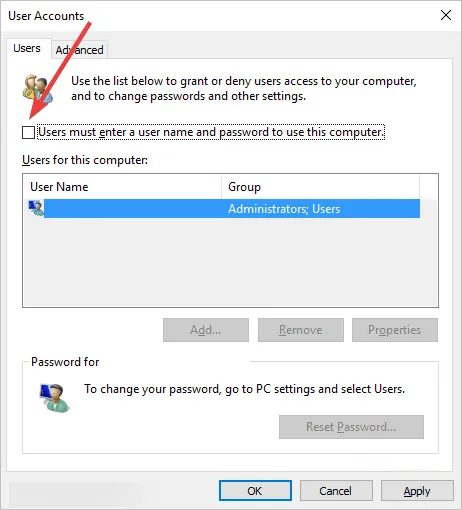
- Si no puede ver esta opción, primero debe deshabilitar Windows Hello. Para hacerlo, haga clic derecho en el menú Inicio y seleccione «Configuración».
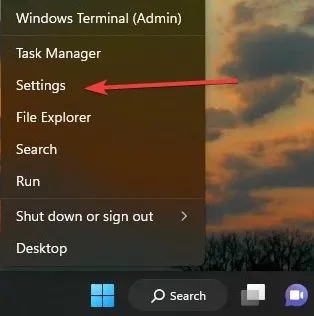
- Vaya a «Cuentas -> Opciones de inicio de sesión».
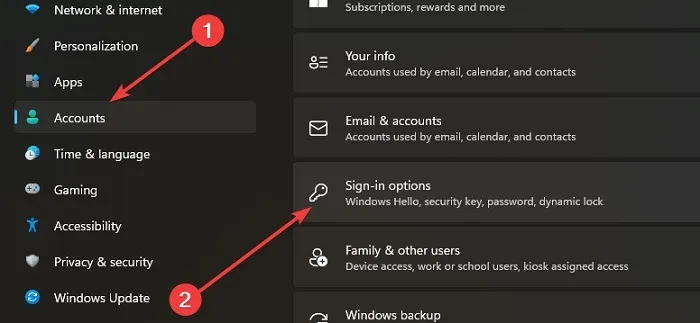
- Desactive la opción «Para mejorar la seguridad, solo permita el inicio de sesión de Windows Hello para la cuenta de Microsoft en este dispositivo» .
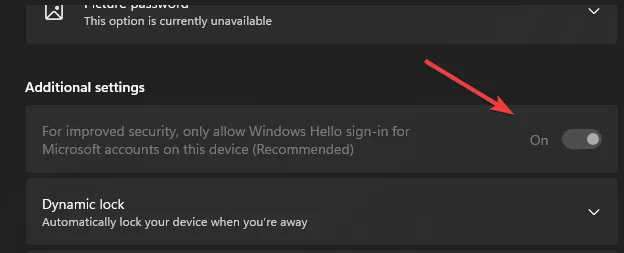
8. Restaurar sistema o reinstalar Windows
Si los pasos descritos hasta ahora han resultado ineficaces, puede intentar realizar una Restauración del sistema. Como último recurso, es posible que desee reinstalar Windows por completo. Si opta por esa ruta, asegúrese de crear una copia de seguridad de sus datos en caso de que suceda algo inesperado.
Preguntas frecuentes
¿Por qué debo ejecutar algunas de las correcciones en modo seguro?
El modo seguro inicia Windows con la cantidad mínima de controladores y deshabilita el inicio automático de cualquier servicio o programa innecesario. Esto puede identificar la fuente del problema o evitar que su computadora inicie los procesos que causan el problema.
¿Cómo puedo abrir el entorno de recuperación de Windows sin reiniciar mi PC varias veces?
Vaya a «Configuración -> Actualización y seguridad» en Windows 10 o «Configuración -> Sistema -> Recuperación» para encontrar opciones de recuperación. Allí debería ver la opción «Inicio avanzado», y al hacer clic en el botón «Reiniciar ahora», su PC ingresará al entorno de recuperación de Windows después de reiniciar una vez.
Crédito de la imagen: Pexels . Todas las capturas de pantalla por Farhad Pashaei .



Deja una respuesta