8 formas de corregir el error «La opción de inicio de sesión está deshabilitada» en Windows

El error «La opción de inicio de sesión está deshabilitada» en Windows puede ser frustrante, ya que le impide acceder a su cuenta. Este error generalmente surge cuando un método de inicio de sesión en particular, como una contraseña, PIN o autenticación biométrica, deja de estar disponible o su Windows se reinicia varias veces automáticamente. A continuación, exploramos los diferentes métodos de solución de problemas que pueden ayudarlo a resolver este error para siempre.
1. Espera
A veces, esperar un poco puede resolver el error «Opción de inicio de sesión deshabilitada». Esto es particularmente cierto si el problema se debe a una falla temporal en el sistema, o si ingresó un PIN incorrecto varias veces, lo que resultó en un breve bloqueo en el proceso de inicio de sesión.
Si se enfrenta a esta situación, vale la pena esperar un par de horas antes de intentar iniciar sesión nuevamente. Alternativamente, reinicie su computadora y permita que pasen unos minutos antes de realizar otro intento de inicio de sesión.
Sin embargo, si el problema persiste durante un período prolongado u ocurre repetidamente, es importante continuar con los métodos de solución de problemas específicos que se describen a continuación. Tenga en cuenta que depender únicamente de la espera puede no resolver el problema subyacente si se debe a restricciones de políticas o cambios de configuración.
2. Use la opción de contraseña olvidada
Si configuró una contraseña de inicio de sesión en su computadora, use la opción «Olvidé mi contraseña» para restablecer su contraseña y recuperar el acceso a su cuenta.
- En la pantalla de inicio de sesión de Windows, haga clic en la opción «Olvidé mi contraseña», que generalmente se encuentra debajo del campo de contraseña.
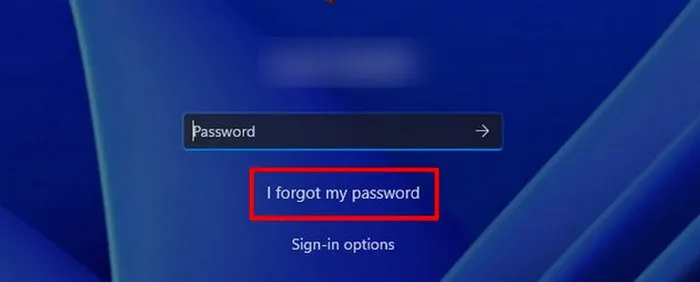
- Windows lo guiará a través del proceso de recuperación de contraseña. Se le pedirá que verifique su identidad iniciando sesión en su cuenta de Microsoft. Si su cuenta de Microsoft no estaba vinculada a su cuenta de usuario, es posible que deba responder algunas preguntas de seguridad para continuar.
- Confirme que desea restablecer la contraseña.
- Introduzca la nueva contraseña y confírmela.
- Haga clic en «Aceptar» para guardar los cambios y compruebe si el problema se ha resuelto.
3. Solucionar problemas en modo seguro
Si no puede restablecer su contraseña, puede iniciar en modo seguro para acceder al sistema y luego solucionar el problema.
Este modo es un estado de diagnóstico que inicia Windows con un mínimo de controladores y aplicaciones, lo que facilita aislar la causa del problema y resolverlo. En el caso de este error específico, estamos creando una nueva cuenta de usuario usando el Modo seguro y luego solucionando el problema usando la nueva cuenta.
- Ubique el ícono de Encendido en la pantalla de inicio de sesión y elija «Reiniciar» mientras mantiene presionada la Shifttecla para iniciar el Entorno de recuperación de Windows.
- Vaya a «Solucionar problemas -> Opciones avanzadas».
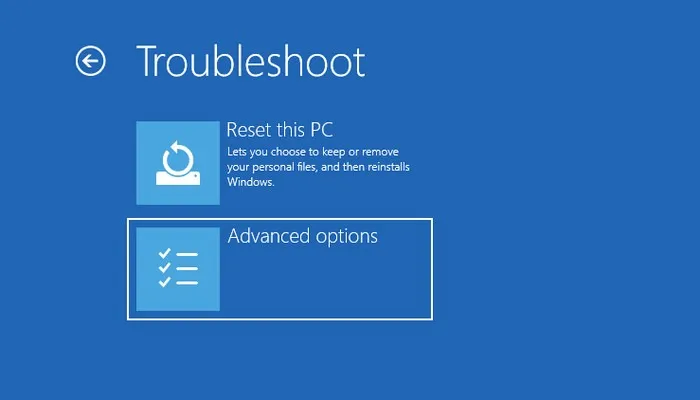
- Elija «Reparación de inicio».
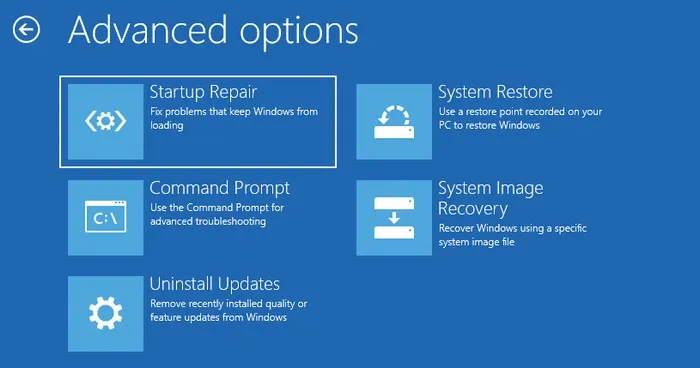
- Haga clic en el botón «Reiniciar», luego presione la F5tecla para iniciar Windows en modo seguro.
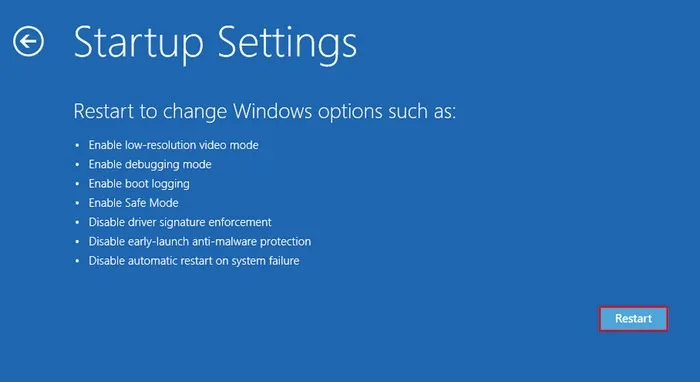
- Una vez que esté dentro del modo seguro, es hora de crear una nueva cuenta de usuario. Presiona Win+ Ipara abrir la aplicación Configuración.
- Elija «Cuentas» en el panel izquierdo y haga clic en «Familia y otros usuarios».
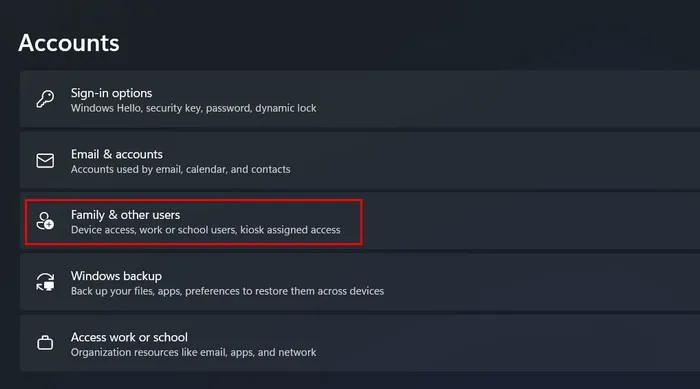
- Haga clic en el botón «Agregar cuenta» en la sección «Otros usuarios».
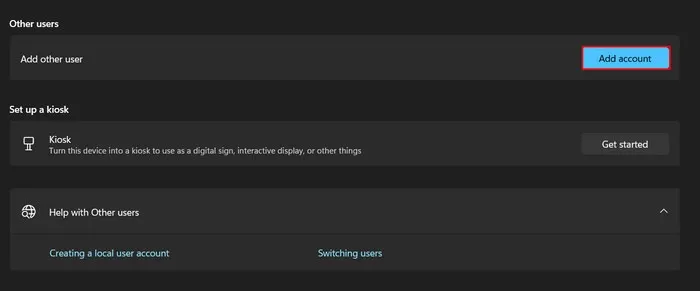
- Haga clic en «No tengo la información de inicio de sesión de esta persona».
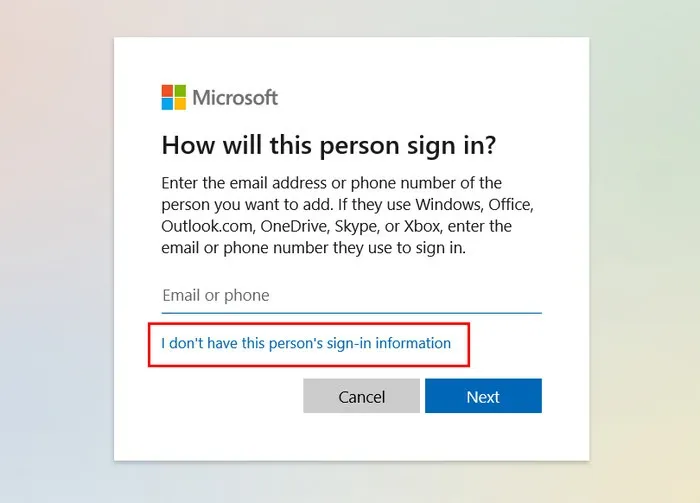
- Continúe con las instrucciones en pantalla para agregar un nuevo usuario.
- Una vez que se haya agregado la nueva cuenta de usuario, haga clic en el icono de flecha hacia abajo para que aparezca una lista de opciones, luego haga clic en el botón «Cambiar tipo de cuenta».

- Expanda el menú desplegable para «Tipo de cuenta» y elija «Administrador».
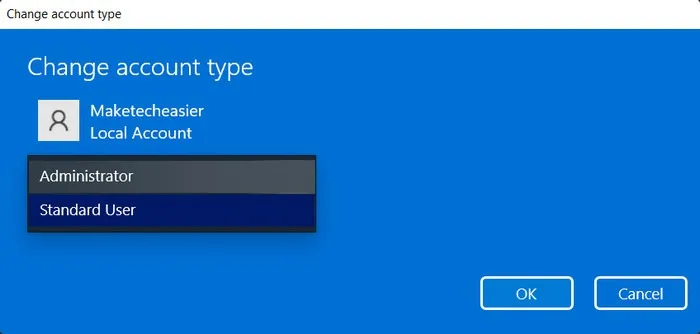
- Si tiene problemas para agregar una cuenta de esta manera, intente usar el símbolo del sistema en su lugar.
- Dentro del símbolo del sistema, ejecute el siguiente comando, pero reemplace [nombre de usuario] con el nombre que desea configurar para su cuenta.
net user /add [username]
- Ejecute este comando y reemplace [nombre de usuario] con el nombre que desea establecer para su cuenta de destino.
net localgroup administrators [username] /add
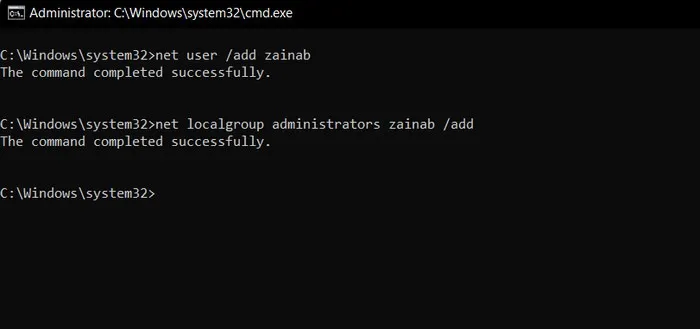
- Reinicie su computadora y cuando llegue a la pantalla de inicio de sesión, inicie sesión en la cuenta que acaba de crear.
4. Desbloquear cuenta
Ahora que ha creado una nueva cuenta de usuario, puede acceder a la herramienta Usuarios y grupos locales y desbloquear la cuenta de destino en caso de que se bloquee accidentalmente.
- Abra Ejecutar presionando Win+ R.
- Escriba
lusrmgr.mscEjecutar y haga clic en Enter.
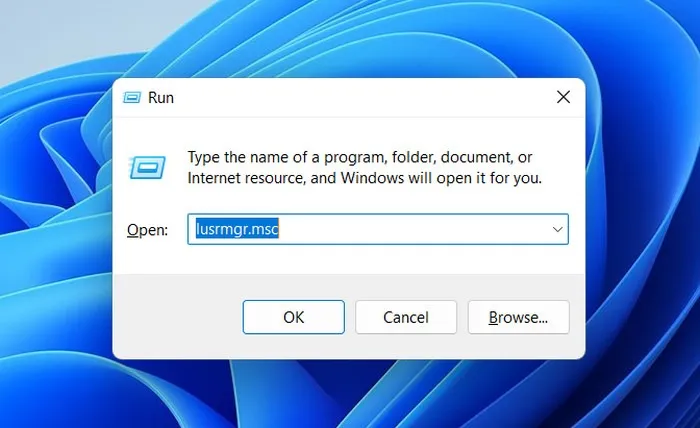
- En la siguiente ventana, haga doble clic en «Usuarios» en «Usuarios y grupos locales».
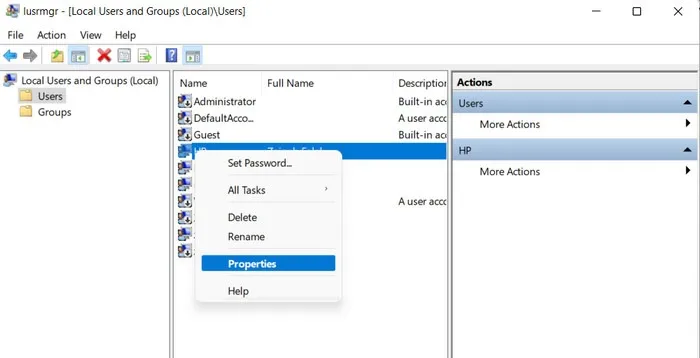
- Busque y haga clic con el botón derecho en la cuenta problemática y elija «Propiedades» en el menú contextual.
- Desmarque la opción «La cuenta está bloqueada» y haga clic en «Aceptar».
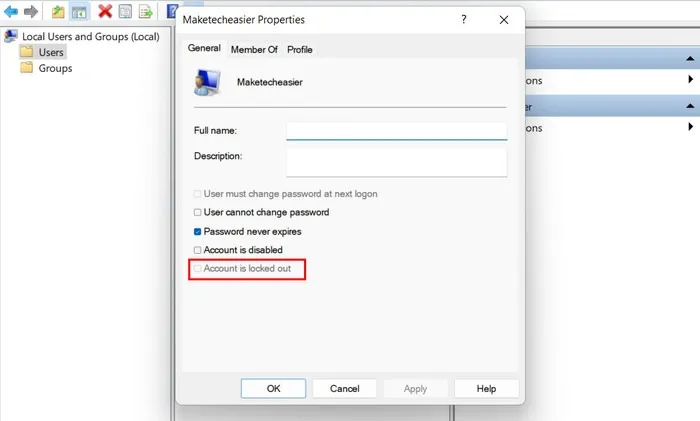
- Reinicie su computadora y verifique si puede iniciar sesión en la cuenta de destino.
5. Modifique la política de bloqueo de cuenta
Alternativamente, también puede cambiar el umbral de bloqueo de la cuenta en el Editor de políticas de grupo en un intento de resolver su problema de inicio de sesión.
- Abra un cuadro de diálogo Ejecutar presionando Win+ R.
- Escriba
gpedit.mscEjecutar y haga clic en Enter.
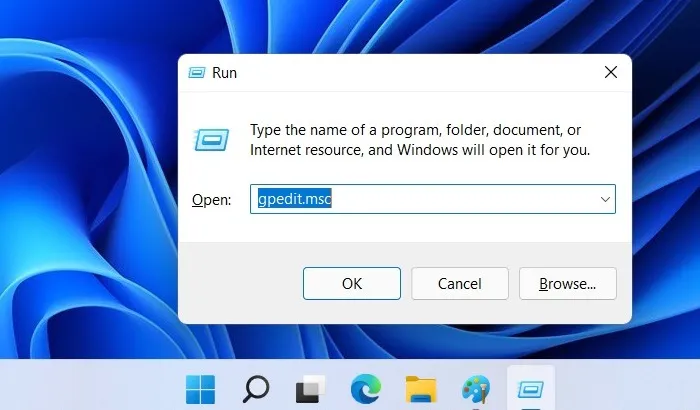
- Haga clic en «Sí» en el indicador de Control de cuentas de usuario.
- Una vez que esté dentro del Editor de políticas de grupo, navegue a esta ubicación: «Configuración de la computadora -> Configuración de Windows -> Configuración de seguridad -> Políticas de cuenta -> Política de bloqueo de cuenta».
- Haz doble clic en «Umbral de bloqueo de cuenta».
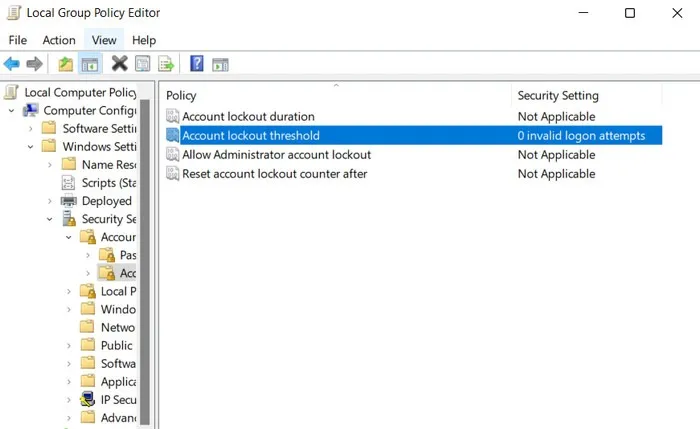
- Establezca su valor en «0» para asegurarse de que nunca más se le bloquee el acceso a su computadora.
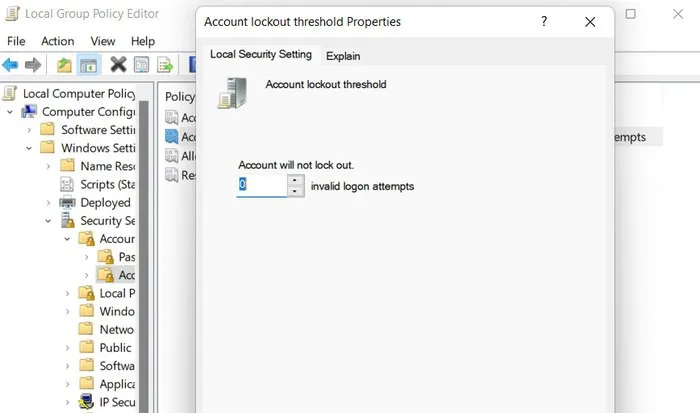
- Haga clic en «Aplicar -> Aceptar» para guardar los cambios.
6. Modificar el Registro
Otra solución es cambiar el valor de AccountLockout en el Editor del Registro para evitar que se bloquee su cuenta.
- Abra Ejecutar y escriba
regediten el campo de texto.
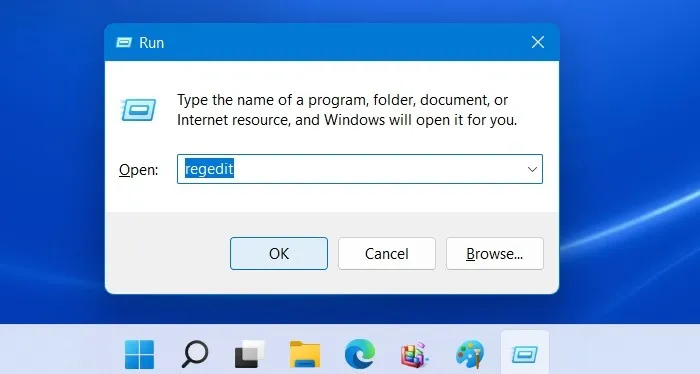
- Haga clic Entery elija «Sí» en el aviso de Control de cuentas de usuario para continuar.
- Navegue hasta la siguiente ubicación:
HKEY_LOCAL_MACHINE/SYSTEM/CurrentControlSet/Services/RemoteAccess/Parameters/AccountLockout. - Haga doble clic en «MaxDenials» y establezca sus datos de valor en «0».

- Haga clic en «Aceptar» para guardar los cambios, luego reinicie su computadora.
- Con suerte, al reiniciar, podrá omitir el error y acceder a su cuenta con éxito.
7. Ejecute un análisis del sistema
También puede encontrar este problema debido a un posible malware o corrupción del sistema. Para asegurarse de que este no sea el caso, recomendamos ejecutar las herramientas SFC y DISM para escanear y reparar cualquier problema subyacente.
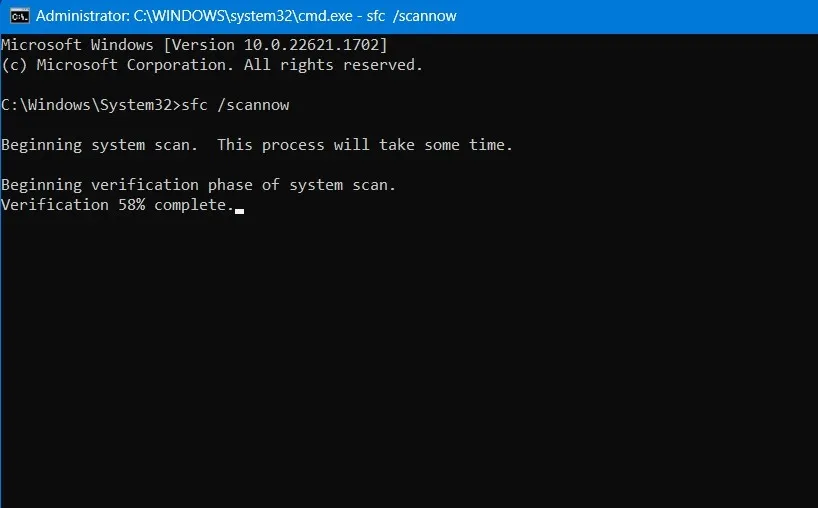
El Comprobador de archivos del sistema (SFC) analiza los archivos del sistema protegidos en busca de problemas. Si encuentra archivos corruptos o faltantes, los reemplazará automáticamente con versiones en caché saludables.
La herramienta Administración y mantenimiento de imágenes de implementación (DISM) repara las imágenes corruptas del sistema. Es más potente que SFC y puede solucionar problemas que tal vez SFC no pueda manejar.
8. Póngase en contacto con el soporte
Si ha agotado todas las soluciones y ninguna de ellas ha funcionado para usted, le sugerimos que se comunique con el soporte de Microsoft e informe el problema. Con suerte, podrán identificar la causa exacta del error y sugerir una solución en consecuencia.
Alternativamente, si no desea esperar una respuesta del equipo de soporte, considere reiniciar su PC . Tenga en cuenta que hacer esto puede hacer que pierda algunos de sus datos importantes, así que asegúrese de hacer una copia de seguridad primero.
Recupere el acceso a su cuenta
Crédito de la imagen: Unsplash . Todas las capturas de pantalla por Zainab Falak.



Deja una respuesta