8 formas de solucionar el «error de Steam Cloud» en Windows

Jugar en Steam es divertido hasta que te encuentras con errores de sincronización que pueden poner fin abruptamente a tu sesión de juego. Estos problemas suelen ocurrir debido a archivos dañados, funciones desactivadas accidentalmente y software desactualizado. Siga esta guía para corregir Steam Cloud y los errores relacionados en Windows.
Correcciones preliminares
Uno de tres errores podría aparecer en tu pantalla si tienes problemas de sincronización: «Error de Steam Cloud», «Steam no pudo sincronizar tus archivos para (juego) con Steam Cloud» o el más corto «No se puede sincronizar». mensaje. Si ve alguno de estos errores, pruebe primero estas sencillas soluciones, ya que pueden resolver su problema sin pasos adicionales.
- Asegúrese de tener una conexión a Internet sólida : una conexión a Internet estable es esencial para evitar errores de Steam Cloud, ya que permite una sincronización perfecta de datos, protegiendo el progreso y la configuración del juego.
- Reiniciar Steam : reiniciar Steam es una forma rápida de resolver problemas de sincronización, brindando un nuevo comienzo y solucionando fallas menores que interrumpen el proceso de sincronización.
- Actualice Steam Client : el software obsoleto puede ser la razón detrás de muchos problemas. Asegúrese de que su aplicación Steam esté actualizada a la última versión para que pueda sincronizar sus archivos sin errores.
- Desactive el antivirus de terceros : el software antivirus a veces puede malinterpretar la sincronización en la nube de Steam como un comportamiento sospechoso. Intente apagar el antivirus temporalmente para ver si eso soluciona el problema.
- Apague su VPN y su firewall : una VPN puede interrumpir la capacidad de Stream para conectarse a sus servidores en la nube, así que si está usando uno, apáguelo temporalmente. Además, el Firewall de Windows, que filtra el tráfico de red entrante y saliente, también puede bloquear la transferencia de datos de Steam entre su PC y sus servidores en la nube. Intente desactivar temporalmente el firewall para permitir que Steam se comunique con los servidores sin interferencias.
- Compruebe si los servidores de Steam están inactivos : si Steam no sincroniza archivos, es posible que la culpa sean errores relacionados con el servidor. Consulte un sitio web como DownDetector para ver si los servidores de Steam están inactivos. Si es así, tendrás que esperar hasta que Steam solucione el problema.
¿Steam todavía no puede sincronizar archivos? Continúe con estas soluciones más avanzadas.
1. Asegúrese de que la sincronización en la nube esté habilitada en Steam
Una razón común por la que aparecen errores de Steam Cloud es jugar en una computadora nueva que tiene la sincronización en la nube desactivada. Si la opción estaba habilitada en el dispositivo original, la aplicación Steam en la nueva PC se confundirá. Asegúrese de verificar si la opción de sincronización en la nube está habilitada en el nuevo dispositivo.
Abra la aplicación Steam y seleccione Steam en la esquina superior izquierda. Haga clic en Configuración y, en la pestaña Nube , cambie el botón junto a Habilitar Steam Cloud .
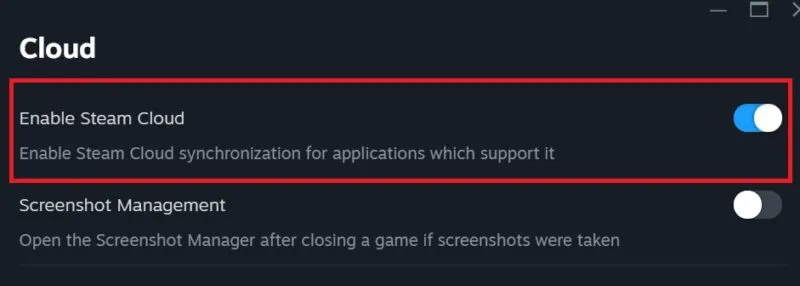
2. Eliminar la carpeta de datos de usuario
Al eliminar la carpeta de datos de usuario, se eliminan los archivos dañados. Garantiza que el proceso de sincronización de datos en la nube comience de nuevo, lo que reduce las posibilidades de enfrentar errores de sincronización en el futuro.
Escriba «Administrador de tareas» en la barra de búsqueda de Windows y haga clic en la mejor coincidencia a continuación. Dentro de la nueva ventana, detenga todos los procesos activos de Steam haciendo clic derecho en cada proceso y presionando Finalizar tarea .
Abra el Explorador de archivos y navegue hasta «C:\Program Files (x86)\Steam». Busque la carpeta de datos de usuario y elimínela.

3. Cerrar sesión en Steam en otros dispositivos
Usar Steam en varios dispositivos con la misma ID de usuario puede causar problemas de sincronización. Cierra sesión y cierra Steam en todos los demás dispositivos, luego intenta iniciar sesión en un solo dispositivo.
Abra la Configuración de Steam y vaya a la pestaña Seguridad . Haga clic en el botón Administrar Steam Guard . En la nueva página, seleccione Desautorizar todos los dispositivos para cerrar sesión en Steam en todos los dispositivos.

4. Compruebe si el problema es específico del juego
A veces no es toda la aplicación, sino un juego específico el que experimenta problemas de sincronización en la nube. Inicie algunos otros juegos para ver si enfrenta el mismo error. Si el error no vuelve a aparecer, significa que el problema está relacionado con un solo juego. En ese caso, intenta eliminar y reinstalar el juego para corregir el error.
Selecciona el juego de la Biblioteca y haz clic en el ícono de Configuración a la derecha. Selecciona Administrar y haz clic en Desinstalar , luego haz clic en el botón Instalar para reinstalar el juego.
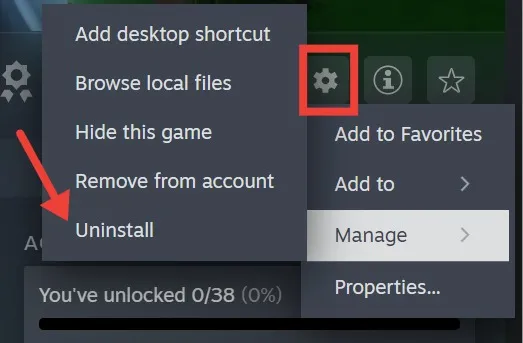
Tenga en cuenta que su progreso actual en el juego se eliminará si hace esto.
5. Inicie Steam como administrador
Existe la posibilidad de que Windows esté obstruyendo la sincronización en la nube de Steam por razones de seguridad, lo que hace que Steam no pueda sincronizar archivos. En tales situaciones, iniciar Steam como administrador le otorga privilegios elevados al ejecutar la aplicación.
Escriba Steam en la barra de búsqueda y seleccione Ejecutar como administrador en el menú desplegable.
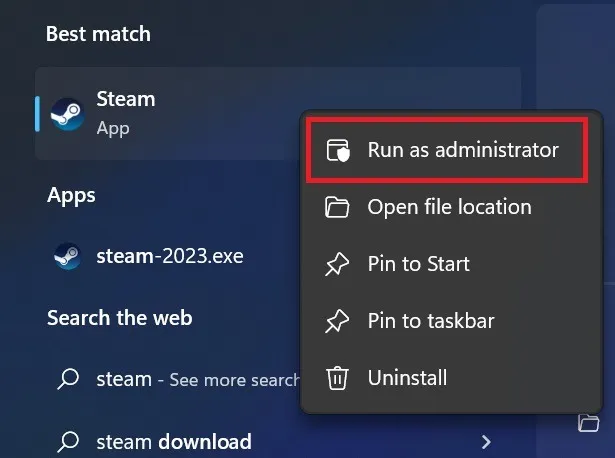
6. Verificar la integridad de los archivos del juego
Los archivos de juegos corruptos pueden causar problemas con la sincronización de Steam, por lo que es una buena idea verificar su integridad.
Vaya a la carpeta Biblioteca en Steam. Haz clic derecho en un juego de la barra lateral y elige Propiedades . Haz clic en Archivos instalados y elige Verificar la integridad de los archivos del juego .
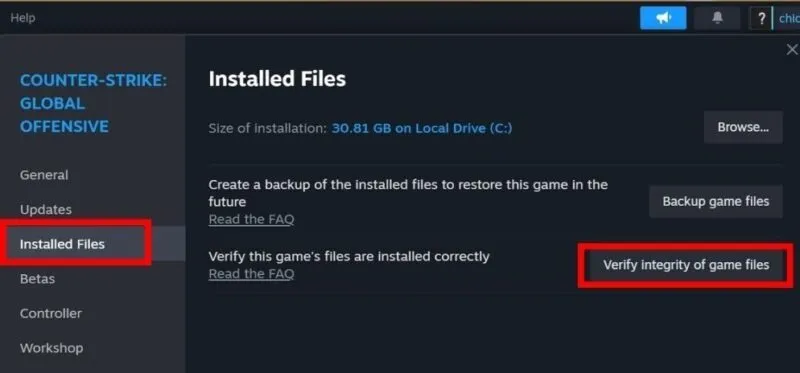
Reinicie Steam y ejecute un juego para ver si se resuelven los problemas de sincronización. Si el juego tarda un poco en abrirse, intenta ejecutarlo en modo de compatibilidad o explora otras soluciones para iniciar los juegos de Steam sin problemas .
7. Reparar la carpeta de la biblioteca de Steam
La carpeta Biblioteca es donde residen todos los juegos descargados, pero si estos datos se dañan, es posible que Steam no pueda sincronizar los archivos. Solucione este problema reparando la carpeta de la Biblioteca Steam y asegurándose de que funcione correctamente.
Haz clic en Steam en la esquina superior derecha y selecciona Configuración . Haga clic en Almacenamiento a la izquierda, seleccione los tres puntos junto a la ruta de la carpeta y luego haga clic en Reparar biblioteca en el menú.

Una vez que se complete el proceso de reparación, reinicie Steam y verifique si los problemas de sincronización están resueltos.
8. Reinstale Steam
Si nada funciona, reinstale Steam para eliminar todos los archivos y el caché corruptos que pueden estar causando el error de Steam Cloud. La reinstalación le dará a la aplicación un nuevo comienzo y eliminará todos los problemas subyacentes.
Restauración de la funcionalidad completa de Steam
Los problemas con Steam en Windows son bastante comunes. Si su aplicación Steam no puede conectarse a los servidores debido a una conexión a Internet inestable o archivos de instalación corruptos, es posible que vea el código de error E8 de Steam en Windows.
Crédito de la imagen: Unsplash . Todas las capturas de pantalla son de Khizer Kaleem.



Deja una respuesta