8 formas de corregir el error DXGI_ERROR_DEVICE HUNG en Windows

DirectX es una parte esencial del software de su PC, ya que ayuda a la GPU a realizar diferentes tareas. Sin embargo, si este motor no funciona correctamente, es posible que reciba un mensaje DXGI_ERROR_DEVICE HUNG en su PC con Windows cuando intente iniciar un juego. DXGI significa Infraestructura de gráficos DirectX, por lo que sabrá de inmediato que el error tiene que ver con este proceso. Esta guía le muestra cómo solucionar este problema.
1. Deshabilitar suavizado
Antialiasing, una técnica utilizada para eliminar o suavizar los bordes irregulares en los juegos, es conocida por causar problemas. Los efectos negativos de esta característica gráfica a veces superan sus beneficios.
Si tiene una PC con una tarjeta gráfica NVIDIA, puede usar la aplicación integrada del Panel de control de NVIDIA para deshabilitar el Antialiasing. Si no la tienes instalada, descarga la aplicación desde Microsoft Store .
- Use la barra de búsqueda de Windows en la barra de tareas y busque «Panel de control de NVIDIA». Seleccione el mejor resultado.
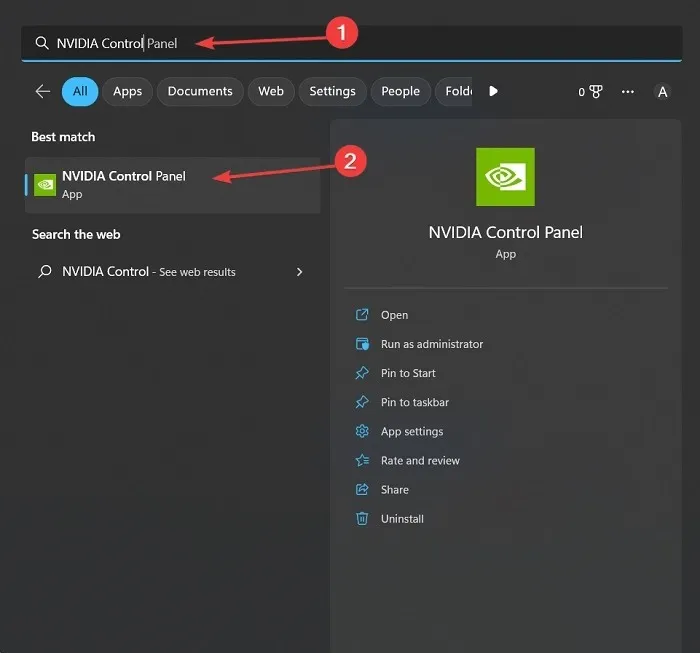
- Una vez en la aplicación, seleccione «Administrar configuración 3D» en el panel izquierdo, luego haga clic en la pestaña «Configuración global» a la derecha.

- Encontrará cuatro o cinco configuraciones relacionadas con Antialiasing en la lista. Establezca cada uno en «Apagado».
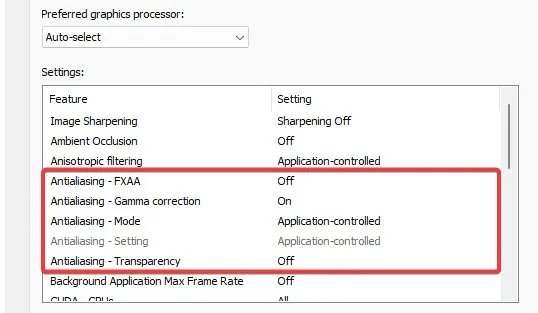
- Si tiene una PC con una tarjeta gráfica AMD o Intel, sepa que la configuración AMD Radeon de sus aplicaciones asociadas o el centro de comando de gráficos Intel no le permitirán desactivar el antialiasing por completo. Sin embargo, puedes intentar deshabilitar Antialiasing desde la configuración del juego. Esta opción a menudo se encuentra en la sección «Video», si está disponible.
2. Desactivar la función ShadowPlay
La aplicación integrada NVIDIA GeForce Experience viene con una opción de «Superposición en el juego» que puede mostrar información de rendimiento de la PC o permitirle grabar la pantalla mientras juega. Esto se llama juego de sombras. Aunque es una herramienta útil, podría estar detrás del error DXGI_ERROR_DEVICE HUNG, así que intente deshabilitarlo. Puede omitir esta solución si no tiene una PC con una tarjeta gráfica NVIDIA.
- Utilice la Búsqueda de Windows y escriba «GeForce Experience». Haga clic con el botón derecho en el mejor resultado y elija «Ejecutar como administrador». Si no tiene esta aplicación en su PC, puede descargarla del sitio web de NVIDIA .
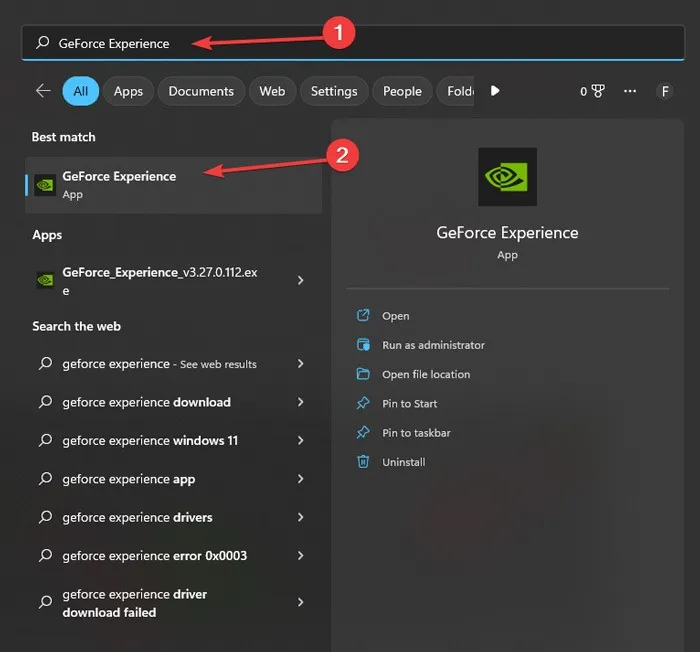
- Puede encontrar la función «Superposición en el juego» haciendo clic en «Configuración» y yendo a la pestaña «General». Desactive la opción desde allí, deshabilitando efectivamente ShadowPlay.
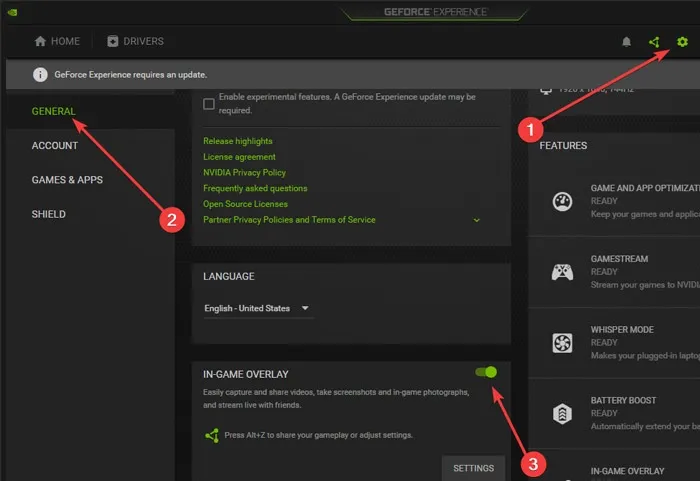
3. Vuelva a instalar la experiencia NVIDIA GeForce
Si bien NVIDIA GeForce Experience es útil, a veces puede causar problemas en su PC. Es posible que el problema al que te enfrentas en este momento se deba a un error de NVIDIA GeForce Experience, por lo que sería una buena idea reinstalar la aplicación.
- Escriba «Panel de control» en la barra de búsqueda y seleccione la mejor coincidencia.
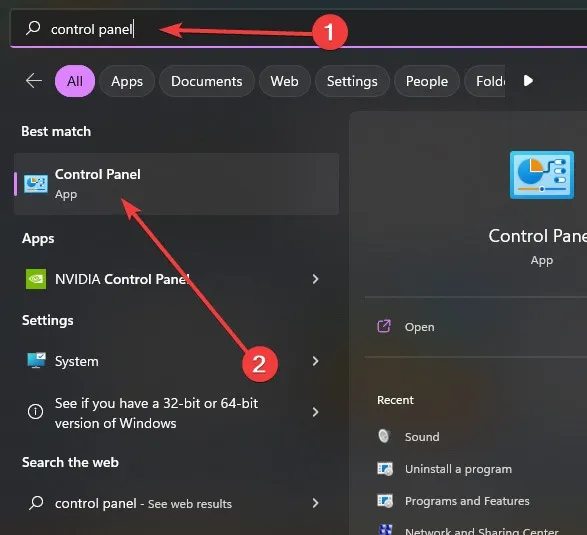
- Haga clic en «Desinstalar un programa».
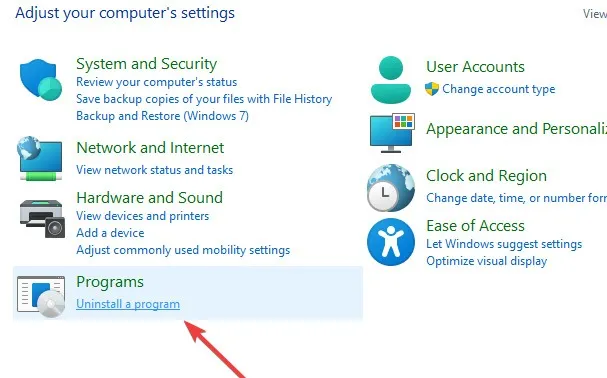
- Busque «NVIDIA GeForce Experience» en el menú y haga clic derecho sobre él. Seleccione «Desinstalar».
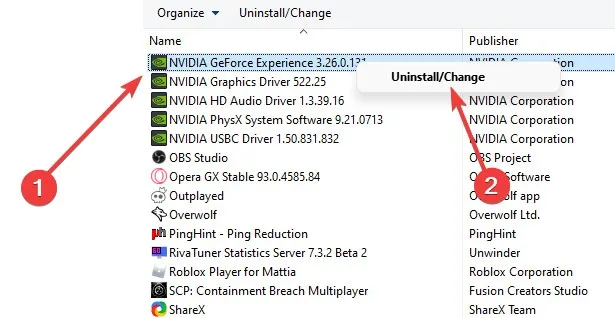
- Después de la desinstalación, vaya al sitio web de descarga de GeForce Experience y haga clic en «Descargar ahora». Abra el paquete descargado y siga las instrucciones en pantalla para instalarlo.

4. Modificar el TDR en el Registro
La detección y recuperación de tiempo de espera (TDR) es un proceso del sistema que determina si una tarjeta gráfica no responde. Deshabilitarlo a través del Editor del Registro puede tener el efecto de corregir el error discutido aquí al permitir que su GPU procese aplicaciones sin límite de tiempo. ¿Busca más trucos de registro? Tenemos algunos para compartir.
- Presione las teclas + para abrir la aplicación Ejecutar. Escribe y presiona . WindowsR
regeditEnter
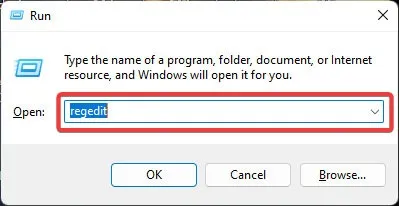
- Siga la ruta a continuación para llegar al Registro del controlador de gráficos:
Computer\HKEY_LOCAL_MACHINE\SYSTEM\CurrentControlSet\Control\GraphicsDrivers.
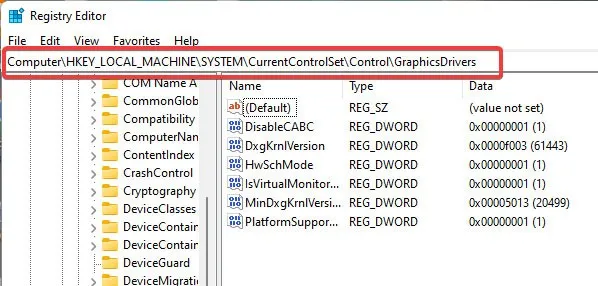
- Cuando llegue a la carpeta «GraphicsDrivers», haga clic derecho en el lado derecho y seleccione «Nuevo -> Valor DWORD (32 bits)».
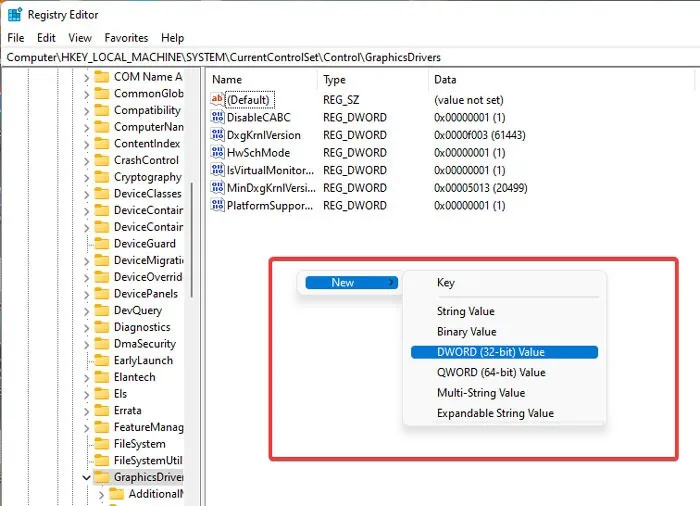
- Escriba «TdrLevel» en el cuadro Nombre del valor y establezca sus «Datos del valor» en «0». Haga clic en «Aceptar», luego reinicie su PC.
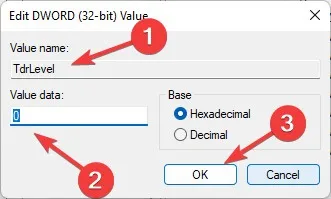
5. Deja de hacer overclocking en tu GPU
Si ha estado haciendo overclocking en su GPU, es una buena idea intentar restablecer la velocidad del reloj base del chip a los valores predeterminados. Dependiendo de la aplicación que esté utilizando para hacer overclocking, las instrucciones pueden variar.
En MSI Afterburner , notará varios controles deslizantes en la parte inferior de la pantalla principal, la mayoría de los cuales modifican el rendimiento de su CPU y GPU. Establezca todos los parámetros en «0» para establecer la velocidad del reloj de los chips en sus valores predeterminados, luego haga clic en el botón «Guardar».

6. Revisa tu memoria RAM
- Escriba «Diagnóstico de memoria de Windows» y haga clic en la mejor coincidencia.
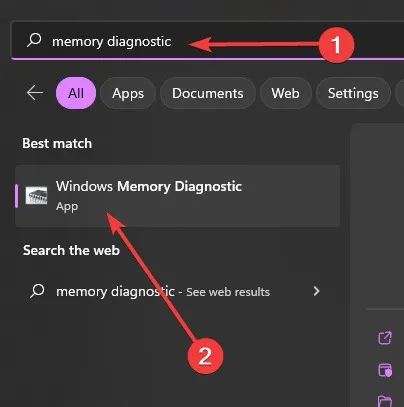
- En la ventana emergente, seleccione «Reiniciar ahora y buscar problemas (recomendado)».
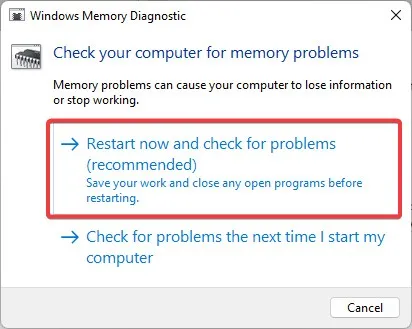
- Su PC se reiniciará y los diagnósticos de memoria comenzarán a ejecutarse.
- Tan pronto como su PC se reinicie, diríjase a «Visor de eventos» utilizando el cuadro de búsqueda y seleccionando la mejor coincidencia.
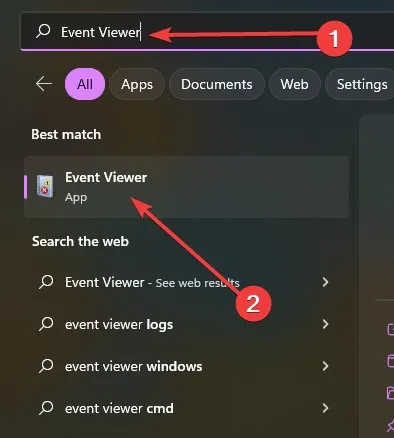
- En el panel izquierdo, seleccione «Registros de Windows -> Sistema» y seleccione «Buscar» a la derecha.
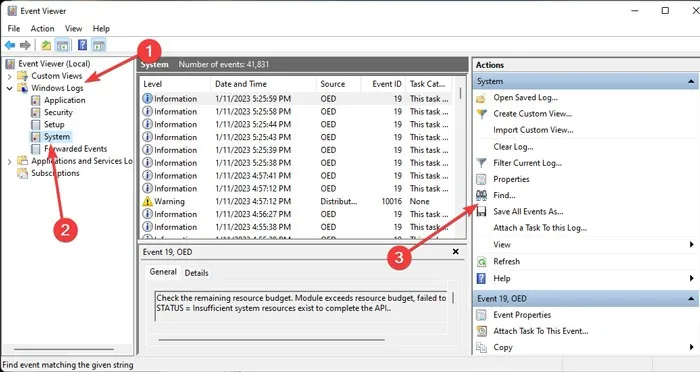
- Escriba «MemoryDiagnostic» y haga clic en «Buscar siguiente».
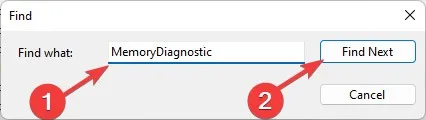
- Si ve el mensaje “Se detectaron problemas de hardware. Para identificar y reparar estos problemas, deberá comunicarse con el mensaje del fabricante de la computadora, lo que significa que es posible que deba llevar su PC a un técnico o reemplazar sus memorias RAM.
7. Actualizar DirectX
A pesar de que Windows actualiza DirectX automáticamente, es posible que deba buscar actualizaciones de DirectX manualmente si tiene problemas, incluido el error DXGI_ERROR_DEVICE HUNG.
- Busque «Buscar actualizaciones» en la barra de búsqueda y seleccione la mejor coincidencia.
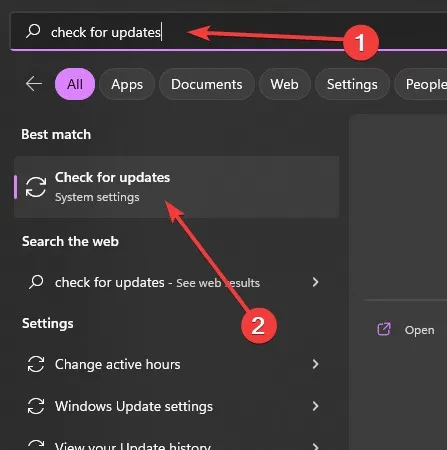
- Seleccione «Descargar» para descargar e instalar la última versión de Windows.

- Si no ve ninguna actualización disponible, seleccione «Buscar actualizaciones».
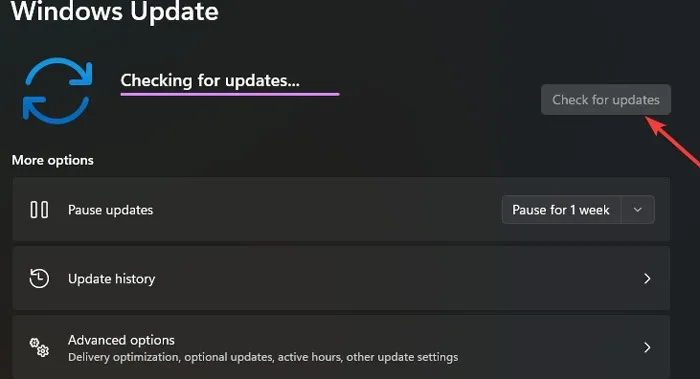
8. Actualice los controladores de la tarjeta gráfica
Haga que Windows busque actualizaciones de controladores automáticamente a través del Administrador de dispositivos. Puede ayudarlo a abordar el DXGI_ERROR_DEVICE HUNG de manera efectiva.
- Haga clic con el botón derecho en el menú Inicio y elija «Administrador de dispositivos».
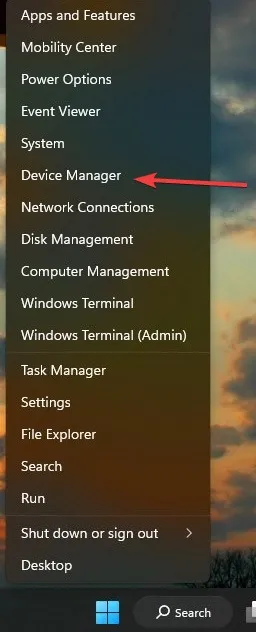
- Haga clic en «Adaptadores de pantalla» para expandir la categoría.
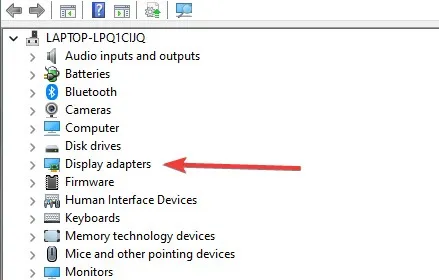
- Haga clic derecho en su tarjeta gráfica y seleccione «Actualizar controlador».

- Elija «Buscar controladores automáticamente». Si su sistema encuentra alguna actualización, la instalará automáticamente.
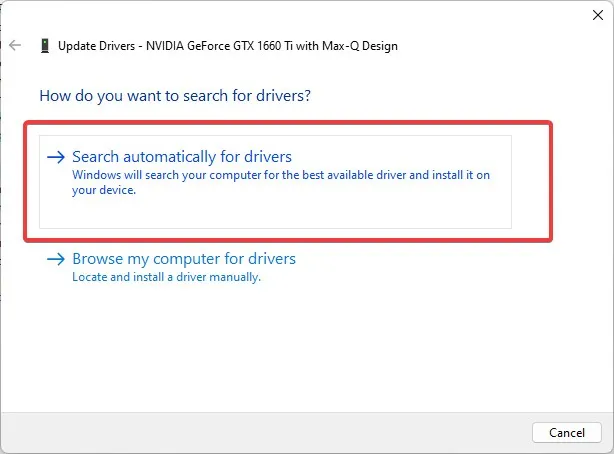
También puede descargar e instalar el controlador de la tarjeta gráfica más reciente desde el sitio web del fabricante. Es una buena idea si desea asegurarse de obtener la última versión. Sin embargo, el proceso puede resultar un poco complicado para aquellos que no saben cómo instalar un paquete de controladores.
Preguntas frecuentes
¿Cuál es la versión más reciente de DirectX?
En Windows 11, la versión más reciente de DirectX es DirectX 12 Ultimate. Sin embargo, según su tarjeta gráfica, es posible que no pueda descargar esta versión debido a problemas de incompatibilidad. Windows generalmente detecta e instala automáticamente el último DirectX compatible.
¿Cómo puedo comprobar mi versión de DirectX?
En el cuadro Ejecutar, ingrese dxdiagy presione Enter. Esto abrirá la ventana de información de DirectX, donde encontrará su versión de DirectX, así como su modelo de CPU y versión de BIOS.
¿Qué es la infraestructura de gráficos DirectX (DXGI)?
- Optimizaciones del modo ventana
- Control de modo de monitor múltiple
- Selección de formatos de búfer
- Distribuir recursos entre procesos
Este proceso funciona principalmente en segundo plano cuando su PC ejecuta juegos como la serie Battlefield o Call of Duty: Modern Warfare .
Crédito de la imagen: Pexels . Todas las capturas de pantalla por Farhad Pashaei .



Deja una respuesta