8 formas de arreglar DHCP no está habilitado para Wi-Fi
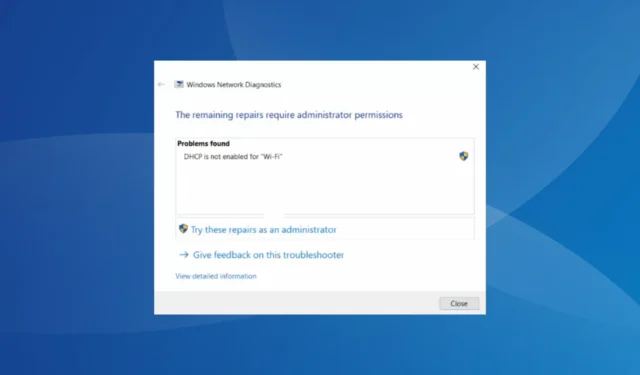
DHCP juega un papel vital para los dispositivos en una red. Además de permitir una comunicación efectiva, también asigna parámetros críticos. Pero muchos descubrieron que DHCP no está habilitado para Wi-Fi en Windows.
El mensaje de error aparece después de ejecutar el solucionador de problemas de Diagnóstico de red de Windows integrado cuando el ícono de Wi-Fi en la bandeja del sistema dice No Internet. Sin embargo, otros dispositivos en la red tienen una conectividad adecuada.
¡Siga leyendo para descubrir cómo arreglar las cosas y habilitar DHCP para Wi-Fi!
¿Qué es DHCP?
DHCP (Protocolo de configuración dinámica de host), como sugiere el nombre, asigna dinámicamente direcciones IP y otros parámetros críticos a los dispositivos cuando se conectan a una red. Esto es fundamental para que el dispositivo interactúe y tenga una conexión a Internet estable.
Además, DHCP también proporciona a los dispositivos una dirección de servidor DNS, que se encarga de localizar sitios web en Internet. Esto se hace convirtiendo el nombre de dominio que ingresamos en la dirección IP utilizada por el sitio web.
Todas las funciones de DCH son de naturaleza automática y requieren una intervención humana mínima o nula siempre que las cosas estén configuradas correctamente. Pero cuando no puede acceder a Internet y descubre que DHCP no está habilitado para Wi-Fi, es probable que aparezcan problemas.
¿Cuál es el problema de DHCP con Wi-Fi?
Aquí hay algunas razones por las que encuentra que DHCP no está habilitado para la conexión de red inalámbrica:
- Configuraciones de red mal configuradas : a menudo, es la configuración de red incorrecta la culpable cuando DHCP no está habilitado o no funciona para Wi-Fi.
- El servicio dedicado no se está ejecutando : los dispositivos Windows tienen instalado un servicio de cliente DHCP dedicado que, cuando no se está ejecutando o si el tipo de inicio está configurado como Deshabilitado, puede desencadenar problemas.
- Software de controlador desactualizado o incompatible : el software de controlador juega un papel fundamental en lo que respecta a la red e Internet, y si tiene controladores corruptos, incompatibles o desactualizados , es probable que DHCP no funcione.
- Conflictos de software : se sabe que varias aplicaciones de terceros entran en conflicto con DHCP y afectan la asignación de la dirección IP.
- Problemas con el enrutador : cuando descubre que DHCP no está habilitado para Wi-Fi, también existe la posibilidad de un problema de hardware, generalmente uno con el enrutador.
¿Cómo soluciono que DHCP no esté habilitado para Wi-Fi?
Antes de pasar a las soluciones ligeramente complejas, pruebe estas soluciones rápidas:
- Reinicie la computadora y el enrutador. Para este último, asegúrese de que se mantenga apagado durante al menos 60 segundos.
- Escanee la PC en busca de malware utilizando la Seguridad de Windows integrada.
- Deshabilite cualquier antivirus de terceros instalado en la PC.
Si ninguno funciona, pase a las correcciones que se enumeran a continuación.
1. Ejecute el solucionador de problemas de red
- Presione Windows + I para abrir Configuración y haga clic en Solucionar problemas a la derecha en la pestaña Sistema.
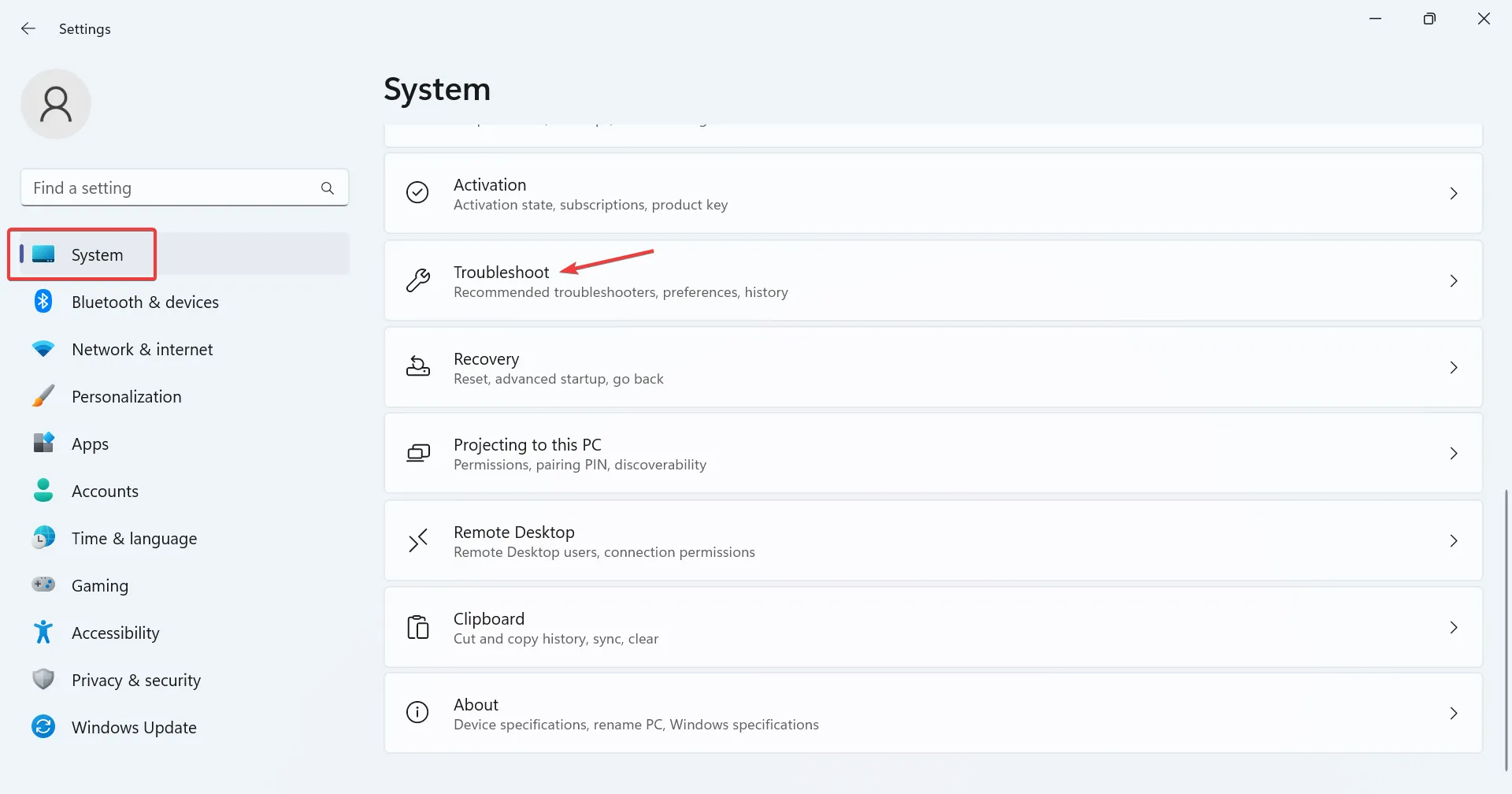
- Haga clic en Otros solucionadores de problemas .
- Ahora, haga clic en el botón Ejecutar junto al Solucionador de problemas de red e Internet.
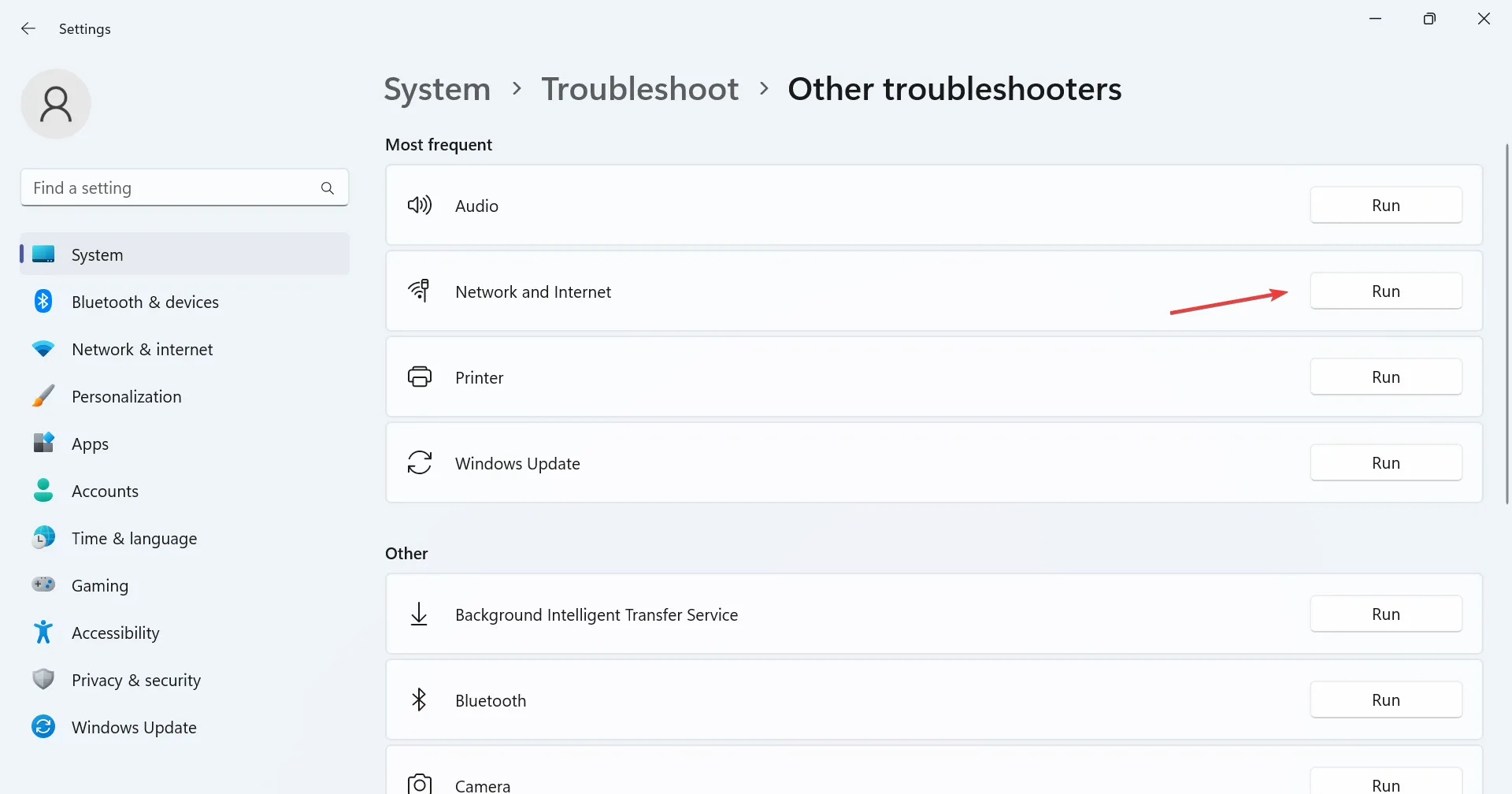
- Siga las instrucciones en pantalla para completar el proceso y realizar los cambios recomendados.
A menudo, la forma más rápida de solucionar problemas cuando DHCP no está habilitado para Wi-Fi es ejecutar el solucionador de problemas dedicado. La herramienta integrada de Windows identificará automáticamente la causa subyacente, recomendará los cambios y los aplicará por usted, todo en cuestión de minutos.
2. Ejecute el servicio de cliente DHCP
- Presione Windows+ Spara abrir la barra de búsqueda, escriba Servicios en el campo de texto y haga clic en el resultado de búsqueda relevante.
- Haga clic con el botón derecho en la entrada Cliente DHCP de la lista de servicios y luego seleccione Propiedades.
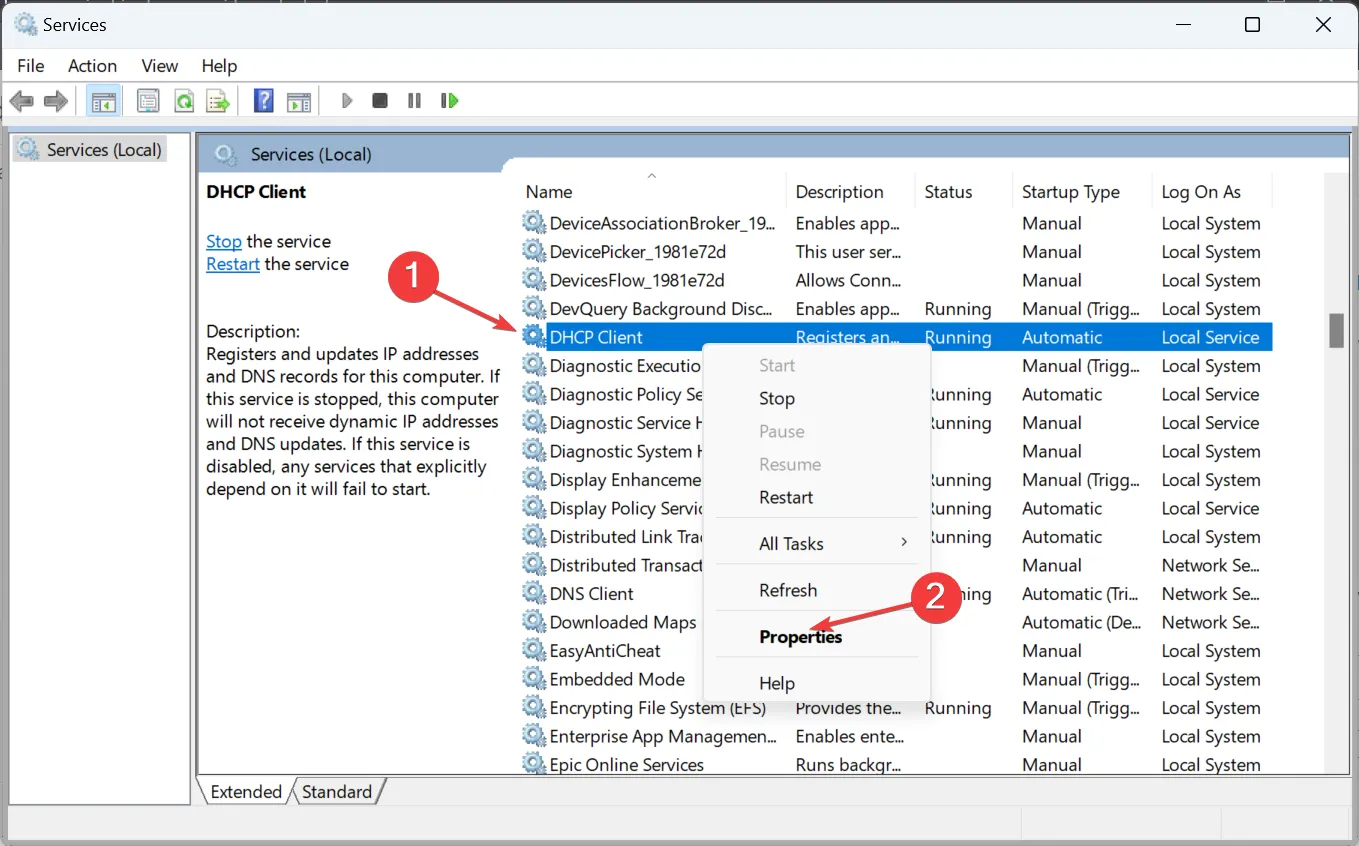
- Seleccione Automático en el menú desplegable Tipo de inicio, haga clic en el botón Inicio si el servicio no se está ejecutando y luego en Aceptar para guardar los cambios.
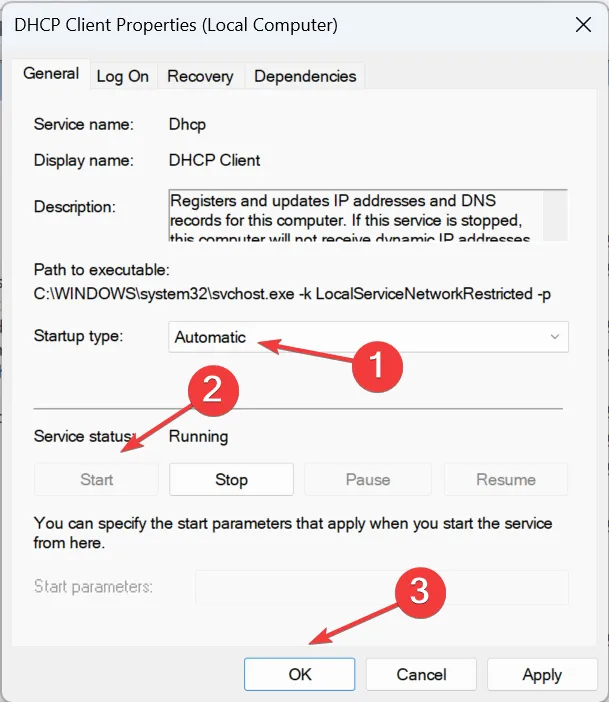
El servicio de cliente DHCP es vital para que funcione el protocolo de red. Por lo tanto, debe configurarlo para que se ejecute automáticamente cuando se inicie Windows.
3. Configure los ajustes del adaptador de red
- Presione Windows+ Rpara abrir Ejecutar, escriba ncpa.cpl en el campo de texto y presione Enter.
- Haga clic con el botón derecho en el adaptador de red activo y seleccione Propiedades en el menú contextual.
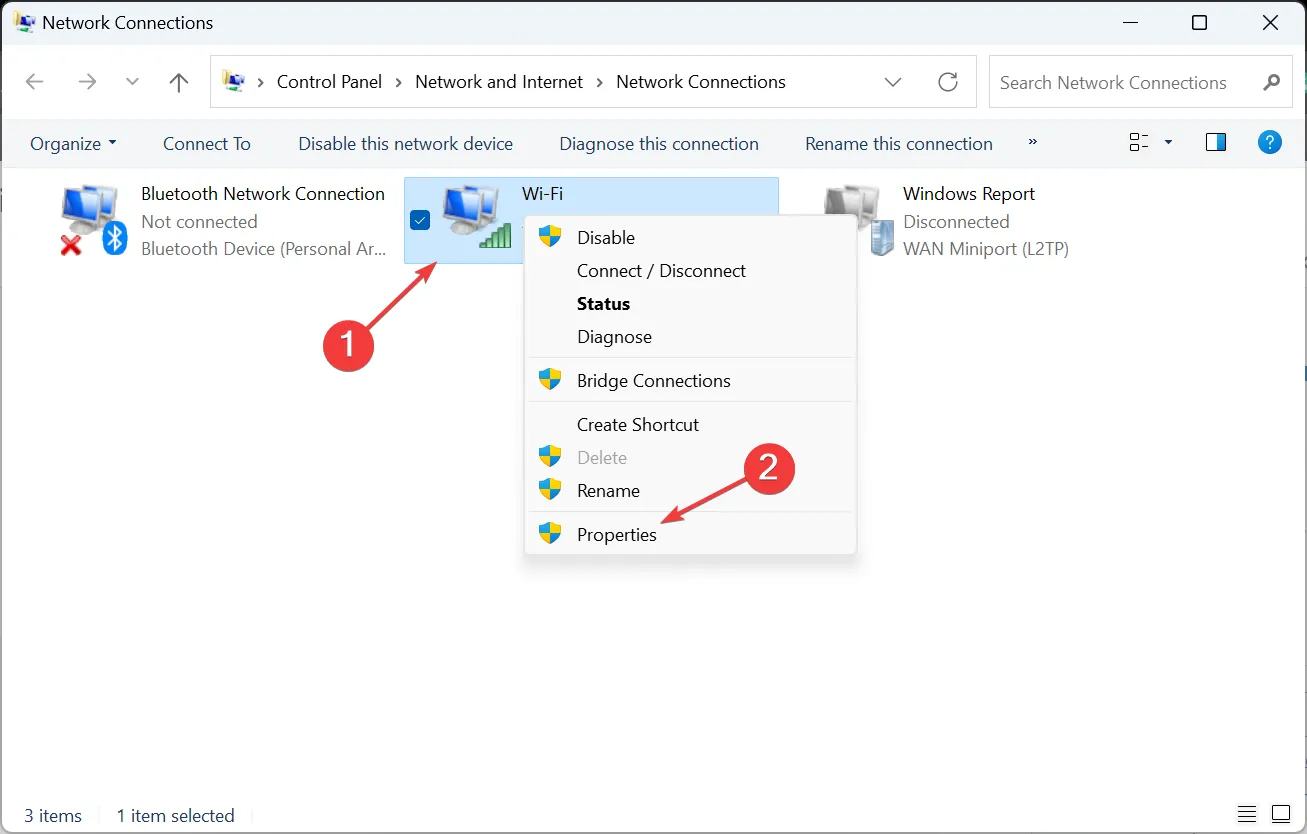
- Seleccione la entrada Protocolo de Internet versión 4 (TCP/IPv4) y haga clic en Propiedades.
- Ahora, marque los botones de radio para Obtener una dirección IP automáticamente y Obtener la dirección del servidor DNS automáticamente, luego haga clic en Aceptar para guardar los cambios.
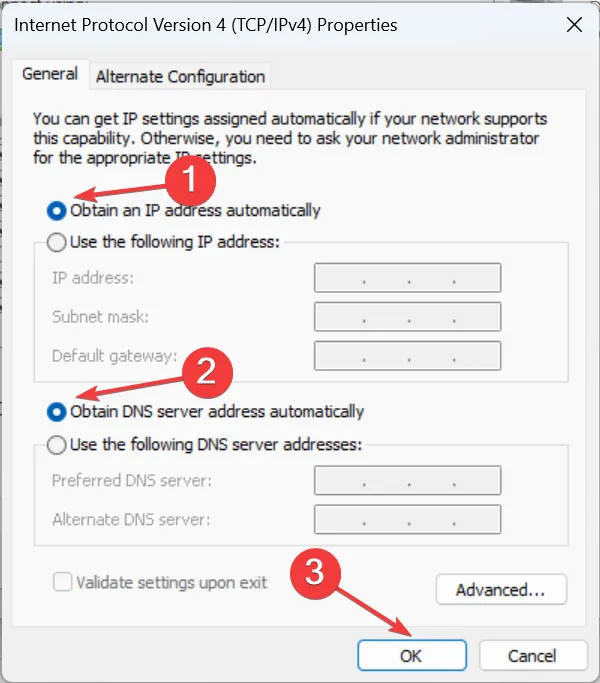
- Realice cambios similares al Protocolo de Internet versión 6 (TCP/IPv6) si su conexión de red depende del protocolo.
- Una vez hecho esto, reinicie la computadora y verifique si hay mejoras.
Si DHCP no está habilitado para Wi-Fi, la configuración del adaptador de red Wi-Fi podría establecerse de modo que los usuarios deban ingresar manualmente el servidor DNS y la dirección IP. Y en ausencia de estos dos parámetros de la conexión de red inalámbrica, no podría acceder a Internet.
4. Vuelva a habilitar el adaptador de red y el servicio DHCP
- Presione Windows+ Rpara abrir Ejecutar, escriba ncpa.cpl y luego haga clic en Aceptar.
- Haga clic con el botón derecho en el adaptador de red activo y seleccione Deshabilitar .
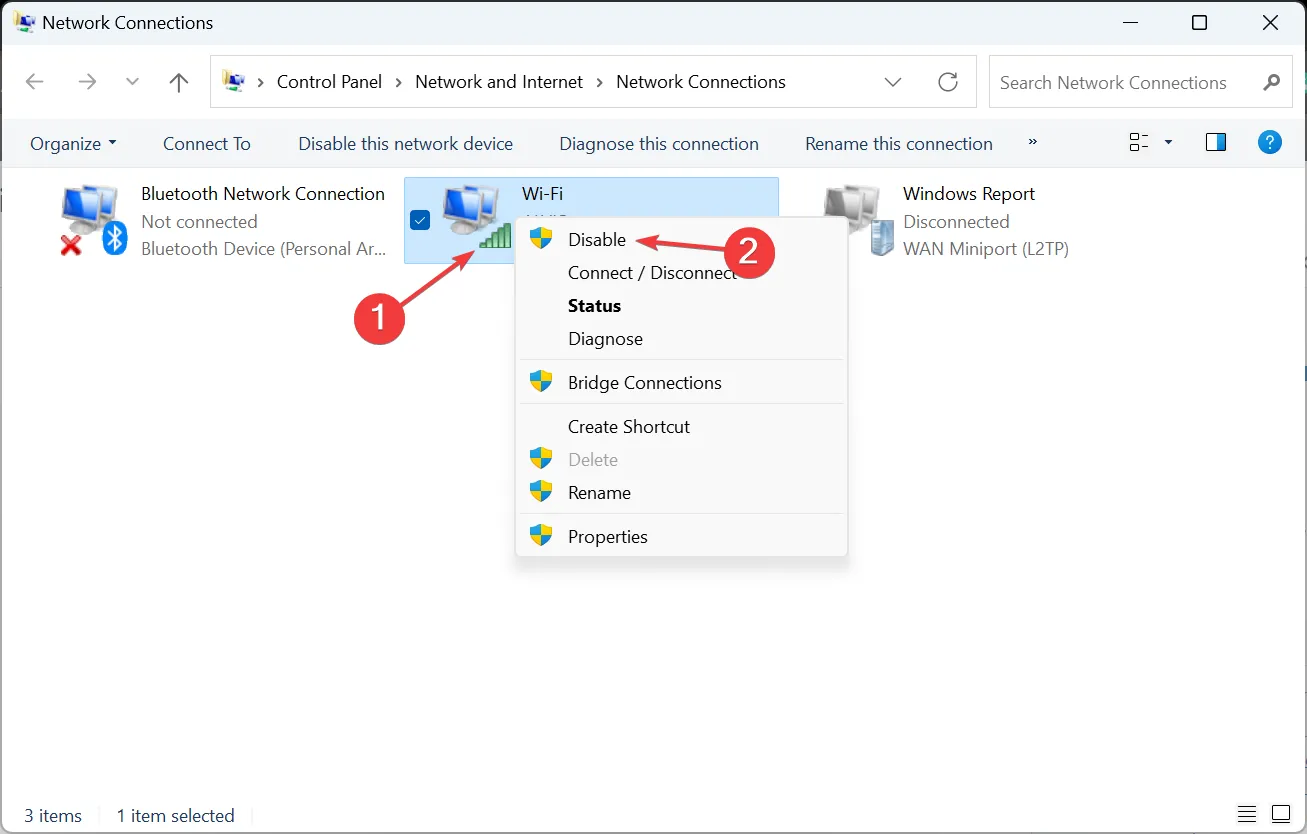
- Ahora, abra la ventana Servicios, haga clic con el botón derecho en Cliente DHCP y seleccione Reiniciar.
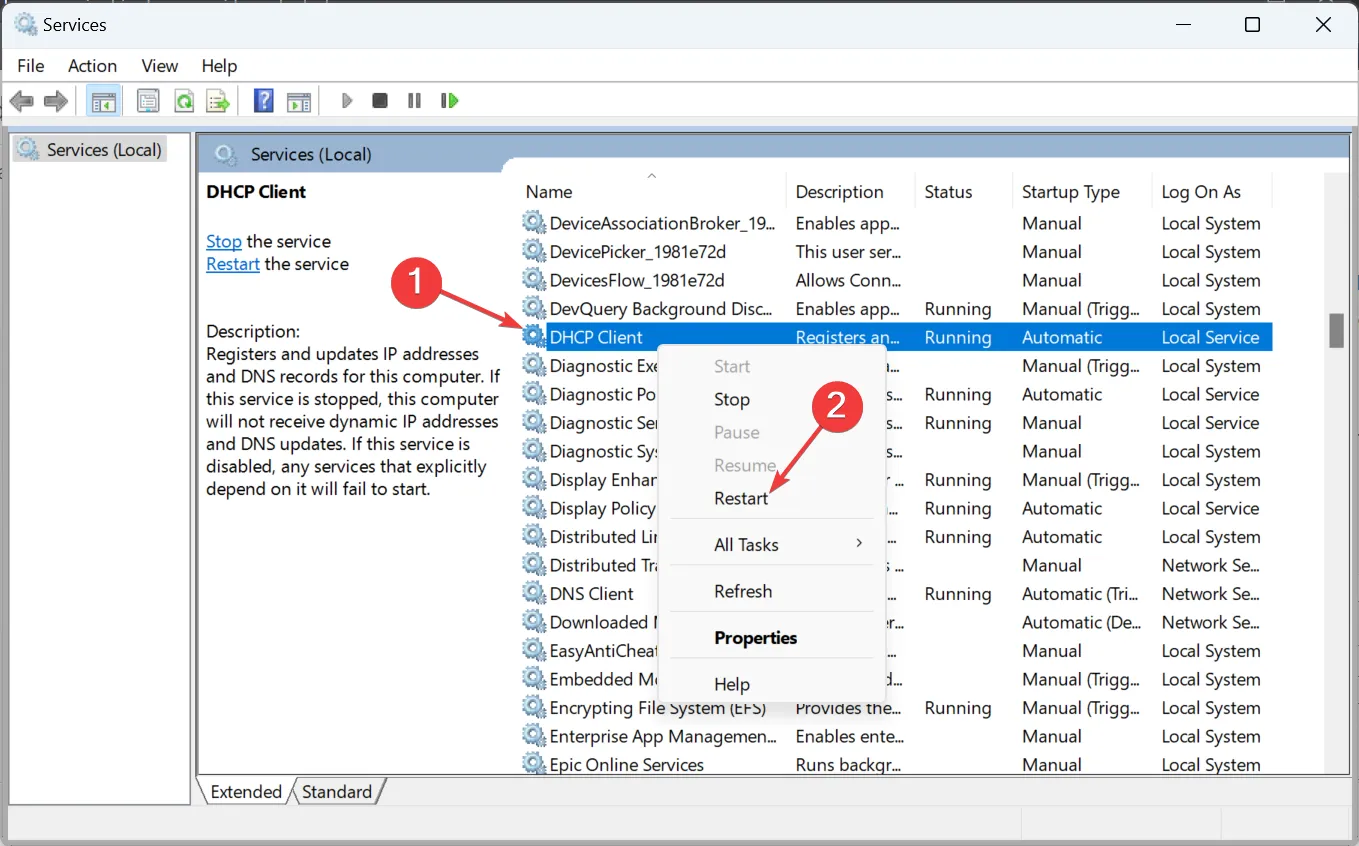
- Regrese a Conexiones de red, haga clic con el botón derecho en el mismo adaptador de red y, esta vez, seleccione Habilitar .
Para algunos usuarios, cuando el adaptador inalámbrico no tenía acceso a DHCP, la causa subyacente resultó ser una falla temporal, ¡y simplemente reiniciar el servicio y volver a habilitar el adaptador funcionó!
5. Actualice los controladores de red
- Presione Windows+ Xpara abrir el menú Usuario avanzado y seleccione Administrador de dispositivos .
- Expanda la entrada Adaptadores de red, haga clic con el botón derecho en el adaptador Wi-Fi y seleccione Actualizar controlador .

- Ahora, seleccione Buscar controladores automáticamente y espere a que Windows instale los mejores disponibles almacenados localmente.
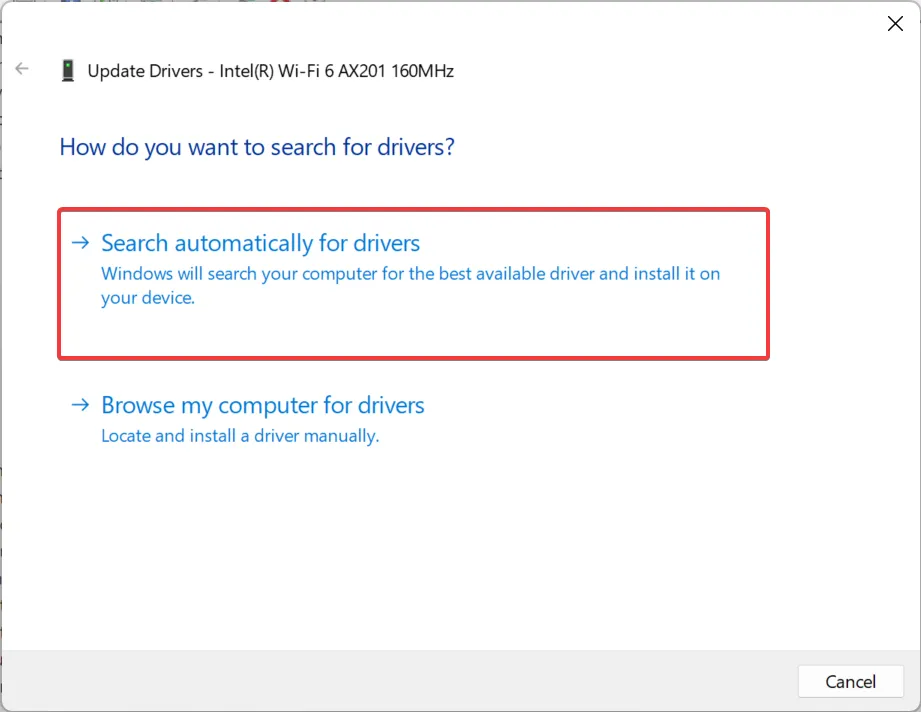
6. Deshabilitar proxy
- Presione Windows+ Ipara abrir Configuración , vaya a Red e Internet desde el panel de navegación y haga clic en Proxy .
- Ahora, deshabilite la opción Detectar automáticamente la configuración y asegúrese de que no haya entradas en Configuración manual del proxy.
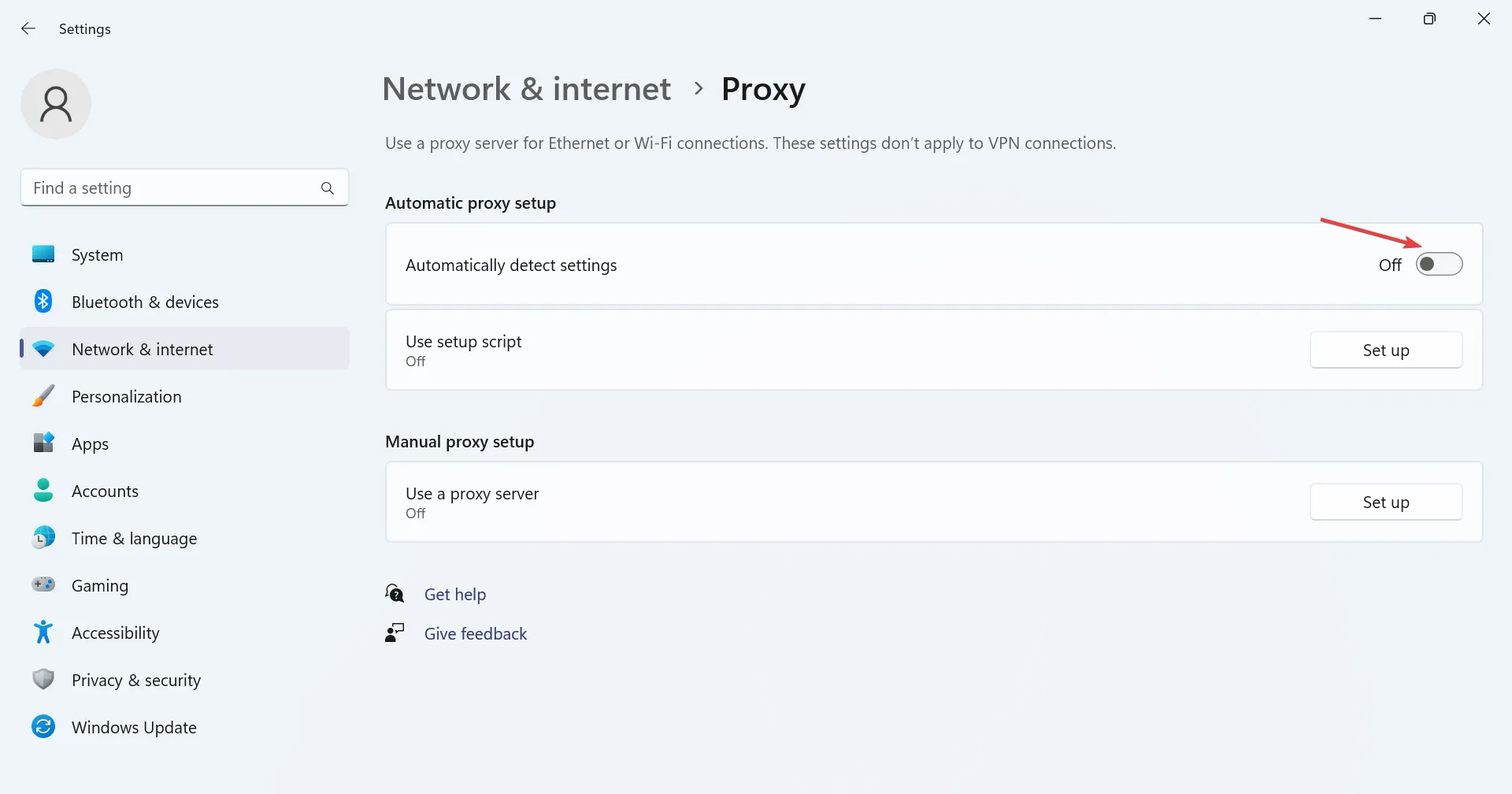
7. Deshabilitar el cortafuegos de Windows
- Presione Windows+ S, escriba Panel de control en la barra de búsqueda y haga clic en el resultado de búsqueda relevante.
- Haga clic en Sistema y seguridad .
- Haz clic en Firewall de Windows Defender .
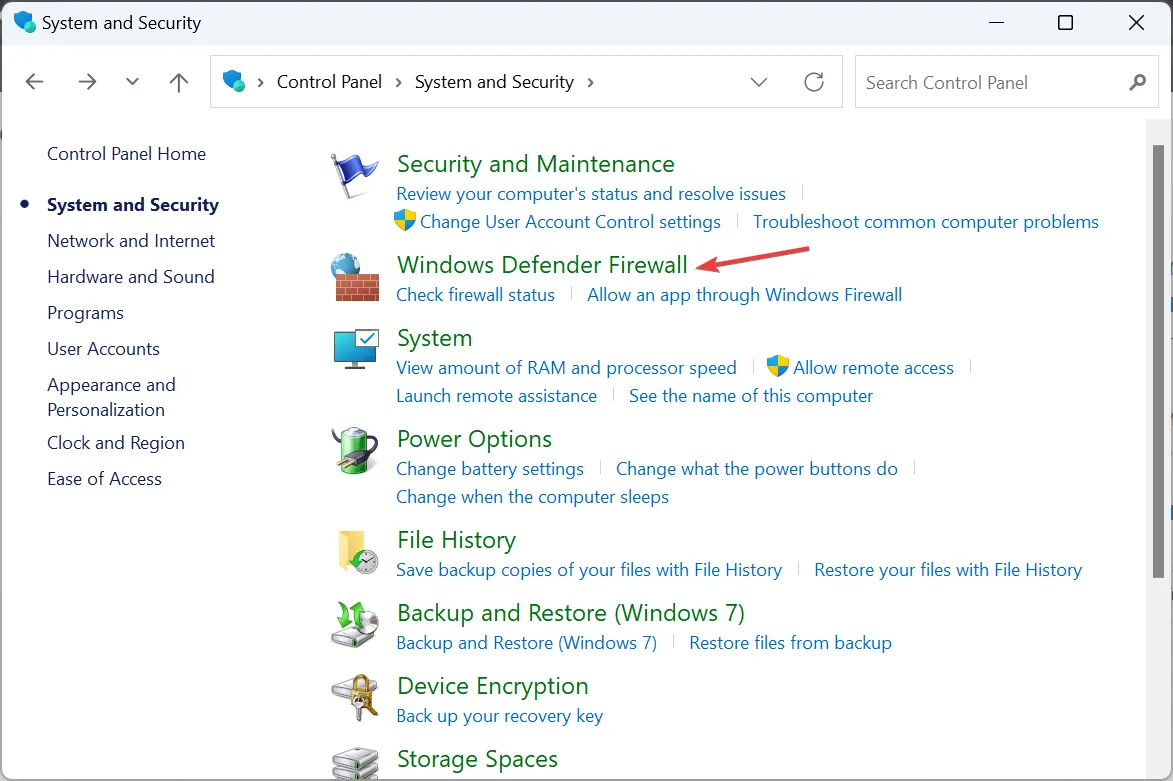
- Ahora, seleccione Activar o desactivar Firewall de Windows Defender desde la izquierda.
- Elija Desactivar Firewall de Windows Defender (no recomendado) en Configuración de red privada y Configuración de red pública , luego haga clic en Aceptar para guardar los cambios.
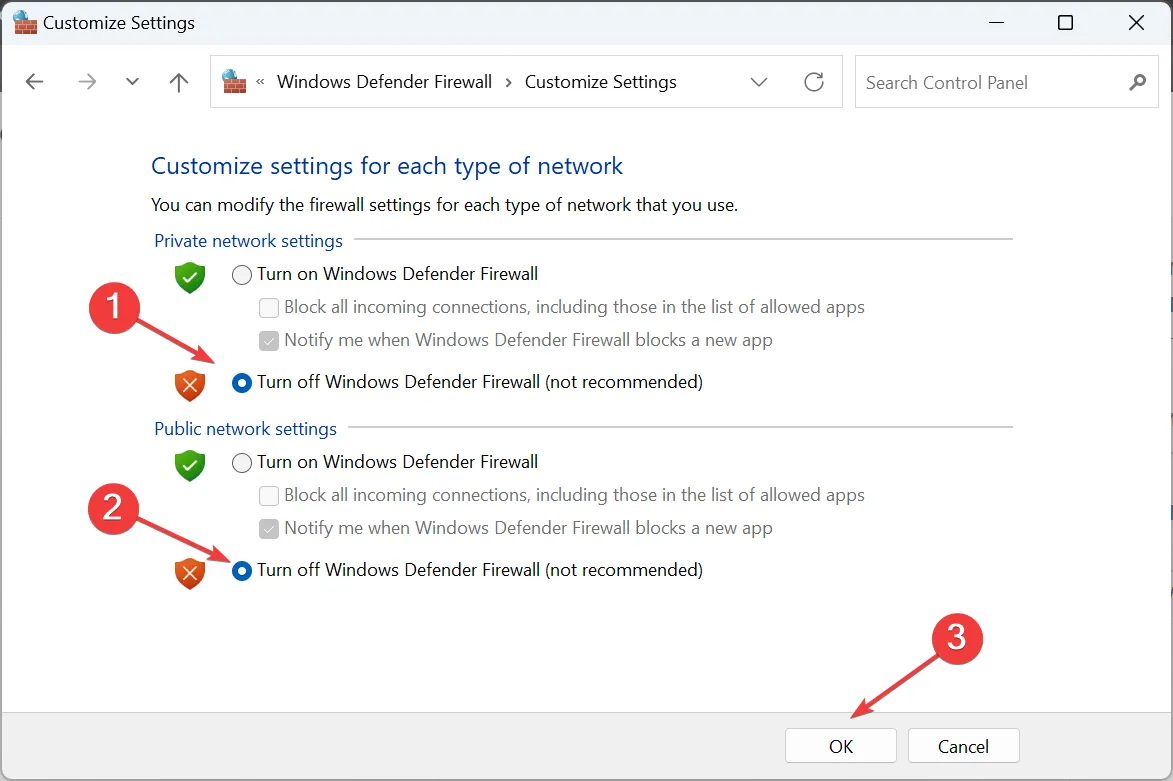
Una vez hecho esto, verifique si el DHCP no está habilitado para que desaparezca el error de Wi-Fi. En caso afirmativo, su firewall estaba en conflicto con la conexión de red activa y eso provocó el error.
8. Restablecer la configuración de red
- Presione Windows+ para abrir REjecutar, escriba cmd y presione Ctrl++ Shift.Enter
- Haga clic en Sí en el indicador de UAC.
- Ahora, pegue los siguientes comandos individualmente y presione Enter después de cada uno:
netsh winsock reset catalognetsh int ip reset resetlog.txtipconfig /releaseipconfig /renew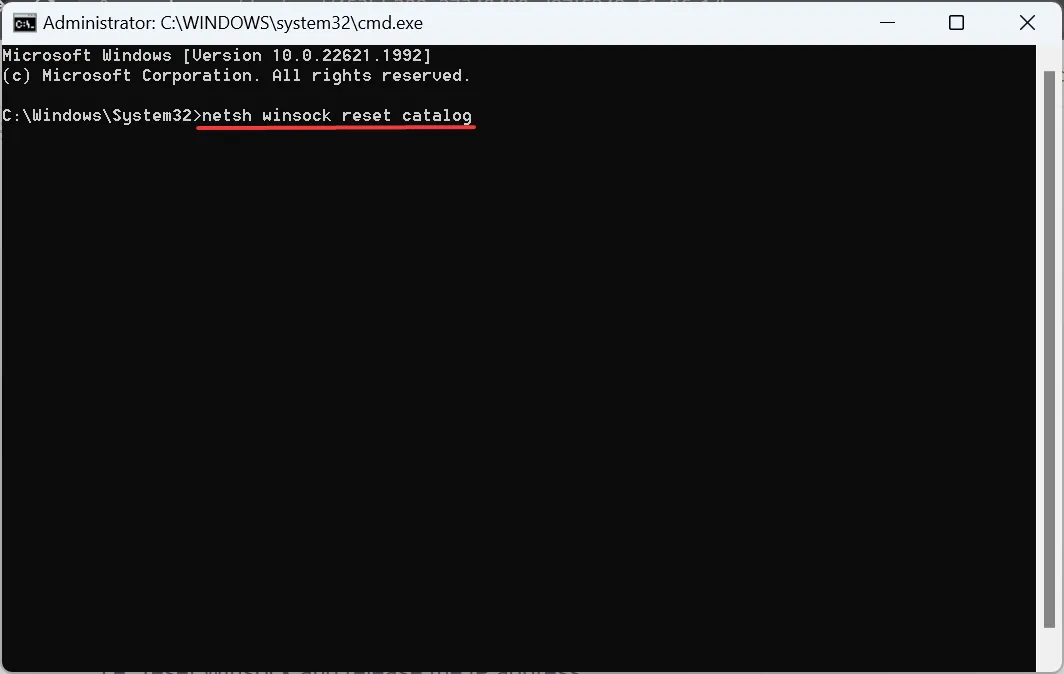
- Una vez hecho esto, reinicie la computadora.
Cuando todo lo demás falla, la última opción es restablecer la configuración de red , es decir, restablecer Winsock y liberar la dirección IP.
Debería haber solucionado el error de DHCP no habilitado para Wi-Fi ahora. Recuerde, las soluciones aquí funcionan en todas las iteraciones del sistema operativo, incluidos Windows 10 y Windows 11.
¿El Wi-Fi necesita DHCP?
Si bien este no era el caso hace una década, Wi-Fi ahora necesita que se ejecute DHCP. No solo necesita que el protocolo se ejecute en los dispositivos, sino que es imperativo que DHCP esté habilitado en la configuración del enrutador.
DHCP es, más o menos, una norma ahora, y terminará enfrentando problemas cuando esté deshabilitado o no funcione.
Para cualquier consulta o para compartir lo que funcionó para usted, deje un comentario a continuación.



Deja una respuesta