8 consejos sobre cómo hacer que las diapositivas de Google se vean bien
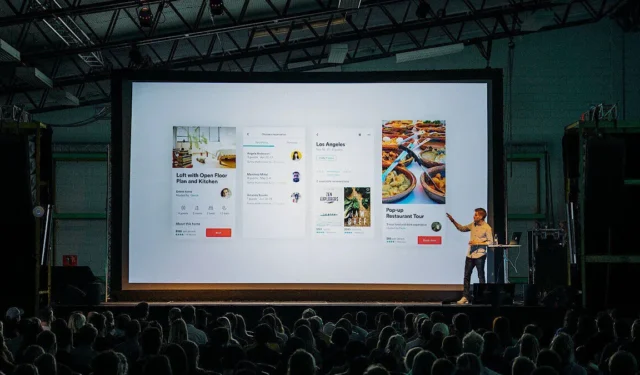
Espere que su audiencia no quede muy impresionada si tiene una presentación genérica de Google Slides. Están acostumbrados a ver información similar en línea, y esto hace que sea difícil comunicarse con ellos. Exprese su punto de manera efectiva aprendiendo cómo hacer que las Presentaciones de Google sean más agradables a la vista en esta guía.
Cómo hacer que las diapositivas de Google se vean bien
Si bien la definición de una «presentación atractiva» es muy subjetiva, hay algunos puntos de referencia a los que puede referirse. Los siguientes ocho consejos pueden mejorar la apariencia de su presentación de Presentaciones de Google:
1. Elija el diseño de diapositiva correcto
Coloque sus fotos y texto en ubicaciones óptimas en una diapositiva para que su audiencia pueda leer y consumir los detalles que está presentando sin problemas. Pero, ¿dónde están estas “ubicaciones óptimas”? Ahí es donde entran en juego los diseños de diapositivas.
Cuando agrega una nueva diapositiva a una presentación de Google Slides, tiene la opción de elegir un diseño. Los diseños están predeterminados con marcadores de posición de imagen, cuadros de texto, cuadros de título y elementos similares. Solo necesitas insertar tu contenido.
Encuentre los diseños de diapositivas haciendo clic en la flecha hacia abajo junto al botón «Nueva diapositiva» en la barra de herramientas. Elija uno de estos diseños de diapositivas comunes (pero efectivos):
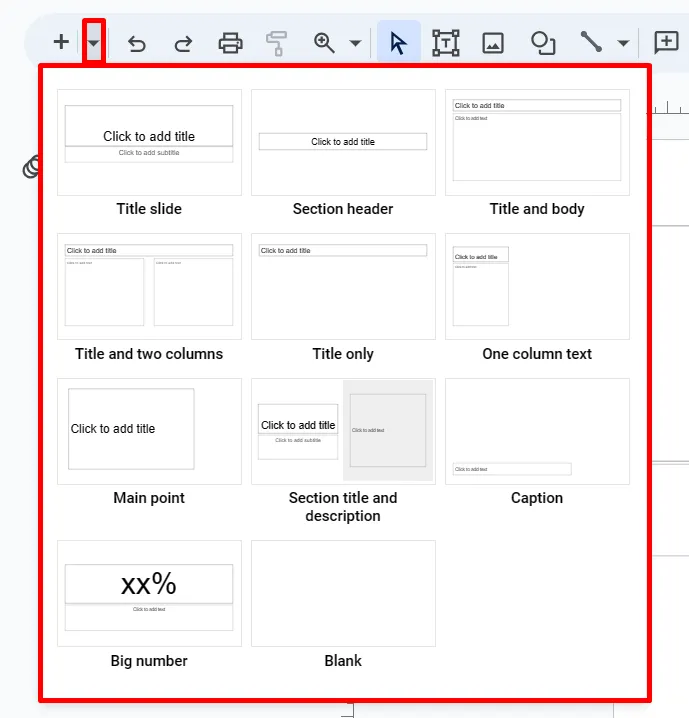
- Encabezado de sección: use este diseño para separar su contenido en diferentes secciones. También ayuda a su audiencia a comprender cuándo está pasando a otro tema.
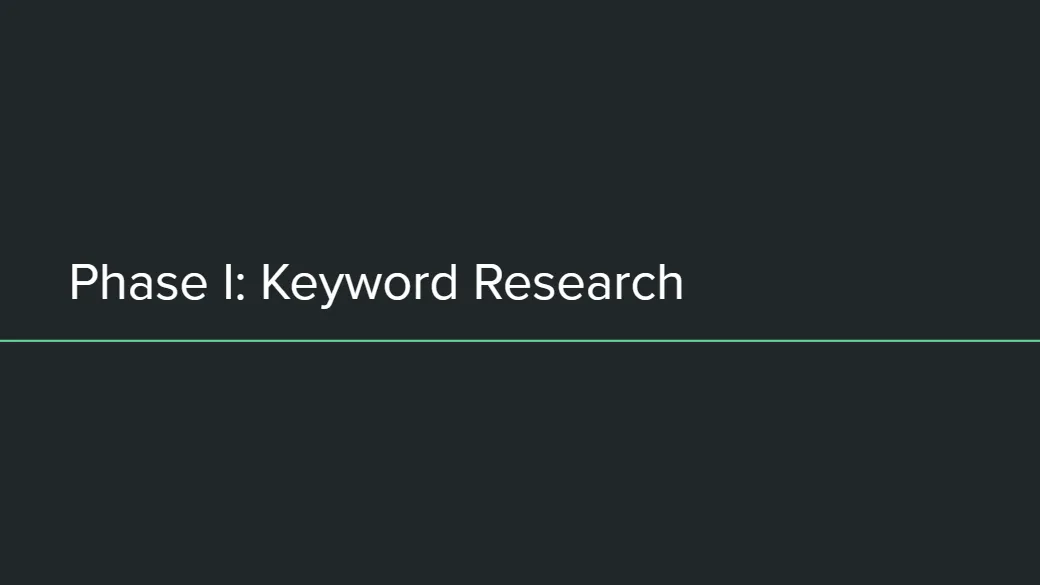
- Título y cuerpo: es probable que este sea el diseño que utilice con más frecuencia en su presentación. Úselo para presentar una idea con viñetas de apoyo.
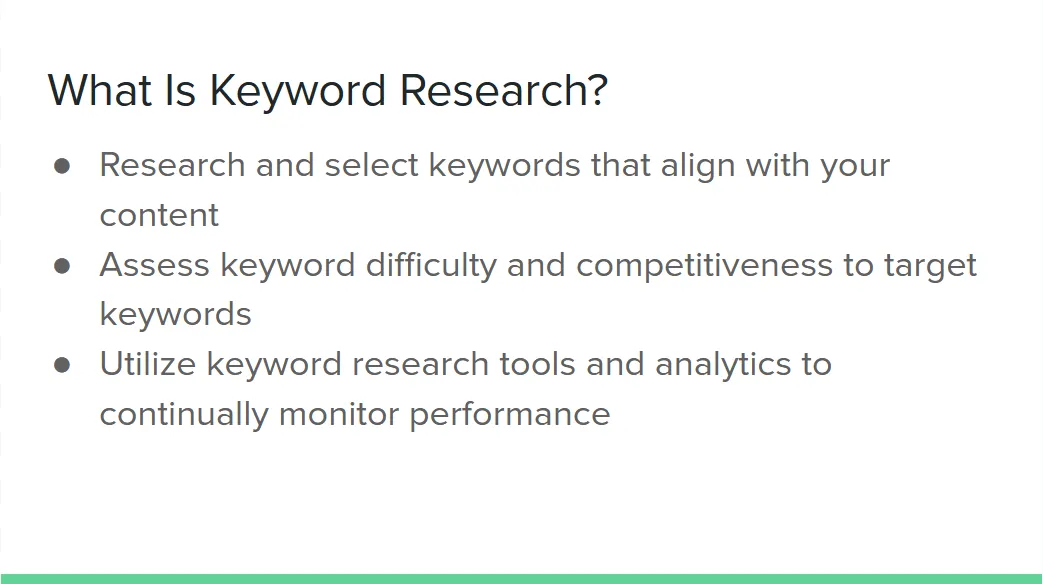
- Texto de una columna: este diseño es bueno para usar cuando desea insertar una foto de apoyo junto a un cuadro de texto.
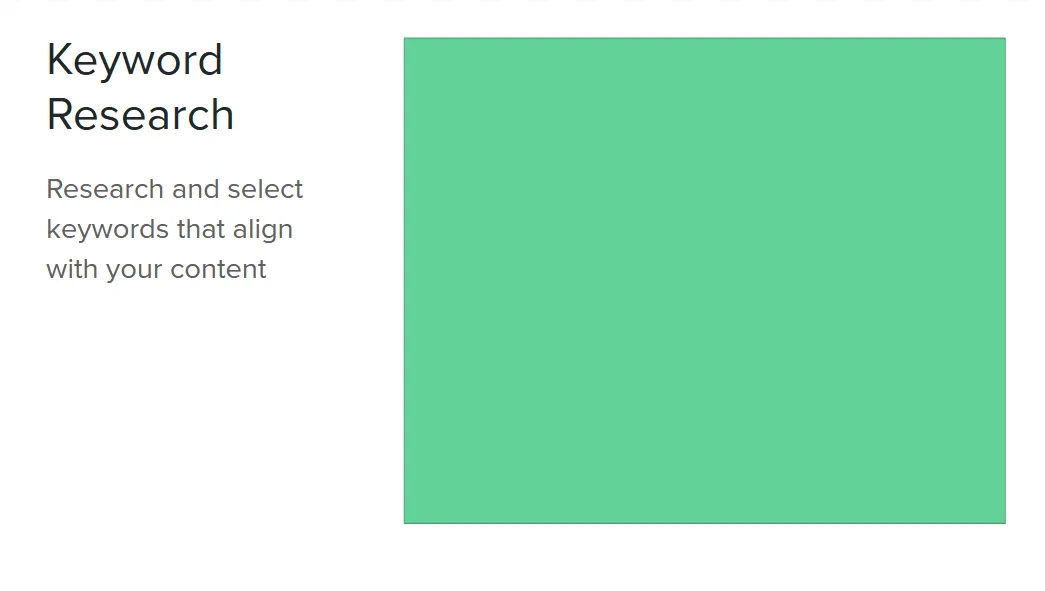
- Leyenda: a veces, una imagen puede transmitir más significado que una diapositiva llena de texto. Para fotos de pantalla completa, la diapositiva de título es la mejor opción.

- Gran número: al presentar cifras y estadísticas importantes, este diseño ayudará a generar un mejor impacto entre sus audiencias.
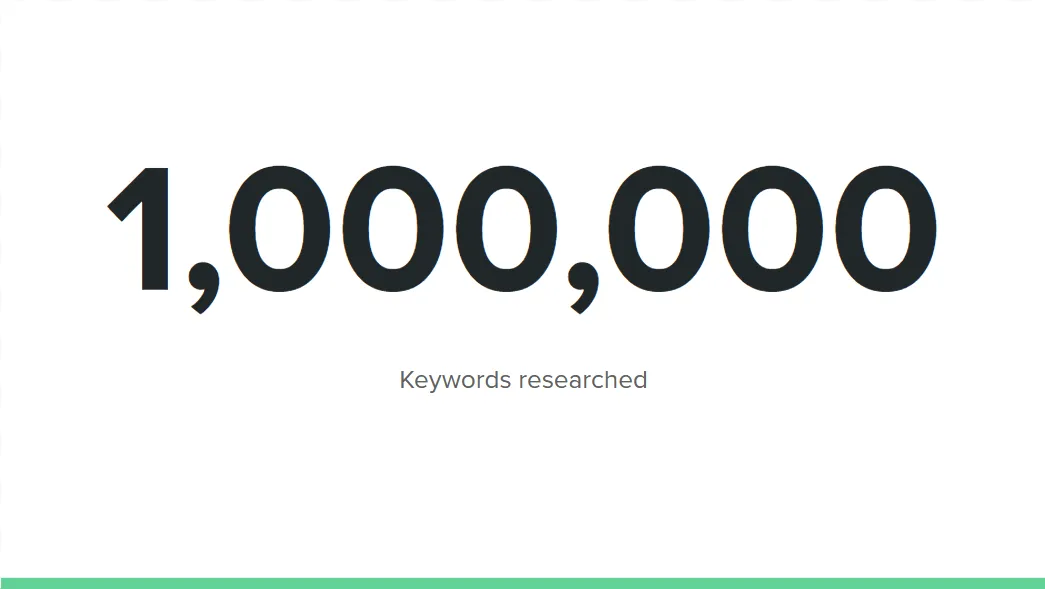
2. Use un esquema de color apropiado
Los colores juegan un papel vital en establecer el estado de ánimo de su presentación. Si elige el esquema de color incorrecto, es posible que no pueda expresar su punto con claridad. Peor aún, su audiencia podría distraerse si elige colores de mal gusto.
Considere el contexto y la audiencia de su presentación al elegir un esquema de color:
- Monocromo para escenarios formales: al realizar presentaciones principales, presentaciones y otros informes comerciales, use colores que se vean más formales. Considere temas en blanco y negro o incorpore diferentes tonos de azul para agregar interés visual a sus diapositivas.
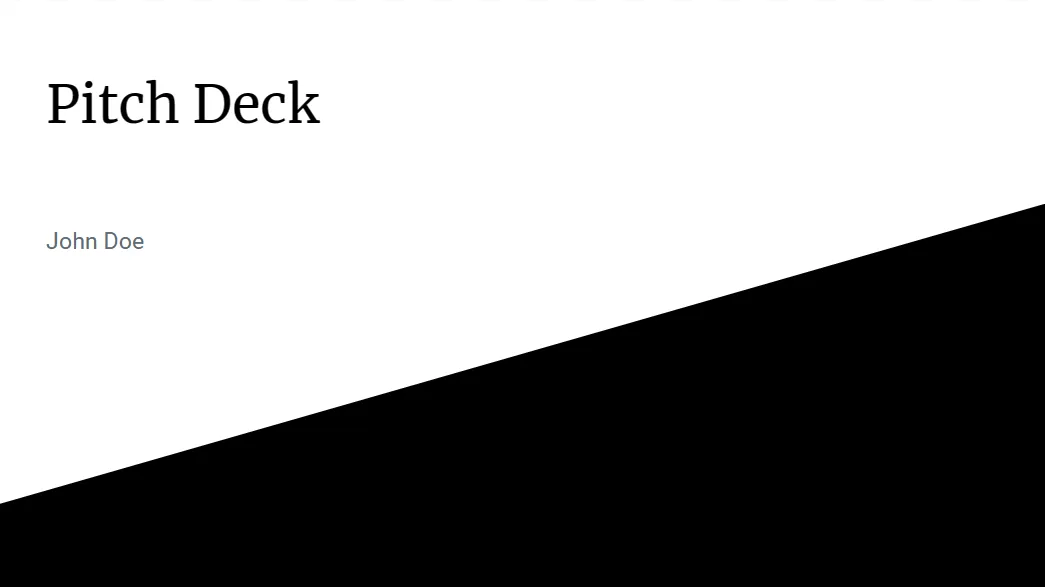
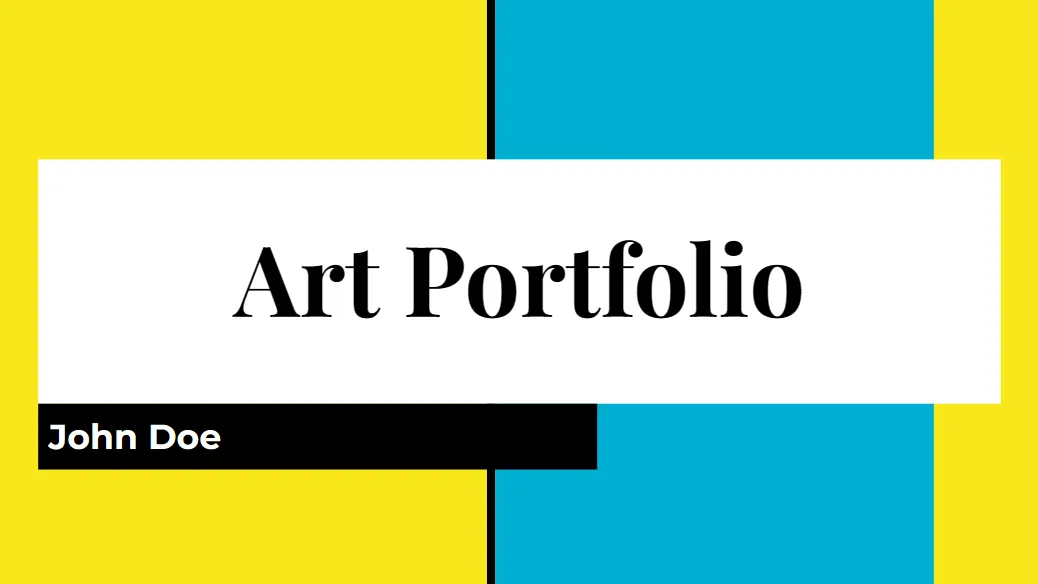
- Utiliza los colores de tu marca: si quieres mostrar tus productos o servicios en tus Presentaciones de Google, ¿por qué no usar los colores de tu marca? Esto le daría más énfasis a sus productos y aumentaría el conocimiento de la marca.
Además de los colores de diapositiva apropiados, recuerde aplicar el esquema de color elegido a otros elementos también. Asegúrese de que el color de su texto contraste bien con el fondo para una legibilidad óptima. En pocas palabras, use fuentes de colores claros para fondos oscuros y viceversa.
3. Elija una fuente basada en la aplicación
Al seleccionar fuentes, considere buscar psicología de fuentes en la Web. Básicamente, muestra cómo los diferentes estilos de fuentes pueden evocar emociones o tonos entre las personas. Las siguientes son las tres principales categorías de fuentes:
- Serif: use esto cuando haga presentaciones formales, especialmente en aplicaciones académicas y corporativas. Los ejemplos incluyen EB Garamond, Lora y Roboto Serif.
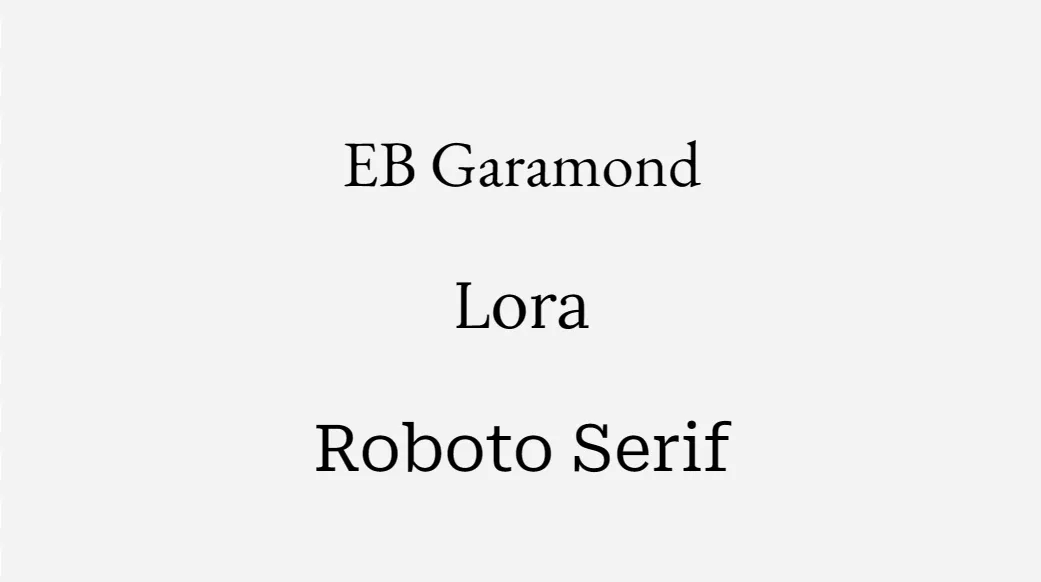
- Sans serif: para aplicaciones más informales, use una fuente sans serif, como Arial, Lexend y Work Sans.

- Guión: si desea mostrar su creatividad, como presentaciones de arte y lanzamientos de marketing, una fuente de guión puede ser más apropiada. Algunos ejemplos son la advertencia y la langosta. También puede optar por una fuente «dibujada a mano», como Amatic.
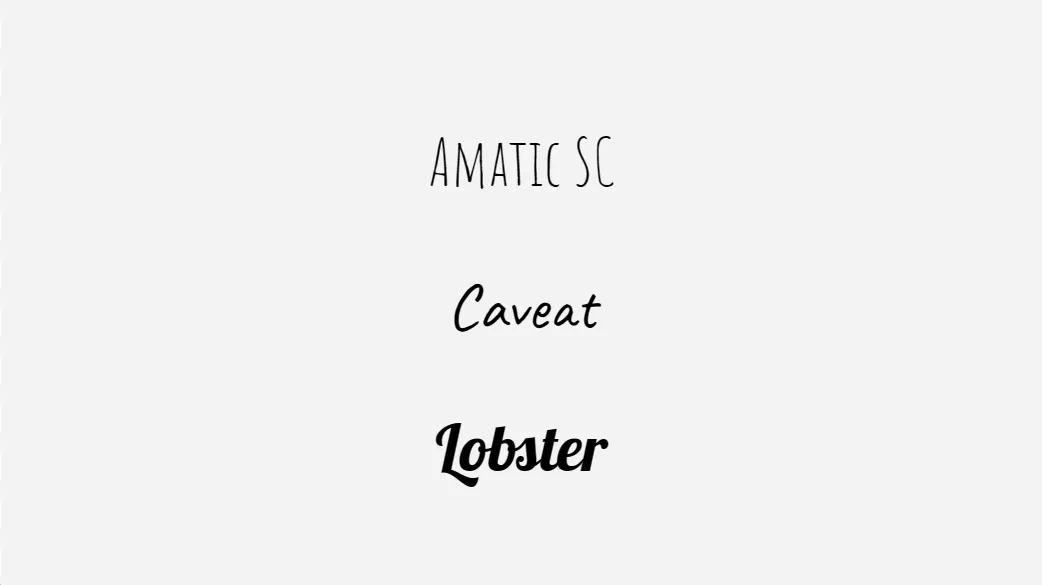
Cualquiera que elija, use solo dos o tres fuentes en su presentación de Google Slides. De esta manera, proporciona suficiente interés visual a sus diapositivas y evita que se vean vulgares. Emparejar fuentes serif y sans-serif para el título y el cuerpo del texto es una excelente manera de comenzar.
Recuerde experimentar también con los tamaños de fuente. Establezca una jerarquía visual utilizando fuentes más grandes para los encabezados y fuentes más pequeñas para los detalles.
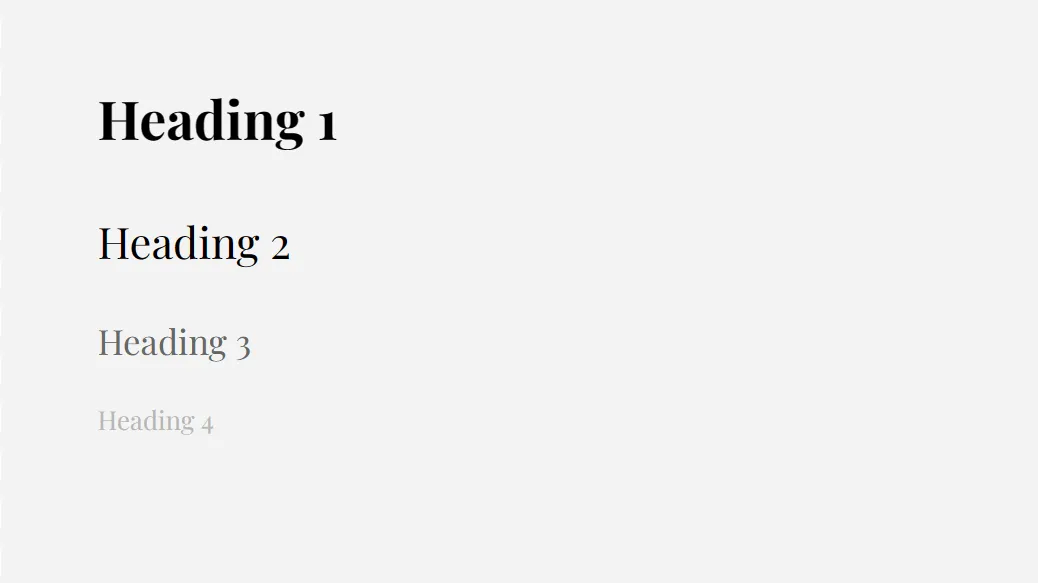
4. Insertar Infografía
Las infografías brindan una forma más interesante y significativa de presentar sus datos en comparación con el texto sin formato. Dado que hay gráficos y señales visuales involucradas, su audiencia puede consumir el contenido de manera más intuitiva (como en un diagrama de flujo de proceso).
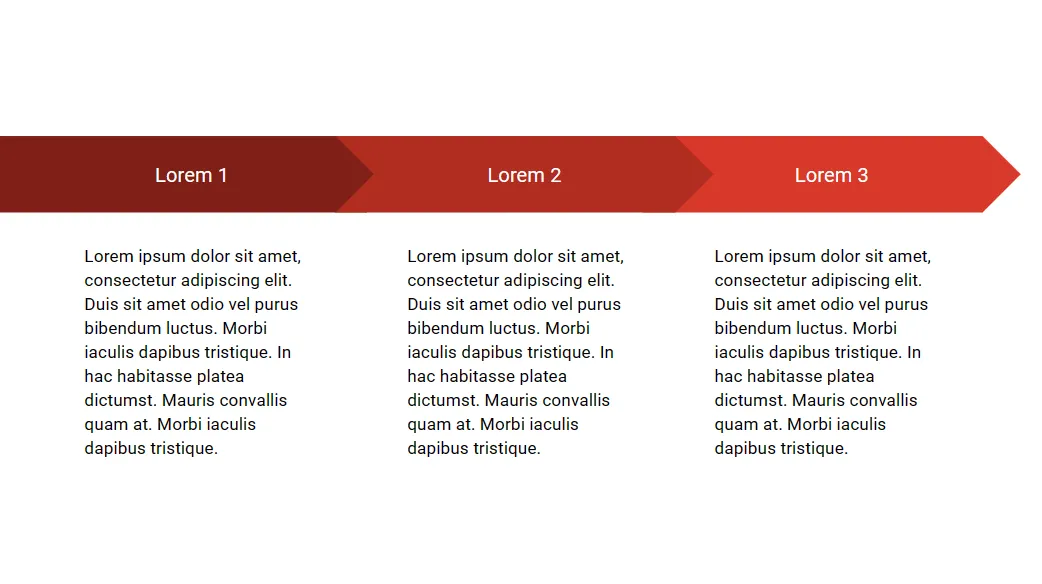
Google Slides ofrece numerosos tipos de diagramas, desde cuadrículas hasta gráficos de ciclos. Cualquiera que elija, asegúrese de que coincida con el conjunto de información que está presentando. Por ejemplo, puede usar un gráfico de línea de tiempo al presentar los años clave de su marca.
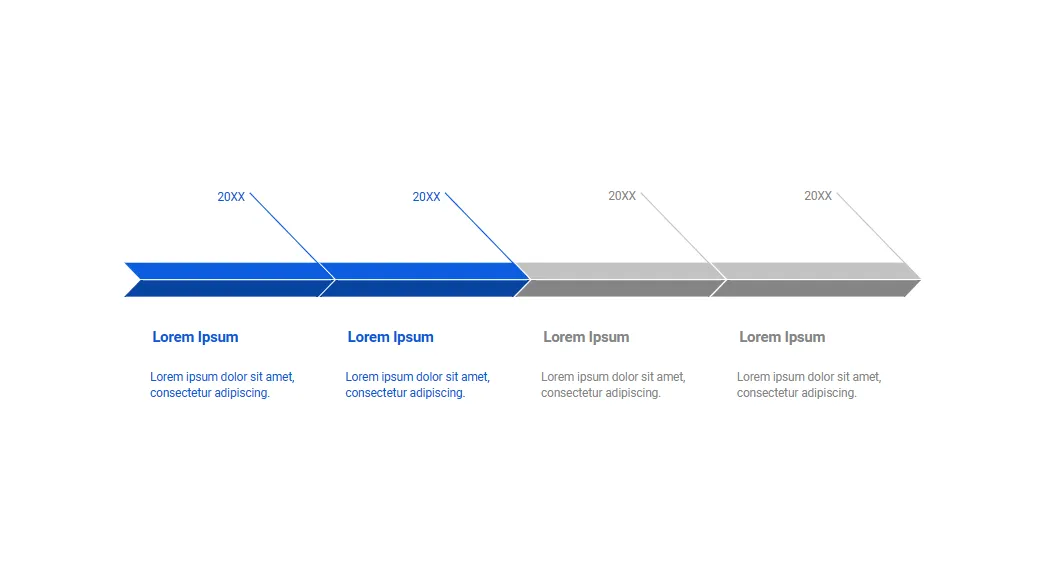
Para agregar una infografía en Presentaciones de Google, vaya a «Insertar -> Diagrama». Seleccione su gráfico preferido y edítelo según sea necesario.
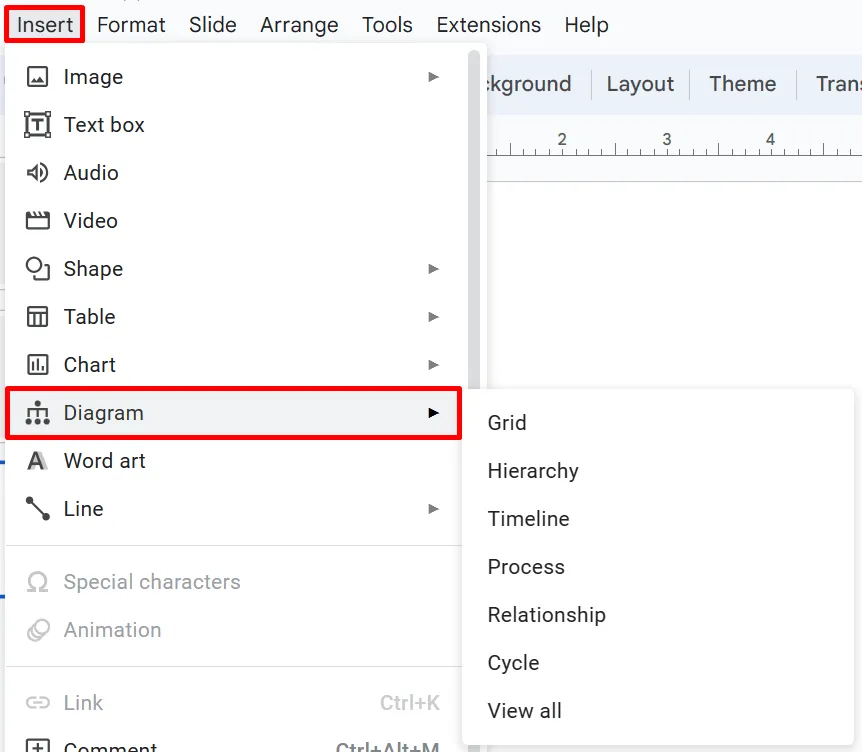
5. Incrustar videos y GIF
Los videos son excelentes materiales de apoyo en su presentación, especialmente cuando se trata de temas complejos. Tiene dos opciones de fuente aquí: YouTube y Google Drive.
Insertar un video de YouTube:
- Vaya a YouTube y busque el video que desea insertar.
- Haga clic en el botón «Compartir».
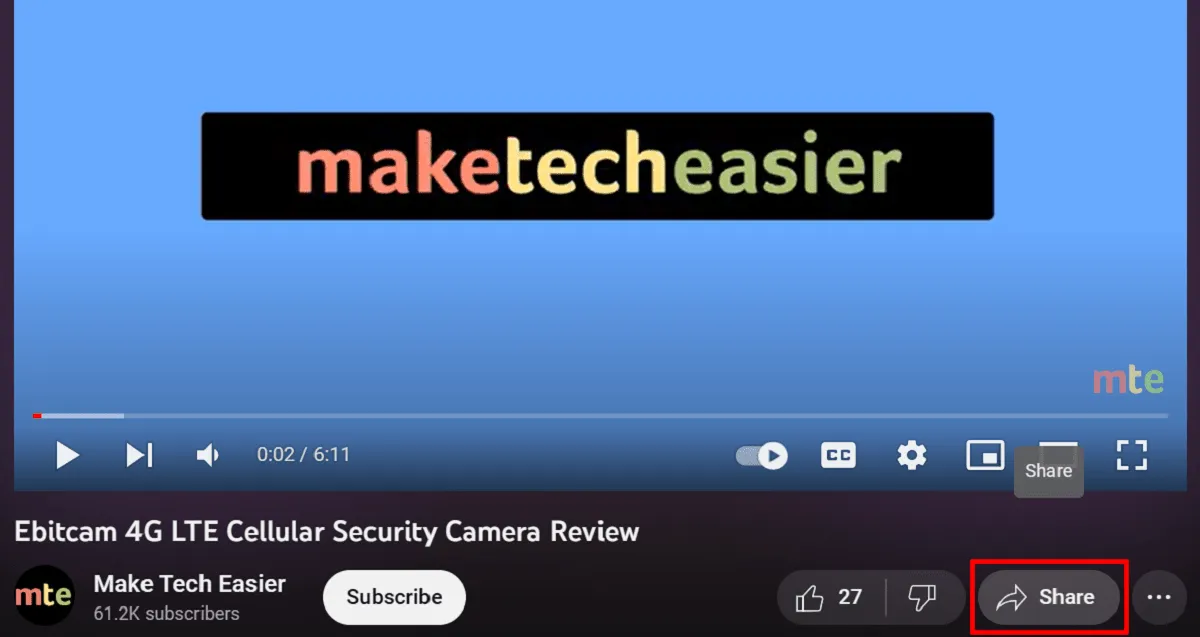
- Elija «Copiar».
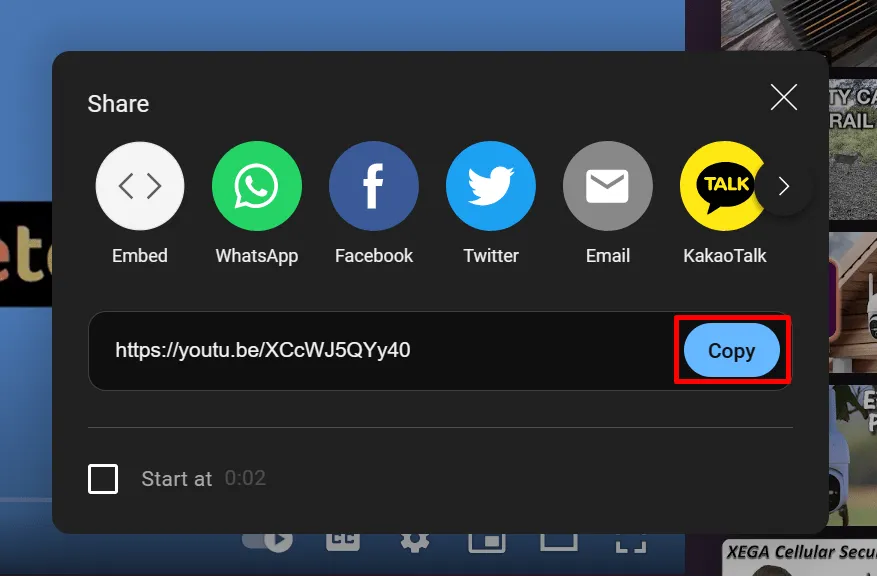
- Regrese a su presentación de Google Slides.
- Vaya a «Insertar -> Video».
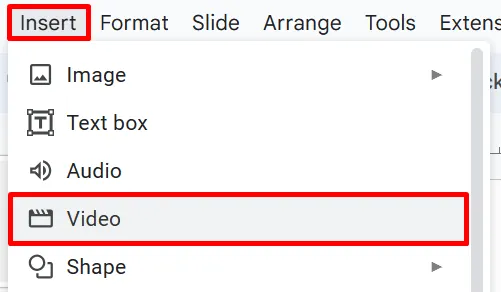
- Haz clic en la barra de búsqueda en la parte superior y pega el enlace que copiaste.
- Seleccione el resultado que aparece.
- Haga clic en el botón «Insertar».
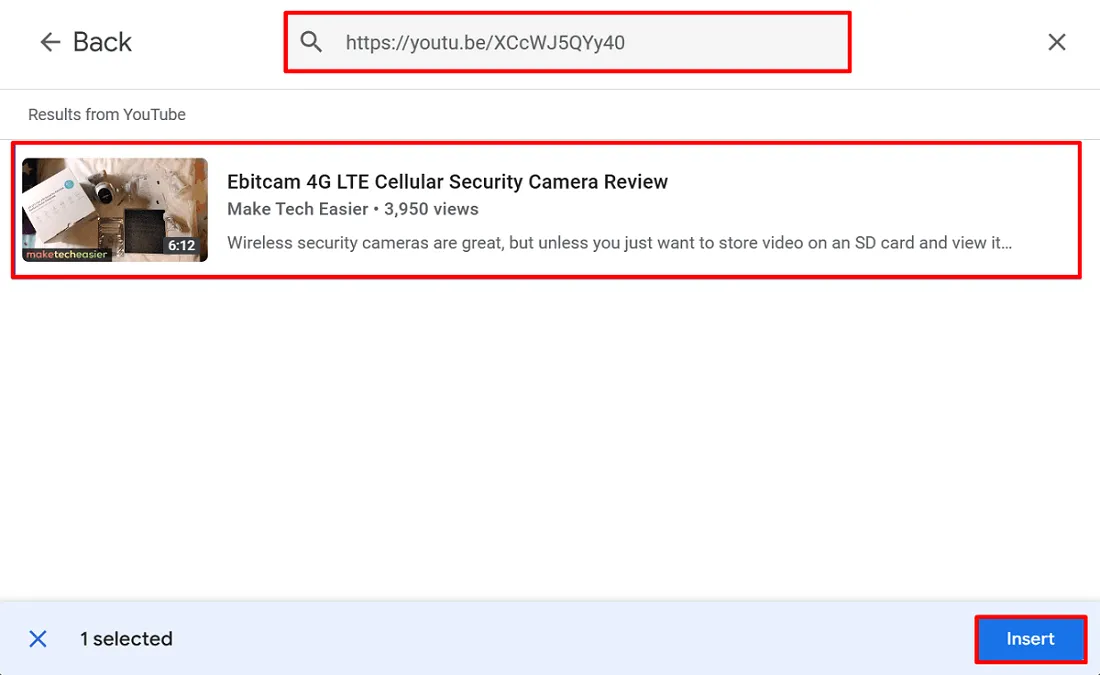
Insertar un video desde Google Drive:
Si desea usar videos que haya grabado anteriormente o que haya descargado de Facebook, cárguelos primero en su cuenta de Google Drive y luego insértelos en sus diapositivas como se indica a continuación:
- Ve a tu cuenta en Google Drive y selecciona tu video.
- Haga clic con el botón derecho en el video, luego elija «Compartir -> Copiar enlace».

- Regrese a su presentación.
- Elija «Insertar -> Video».
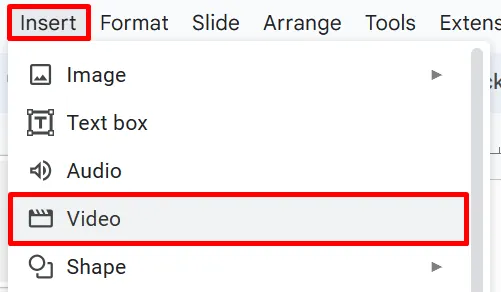
- Cambie a la pestaña «Google Drive», luego pegue el enlace que copió en la barra de búsqueda en la parte superior.
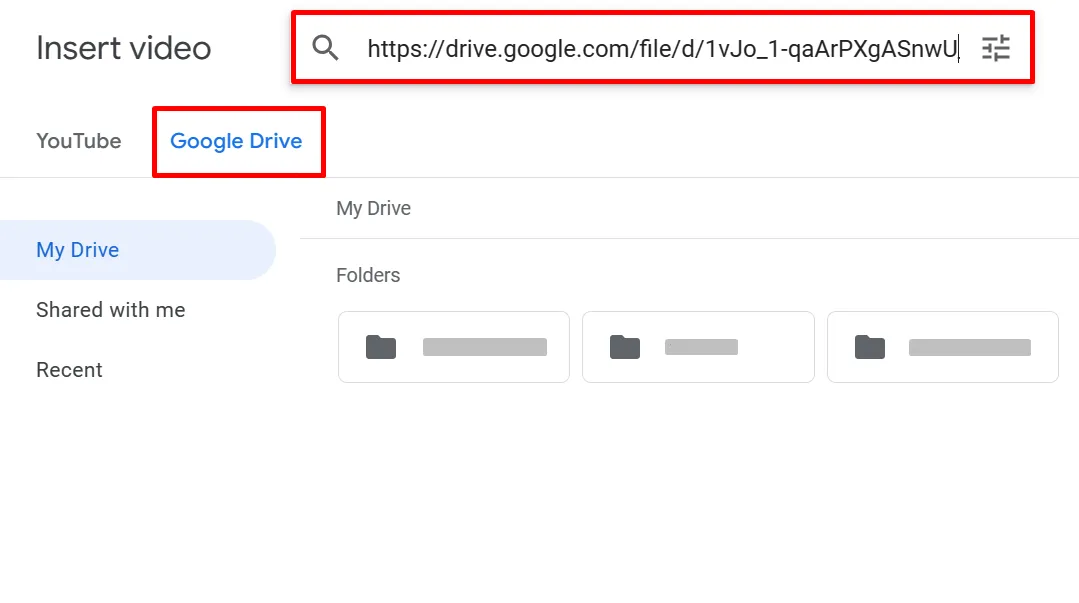
- Haga clic en «Insertar» para terminar.
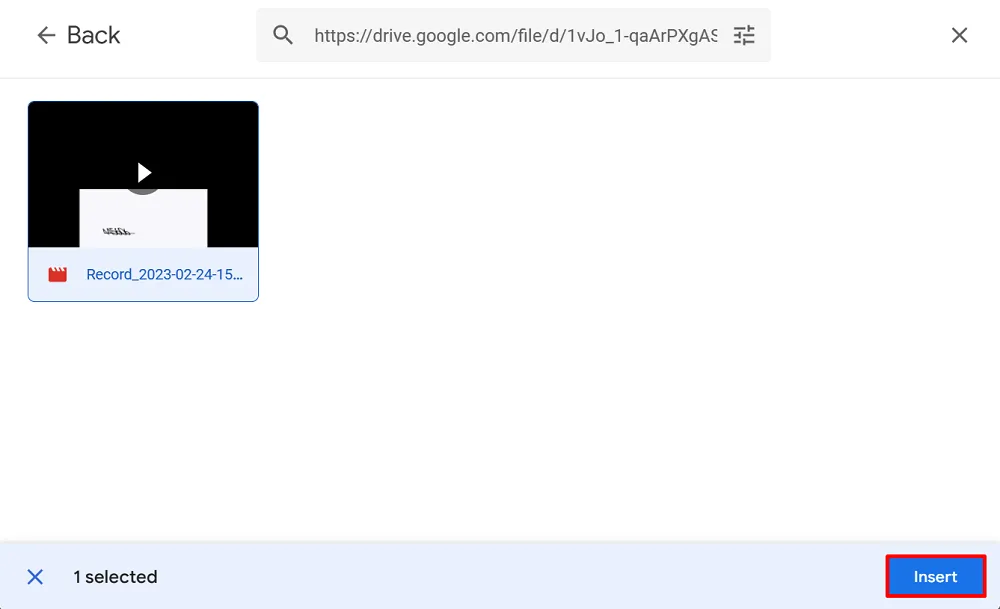
Cuando use un video en su presentación , recuerde que es solo material de apoyo. Asegúrese de que no dure más de dos minutos en una diapositiva. Mantenga la cantidad de videoclips a un máximo de tres en toda su presentación también.
Para clips cortos que duran solo unos segundos, recomendamos usar GIF en su lugar. Son mucho más livianos en almacenamiento que los videos y serían igual de efectivos. Puede agregar uno seleccionando «Insertar -> Imagen» en la barra de menú.
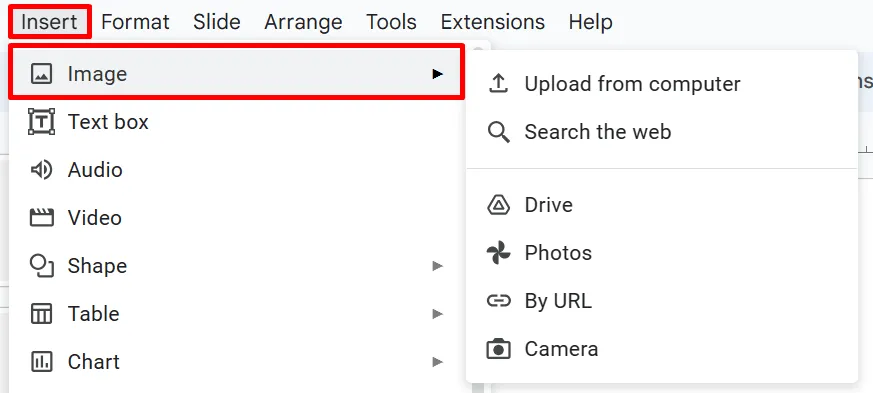
La fuente que prefiera utilizar depende de usted. Puede buscar fotos en línea en una aplicación, cargarlas desde su unidad o almacenamiento local, o copiar y pegar la URL de su imagen.
6. Agrega animaciones y transiciones
El uso de animaciones y transiciones puede hacer que sus Presentaciones de Google sean más atractivas y agradables. Hacen que su presentación parezca menos estática y también pueden ayudar con el ritmo de su discusión.
Al agregarlos a sus diapositivas, asegúrese de que sean uniformes en todas partes. Para animaciones, es bueno usar hasta dos estilos. Para las transiciones, aplique un solo efecto a cada diapositiva para no correr el riesgo de distraer a su audiencia. Siga los pasos a continuación para agregar animaciones y transiciones:
- Vaya a «Diapositiva» y seleccione «Transición».

- Seleccione su efecto preferido en el panel lateral en «Transición de diapositivas».
- Ajuste su velocidad según sea necesario.
- Haz clic en «Aplicar a todas las diapositivas».
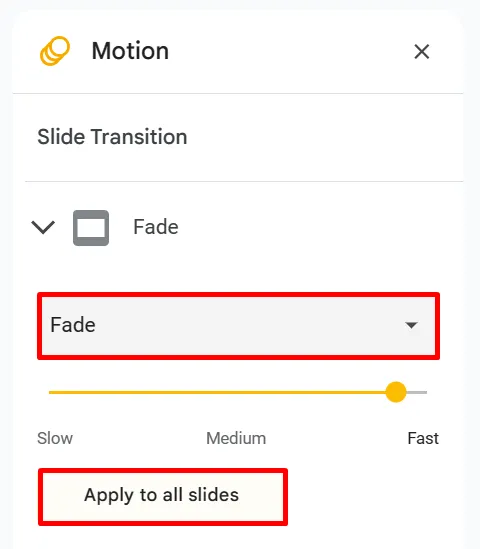
- En «Animaciones de objetos», seleccione el efecto que desea aplicar a su texto u objeto.
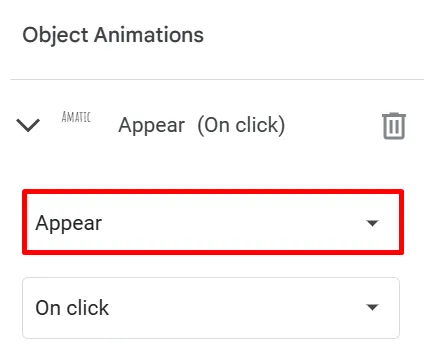
- Obtenga una vista previa de su transición y/o animación usando el botón «Reproducir».
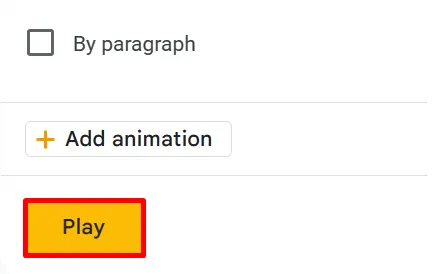
7. Interactuar con la audiencia utilizando la herramienta de preguntas y respuestas
Después de atraer la atención de su audiencia, vaya un paso más allá para mantenerlos comprometidos. Una de las mejores características que puede usar en Google Slides es la herramienta de preguntas y respuestas. Sigue estos pasos para implementarlo:
- Haga clic en el botón «Presentación de diapositivas» en la esquina superior derecha de su pantalla.
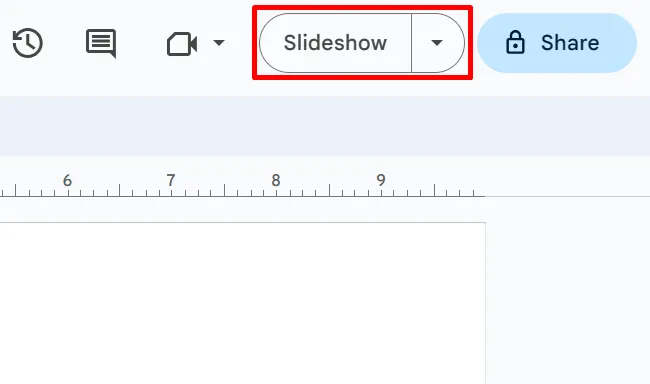
- Elija el ícono Más (tres puntos verticales) en la esquina inferior izquierda.
- Seleccione «Preguntas y respuestas» de la lista.
- Alternativamente, presione la tecla «A» en su teclado.
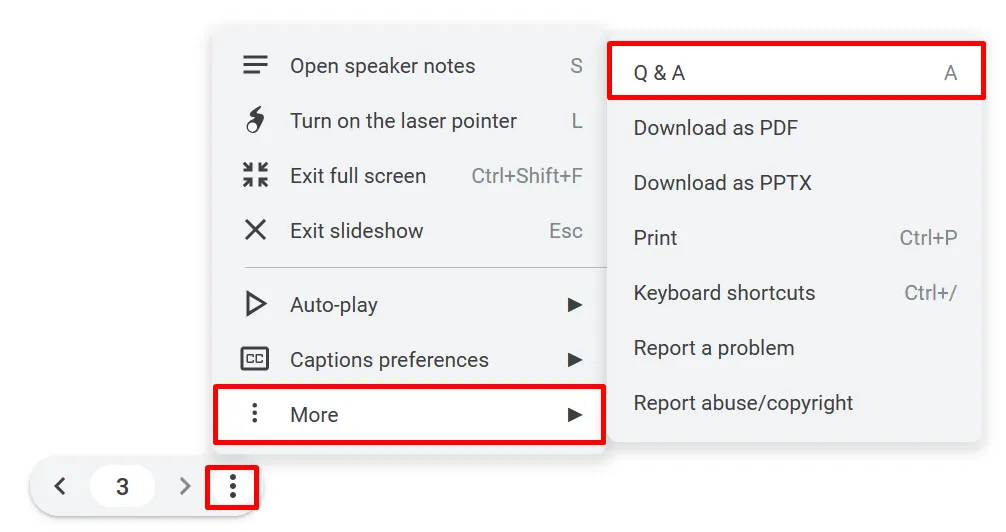
- Haga clic en «Comenzar nuevo».

Puede habilitar esta herramienta desde el comienzo de su presentación. Se mostrará un enlace en la parte superior de la pantalla del presentador donde su audiencia puede enviar sus preguntas e inquietudes. Este enlace funciona hasta que lo desactive o finalice su presentación.
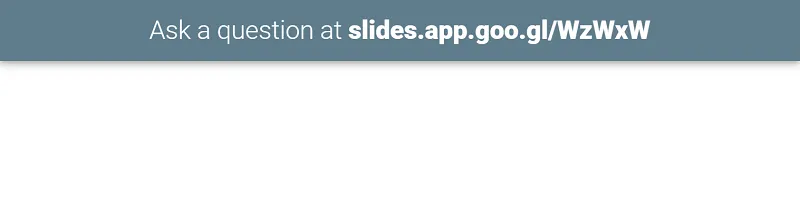
Las preguntas se agruparán en la herramienta Preguntas y respuestas a medida que avanza su presentación. Asegúrese de asignar tiempo para abordarlos. Puede encontrar las preguntas en la misma pestaña que los pasos anteriores.
8. Usa Plantillas de Presentaciones de Google
Con nuestros consejos, probablemente te des cuenta de que crear una presentación visualmente atractiva consume mucho tiempo y esfuerzo. Es posible que desee utilizar una plantilla de Presentaciones de Google para ahorrar tiempo para otras tareas.
Las plantillas ya siguen un formato estructurado, desde los elementos de diseño hasta el diseño. Simplemente inserte su contenido y personalice la plantilla según sus necesidades.
Pensamientos finales
Una presentación atractiva no solo impresiona a su audiencia, sino que también asegura que su punto se transmita. Para crear una presentación efectiva de Google Slides, considere usar diseños y plantillas preestablecidos, y seleccione los colores y estilos de fuente correctos para establecer adecuadamente el estado de ánimo de su presentación.
Las infografías, videos y otras señales visuales también serían beneficiosas. Y para colmo, considere usar la herramienta de preguntas y respuestas para mantener a su audiencia interesada.
¿Querer aprender más? Eche un vistazo a estos 10 consejos de Google Slides para ahorrar tiempo .
Crédito de la imagen: Unsplash . Todas las capturas de pantalla por Princess Angolluan.



Deja una respuesta