8 formas rápidas de abrir la terminal en Windows 11
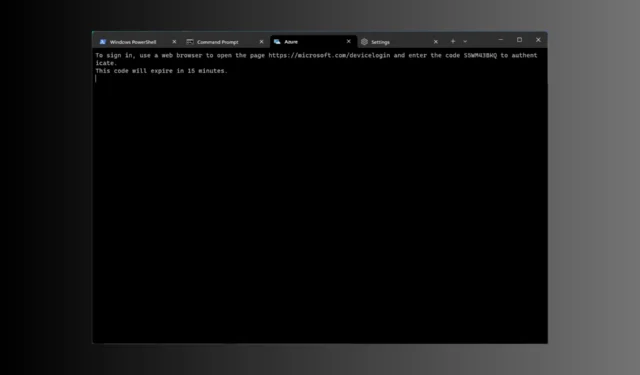
Windows Terminal es un emulador de terminal con varias pestañas que se lanzó en 2019 y viene preinstalado con Windows 11.
En esta guía, analizaremos algunas formas sencillas de abrir Terminal en Windows 11 con o sin derechos de administrador.
¿Qué es la Terminal de Windows en Windows 11?
Windows Terminal es una aplicación host moderna rica en funciones capaz de ejecutar cualquier terminal en una pestaña separada.
Está preconfigurado para ejecutar herramientas de línea de comandos como Símbolo del sistema, PowerShell, SSH, bash, Azure Cloud Shell Connector y Windows Subsystem For Linux (WSL).
Algunas de sus características esenciales son la funcionalidad de múltiples pestañas, paneles, motor de representación de texto acelerado por GPU, compatibilidad con caracteres Unicode y UTF-8, y más.
Le permite crear temas, personalizar texto, cambiar fondos, colores y estilos, y agregar configuraciones y accesos directos. Estas son algunas de las ventajas de usar Windows Terminal:
- Opciones de personalización : le permite seleccionar diferentes fuentes, combinaciones de colores e imágenes de fondo para personalizar su experiencia con la Terminal.
- Función de múltiples pestañas : le permite abrir múltiples sesiones de línea de comandos en una sola ventana, lo que facilita la administración de diferentes tareas y proyectos al mismo tiempo.
- Soporte para diferentes líneas de comando : trae varios shells en una interfaz, incluidos el símbolo del sistema, PowerShell y WSL.
- Rendimiento mejorado : proporciona tiempos de inicio más rápidos e interacciones más fluidas incluso cuando se trabaja en tareas que requieren muchos recursos.
- Compatibilidad con Unicode y emoji : con caracteres Unicode y emojis, la Terminal puede mostrar varios idiomas y símbolos.
Esta poderosa interfaz de línea de comandos es fácil de usar y lo ayuda a optimizar el flujo de trabajo mientras mejora su productividad.
¿Por qué no puedo abrir Windows Terminal en Windows 11?
Puede haber varias razones por las que no puede acceder a Windows Terminal; algunos de los más comunes se enumeran aquí:
Entonces, estas son las causas probables de que Windows Terminal no se abra y las posibles soluciones para manejar la situación.
¿Cómo abrir la Terminal en Windows 11?
1. Utilice el menú de usuario avanzado
- Presione Windows + X para abrir el menú contextual.
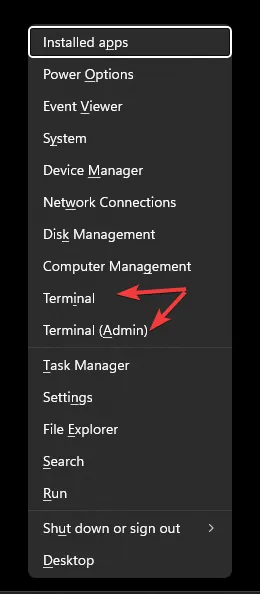
- Verá dos opciones: Windows Terminal y Windows Terminal (Administrador) .
- Elija cualquiera de los dos para abrir Terminal.
2. Utilice la ventana Ejecutar
- Presione Windows + R para abrir la ventana Ejecutar .
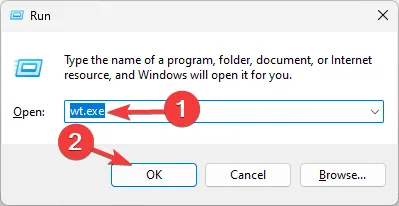
- Escriba wt.exe y haga clic en Aceptar para iniciar Terminal en Windows 11.
- Para ejecutarlo con derechos de administrador, escriba el comando, presione Ctrl++ .ShiftEnter
3. Usa la barra de búsqueda
- En su escritorio de Windows, ubique el cuadro de búsqueda, haga clic en él y escriba terminal de Windows o terminal.
- En Mejor coincidencia, obtendrá Terminal y, en el panel derecho, obtendrá opciones, que incluyen Abrir, Windows PowerShell , Símbolo del sistema y Azure Cloud Shell .
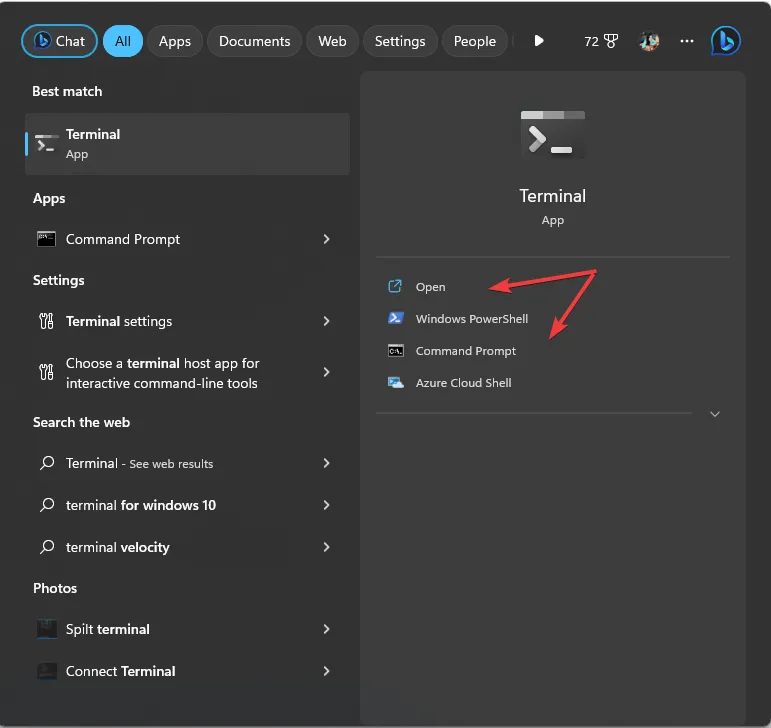
- Elija cualquiera para iniciar Terminal en Windows 11.
- Para abrirlo con privilegios de administrador, haga clic con el botón derecho en el nombre de la aplicación en Mejor coincidencia y elija Ejecutar como administrador .
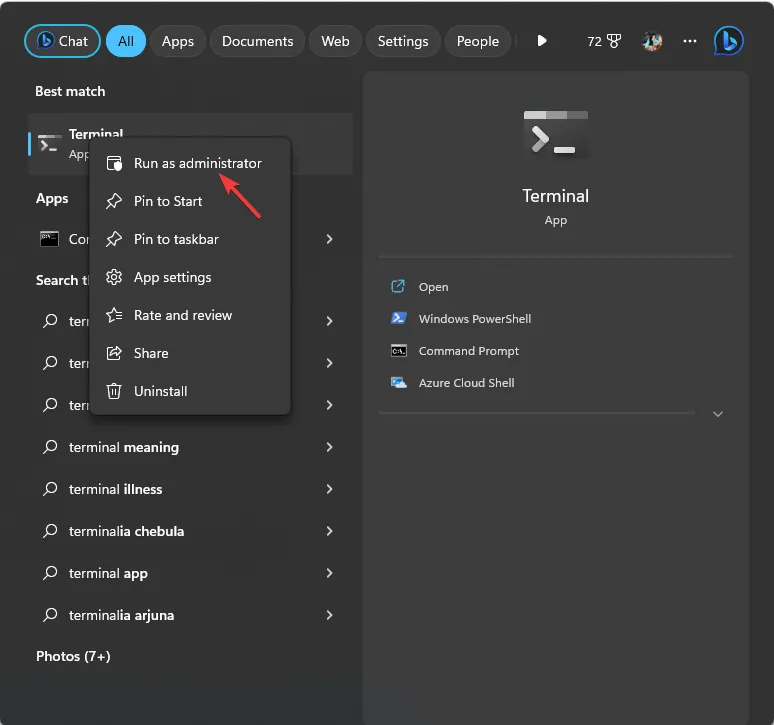
4. Usa la barra de tareas
- Presione Ctrl++ para abrir el Administrador deShift tareas .Esc
- Haga clic en Ejecutar nueva tarea.
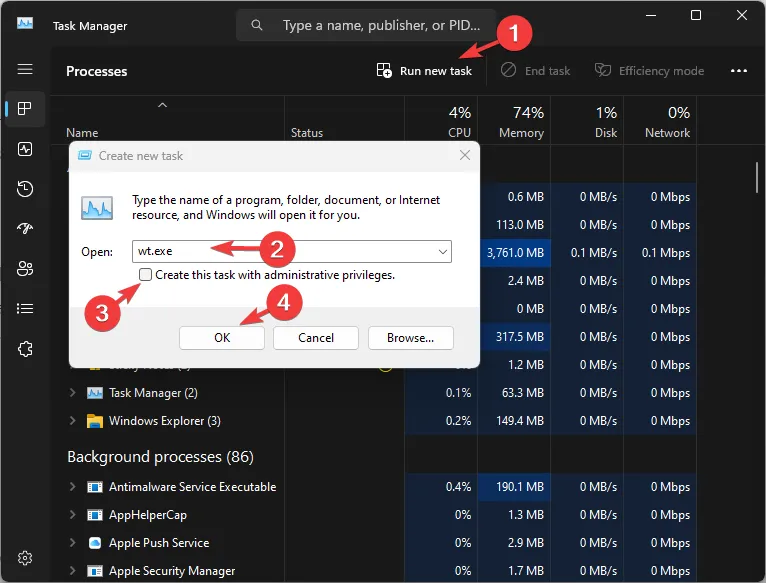
- Escriba wt.exe y haga clic en Aceptar para iniciar la Terminal .
- Para acceder con derechos de administrador, coloque una marca de verificación junto a Crear esta tarea con privilegios administrativos y luego haga clic en Aceptar .
5. Use el menú contextual del botón derecho
- En el escritorio de Windows, haga clic derecho en el espacio vacío.
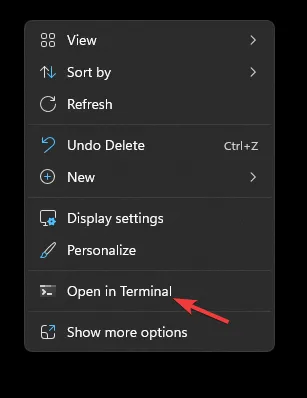
- En el menú contextual, seleccione Abrir en terminal .
6. Usa el botón de Windows
- Presione la Windows tecla y haga clic en Todas las aplicaciones .
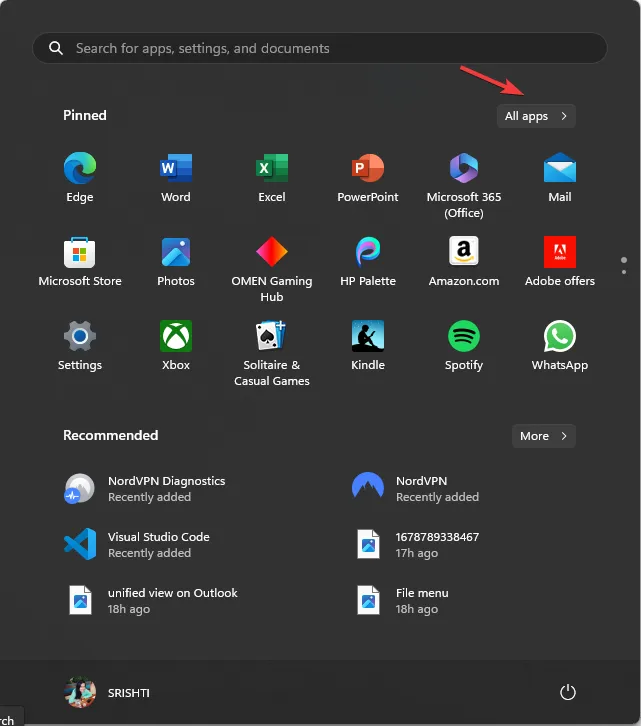
- Desplácese hacia abajo para encontrar Terminal y haga clic en él para acceder a la aplicación.

- Para abrirlo con una línea de comando específica, haga clic derecho en Terminal y elija entre las opciones.
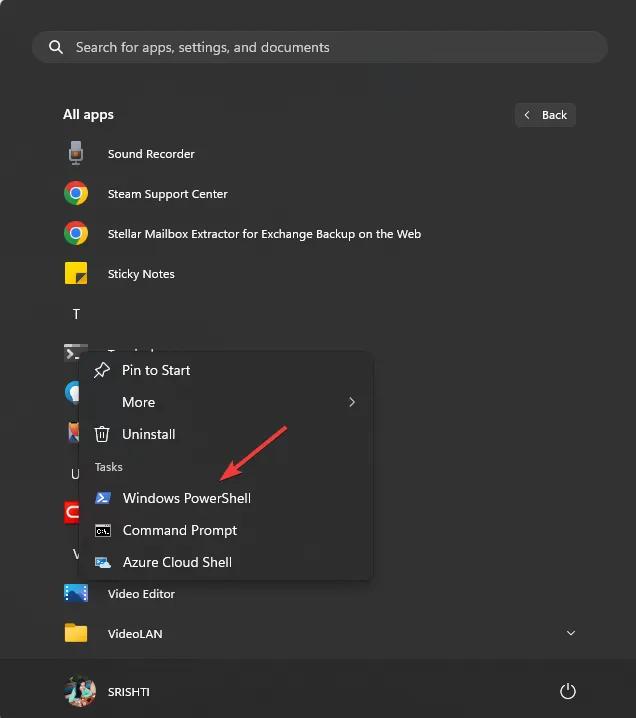
- Para ejecutar la aplicación con privilegios de administrador, haga clic derecho, seleccione Más y luego haga clic en Ejecutar como administrador .
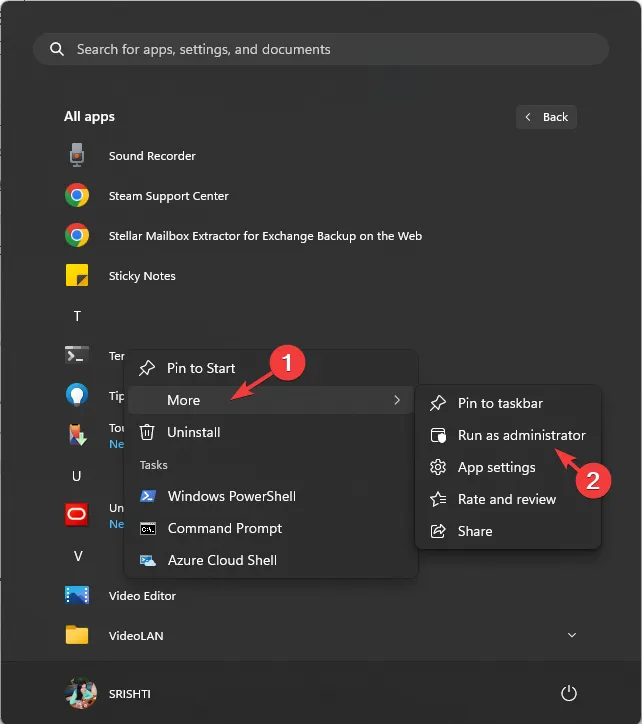
7. Utilice el símbolo del sistema o Windows PowerShell
- Presione la Windows tecla, escriba cmd y haga clic en Ejecutar como administrador.
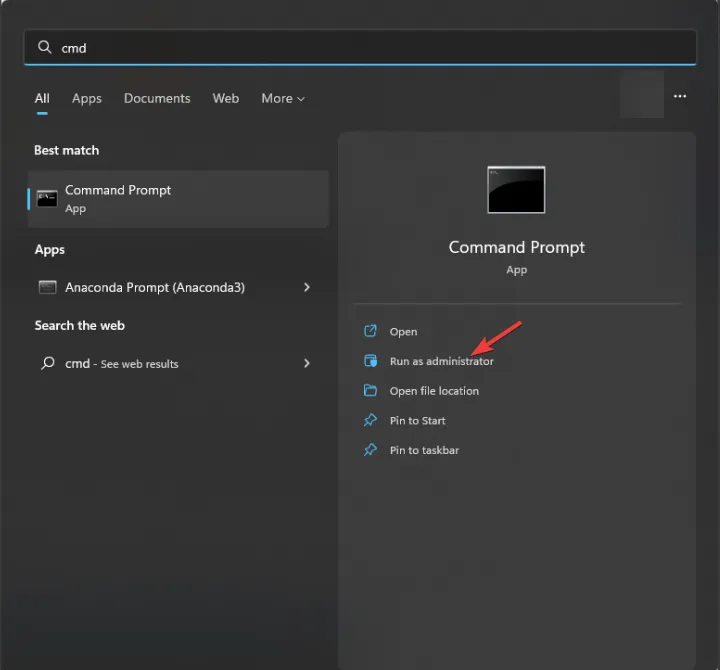
- En la ventana del símbolo del sistema, escriba wt y presione Enter. Esto abrirá la Terminal de Windows con derechos de administrador cuando abrió el Símbolo del sistema como administrador.
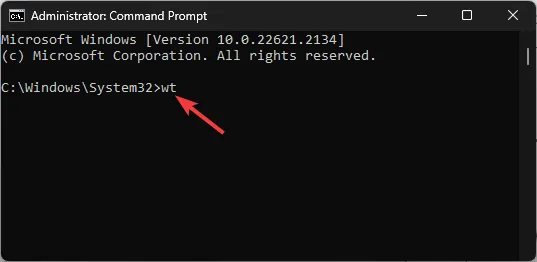
Puede usar Windows PowerShell de la misma manera para acceder a la Terminal de Windows 11 a través de él.
8. Utilice el Explorador de archivos de Windows
- Presione Windows + E para abrir el Explorador de archivos .
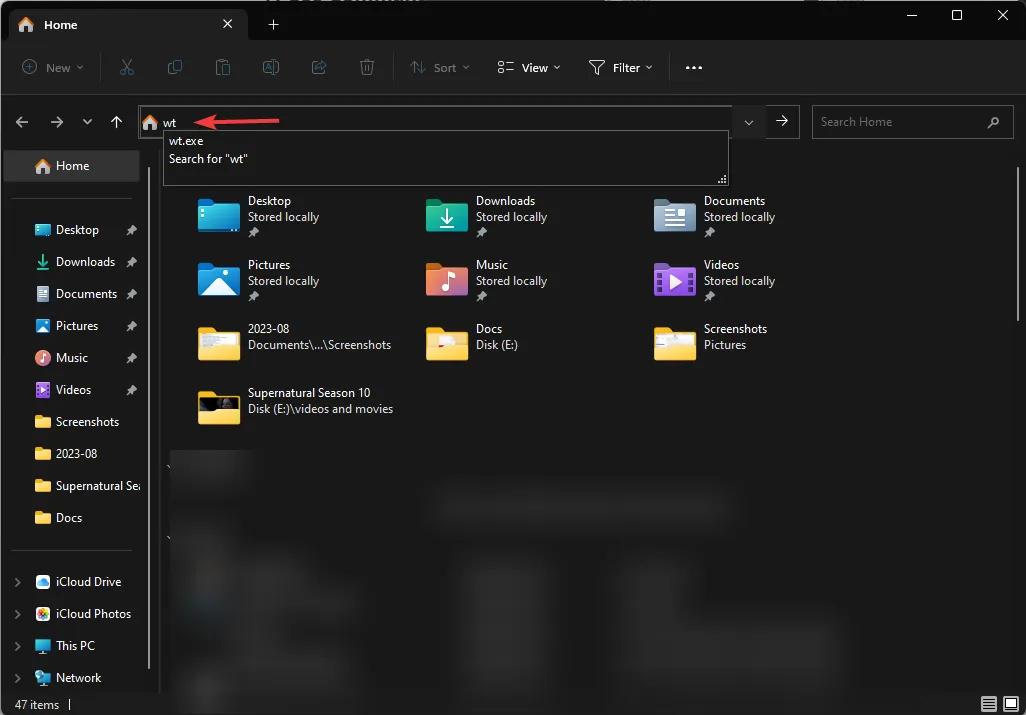
- Vaya a la barra de direcciones, escriba wt y presione Enter,y se abrirá la Terminal de Windows.
¿Cuáles son los accesos directos para acceder a Windows Terminal?
No hay una tecla de acceso directo asignada para iniciar Terminal en Windows 11, pero si crea un acceso directo en el escritorio para la aplicación, puede agregar una tecla de acceso rápido o anclar la aplicación a la barra de tareas.
1. Crea un acceso directo en el escritorio
- Vaya al escritorio de Windows y haga clic derecho en el espacio vacío para obtener el menú contextual.
- Seleccione Nuevo, luego Acceso directo .
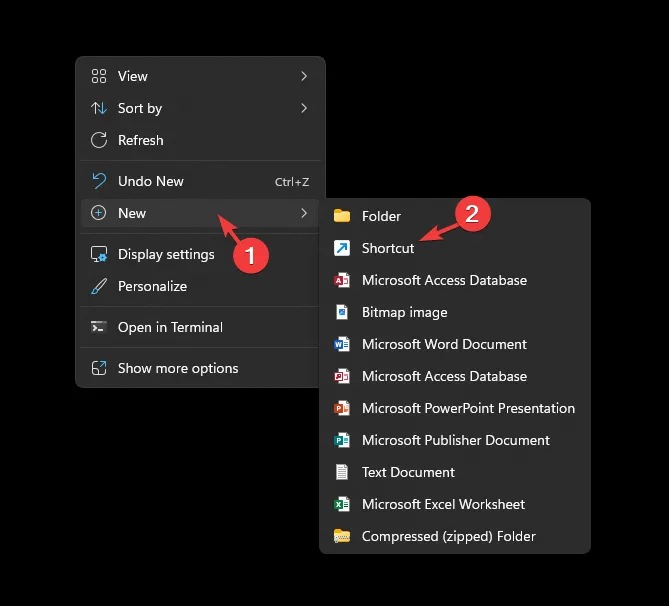
- En la ventana Crear acceso directo, escriba la siguiente ruta en Escriba la ubicación del elemento y haga clic en Siguiente:
%LocalAppData%\Microsoft\WindowsApps\wt.exe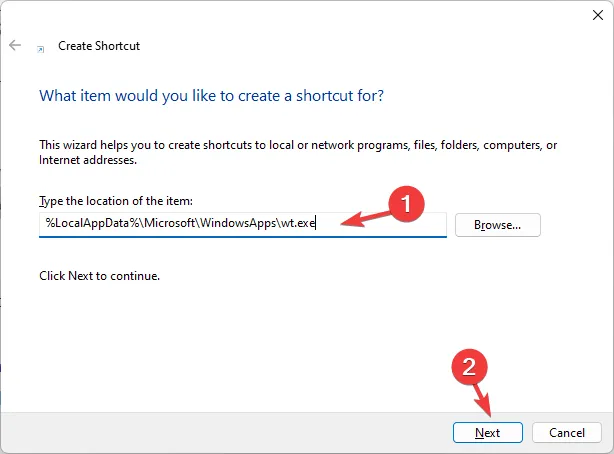
- En la página siguiente, escriba el nombre del acceso directo y haga clic en Finalizar. Una vez creado, aparecerá en su escritorio; haga doble clic en él para iniciar Terminal.
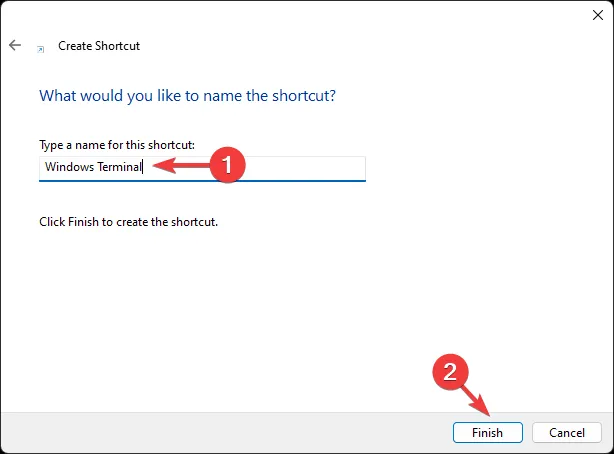
- Para asignar una tecla de acceso directo del teclado, haga clic con el botón derecho en el acceso directo del escritorio y seleccione Propiedades .
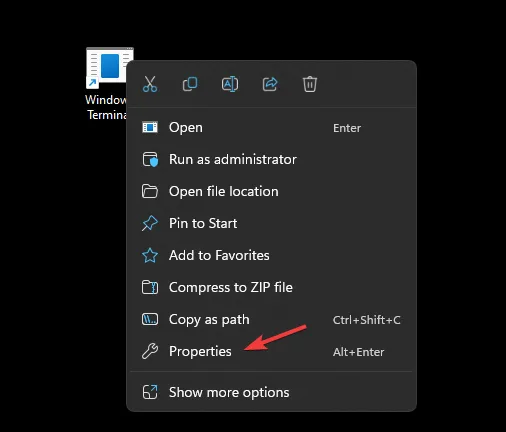
- Vaya a la pestaña Acceso directo, busque la opción Tecla de acceso directo , escriba la letra que desea usar y haga clic en Aplicar. Aquí hemos utilizado T, y la tecla de método abreviado de teclado para la Terminal es Ctrl ++ . Puede utilizar cualquier letra de su elección.AltT
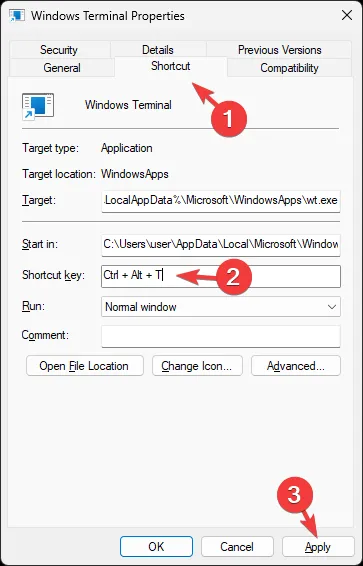
- Para ejecutar la aplicación siempre con derechos de administrador, vaya a la pestaña Compatibilidad , busque Configuración y seleccione Ejecutar como administrador . Haga clic en Aplicar, luego en Aceptar .
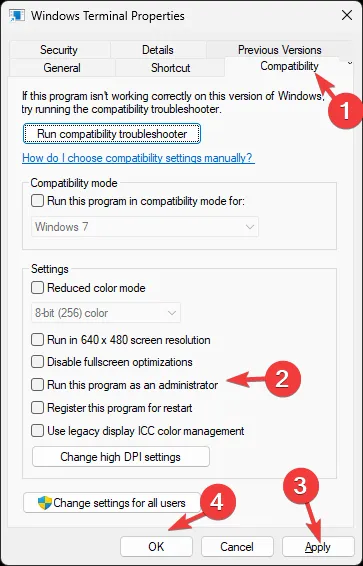
2. Fije la aplicación a la barra de tareas
- Presione la Windows tecla y escriba terminal .
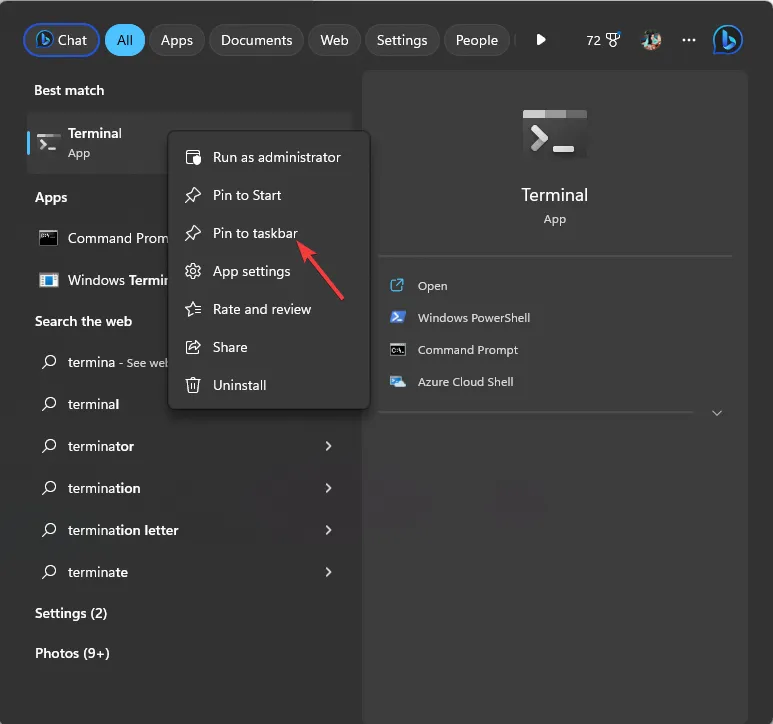
- En Mejor coincidencia, haga clic con el botón derecho en Terminal y seleccione Anclar a la barra de tareas.
Esto agregará la aplicación a la barra de tareas y podrá acceder a ella cuando lo desee con un solo clic.
Si tiene alguna pregunta o sugerencia sobre el tema, no dude en mencionarlas en la sección de comentarios a continuación.



Deja una respuesta