8 soluciones para la contraseña de Wi-Fi que no funciona en una PC con Windows

Juras que conoces la contraseña de Wi-Fi pero aún ves un error al ingresarla en tu PC con Windows. Este es un problema común al que se enfrentan muchas personas. Puede haber varias razones por las que la contraseña de Wi-Fi no funciona en su PC con Windows, como fallas, bloqueo de mayúsculas, controladores y dirección MAC. Aquí hay algunas cosas que puedes probar cuando una contraseña de Wi-Fi no funciona en Windows.
1. Antes de comenzar
Muchos usuarios cometen estos errores comunes. Revise la lista para asegurarse de que todo esté en orden.
- El bloqueo de mayúsculas no está habilitado. Algunas computadoras portátiles no tienen la conocida luz verde en el botón de bloqueo de mayúsculas, lo que dificulta saber si está encendido o apagado. Abra una pestaña del navegador y escriba para comprobarlo.
- Sabemos que no quieres escuchar esto, pero verifica la contraseña una vez. Para evitar errores, copie y pegue la contraseña de Wi-Fi en lugar de escribirla manualmente. Puede usar el portapapeles de Windows, aplicaciones de mensajería como WhatsApp o Telegram, o usar Phone Link para enviar la contraseña de Wi-Fi a una PC con Windows.
- Consulte con su administrador, amigo o anfitrión y pregúntele si se ha cambiado la contraseña. Es una práctica común hacerlo de vez en cuando por razones de seguridad.
- Conecte la PC con Windows a un punto de acceso móvil u otra red Wi-Fi si está disponible para verificar si hay algún problema con la configuración de Windows, como un firewall, etc.
- Una forma de comprobar si la contraseña de Wi-Fi es correcta es conectando otro teléfono o PC a la red. Ingresa la contraseña en un teléfono diferente, amigo tal vez, si se conecta, la contraseña es correcta. Una forma sencilla de eliminar la posibilidad de contraseñas Wi-Fi incorrectas.
- Es posible que el administrador haya limitado la cantidad de dispositivos que pueden conectarse a la red Wi-Fi. Si eres un usuario doméstico, no tienes que preocuparte por eso. Pero si estás en una oficina o en alguna red Wi-Fi pública, pídele al administrador o al propietario que lo investigue.
2. Ejecute los solucionadores de problemas de red y adaptadores de red
Todas las licencias de Windows vienen con un conjunto de herramientas de solución de problemas. Uno de ellos resuelve problemas comunes relacionados con la red, como el que enfrenta cuando la contraseña de Wi-Fi no funciona en su PC.
1. Presione la tecla Windows+I para abrir Configuración.
2. Usando la barra de búsqueda en la parte superior izquierda, busque y abra Buscar y solucionar problemas de red .
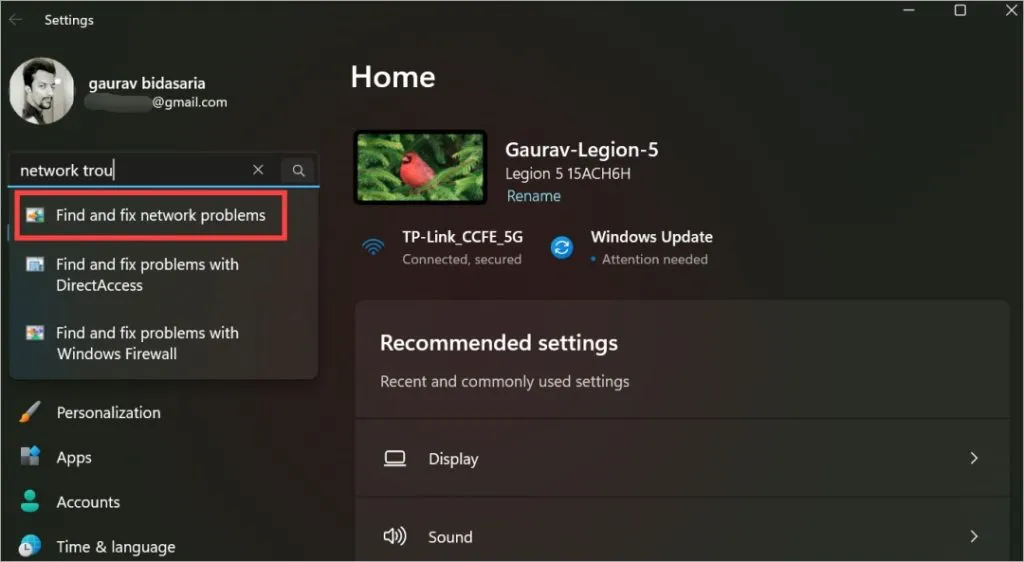
3. Aparecerá una ventana emergente. Haga clic en el botón Texto avanzado aquí.
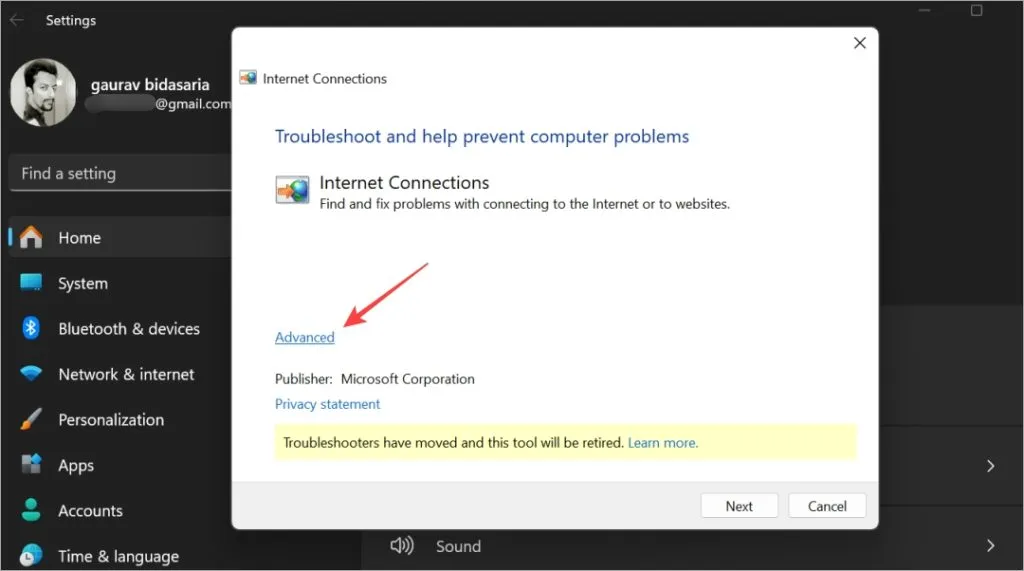
4. Asegúrese de que Aplicar reparaciones automáticamente esté seleccionado y luego haga clic en Siguiente .
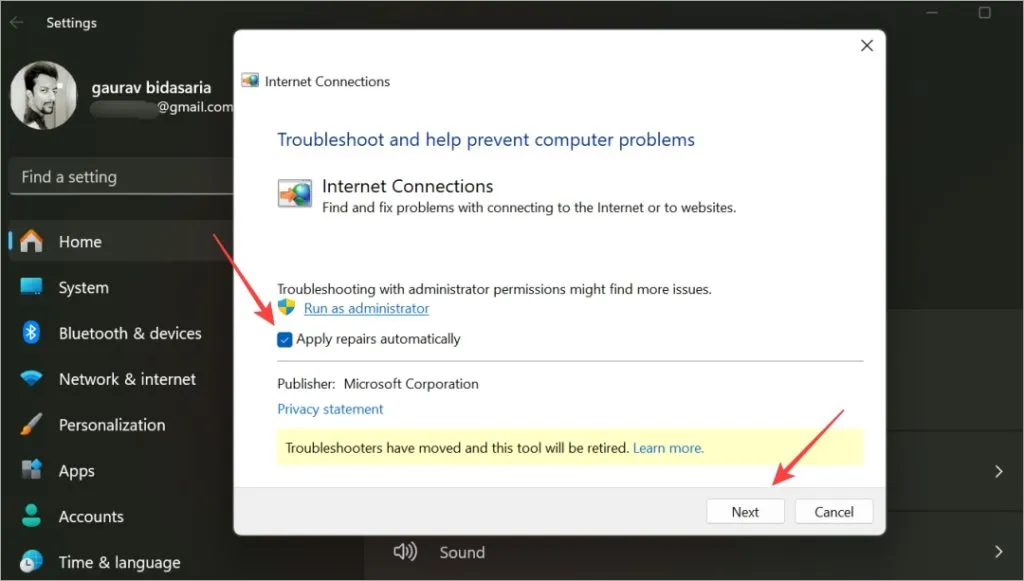
5. Déjelo funcionar y vea si al ingresar la contraseña de Wi-Fi se conecta su computadora con Windows a la red.
6. Si la contraseña de Wi-Fi aún no funciona, regrese a Configuración y esta vez busque Buscar y solucionar problemas con su adaptador de red . Ejecútelo como lo hizo antes en el paso 3 anterior.

3. Restablecer la contraseña de Wi-Fi o preguntar al administrador
Si su contraseña de Wi-Fi personal o doméstica no funciona, puede cambiarla rápidamente usted mismo utilizando uno de los dispositivos que ya está conectado (más sobre esto a continuación). Sin embargo, si trabaja en una oficina, cambiar la contraseña de Wi-Fi para una PC o un dispositivo móvil puede generar varios problemas, por lo que no lo recomendamos a menos que muchos empleados lo enfrenten. En ese caso, puede contactar al administrador.
Los pasos para cambiar la contraseña de Wi-Fi dependerán del enrutador que tengas. Recomendamos utilizar Google para encontrar la página de soporte del nombre de la empresa del enrutador.
1. Normalmente, la dirección IP que debes ingresar en el navegador es 192.168.1.1 o 192.168.0.1 .
2. Es posible que tengas que iniciar sesión si aún no lo has hecho. El nombre de usuario suele ser admin y la contraseña también es admin . A veces, la identificación y la contraseña están escritas en la parte posterior del enrutador. Nuevamente, consulte la página de soporte del fabricante del enrutador para encontrar los detalles de inicio de sesión si no funciona.
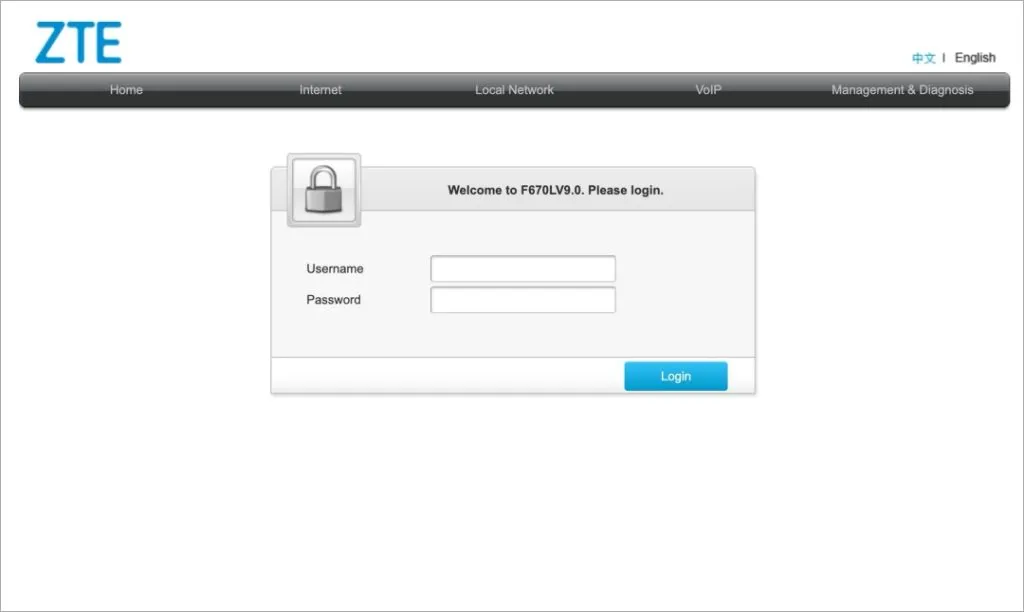
3. Una vez dentro, buscas una página con contraseña de Wi-Fi o WPA. Puede cambiar la contraseña aquí o ver la contraseña existente para asegurarse de que sea correcta.
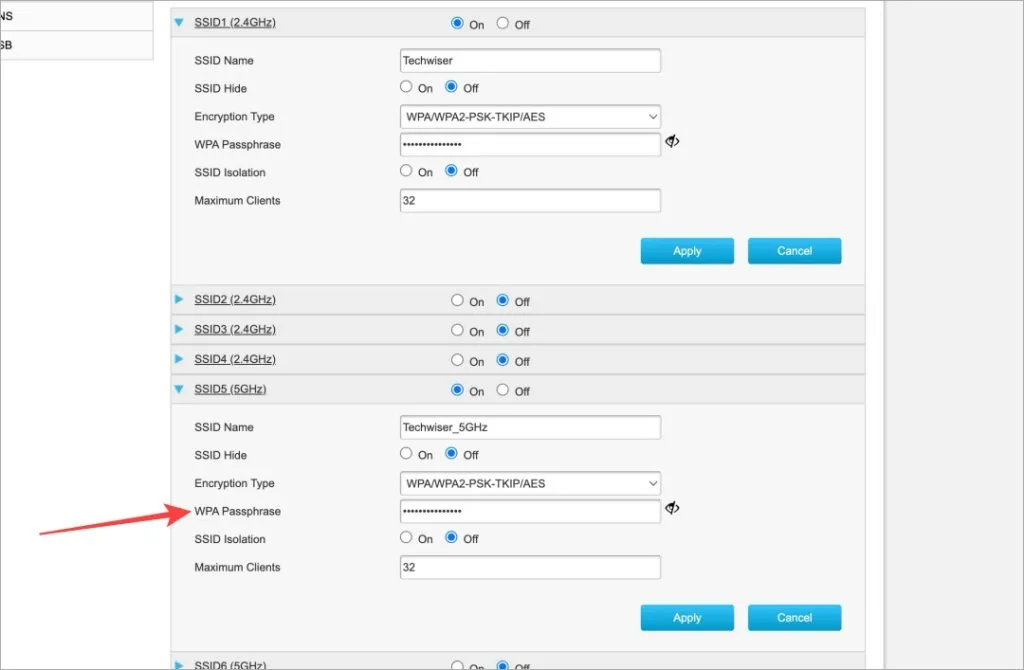
4. Reinicie su enrutador haciendo clic en el botón Reiniciar.
4. Actualice o reinstale la contraseña del adaptador de red
En términos más simples, un controlador es algo que ayuda a que los dispositivos de hardware externos, como adaptadores de red, tarjetas gráficas, etc., se conecten y funcionen bien con el sistema operativo Windows y el software de la computadora. Como todo el software, los controladores reciben actualizaciones y pueden dañarse.
1. Busque el Administrador de dispositivos en el menú Inicio y ábralo.

2. Haga doble clic en Adaptadores de red para expandirlo. Busque su adaptador Wi-Fi. Dependiendo de la marca y el modelo del adaptador, debería ver algo con Intel o Wi-Fi en el nombre. Haga clic derecho sobre él y seleccione Actualizar .
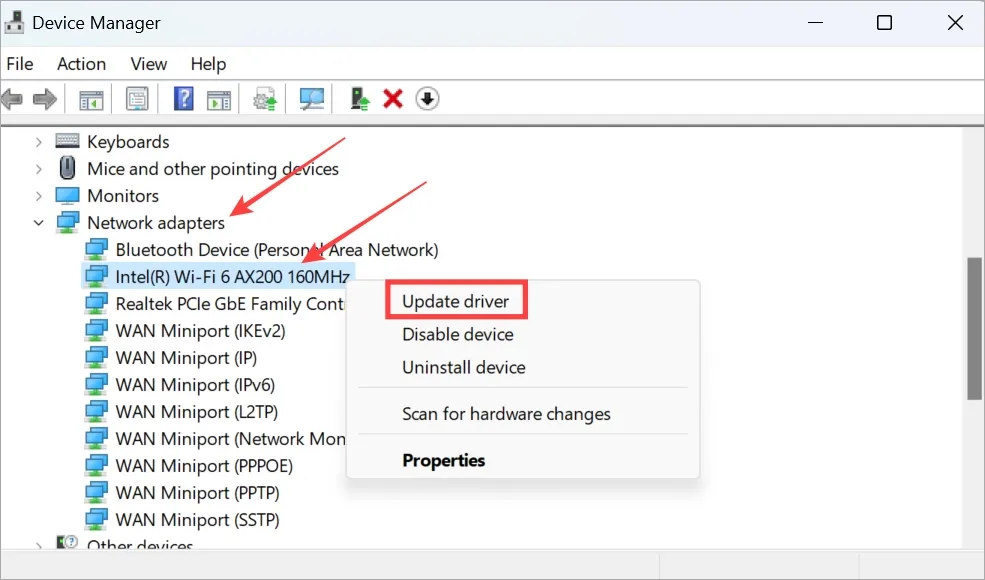
3. Si la contraseña de Wi-Fi aún no funciona en su PC con Windows, regrese al menú anterior y seleccione Propiedades esta vez.
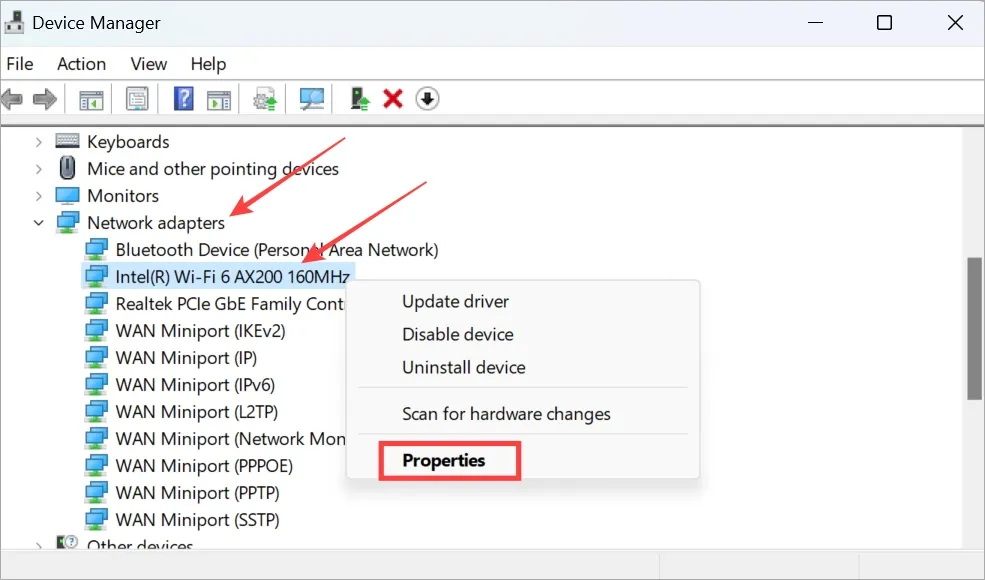
4. En la pestaña Controlador , puede actualizar el controlador y también revertirlo en caso de que se haya instalado una nueva actualización recientemente. Si la opción está atenuada, no hay nada que hacer aquí.
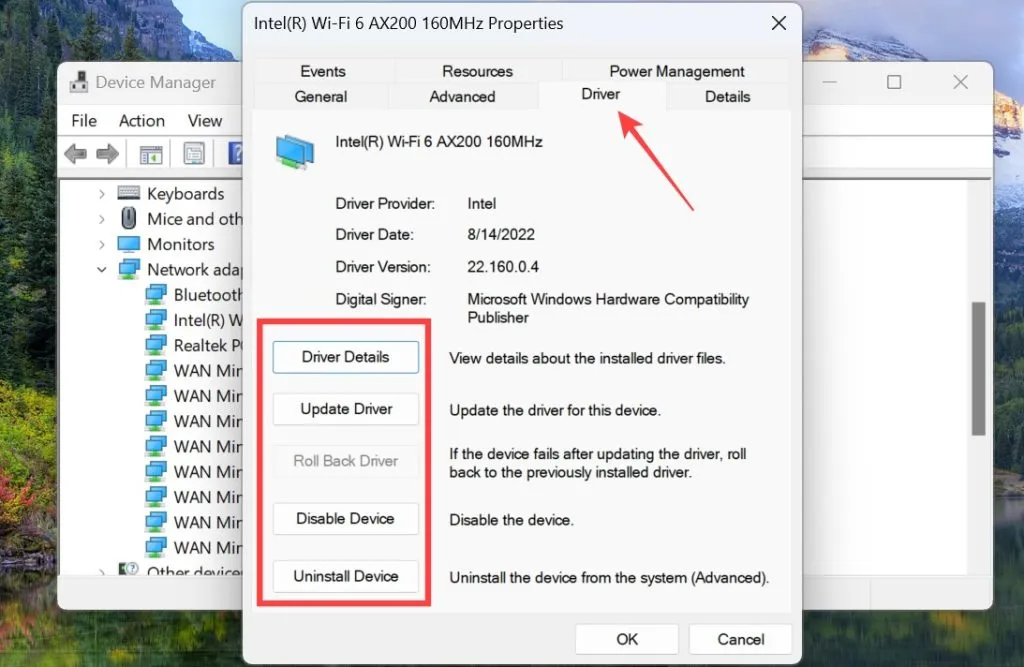
5. Olvídate de la red
Cuando conecta una computadora con Windows a una red Wi-Fi, guarda la red para no tener que buscarla nuevamente. Olvidar la red y volver a conectarse a ella puede ayudar.
1. Presione la tecla Windows+I para abrir Configuración. Seleccione Red e Internet en la barra lateral izquierda y luego haga clic en Wi-Fi .
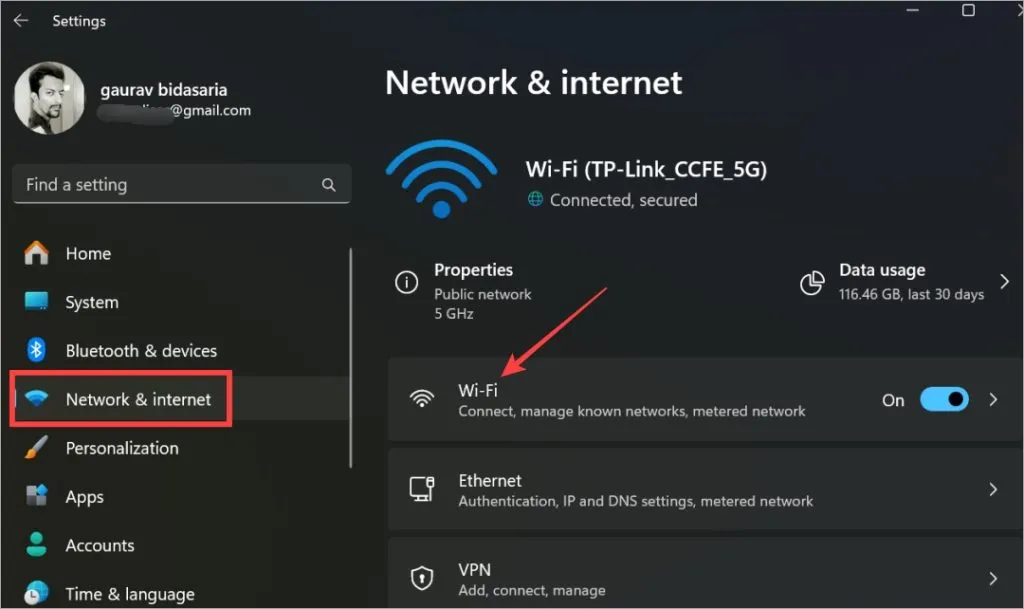
2. Haga clic en Administrar redes conocidas .
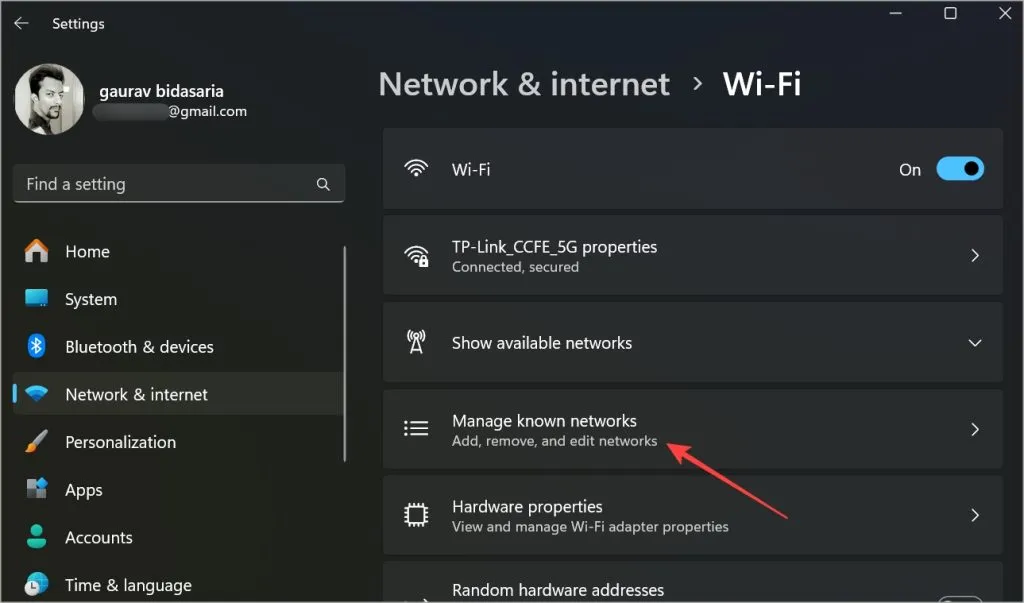
3. Haga clic en Olvidar junto a la red Wi-Fi a la que su PC con Windows no se está conectando.
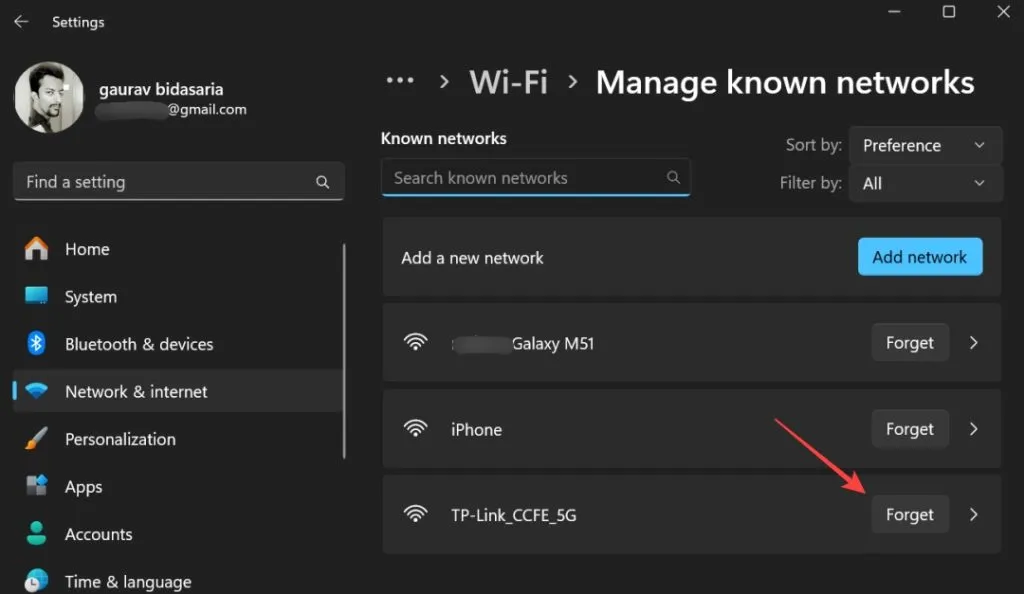
No verá ninguna ventana emergente de confirmación ni nada. La red Wi-Fi se eliminará inmediatamente. Ahora reinicie su enrutador una vez, busque la red Wi-Fi y vuelva a conectarse usando la contraseña que tiene.
6. Restablecer la configuración de red
Tenga en cuenta que restablecer la configuración de red eliminará todas las redes Wi-Fi guardadas en su computadora con Windows, lo que significa que tendrá que volver a agregarlas e ingresar la contraseña nuevamente.
1. Abra Configuración de Windows nuevamente (Windows+I) y vaya a Redes e Internet > Configuración de red avanzada .
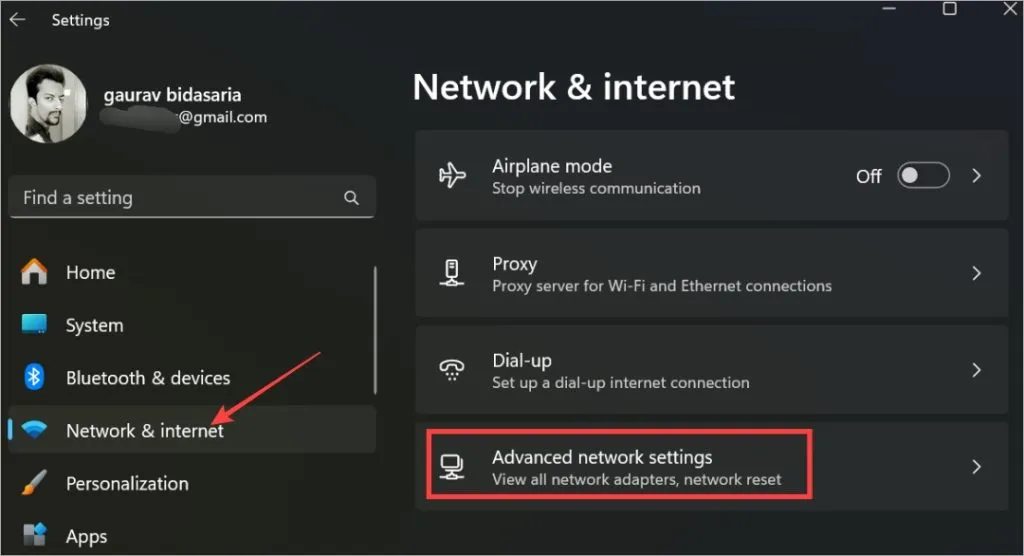
2. Haga clic en Restablecer red .
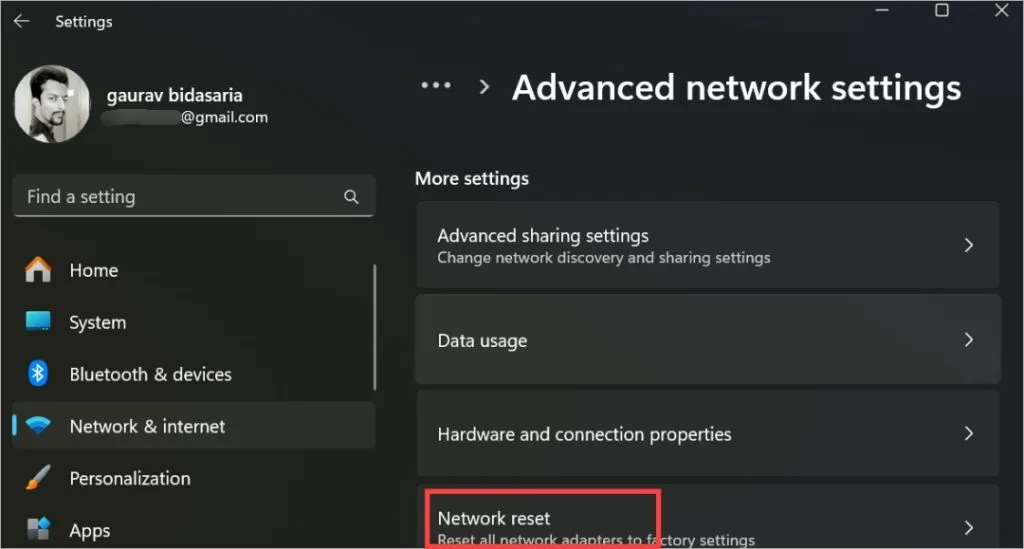
3. Haga clic en Restablecer ahora .
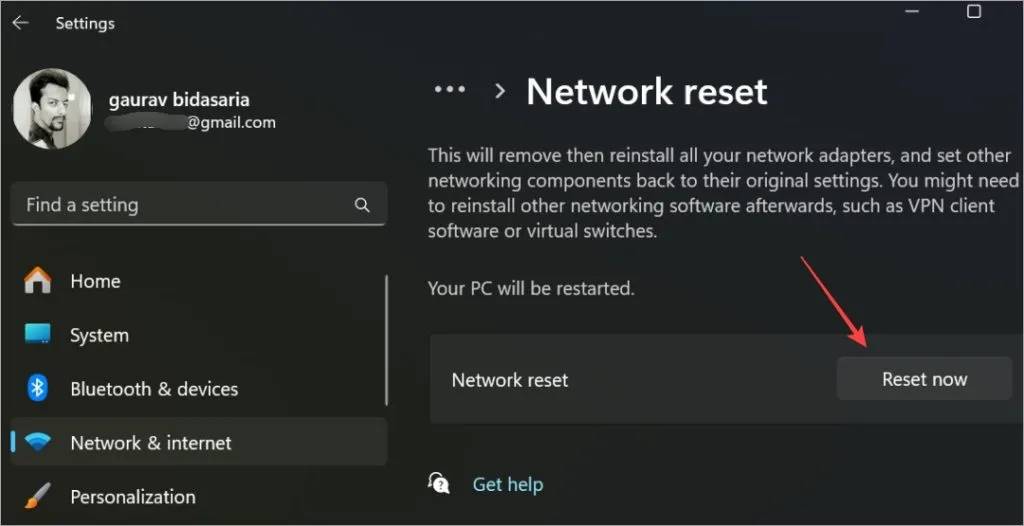
Después de eso, siga las instrucciones que aparecen en pantalla.
7. Restablecer el firewall y limpiar el DNS
El firewall protege su PC de amenazas externas de todo tipo; sin embargo, puede actuar como un padre sobreprotector que bloquea el acceso a cosas que no son malas para usted. Un falso positivo, por así decirlo. Ejecutemos un par de comandos CMD o símbolo del sistema para restablecer el firewall y vaciar el DNS.
1. Busque CMD en el menú Inicio y haga clic en Ejecutar como administrador para abrirlo con derechos de administrador. Si no tiene derechos de administrador, hable con el administrador o gerente de su piso.
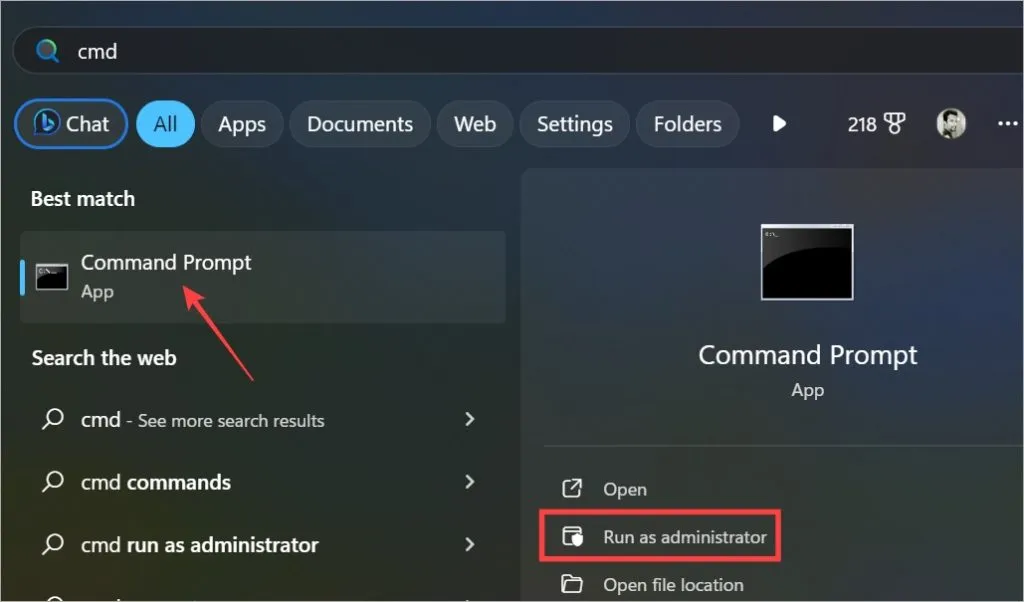
2. Ejecute los siguientes comandos, uno a la vez. Deje que se ejecute el primer comando antes de dar el siguiente.
netsh int ip reset netsh advfirewall reset netsh winsock reset ipconfig / flushdns ipconfig / release ipconfig / renew
3. Cierre CMD, reinicie su computadora con Windows y verifique si la contraseña de Wi-Fi funciona ahora y puede conectarse a la red.
8. Verifique la dirección MAC
Si está intentando conectarse a la red Wi-Fi de un albergue o centro turístico, es posible que su PC con Windows no se conecte a la red Wi-Fi incluso si la contraseña es correcta. Primero deberá pedirle al administrador que agregue la dirección MAC.
La dirección MAC o de control de acceso a medios es una dirección física que ayuda a la red a identificar su PC. Es único para cada dispositivo y se utiliza para identificación y verificación en la red local.
Tendrá que agregar la dirección MAC manualmente al enrutador. Los pasos variarán ligeramente según la marca y el modelo del enrutador. Estos son los pasos para TP-Link y Linksys . Busque por el nombre del enrutador para encontrarlo.
Para conocer la dirección MAC de su computadora con Windows, abra CMD con derechos de administrador como lo hicimos antes y copie y pegue el siguiente comando. Busque una dirección física o una dirección MAC en la lista.
ipconfig /all
La contraseña de Wi-Fi no funciona en Windows
Es un problema común cotidiano en el que ingresa la contraseña de Wi-Fi pero la computadora con Windows no se conecta a la red. La mayoría de las veces, es una configuración que le impide conectarse a la red Wi-Fi incluso cuando la contraseña de Wi-Fi es correcta. En raras ocasiones, se trata de un error que es necesario solucionar cuando la contraseña de Wi-Fi no funciona en Windows.
¿Tienes demasiados dispositivos conectados a la misma red Wi-Fi? Puede priorizarlos para asegurarse de que su trabajo no se vea afectado.



Deja una respuesta