8 soluciones para monitor dual no detectado o extendido en Windows
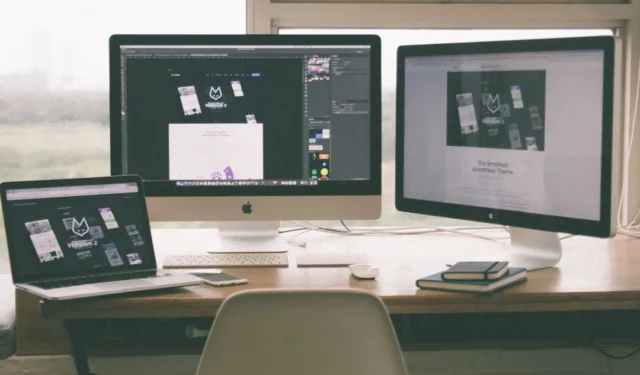
El segundo monitor se puede conectar mediante el cable USB-C o el puerto HDMI. Depende del tipo de monitor, CPU o modelo de computadora portátil que tengas. Primero verifique las especificaciones. Ahora, si su computadora con Windows no detecta ni extiende el segundo monitor, puede forzarlo o solucionar el problema utilizando estas soluciones. Esto es lo que debe hacer si monitor dual no se detecta en una PC con Windows.
Antes de que empieces
Aquí hay algunos pasos simples que puede seguir para asegurarse de que todo esté en orden antes de comenzar con la solución de problemas. No te saltes esta sección, ya que también contiene algunos trucos poco conocidos.
- No todas las computadoras y portátiles admiten monitores duales. Los que lo tienen pueden tener múltiples puertos de pantalla. Verifique las especificaciones para asegurarse de que así sea y, si es así, asegúrese de conectarse a un puerto que admita una segunda pantalla. Además, algunos modelos tienen múltiples puertos de pantalla. Pruebe con otro puerto si alguno no funciona.
- Microsoft tiene un inteligente método abreviado de teclado Windows + Ctrl + Shift + B para solucionar este problema .
- Una pantalla inalámbrica requiere que ambos monitores estén conectados a la misma red Wi-Fi.
- El monitor necesita una fuente de alimentación independiente del cable HDMI o USB-C que utilizó para conectar el monitor a la computadora portátil o de escritorio.
- Revisa los cables para asegurarte de que estén funcionando, especialmente si son viejos.
- Desconecte los periféricos para comprobar si están interfiriendo; sin embargo, la probabilidad de que esto ocurra es bastante baja.
- Evite utilizar un divisor para conectar un segundo o tercer monitor. Esto se debe a que termina enviando la misma señal a ambos monitores. Eso significa que verá la misma ventana en ambas pantallas o la ventana no se extenderá en absoluto.
- Comprueba que todos los cables estén conectados correctamente y que la luz del monitor, si la tiene, esté encendida. La mayoría de los monitores lo hacen.
- Algunas computadoras portátiles y CPU tienen múltiples puertos USB-C y HDMI, pero no todas admiten monitores extendidos. Nuevamente, verifica cuál funciona usando el manual o simplemente mira un video en YouTube.
- Siga esta guía separada si el segundo monitor no se activa después de despertar su computadora desde el modo de suspensión.
- Si está creando una conexión en cadena, DP 1.2 debe estar habilitado en su primer monitor pero deshabilitado en su segundo monitor. Los pasos para hacerlo dependerán de la marca y modelo del monitor. Si no encuentra cómo hacerlo, desactive HDR desde la configuración de Windows. Consulte el punto 7 para eso.
1. Apague los monitores antes de conectarse
Apague ambos monitores y luego vuelva a encenderlos. A veces, cuando se conecta un segundo monitor, Windows no reconoce el monitor. Un simple reinicio ayuda a restablecer la señal o actualizar la conexión del monitor, lo que ayuda a Windows a detectarlo. Hay una razón por la cual apagar y encender los dispositivos funciona y es una de las primeras cosas que debes probar.
2. Habilite la opción Extender en Windows
Hay dos formas de habilitar la opción de extensión que extenderá o proyectará la pantalla desde la primera o principal pantalla al segundo monitor. Compartiremos un atajo de teclado simple para ello. Esto se debe a que, de forma predeterminada, Windows mostrará el monitor en modo espejo o duplicado.
Presione Ctrl+P para abrir la pantalla Proyecto y seleccione Extender opción.
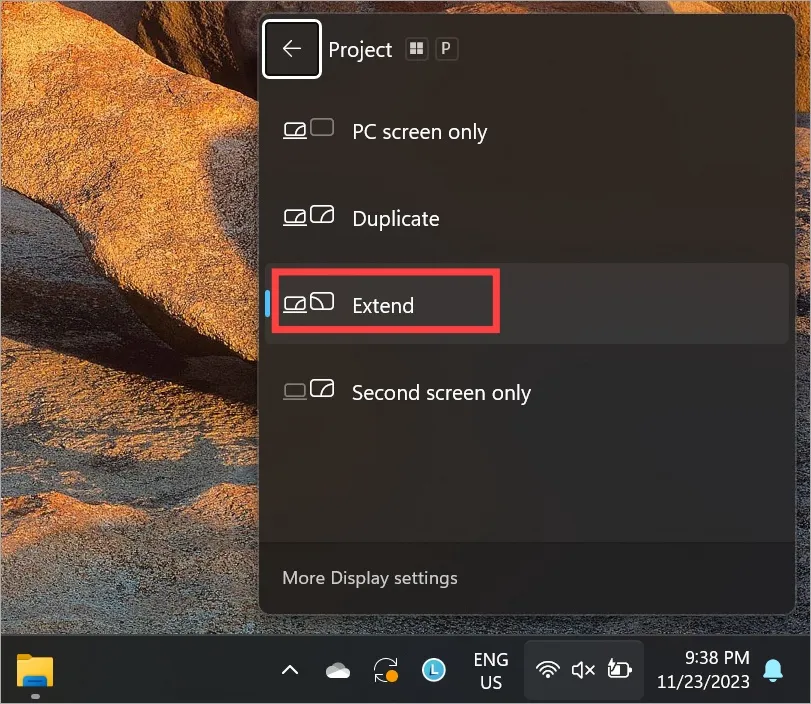
3. Forzar la detección manual del segundo monitor
Un problema común al que se enfrentan muchos usuarios de Windows al conectar y extender una segunda pantalla es que la PC principal, ya sea portátil o de escritorio, no puede detectar la segunda pantalla. Puede ser por eso que el monitor dual no se extiende ni detecta nada.
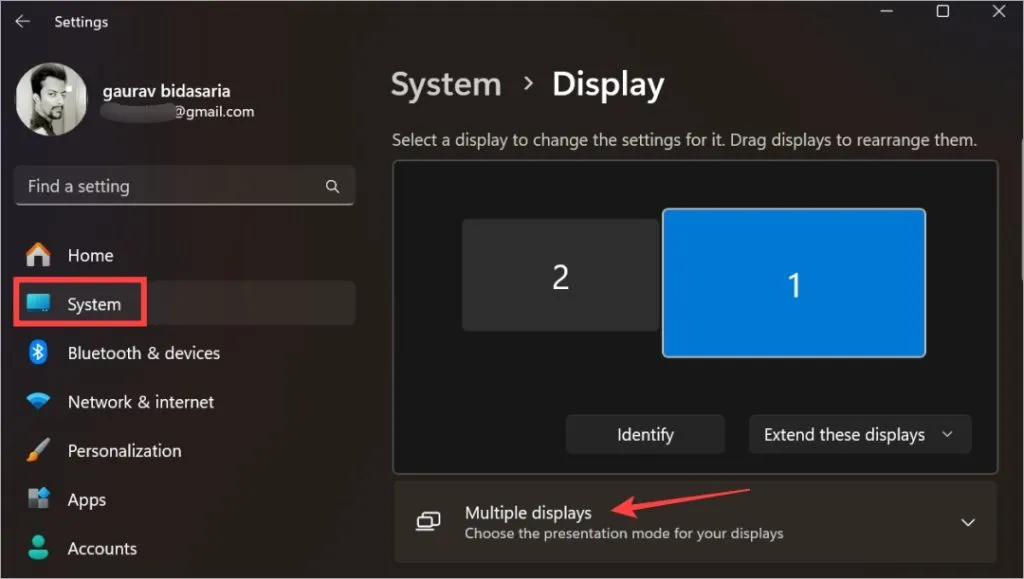
2. Haga clic en el botón Detectar junto a Detectar. otra opción de visualización.
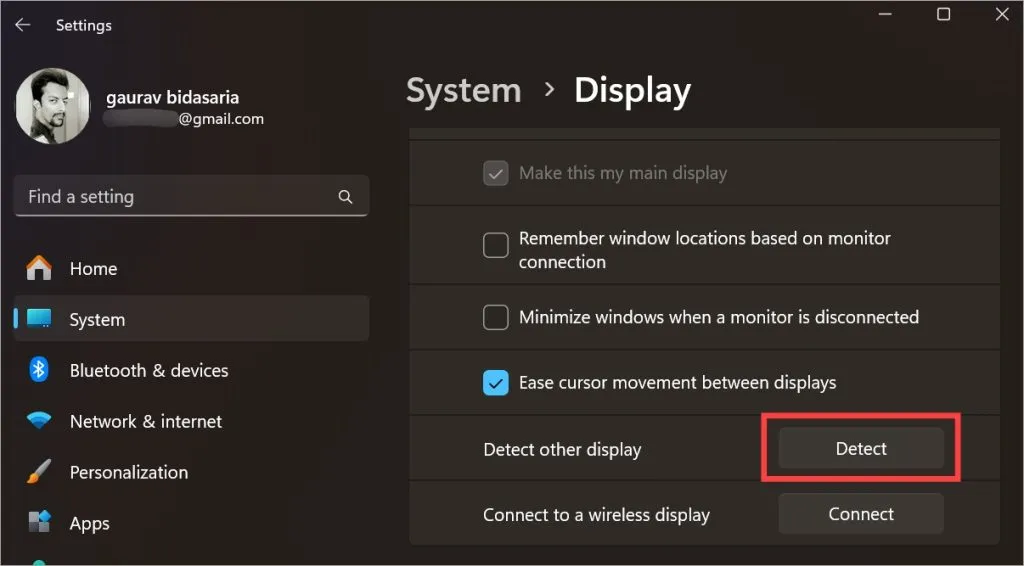
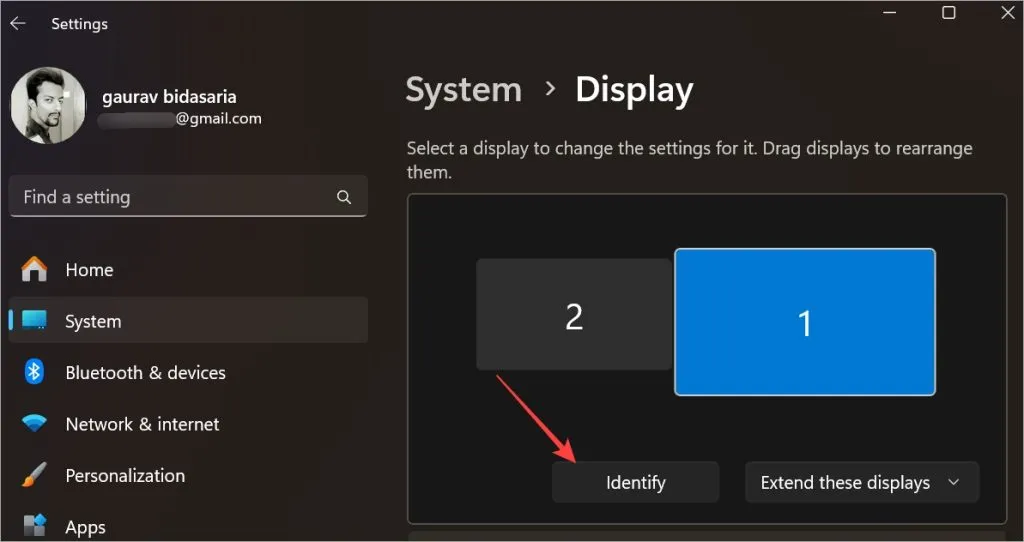
4. Verifique la escala y la resolución
Para la mayoría de los usuarios, la configuración predeterminada es suficientemente buena. Sin embargo, dado que no se detecta un monitor dual, puede probar con una escala y resolución diferentes.
1. Presione Windows+I para abrir Configuración y vaya a Sistema > Mostrar. Desplázate un poco y encontrarás Escala y Resolución de pantalla.

2. Verá una escala del 150 % y una resolución de 2560 × 1440 en la captura de pantalla anterior. Eso es para la pantalla 1 en nuestro caso. Seleccione la pantalla que no se está detectando. Debería ser la pantalla 2.
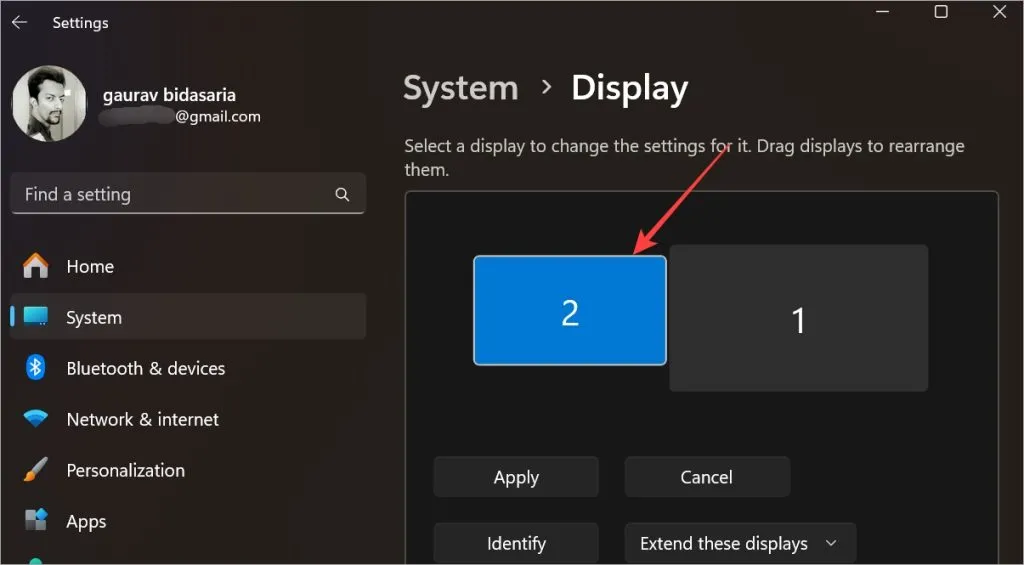
3. En el momento en que cambie la pantalla, la resolución y escala predeterminadas también cambiarán en consecuencia. En nuestro caso, ahora verá 100% y 1920×1080. Configúrelo al nivel recomendado si aún no lo ha hecho. Si eso no funciona, configúrelo en la resolución que admita su monitor.
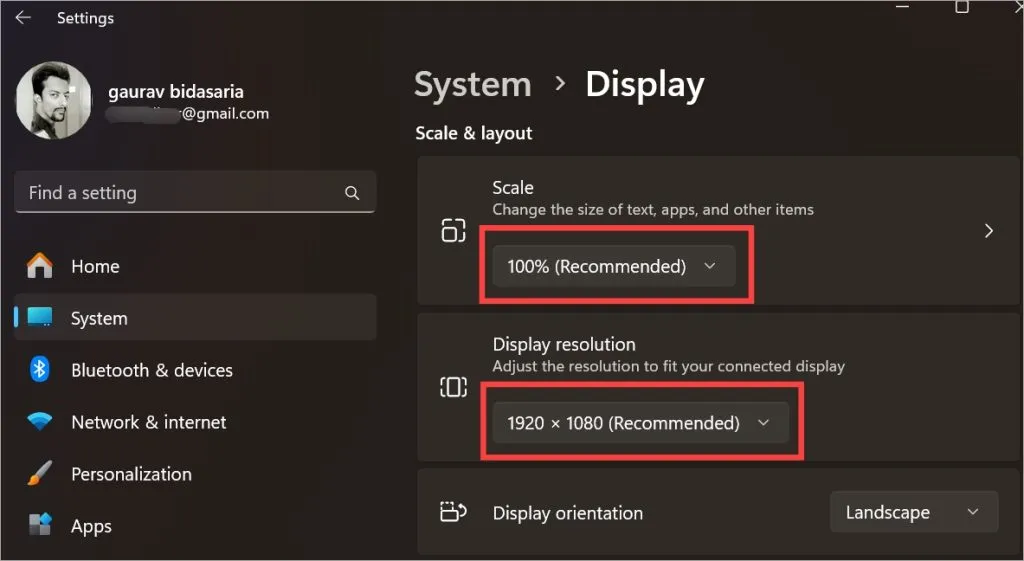
5. Establecer la misma frecuencia de actualización
Algunos usuarios experimentaron con la frecuencia de actualización y descubrieron que configurar la misma frecuencia de actualización en ambos monitores extendía el monitor de su PC.
1. Vuelve a Configuración > Sistema > Mostrar. Seleccione la pantalla en la parte superior.
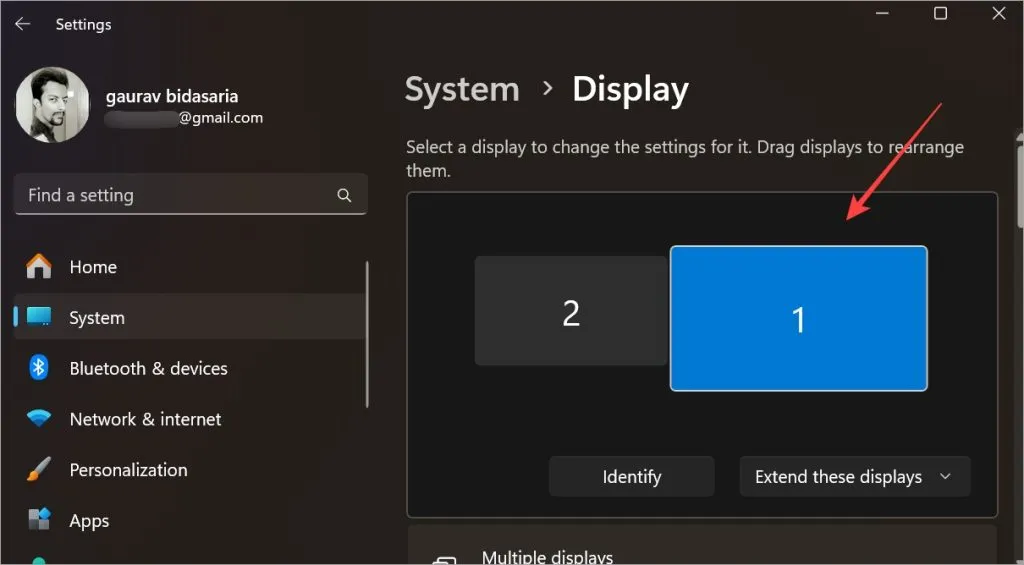
2. Haga clic en Visualización avanzada.
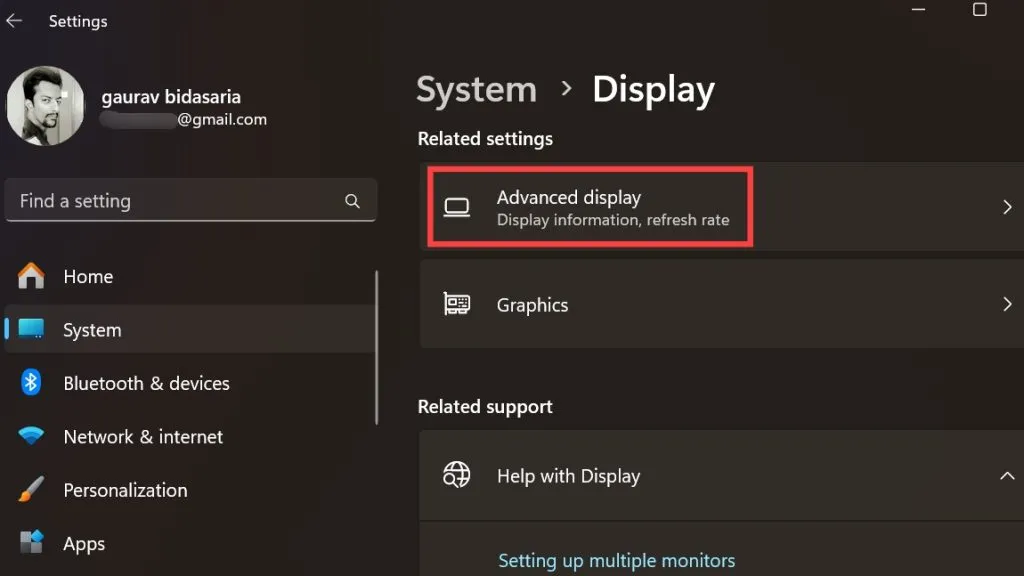
3. Puede seleccionar una frecuencia de actualización para el monitor seleccionado junto a Elegir una frecuencia de actualización sección.
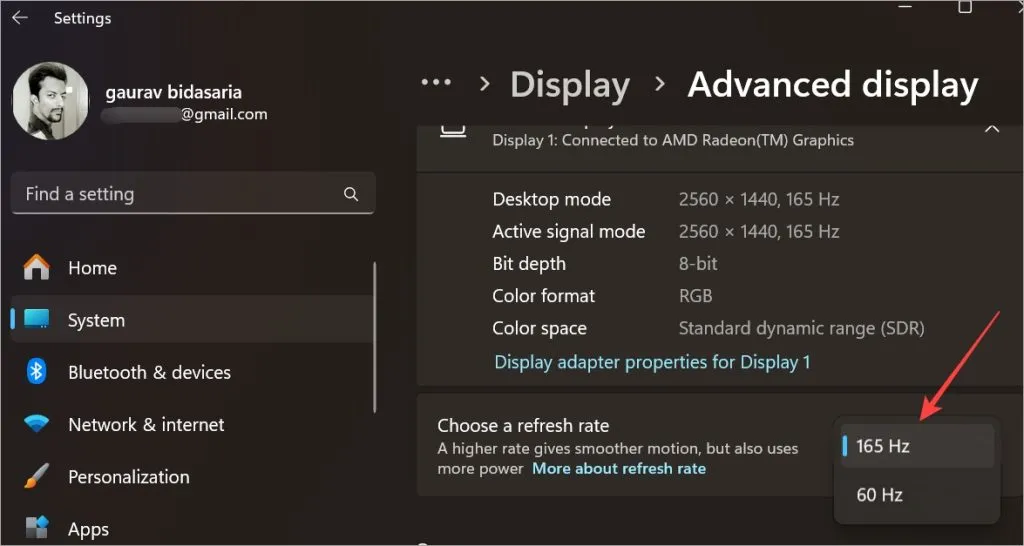
4. Ahora regrese a Pantalla y seleccione el segundo monitor y asegúrese de que la frecuencia de actualización es el mismo aquí que en el primer monitor.
6. Actualice el controlador de pantalla y tarjeta gráfica
Dado que se trata de un problema relacionado con la pantalla en el que la pantalla no se extiende a un segundo monitor, actualizar el controlador podría ser útil.
1. Presione la tecla de Windows para abrir el menú Inicio de Windows y busque . Ábrelo.Administrador de dispositivos
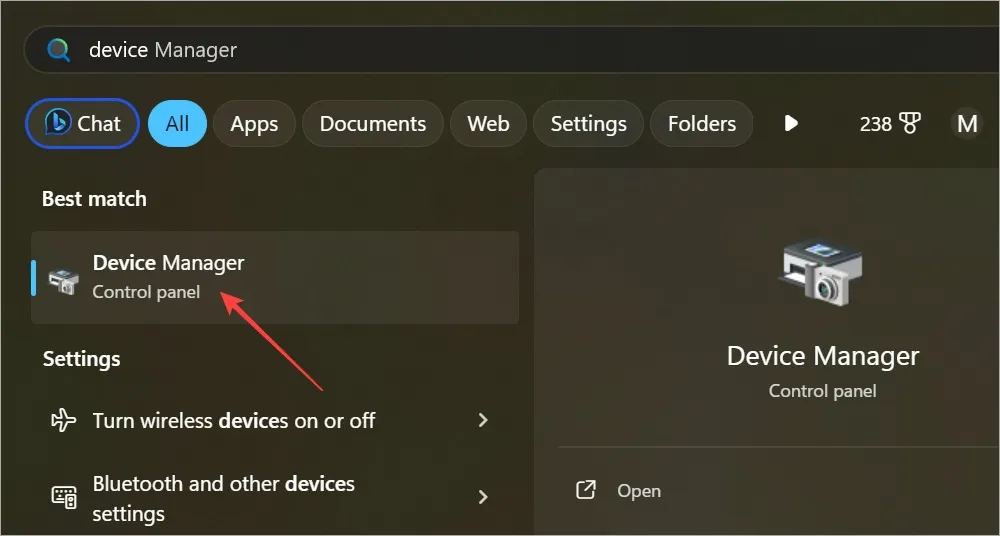
2. Encontrará la tarjeta gráfica en Adaptadores de pantalla y ambas pantallas en . Haz doble clic para expandirlos.Monitores
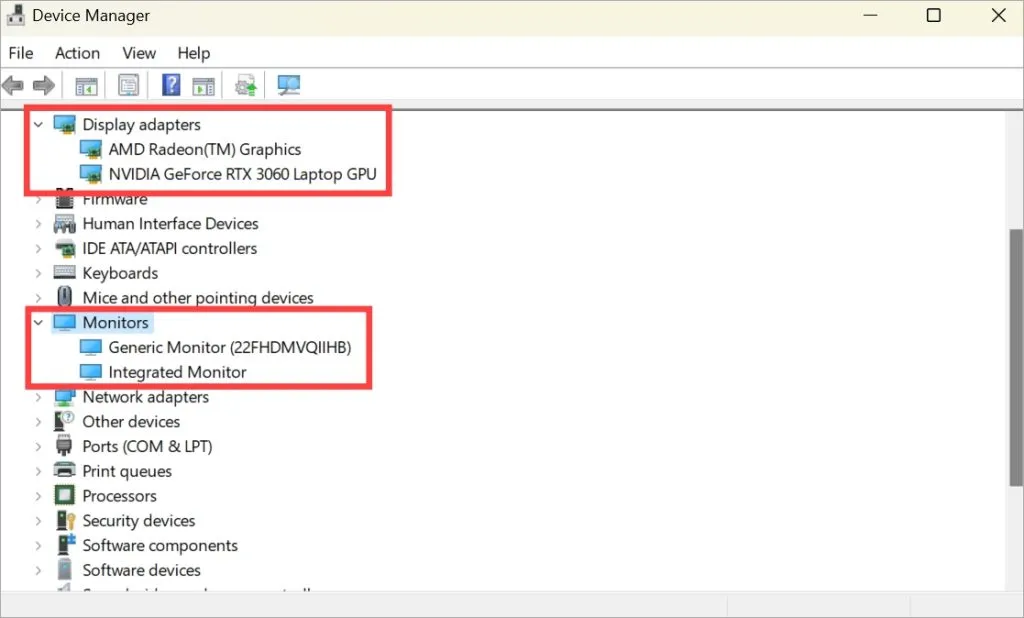
3. Haga clic derecho en el controlador que desea actualizar y seleccione Actualizar controlador.< /span>
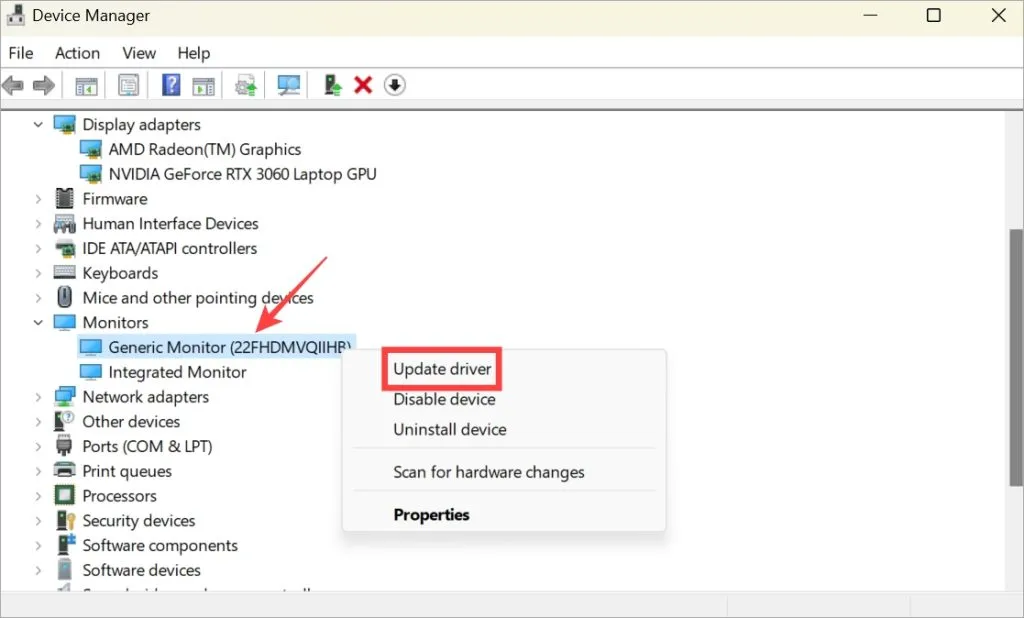
Haga esto para los monitores primarios y secundarios y nuevamente para las tarjetas gráficas integradas y dedicadas.
7. Desmarque HDR para el segundo monitor
Un Redditor descubrió que cuando extiende el monitor, HDR se habilita para la segunda pantalla, pero cuando duplica el monitor, HDR se activa. deshabilitado para ambas pantallas. Intente esto: habilite HDR para ambos o deshabilítelo para ambos monitores.
1. Para hacer eso, regrese a Configuración > Sistema > Mostrar. Haga clic en HDR.
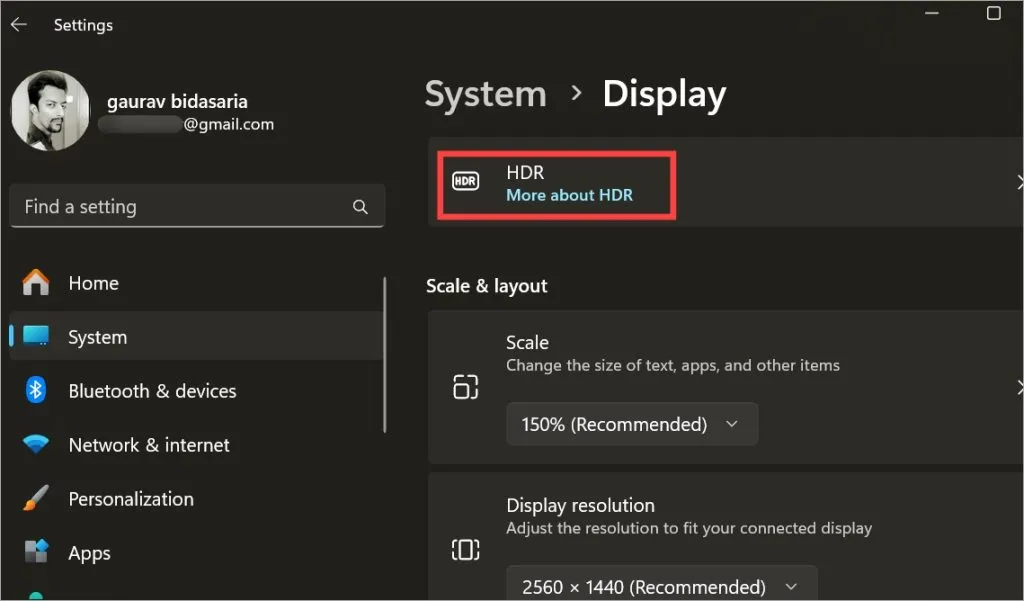
2. Seleccione la pantalla para la que desea cambiar la configuración HDR. Luego deshabilite la opción Transmisión de video HDR a continuación.
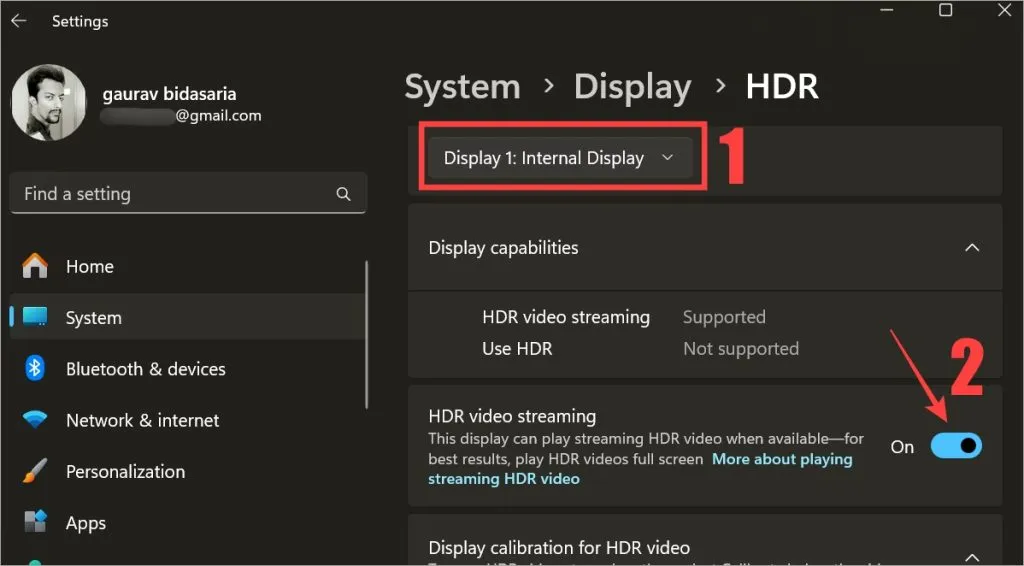
3. Ahora repita los mismos pasos para la otra pantalla y verifique si su pantalla está extendida al segundo monitor o no. Si aún no se detecta el segundo monitor, habilite HDR en ambas pantallas.
8. Eliminar clave de registro
Si ve el mensaje «no se puede guardar la configuración de pantalla» cuando intenta ampliar la pantalla, Microsoft recomienda eliminar una clave de registro. Es más fácil de lo que parece.
Microsoft ha compartido los pasos para hacerlo con bastante claridad. Eliminará cualquier configuración de múltiples monitores guardada de su computadora. Para que puedas empezar de nuevo.
1. Presione Windows + S para abrir la Búsqueda de Windows. Busque el Editor del Registro y ábralo haciendo clic en la opción Ejecutar como administrador. .
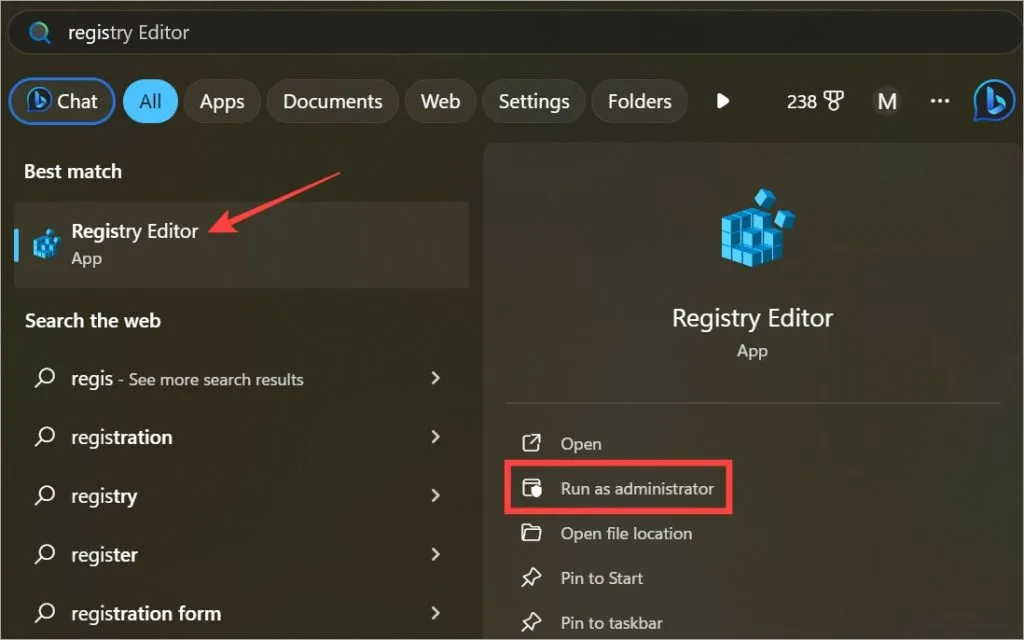
2. Navegue hasta la estructura de carpetas siguiente.
HKEY_CURRENT_USER\Software\Microsoft\MobilePC\TMM
3. Haga clic derecho en la subclave o archivo en el panel de la ventana derecha y elimínelo. Si se le solicita, haga clic en Sí.
Más es mejor
Una configuración de varios monitores puede ayudar a hacer más cosas rápidamente porque no es necesario alternar entre ventanas. Pero tu probablemente ya sabias eso. Con suerte, su monitor dual ahora se detecta y se extiende sin problemas. Windows puede tener algunos errores cuando se trata de configuraciones de monitores dobles o triples.



Deja una respuesta