8 métodos efectivos para minimizar el retraso de entrada mientras juegas en PC


En lo que respecta a los juegos, el ping no es el único factor que contribuye al retraso; el retraso de entrada puede introducir milisegundos críticos que determinan el resultado de una partida. Aquí hay varios consejos para ayudarte a minimizar el retraso de entrada en tu PC para disfrutar de una mejor experiencia de juego.
¿Qué es el retraso de entrada?
El retraso de entrada se refiere al retraso que se produce entre la acción física (como presionar un botón en un controlador o teclado) y la reacción correspondiente que se muestra en la pantalla. Abarca el tiempo total necesario para que el dispositivo de entrada se comunique con la PC y para que el sistema procese y muestre esa señal en el monitor.
En promedio, el retraso de entrada puede variar entre 20 y 50 milisegundos. Esto puede parecer trivial, pero puede marcar una diferencia significativa en escenarios de juegos competitivos. Por ejemplo, cambiar de servidor que aumenta el ping en 30-40 ms (como de América del Norte a Europa) da como resultado un retraso notable durante el juego. Reducir el retraso de entrada puede brindar una sensación similar a reducir el ping en el juego en 30-40 ms.
Si quieres medir el retraso de entrada actual, puedes usar la herramienta de medición de retraso de entrada Basro . Si bien no te proporcionará mediciones exactas del retraso de entrada para tus juegos debido a varios factores influyentes, te dará una idea general de cómo funcionan tus dispositivos de entrada.
Opte por un monitor con alta frecuencia de actualización
La diferencia entre un monitor de 60 Hz y uno de 144 Hz o superior es sorprendente. Los monitores con una frecuencia de actualización más alta no solo ofrecen imágenes más fluidas, sino que también reducen eficazmente el retraso de entrada percibido. Si bien no aumentan la velocidad de entrada, sí permiten una visibilidad más rápida de los comandos en acción.

Te sugerimos usar un monitor con una frecuencia de actualización de 144 Hz o superior para jugar . Si tu pantalla actual solo tiene 60 Hz o 75 Hz, es probable que notes una mejora significativa.
Tenga en cuenta que otros aspectos, como el tiempo de respuesta, la tecnología del panel y las funciones Overdrive pueden influir en el retraso de entrada, pero la frecuencia de actualización suele ser el factor más crucial.
Asegúrese de que su CPU y GPU puedan ofrecer suficientes cuadros
Tener un monitor con una frecuencia de actualización alta no tiene sentido si tu PC no puede proporcionar los FPS necesarios para igualarlo. La frecuencia de actualización del monitor y la velocidad de cuadros del juego deben estar sincronizadas para que el juego funcione sin problemas con un retraso de entrada mínimo.
Antes de comprar un monitor de 144 Hz o superior, confirma que tu GPU y CPU tengan suficiente potencia para producir los FPS requeridos. Dado que los FPS pueden variar, es recomendable que tu PC pueda ejecutar juegos a una velocidad superior a la frecuencia de actualización del monitor, utilizando FPS fijos dentro de la configuración del juego. Lo ideal es que tu sistema ejecute juegos a más de 180 FPS si optas por un monitor de 144 Hz.
Mira este video de Nvidia que ilustra cómo los FPS altos pueden afectar la latencia en los juegos:

Si tu PC no genera los FPS necesarios, deberías considerar actualizar tu sistema (empezando por la GPU) u optimizarlo para obtener un mejor rendimiento.
Utilice conexiones por cable
Una conexión por cable garantiza de manera constante una latencia menor en comparación con las opciones inalámbricas, lo que la convierte en una opción superior para los periféricos de juego. Los dispositivos inalámbricos pueden presentar demoras mínimas, incluso en condiciones óptimas, lo que puede afectar el rendimiento en escenarios de juego de alta velocidad.

Por ejemplo, un ratón para juegos con cable suele tener una latencia de menos de 1 ms, lo que proporciona una entrada estable y fiable. Aunque muchos ratones inalámbricos para juegos modernos pueden alcanzar una latencia similar, siguen siendo susceptibles a la interferencia de las señales Bluetooth y Wi-Fi. Dicha interferencia puede provocar problemas como vibraciones del cursor o retrasos en la entrada, lo que hace que los periféricos con cable sean una opción más fiable para minimizar el retraso de entrada.
La compra de un dispositivo inalámbrico que iguale la latencia de sus homólogos con cable suele tener un precio elevado. Las opciones económicas suelen presentar un retraso de entre 5 y 10 ms.
Si bien la gestión de cables puede presentar desafíos, la estabilidad en la respuesta de entrada valdrá la pena para los entusiastas de los juegos.
Activar el modo de juego en tu monitor
Muchos monitores para juegos modernos cuentan con un modo de juego dedicado o un modo de baja latencia que prioriza la reducción de la latencia sobre la claridad visual. Este modo desactiva ciertos búferes de procesamiento de imágenes y señales para garantizar una latencia mínima. Si bien ocasionalmente puede generar artefactos o fallas, el beneficio de una latencia reducida vale la pena para los jugadores.
Puede habilitar esta función a través del menú de visualización en pantalla (OSD) de su monitor.
Invierta en un ratón y un teclado con altas tasas de sondeo
La tasa de sondeo indica cuántas veces un dispositivo envía su estado actual a la computadora por segundo. Por ejemplo, un mouse con una tasa de sondeo de 500 Hz envía su posición 500 veces por segundo (lo que genera un retraso de 2 ms).
Los ratones y teclados estándar suelen tener una frecuencia de sondeo de 125 Hz, lo que genera un retraso de 8 ms. Para un rendimiento óptimo, elija ratones y teclados con una frecuencia de sondeo de 1000 Hz. Si bien algunos dispositivos premium superan las frecuencias de sondeo de 8000 Hz, por lo general no ofrecen beneficios sustanciales para el usuario promedio.
Para comprobar la tasa de sondeo de su mouse actual, pruébelo en CPSTEST.ORG .
Desactivar V-Sync para reducir el retraso de entrada
V-Sync es una función útil para evitar el desgarro de la pantalla, pero puede introducir un retraso en la entrada porque hace que la GPU espere a que el monitor muestre un cuadro antes de renderizar uno nuevo.
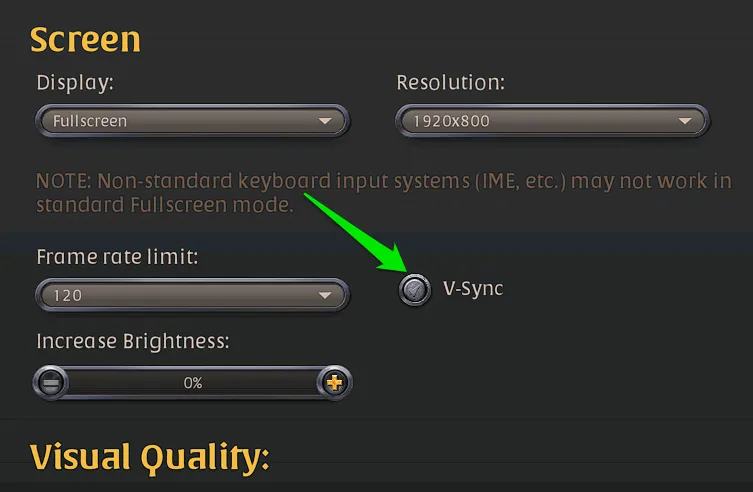
Puedes desactivar V-Sync en la configuración del juego o en todo el sistema a través del software del fabricante de tu tarjeta gráfica. Para evitar que la pantalla se desgarre, intenta configurar manualmente los FPS dentro del juego para que coincidan con la frecuencia de actualización de tu monitor. Si tanto tu GPU como tu monitor lo admiten, considera usar G-Sync o FreeSync en su lugar, ya que no agregan latencia.
Deshabilitar optimizaciones de pantalla completa en Windows
La optimización de pantalla completa es una función de Windows que le permite ejecutar juegos o aplicaciones en modo de pantalla completa y, al mismo tiempo, permitir el acceso a superposiciones del sistema, notificaciones y cambio fácil de tareas.
Sin embargo, este entorno híbrido puede provocar ligeros retrasos en la entrada y una disminución del rendimiento debido a la forma en que maneja los procesos en segundo plano y otras tareas del sistema. Si no cierras la pestaña con frecuencia mientras juegas o no usas ninguna superposición, deshabilitar las optimizaciones de pantalla completa puede mejorar tu experiencia de juego.
Para deshabilitar las optimizaciones de pantalla completa en Windows, haz clic derecho en el ícono del juego y selecciona Propiedades .
Vaya a la pestaña Compatibilidad y marque la opción Deshabilitar optimizaciones de pantalla completa .
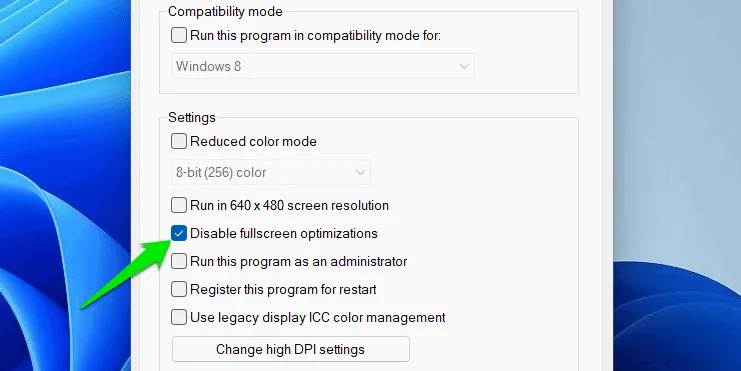
Este cambio solo se aplica a los juegos que se ejecutan en modo de pantalla completa; los juegos en modo de ventana o sin bordes no se ven afectados.
Habilitar optimizaciones para juegos con ventanas en Windows
Por el contrario, si prefieres jugar en modo ventana o sin bordes, o si tus juegos específicos funcionan exclusivamente en modo ventana, asegúrate de que esta función esté activada. Cuando está activada, esta configuración optimiza el juego en ventana para mejorar el rendimiento y reducir ligeramente el retraso de entrada.
Para habilitarlo, abre la Configuración de Windows y ve a Sistema -> Pantalla -> Gráficos -> Cambiar configuración de gráficos predeterminada . Activa la opción Optimizaciones para juegos con ventanas .
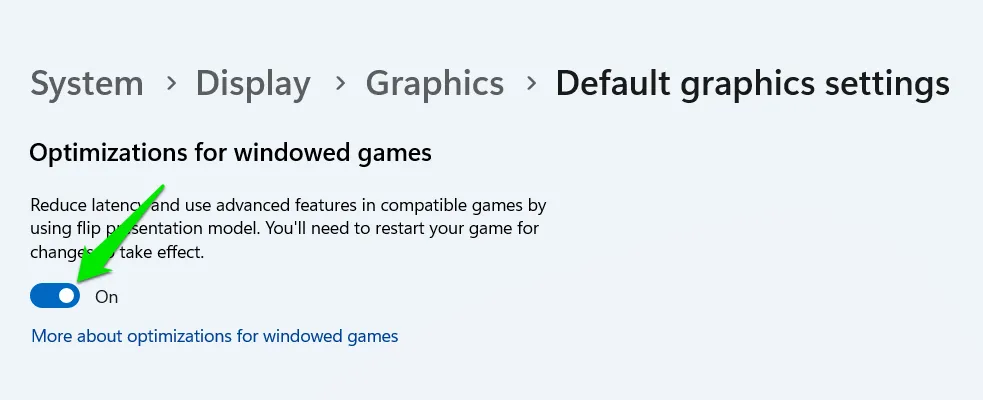
Sin embargo, esto podría introducir artefactos visuales o fallos en algunos juegos más antiguos, lo que requeriría desactivarlo en esos casos.
Además de estas sugerencias, te recomendamos que habilites la función anti-lag disponible en la configuración del software de tu tarjeta gráfica. También puedes consultar estas guías sobre la configuración de AMD Radeon y la configuración del Panel de control de Nvidia para mejorar el rendimiento del juego y reducir el retraso de entrada.
Crédito de la imagen: Freepik . Todas las capturas de pantalla son de Karrar Haider.



Deja una respuesta