8 increíbles funciones de vista rápida en macOS
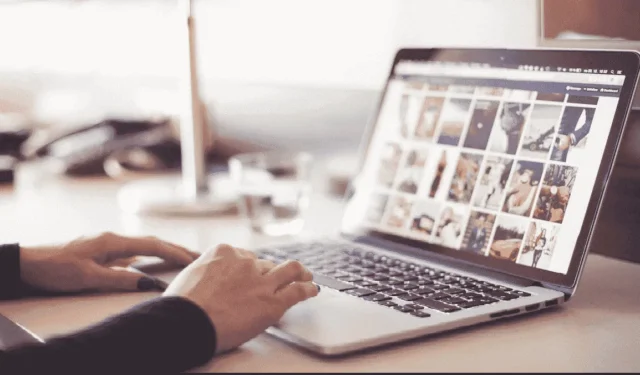
Quick Look es una característica increíble de macOS que a menudo se pasa por alto. En pocas palabras, le permite obtener una vista previa de un archivo en el Finder sin tener que abrirlo. La herramienta es una excelente adición a un flujo de trabajo típico, ya que permite a los usuarios ver archivos multimedia de una manera rápida y accesible.
Quick Look también admite varios tipos de archivos, incluidas imágenes, documentos, archivos de audio y archivos de video. Incluso puede usar Quick Look para obtener una vista previa de los archivos adjuntos a correos electrónicos o mensajes. ¡Descubre ocho formas de aprovechar al máximo Quick Look en tu Mac!
1. Cambiar el tamaño de las ventanas
Comenzar a usar Quick Look no podría ser más fácil. Seleccione uno o más elementos que desea obtener una vista previa en Finder, luego presione la barra espaciadora. Esto debería hacer que se abra inmediatamente una pestaña de Vista rápida. Desde aquí, cambie el tamaño de la ventana a un tamaño apropiado arrastrando sus esquinas.
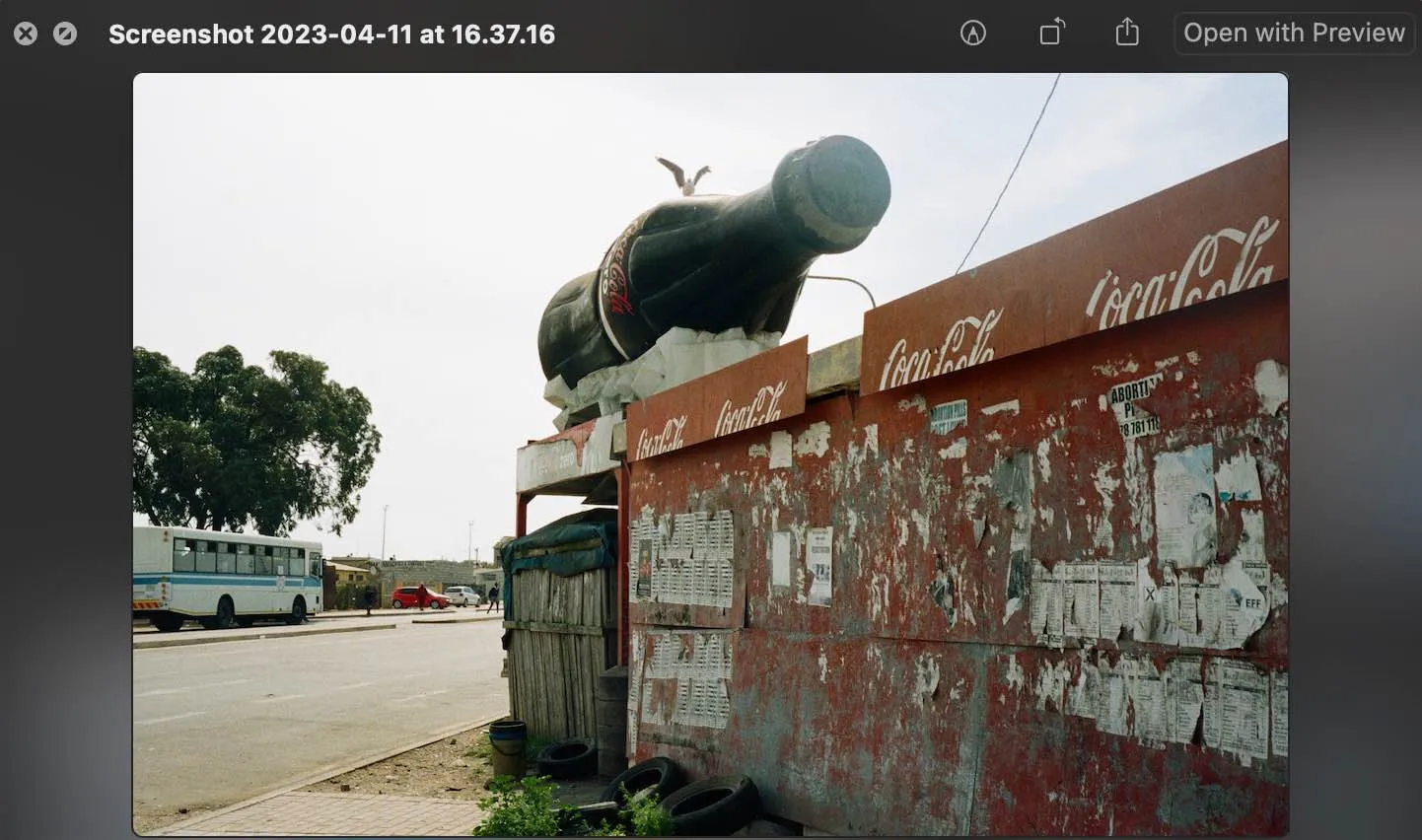
Ingrese a pantalla completa presionando el ícono Expandir en la esquina superior izquierda de su ventana. Para salir de la pantalla completa, mueva el mouse hacia abajo y haga clic en el icono Salir de pantalla completa. También puede colocar una pestaña de Vista rápida en el lado derecho o izquierdo de la pantalla usando la función Vista dividida, que es increíblemente útil si desea comparar dos imágenes separadas una al lado de la otra.
2. Recorte un archivo de video o audio
La característica más notable disponible en Quick Look es la capacidad de recortar un elemento de video o audio, una herramienta que resultaría increíblemente eficiente para editar y compartir contenido rápidamente. Para lograr esto, use el botón Recortar, luego arrastre las manijas amarillas en la barra de recorte. Si desea revisar sus cambios, haga clic en la flecha Reproducir.
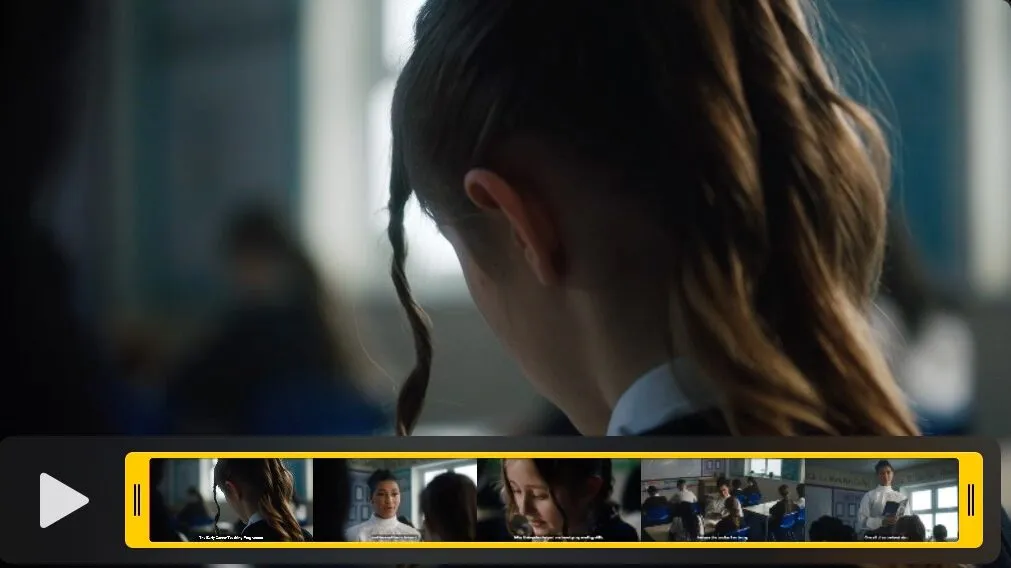
Para deshacer los ajustes, haga clic en la opción de revertir, similar a editar una foto en un iPhone. Guarde sus cambios haciendo clic en «Listo», luego cree un nuevo archivo o reemplace el elemento original.
3. Marca una imagen
Así como puede editar archivos de audio y video en Quick Look, macOS le permite marcar sus imágenes y archivos.
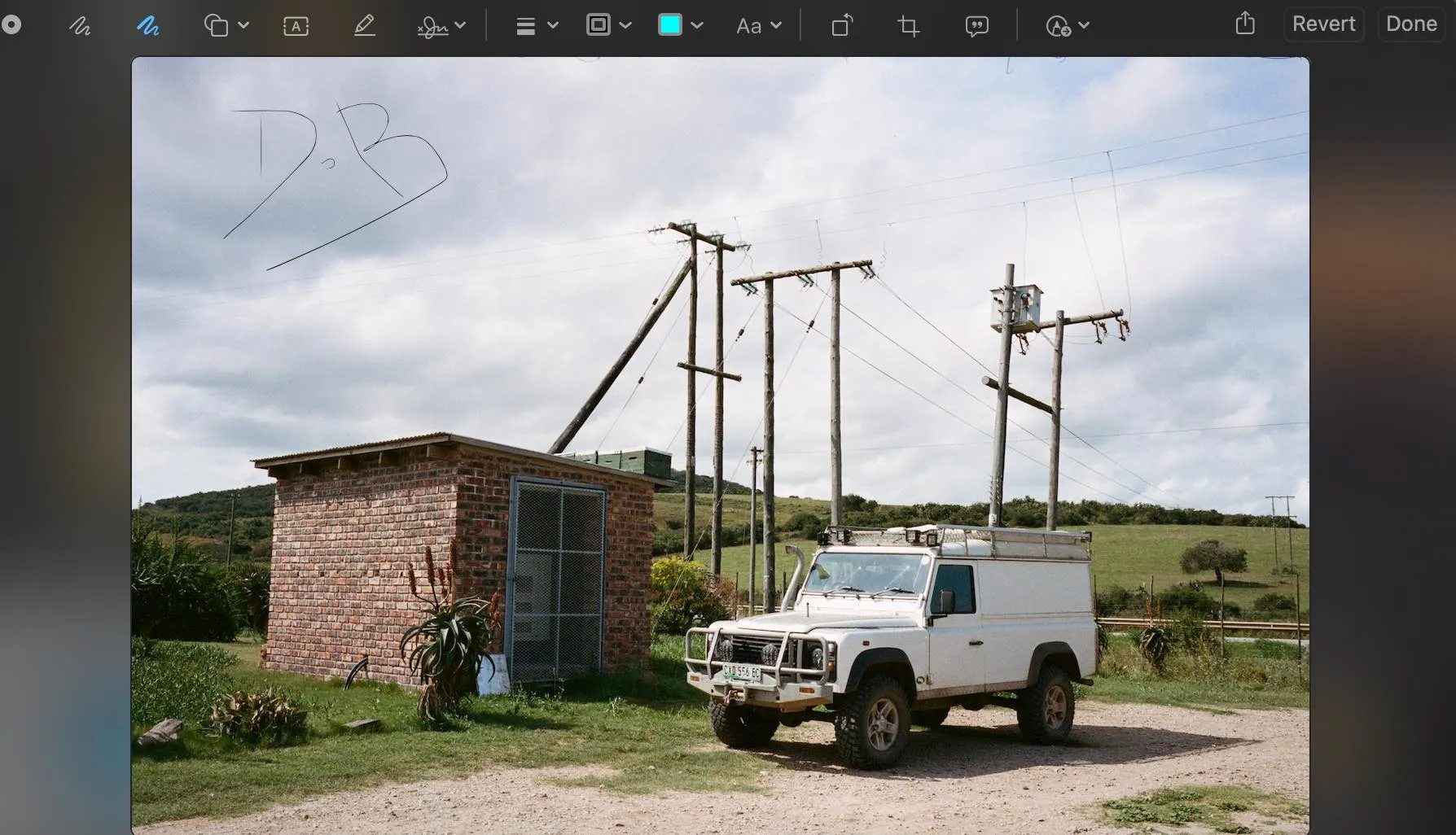
Presione el botón Marcar (parece un bolígrafo) para acceder al menú Editar. Las opciones parecerán infinitas. Dibuja en la imagen, agrega una firma digital o agrega formas y texto a tu imagen. Incluso puede darle a su imagen una descripción, si lo desea.
4. Recortar o rotar un archivo
Una de las características más beneficiosas de Markup dentro de Quick Look es la opción de recortar o rotar un archivo. Esta herramienta es útil si necesita cargar un archivo rápidamente que está orientado de manera incorrecta. Simplemente haga clic en la herramienta Recortar.
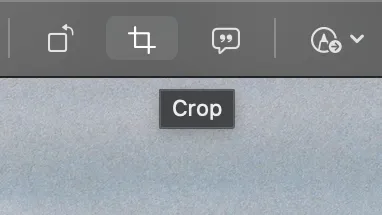
El acceso a esta función elimina la necesidad de llevar sus archivos a aplicaciones de software adicionales como Photoshop, que pueden tardar un tiempo en iniciarse y exportar sus fotos.
5. Comparte un artículo
Imagínate esto: acabas de descargar las fotos de tus vacaciones en tu Mac y te gustaría compartirlas con tus amigos o familiares. En lugar de cargar todo en una unidad externa o revisarlos individualmente, use Quick Look para obtener una vista previa de varios archivos y luego compartirlos a través del icono Compartir. Esto abrirá un menú desplegable.
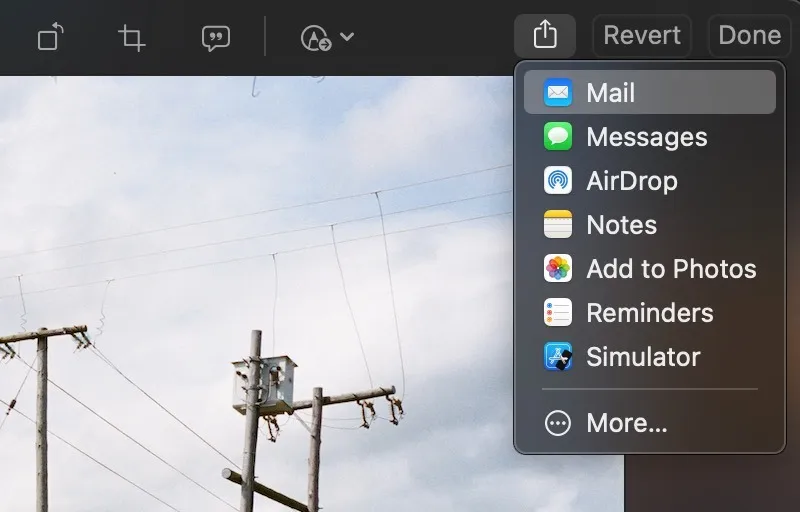
Comparta las fotos a través de cualquiera de las extensiones disponibles, incluidas AirDrop, Mensajes o la aplicación Correo.
6. Active la presentación de diapositivas para buscar elementos
Si ha seleccionado varios elementos para verlos en Quick Look, le complacerá saber que puede explorar los archivos seleccionados con facilidad.
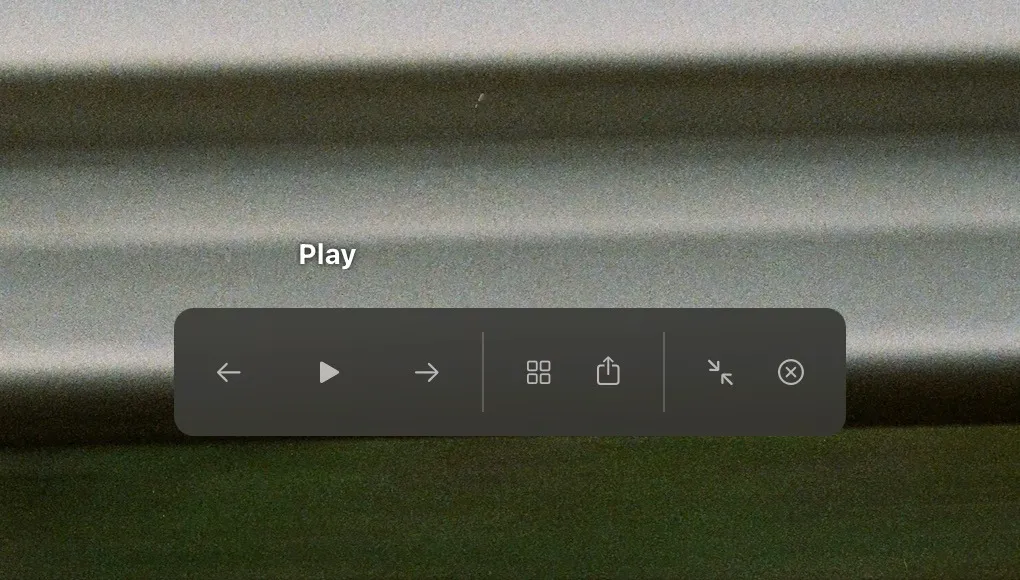
Use las teclas de flecha derecha o izquierda, o haga clic en las flechas cerca de la parte inferior de la ventana para navegar. Esta herramienta lo ayudará a organizar y agilizar su flujo de trabajo, ya que no tendrá que pasar mucho tiempo buscando archivos individuales. También puede habilitar una función de presentación de diapositivas para sus elementos seleccionados presionando el ícono Reproducir que aparece en pantalla completa.
7. Acercar y Alejar
Seguramente, todos saben cómo acercar y alejar la imagen en su Mac : use command+ +(signo más) para agrandar la imagen o command+ –(signo menos) para hacerla más pequeña. La combinación de esta herramienta con Quick Look le permite revisar rápidamente los pequeños detalles dentro de sus imágenes.
8. Ver elementos en una cuadrícula
Si ha seleccionado varios elementos y desea verlos en un formato de cuadrícula, es tan simple como presionar el ícono de la hoja de índice mientras está en Quick Look. Otra forma de hacer esto es presionando commandy simultáneamente returnen su teclado.
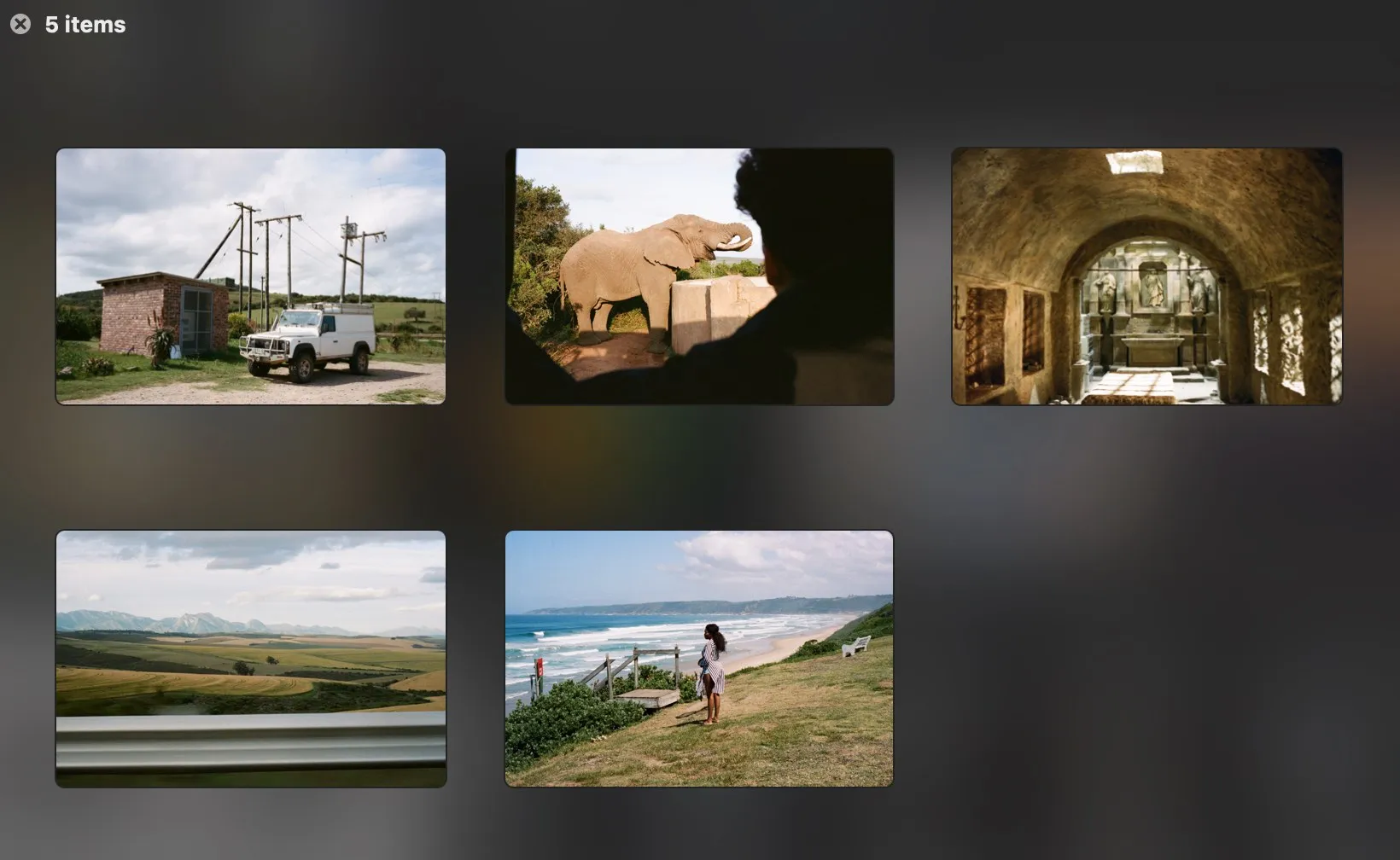
Si bien esta característica no es tan innovadora como algunas de las otras en esta lista, nunca se sabe cuándo podría ser útil. Por ejemplo, ver una colección de archivos en el Finder a veces es restrictivo, ya que no puede cambiar el tamaño de los íconos por completo para ver las cosas con mayor claridad. Sin embargo, la función de cuadrícula Quick Look resuelve este inconveniente y presenta los archivos seleccionados de una manera más conveniente.
Preguntas frecuentes
¿Con qué tipos de aplicaciones puedo usar Quick Look?
Quick Look es increíblemente versátil. La aplicación más utilizada con esta característica es Finder, ya que es la que más se utiliza para buscar archivos. Otras aplicaciones que son compatibles con Quick Look incluyen Correo, Mensajes e incluso el Escritorio.
¿Funciona Quick Look con Live Photos?
Sí, lo hace. Puede obtener una vista previa de las fotos en vivo usando Quick Look. Cuando hace clic para abrir una foto en vivo en la ventana Vista rápida, la parte de video de la foto se reproducirá automáticamente. Para volver a verla, haga clic en «Foto en vivo» en la esquina inferior izquierda de la foto. También funciona con archivos PDF, archivos de texto y objetos de realidad aumentada que usan el formato de archivo USDZ (solo iOS y iPadOS). Eso es bastante impresionante.
¿Puedo descargar complementos para Quick Look?
Sí, puede ampliar la gama de opciones de Quick Look descargando complementos o extensiones adicionales. Puede obtener una vista previa de archivos desconocidos, obtener una vista previa de archivos de código fuente, mostrar el tamaño y la resolución de la imagen y ver todos los tipos de archivos de video y carátulas usando QL video.
Crédito de la imagen: Pexels . Todas las capturas de pantalla por Daniel Bott.



Deja una respuesta