7 filtros de Windows para buscar por tipo de archivo, fecha y más
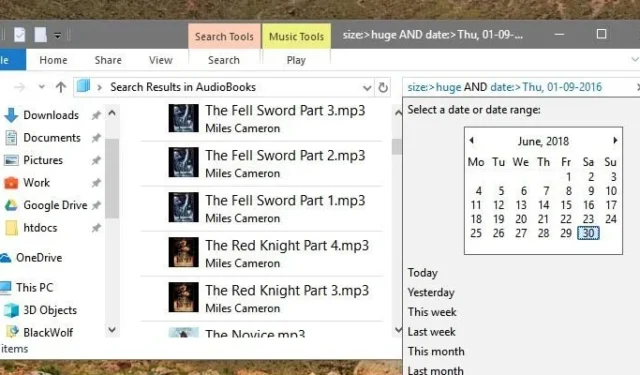

Encontrar lo que necesita en el Explorador de archivos no siempre es fácil, pero dominar los filtros de búsqueda de Windows le ayuda a encontrar lo que necesita rápidamente. En lugar de solo una búsqueda general, use los filtros de Windows para limitar el Explorador de archivos a resultados específicos por fecha, tipo de archivo y mucho más. Sólo tienes que aprender algunos comandos de búsqueda y sintaxis del Explorador de archivos.
1. Buscar archivos con comodines
El Explorador de archivos hace un gran trabajo al encontrar archivos basados en solo una o dos palabras, pero intente filtrar aún más los resultados utilizando comodines. Por ejemplo, si no conoce el nombre completo de un archivo, un comodín le permite ingresar parte del nombre y usar un asterisco ( *) en lugar del resto.
Por ejemplo, si quisiera buscar artículos anteriores sobre procedimientos que escribí para Make Tech Easier sobre Windows, podría buscar «cómo *Windows».
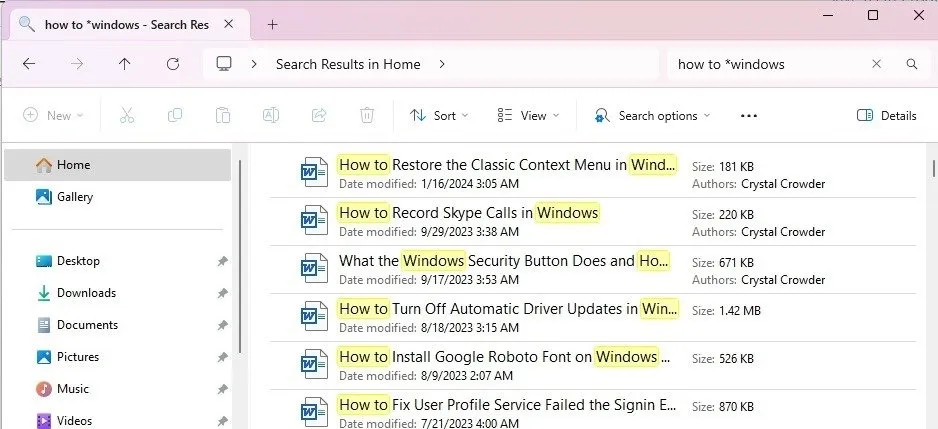
2. Búsqueda de Windows por tipo de archivo
Si está buscando un tipo de archivo específico, como un documento de Word o un archivo de imagen, use el filtro de búsqueda de Extensión de archivo. Esto limita su búsqueda solo a archivos con una extensión de archivo establecida.
En el Explorador de archivos, ingrese cualquier parte del nombre del archivo (si lo conoce), junto con «*.extensión de archivo». (Reemplace la extensión del archivo con la extensión de archivo que desee). Por ejemplo, si estoy buscando un documento de Word, buscaría «*.doc» o «*.docx». Si conoce parte del nombre del archivo, colóquelo antes del asterisco, como «nombre*.doc».

3. Buscar en el Explorador de archivos según el tamaño del archivo
Ya sea que esté intentando limpiar su disco duro para ganar espacio o conocer el tamaño aproximado de su archivo, existe un filtro de búsqueda de Windows para ello. Utilice el filtro de búsqueda del Explorador de archivos “tamaño: FileSize”.
En la barra de búsqueda del Explorador de archivos, reemplace la parte FileSize del filtro con el tamaño deseado. Puede ser exacto o utilizar los operadores mayor que ( >) y menor que ( <) para buscar archivos por encima o por debajo de un tamaño establecido. También puedes usar un signo igual con estos, como <=o >=.
Por ejemplo, si quisiera buscar solo archivos grandes de más de 2 GB, ingresaría «tamaño: >2 GB».
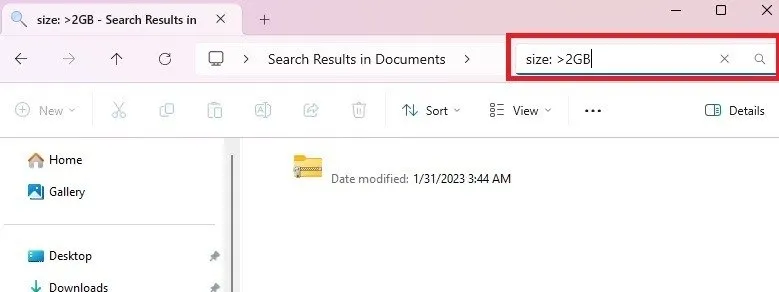
Aunque puede ingresar manualmente el tamaño del archivo según sea necesario, el Explorador de archivos tiene algunas propiedades predefinidas integradas para facilitar un poco las cosas. Ingrese uno de los siguientes como tamaño de archivo en lugar de un tamaño exacto:
- Vacío: archivos que están vacíos o tienen 0 KB
- Pequeño: archivos entre 0 y 16 KB
- Pequeño: archivos entre 16 KB y 1 MB
- Medio: archivos entre 1 MB y 128 MB
- Grande: archivos entre 128 MB y 1 GB
- Enorme: archivos entre 1GB y 4GB
- Gigantesco: archivos de más de 4GB
4. Buscar archivos por fecha
Es posible que los filtros anteriores del Explorador de archivos aún le proporcionen demasiados resultados para encontrar lo que necesita. Si conoce la fecha exacta o aproximada en que se creó o modificó un archivo, filtre los resultados según la fecha.
En el cuadro de búsqueda del Explorador de archivos, escriba «fecha :» seguido de la fecha. La fecha sigue al DD/MM/AAAA. Si su región normalmente usa la sintaxis DD/MM/AAAA, úsela en su lugar. Una vez más, puede utilizar operadores mayor que, menor que e igual.

También puede utilizar propiedades predefinidas para buscar en Windows por fecha, incluidas:
- Hoy
- Ayer
- Esta semana
- La semana pasada
- El mes pasado
Ingrese estos directamente después de «fecha : «, como «fecha: mes pasado».
Si solo desea buscar archivos que se modificaron (no se crearon) en una fecha determinada, utilice «modificado:» con su fecha, como «modificado: 24/01/2024».
5. Búsqueda de Windows por tipo de archivo
El tipo de archivo y la extensión no son lo mismo. En lugar de una extensión específica, tu búsqueda es más general. Por ejemplo, si está buscando una imagen pero desea incluir todas las extensiones de archivo de imagen, utilice los filtros «tipo:» o «tipo:». Este último funciona mejor con Windows 10 y versiones anteriores.
Este es uno de los filtros más difíciles de usar, ya que hay muchos tipos diferentes de archivos para encontrar, como imágenes, videos, documentos, etc. Y, dependiendo de su versión de Windows, el filtro puede variar. Por ejemplo, en Windows 10, puedo buscar «tipo:imagen» y obtener todas las imágenes. Pero no obtengo ningún resultado cuando uso «tipo: imagen». En Windows 11, puedo usar “kind:image” o “kind:picture” y obtener todos los archivos de imagen.

Hay numerosas propiedades para buscar, y algunas de las más comunes se enumeran a continuación:
- Imagen, cuadro o fotografía
- Música
- Video
- Calendario
- Programa
- Documento
- Correo electrónico
- Texto
- Carpeta (limita la búsqueda a carpetas reales y no a archivos)
6. Busque archivos con la etiqueta específica
Si ha etiquetado sus archivos, busque por etiqueta usando etiqueta:” seguido del nombre de la etiqueta. Por ejemplo, si quisiera ver solo los archivos etiquetados con la palabra «trabajo», buscaría «etiqueta:trabajo».

Si no está seguro de cómo etiquetar archivos, haga clic derecho en el archivo deseado. Seleccione Propiedades y haga clic en la pestaña Detalles . Ingrese las etiquetas que desee en el campo Etiqueta y presione Aplicar .

7. Uso de operadores booleanos y filtrado adicional
Todos estos filtros de búsqueda de Windows son buenos, pero si realmente desea crear búsquedas avanzadas en el Explorador de archivos, necesitará operadores booleanos para mezclar comandos. Éstas incluyen:
- Y: combina dos o más filtros de búsqueda
- O: busca cualquiera de los filtros
- NO: excluye palabras de un filtro
- ” “: busca una coincidencia exacta
- (): busca elementos que contengan la frase en cualquier orden
Algunas reglas importantes para recordar:
- Y, O y NO deben estar en mayúscula. De lo contrario, se ven como parte de la frase de búsqueda y no como parte del filtro.
- OR y NOT no se pueden utilizar juntos.
Como ejemplo, si quisiera buscar documentos de Word creados después del 1 de enero de 2024, usaría el siguiente filtro: «*.doc Y fecha: >01/01/2024».

Una cosa más que puedes hacer para filtrar aún más los resultados de la búsqueda es navegar hasta la carpeta específica que contiene el archivo que estás buscando. Esto le indica al Explorador de archivos que solo busque esa carpeta. O, si desea revisar todo, comience su búsqueda desde Inicio, Mi PC o la letra de su disco duro principal. Tenga en cuenta que cuanto mayor sea el área de búsqueda, más tardarán en aparecer los resultados.
Encuentra exactamente lo que estás buscando
Olvídese de las búsquedas generales del Explorador de archivos y encuentre exactamente lo que necesita con los filtros de búsqueda más avanzados de Windows. Si no te gusta usar el Explorador de archivos para realizar búsquedas, prueba estas alternativas de búsqueda de Windows . Además, aprenda a buscar dentro de documentos Word y PDF .
Crédito de la imagen: Unsplash . Todas las capturas de pantalla de Crystal Crowder.


Deja una respuesta