7 formas de desinstalar programas en Windows
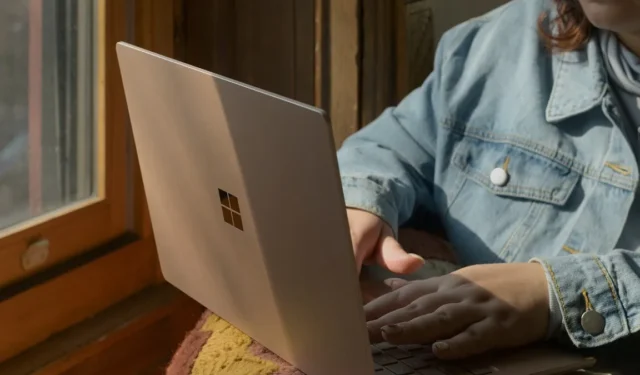
1. Desde el menú Inicio
Junto con las aplicaciones fijadas, puedes desinstalar rápidamente cualquier aplicación desde el menú Inicio de Windows.
Haga clic en el botón Inicio en la barra de tareas. Si la aplicación que desea eliminar está fijada, haga clic derecho en la aplicación y haga clic en Desinstalar en el menú emergente. Haga clic en Desinstalar nuevamente en el cuadro de diálogo de confirmación.
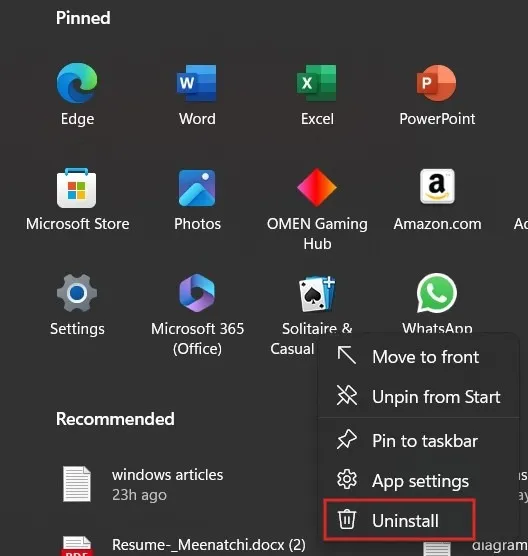
Para desinstalar una aplicación que no está fijada en el menú Inicio, haga clic en Todas las aplicaciones .
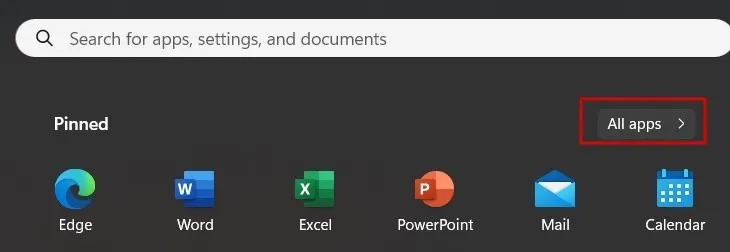
Desplácese hacia abajo y haga clic derecho en la aplicación que desea eliminar. Haga clic en Desinstalar en el menú emergente.
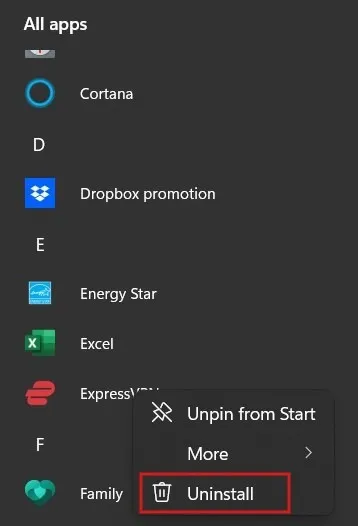
Serás redirigido al Panel de control. Seleccione el programa y haga clic en Desinstalar para eliminar el programa de su sistema.
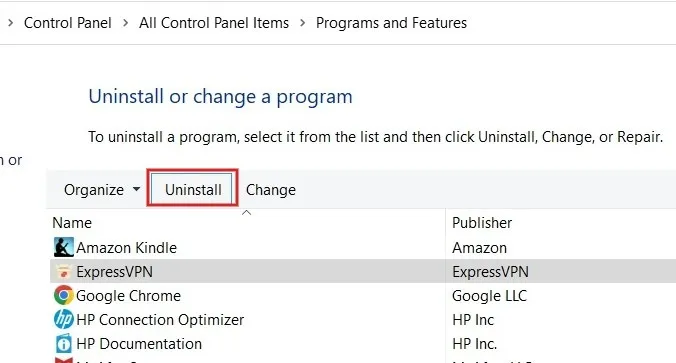
2. Usando el símbolo del sistema
Puede desinstalar cualquier aplicación o software en su computadora con Windows a través del símbolo del sistema iniciando sesión como administrador.
Importante : según el anuncio de Microsoft , WMIC está obsoleto a partir de la versión 21H1 de Windows 10, lo que significa que ya no se mantiene. En nuestras pruebas, WMIC funcionó bien en una PC con Windows 11.
Presione Win+ Rpara iniciar la herramienta Ejecutar. Escriba cmd.exey presione Ctrl+ Shift+ Enterpara iniciar sesión como administrador. Haga clic en Sí en el cuadro de diálogo Control de cuentas de usuario para otorgar permiso.
Escriba wmicel símbolo del sistema y presione Enterpara iniciar la utilidad de software de línea de comandos del Instrumental de administración de Windows (WMIC) para desinstalar programas.
Después de ejecutar el comando, el mensaje cambiará a wmic:root\cli>.
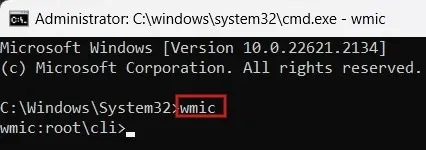
Para obtener la lista de programas instalados en su PC, escriba el siguiente comando y presione Enter.
product get name
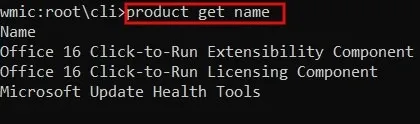
Después de ver la lista de programas instalados, anote el nombre completo del programa que desea eliminar. Para desinstalar un programa, use el siguiente comando y presione Enter. Reemplace el nombre del programa con el nombre de la aplicación real que desea eliminar.
product where name="program name"call uninstall

Se le pedirá que proporcione confirmación para eliminar el programa. Presione Yel mensaje de confirmación para desinstalar el programa, seguido de Enter. Si cambia de opinión, presione N.
Después de unos segundos, verá el mensaje de éxito que indica que la desinstalación fue exitosa.
3. A través de Configuración
Puede eliminar rápidamente un programa no deseado accediendo a la aplicación Configuración en su computadora con Windows.
Presione Win+ Ipara iniciar la aplicación Configuración. Vaya a Aplicaciones -> Aplicaciones instaladas .
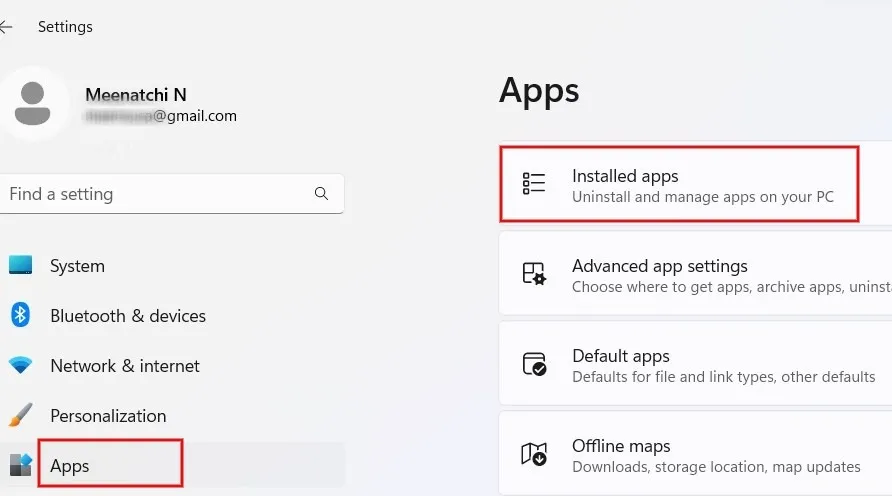
Seleccione la aplicación que desea instalar y haga clic en los tres puntos a la derecha. Seleccione Desinstalar en el menú.

Haga clic en Desinstalar nuevamente en la pantalla de confirmación para eliminar el programa de su PC.
4. Con el Explorador de archivos
Puede utilizar el Explorador de archivos para eliminar un programa, siempre que tenga un archivo de desinstalación incluido en su carpeta de instalación.
Presione Win+ Epara iniciar la aplicación Explorador de archivos. Vaya a C:\Program Files y acceda a la carpeta del software que desea eliminar. (Mozilla Firefox, en este ejemplo).
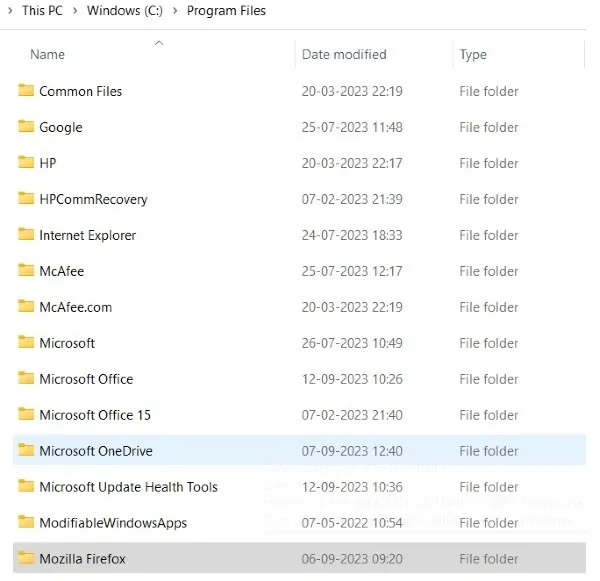
El desinstalador se encuentra en la subcarpeta Desinstalar en Firefox. Haga doble clic en. Archivo EXE para iniciar el proceso de eliminación.
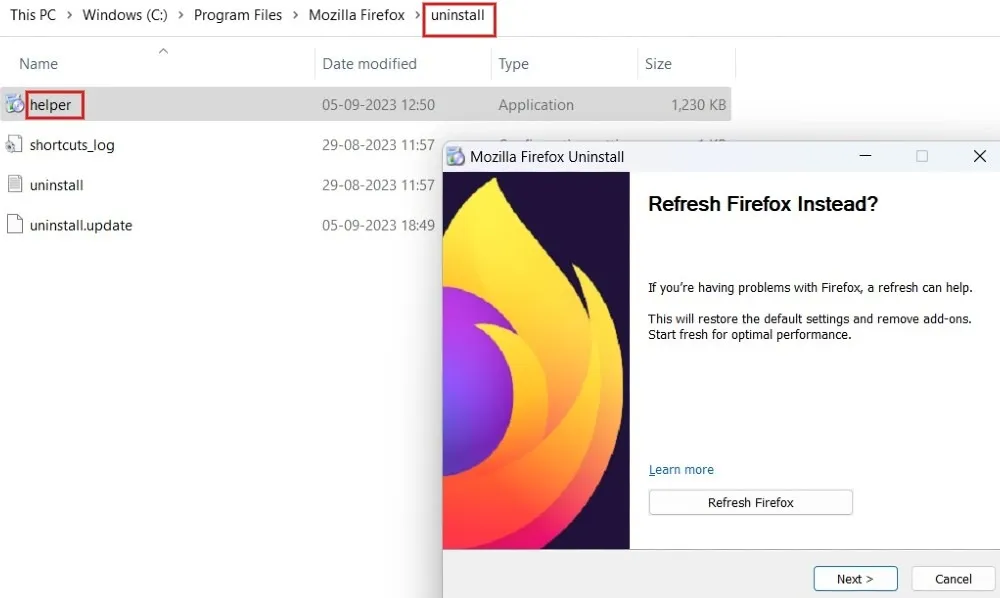
5. A través de la barra de búsqueda
Si no recuerda exactamente el nombre del programa, puede usar la barra de búsqueda para localizarlo y desinstalarlo desde allí.
Escriba el nombre del programa (o una aproximación) que desea desinstalar en la barra de búsqueda. Haga clic derecho en la aplicación que se muestra debajo de la mejor coincidencia y haga clic en Desinstalar .
Serás redirigido al Panel de control. Haga clic derecho en la aplicación y seleccione Desinstalar para eliminar el programa de su PC.
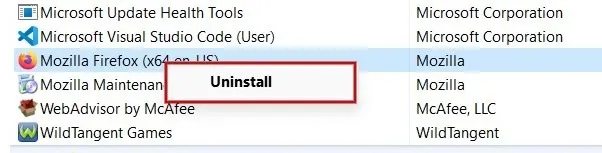
6. Usando PowerShell
Si desea eliminar aplicaciones integradas en su PC con Windows, puede usar PowerShell.
Haga clic derecho en el menú Inicio y haga clic en Terminal (Admin) para iniciar PowerShell. Haga clic en Sí si se le solicita permitir el acceso.
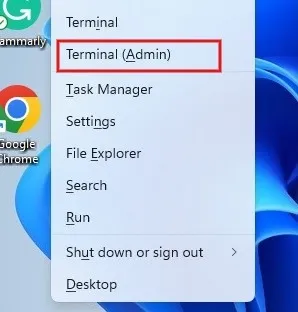
Escriba el siguiente comando y presione Enterpara obtener la lista de programas instalados en su computadora.
Get-AppxPackage
PowerShell mostrará una lista de programas con varios campos. Tome nota de la información junto a PackageFullName . Presione Ctrl+ Cpara copiarlo.
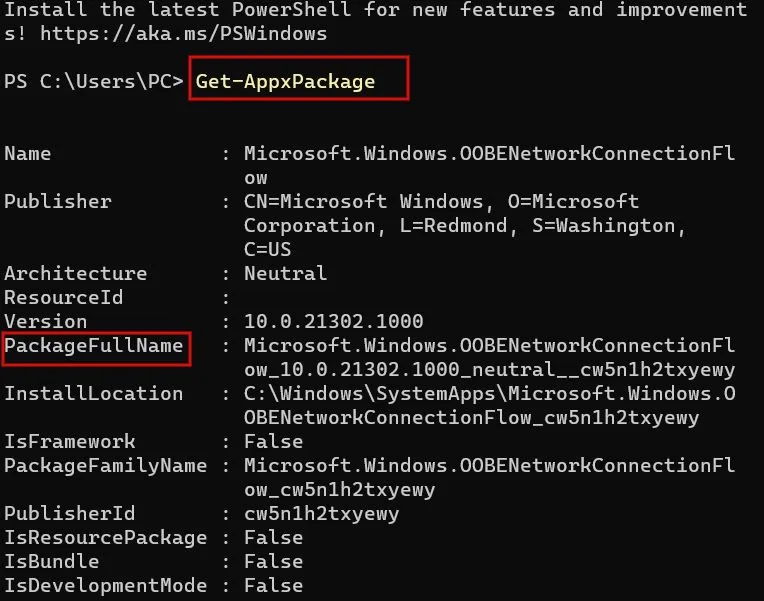
Utilice el siguiente comando y presione Enterpara desinstalar un programa.
Remove-AppxPackage App Name

No olvide reemplazar el nombre de la aplicación con el nombre completo del paquete del programa que desea desinstalar.
Tenga en cuenta que no verá un mensaje de éxito después de la ejecución del comando, por lo que si desea verificar que la aplicación ya no está, abra nuevamente la lista de aplicaciones instaladas usando el comando anterior.
7. Desinstaladores de terceros
Si los métodos anteriores no funcionan para usted, puede utilizar software de terceros para eliminar aplicaciones de su computadora con Windows. Por ejemplo, Chocolatey es un práctico administrador de paquetes que utiliza la línea de comandos para ayudarle a instalar o desinstalar programas. Aprenda cómo comenzar con Chocolatey o pruebe el Administrador de paquetes de Windows .
Otros desinstaladores populares incluyen:
- desinstalador de Revo
- Desinstalador IObit
- Desinstalador geek
Verificar y eliminar periódicamente programas innecesarios de su computadora con Windows es una buena práctica para liberar espacio. Si encuentra un error como No tiene suficiente acceso para desinstalar al intentar eliminar un programa, puede seguir las soluciones proporcionadas para resolver el problema. Además, si es propietario de una Mac, aprenda cómo desinstalar aplicaciones predeterminadas en Mac .
Crédito de la imagen: Unsplash . Todas las capturas de pantalla son de Meenatchi Nagasubramanian.



Deja una respuesta