7 formas de reinstalar el controlador de Bluetooth en Windows 10
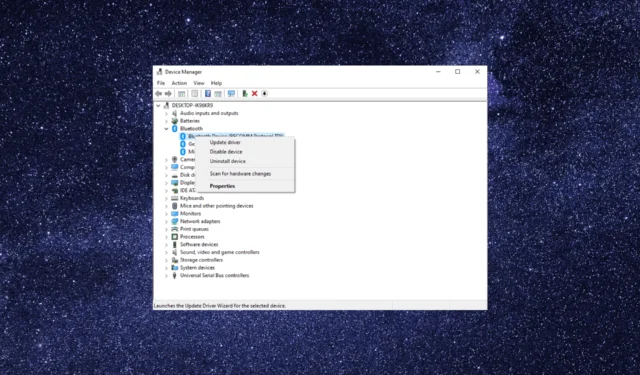
La conectividad Bluetooth es importante para todos los dispositivos inalámbricos, incluidos altavoces, auriculares, ratones y teclados, para establecer una conexión.
Si tiene problemas con su conexión, la reinstalación del controlador de Bluetooth a menudo puede resolver el problema. En esta guía, cubriremos todos los diferentes métodos para reinstalar el controlador de Bluetooth en Windows 10.
¿Cómo puedo reinstalar el controlador de Bluetooth en Windows 10?
Antes de continuar con cualquier paso para reinstalarlo, asegúrese de tener los siguientes requisitos previos en su lugar:
- Para reinstalar un controlador manualmente, debe buscar una versión compatible con su hardware Bluetooth específico y el sistema operativo Windows.
- Verifique que tiene una conexión a Internet estable ; Se prefiere una red cableada ya que Bluetooth no funciona.
- Debe tener acceso a la cuenta de administrador del dispositivo.
- Haga una copia de seguridad de sus datos importantes .
Una vez que haya verificado que se cumplen, puede continuar con la reinstalación del controlador en su Windows.
Los métodos mencionados a continuación son los mismos para todos los dispositivos, incluidos HP, Lenovo, Dell, Acer y Asus. Aquí, estamos usando HP para la demostración.
1. Usar el Administrador de dispositivos
- Presione Windows + R para abrir el cuadro de diálogo Ejecutar .
- Escriba devmgmt.msc y haga clic en Aceptar para abrir el Administrador de dispositivos .
- Localice y expanda Bluetooth, haga clic con el botón derecho en el controlador y seleccione Desinstalar dispositivo .
- Haga clic en Desinstalar .
- Vaya a Acción y haga clic en Buscar cambios de hardware . Windows descargará e instalará la versión apropiada del controlador para su computadora.
También puede reiniciar su computadora después de desinstalar el controlador. Al reiniciar, Windows reinstalará el controlador de Bluetooth automáticamente.
2. Obtenga el controlador usando Windows Update
- Presione la Windows tecla, escriba administrador de dispositivos y haga clic en Abrir.
- Expanda Bluetooth , haga clic con el botón derecho en el controlador y haga clic en Desinstalar dispositivo.
- Presiona Windows+ Ipara abrir la aplicación Configuración .
- Vaya a Actualización y seguridad.
- Haga clic en el botón Buscar actualizaciones .
- Haga clic en la opción Ver actualizaciones opcionales.
- Vaya a la pestaña Controladores y seleccione cualquier actualización disponible para el controlador de Bluetooth.
- Ahora haga clic en Descargar e instalar . Es posible que su computadora se reinicie para completar el proceso, así que guarde su trabajo antes de que le solicite que reinicie.
3. Utilice el Asistente de soporte de HP
- Presione la Windows tecla, escriba administrador de dispositivos y haga clic en Abrir.
- Expanda Bluetooth , haga clic con el botón derecho en el controlador y haga clic en Desinstalar dispositivo.
- Presione la Windows tecla, escriba asistente de soporte de hp y haga clic en Abrir.
- Haga clic en Actualizaciones .
- La herramienta escaneará y le mostrará las actualizaciones disponibles. Si ve alguna actualización para el controlador de Bluetooth, haga clic en Descargar e instalar.
4. Ejecute el solucionador de problemas de Bluetooth
- Presione la Windows tecla, escriba administrador de dispositivos y haga clic en Abrir.
- Expanda Bluetooth , haga clic con el botón derecho en el controlador y haga clic en Desinstalar dispositivo.
- Presiona Windows+ Ipara abrir Configuración .
- Vaya a Actualización y seguridad.
- Haga clic en Solucionar problemas y luego seleccione Solucionadores de problemas adicionales.
- Localice Bluetooth y haga clic en Ejecutar el solucionador de problemas.
- Siga las instrucciones en pantalla para completar el proceso.
5. Descargue el controlador del sitio web del fabricante de la computadora
- Presione la Windows tecla, escriba administrador de dispositivos y haga clic en Abrir.
- Expanda Bluetooth , haga clic con el botón derecho en el controlador y haga clic en Desinstalar dispositivo.
- Vaya al sitio web del fabricante (en nuestro ejemplo, el sitio web de HP ) y vaya a Soporte , luego haga clic en Software y controladores.
- Seleccione el dispositivo, Laptop o Desktop.
- Haga clic en Permitir que HP detecte su producto .
- Haga clic en Detectar mis controladores y una lista de controladores disponibles.
- Vaya a Bluetooth, expándalo y haga clic en Descargar .
- Haga clic en Sí en el indicador de UAC.
- Haga doble clic en el archivo descargado. Haga clic en Siguiente en el asistente del controlador Intel Bluetooth y siga las indicaciones en pantalla para completar.
Brindamos un ejemplo sobre cómo obtener el controlador Bluetooth para máquinas HP, pero el procedimiento es similar para otros fabricantes.
6. Descárguelo del sitio web de Intel
- Presione la Windows tecla, escriba administrador de dispositivos y haga clic en Abrir.
- Expanda Bluetooth , haga clic con el botón derecho en el controlador y haga clic en Desinstalar dispositivo.
- Vaya al sitio web de Intel y busque el nombre del dispositivo.
- Obtendrá la lista de descargas disponibles, seleccione la adecuada, haga clic en Ver detalles .
- Haga clic en Descargar .
- Haga clic en Acepto los términos del contrato de licencia.
- Haga clic en Sí en el indicador de UAC.
- Haga doble clic en el archivo descargado en el asistente del controlador Intel Bluetooth y haga clic en Siguiente.
- Ahora siga las instrucciones en pantalla para completar el proceso.
7. Use el sitio web del Catálogo de actualizaciones de Microsoft
7.1 Descargar el controlador
- Presione la Windows tecla, escriba administrador de dispositivos y haga clic en Abrir.
- Expanda Bluetooth , haga clic con el botón derecho en el controlador y haga clic en Desinstalar dispositivo.
- Vaya al sitio web del Catálogo de actualizaciones de Microsoft .
- En la barra de búsqueda, escriba el nombre del conductor.
- Obtendrá una lista de entradas; mire su versión y fecha de lanzamiento, encuentre la adecuada y haga clic en Descargar .
- En una ventana emergente, haga clic en el enlace debajo del nombre del conductor.
- Una vez descargado, puede ver un. archivo de cabina. Puede hacer doble clic para abrirlo, presionar Ctrl+ Apara seleccionar todos los archivos y hacer clic en el botón Copiar .
- Ahora vaya a Escritorio, cree una carpeta y asígnele el nombre correspondiente. Abra la carpeta y pegue los archivos en ella.
- Espere a que se complete el proceso.
7.2 Reinstalar el controlador
- Abra el Administrador de dispositivos usando el Paso 1 de la solución anterior.
- Expanda Bluetooth , haga clic con el botón derecho en el controlador y haga clic en Actualizar controlador.
- Haga clic en Buscar controladores en mi computadora .
- Ahora haga clic en Examinar y busque la carpeta que creó.
- Haga clic en Siguiente y siga las instrucciones en pantalla para completar la instalación.
Por lo tanto, estos son diferentes métodos para reinstalar el controlador Bluetooth en Windows 10. Si tiene alguna pregunta o inquietud, infórmenos en la sección de comentarios a continuación.



Deja una respuesta