7 formas de recuperar archivos borrados en Linux

Las utilidades de restauración de archivos son uno de los programas más importantes en el conjunto de herramientas de un administrador de Linux. Brindan la capacidad de recuperar archivos eliminados, incluso en los casos en que el disco está dañado físicamente o se limpia.
Esta guía muestra siete herramientas simples de recuperación de archivos que puede instalar ahora mismo en Linux. También le mostramos cómo puede hacer una restauración básica de archivos en su sistema.
Restaurar un archivo usando su administrador de archivos
Cuando elimina un archivo, solo se elimina el enlace entre este y sus datos subyacentes. El archivo físico en sí sigue intacto. Solo le dice al sistema operativo que el espacio ahora está disponible para ser sobrescrito.
Además, la mayoría de los entornos de escritorio actuales le impiden eliminar directamente los archivos de su disco. En su lugar, moverán el archivo eliminado a una carpeta Papelera (o Papelera de reciclaje en Windows), que luego se puede recuperar fácilmente.

Puede recuperar sus archivos en Linux accediendo a la carpeta Papelera de su escritorio.
- Presione Win, luego escriba «Archivos».
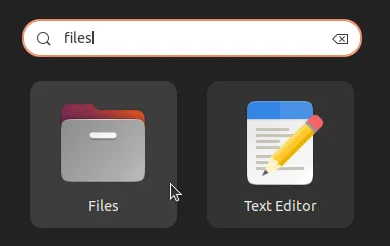
- Haga clic en la entrada «Papelera» en la barra lateral izquierda de su administrador de archivos.
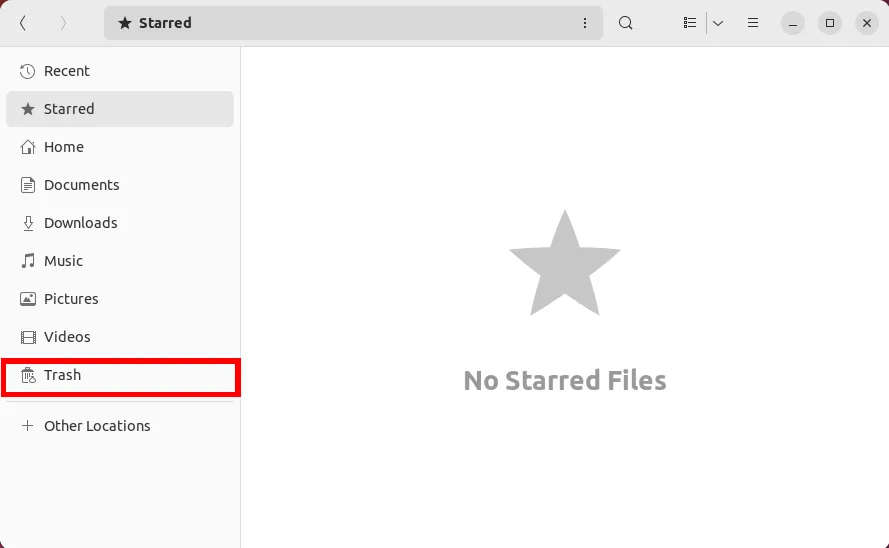
- Haz clic con el botón derecho en el archivo que deseas restaurar y selecciona «Restaurar desde la Papelera».
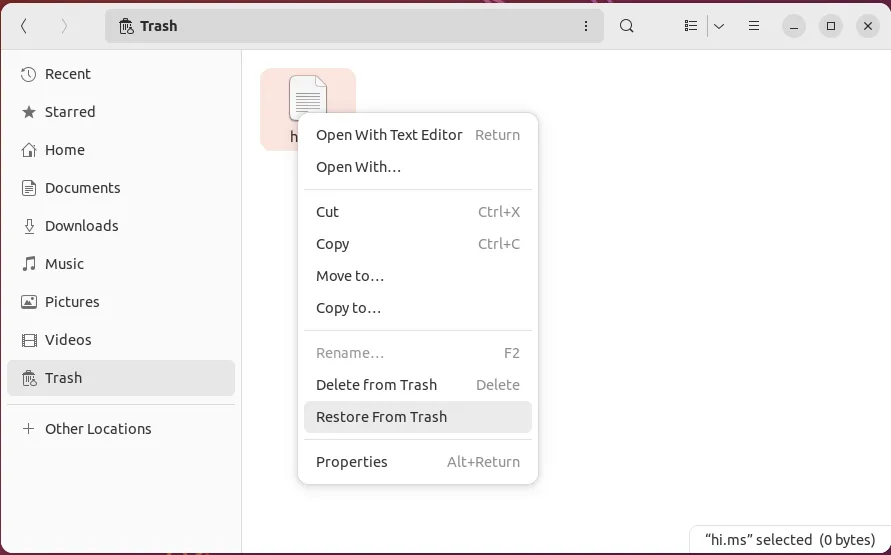
1. Disco de prueba
Testdisk es una de las herramientas de recuperación de archivos más populares en Linux. Es un poderoso programa de terminal que puede recuperar particiones faltantes de casi cualquier disco. Funciona revisando cada cilindro en su disco mientras busca cualquier dato de la tabla de particiones.
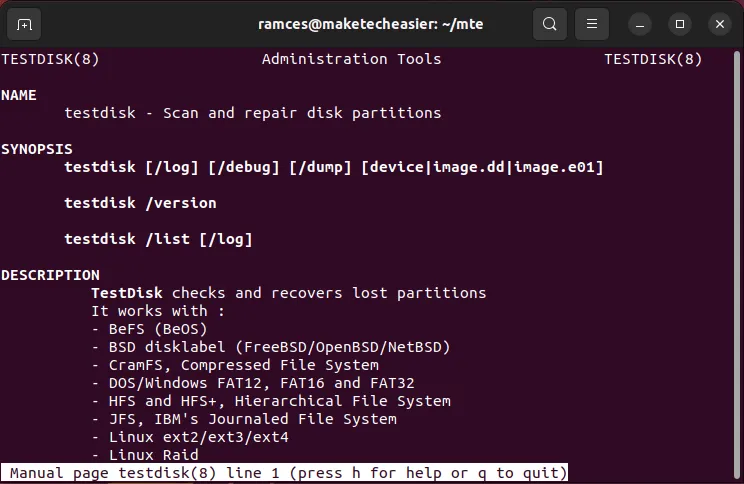
Esto significa que Testdisk puede restaurar un sistema de archivos incluso después de haberlo limpiado. Esto también puede ser útil en los casos en los que accidentalmente formateó su disco y eliminó su tabla de particiones interna.
- Instale Testdisk en Ubuntu y Debian ejecutando el siguiente comando:
sudo apt install testdisk
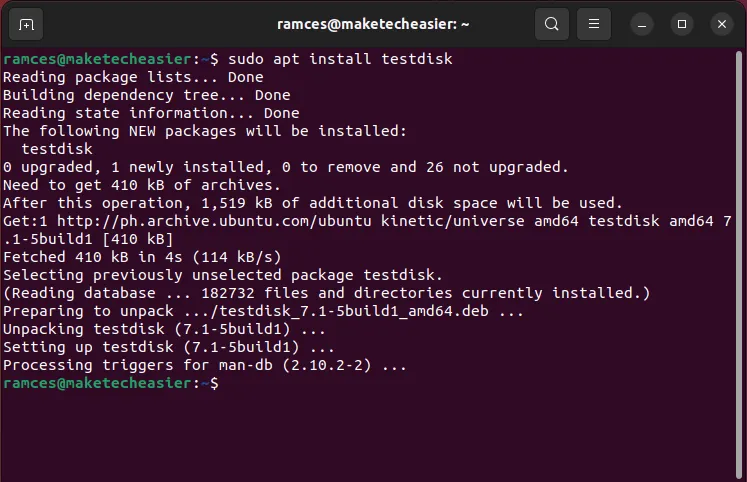
- Ingrese
sudo testdisken la ventana de terminal de su máquina para ejecutar el programa.
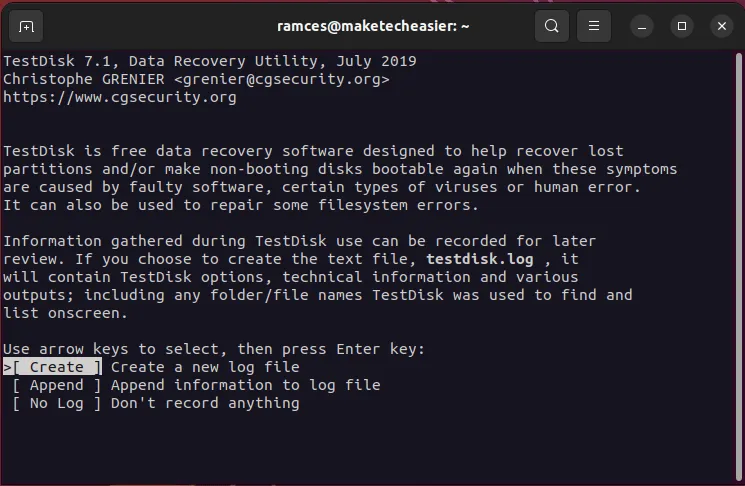
- Seleccione «Crear» para decirle a Testdisk que desea almacenar un registro de la sesión actual.
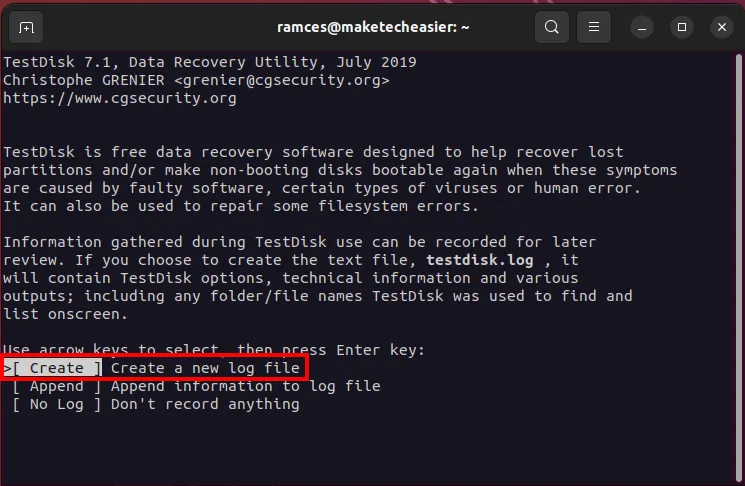
- Seleccione el disco que desea recuperar. En mi caso, es «/dev/sda».
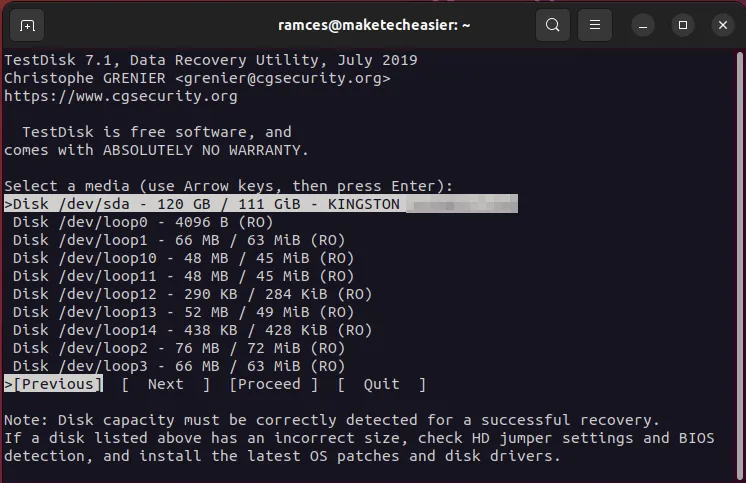
- Seleccione el tipo de tabla de particiones para su disco.
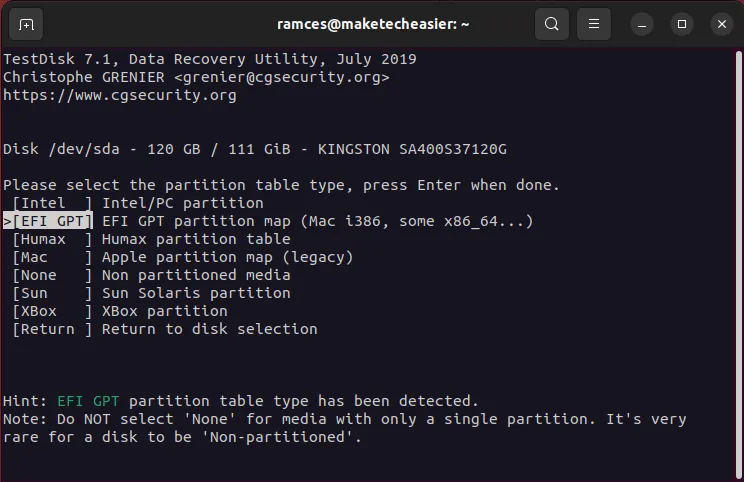
- Seleccione «Analizar» para escanear su disco en busca de inconsistencias con su diseño de partición actual.
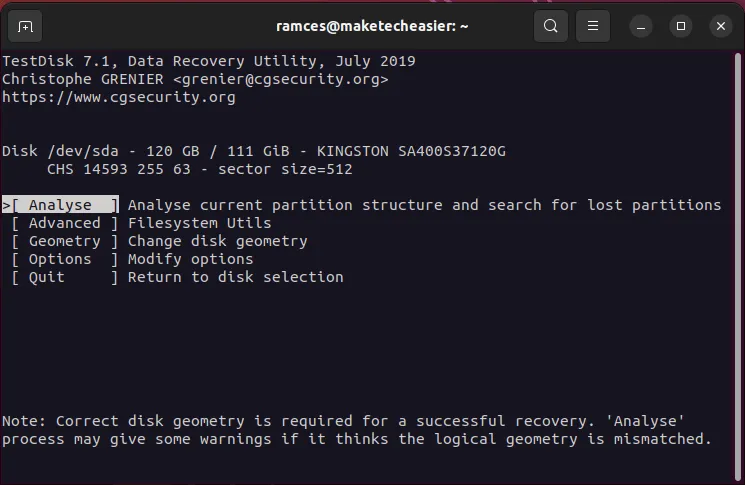
- Seleccione la opción «Búsqueda rápida» para iniciar el proceso de recuperación de la partición.
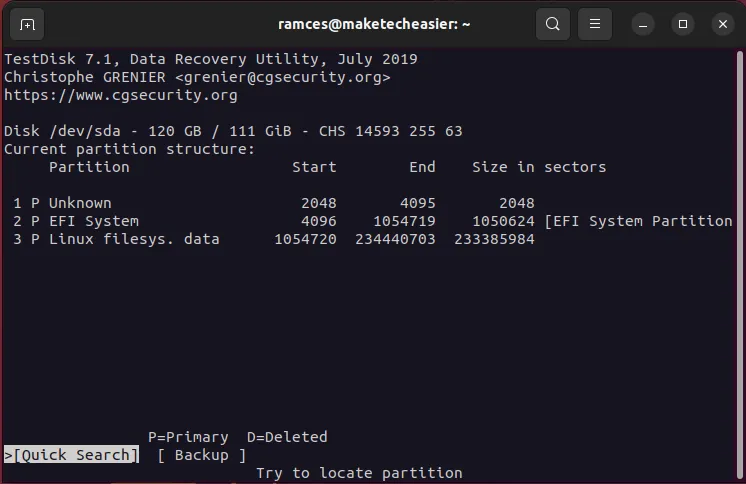
- Presione Enterpara aceptar los valores predeterminados de Testdisk.
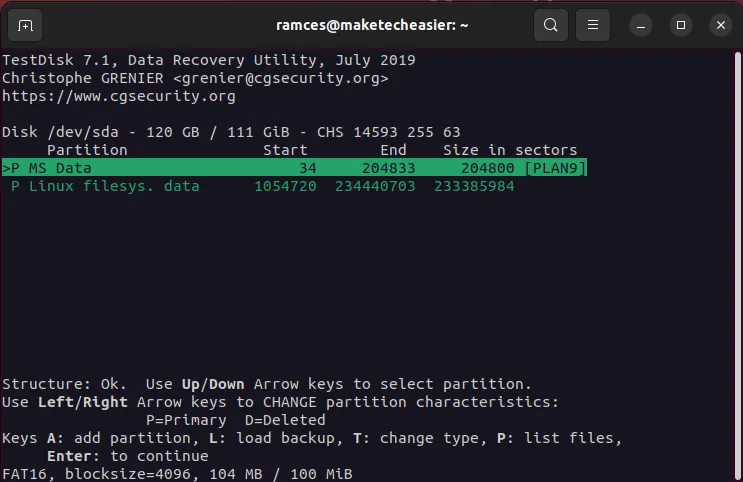
- Seleccione «Escribir» para guardar su nuevo diseño de partición.
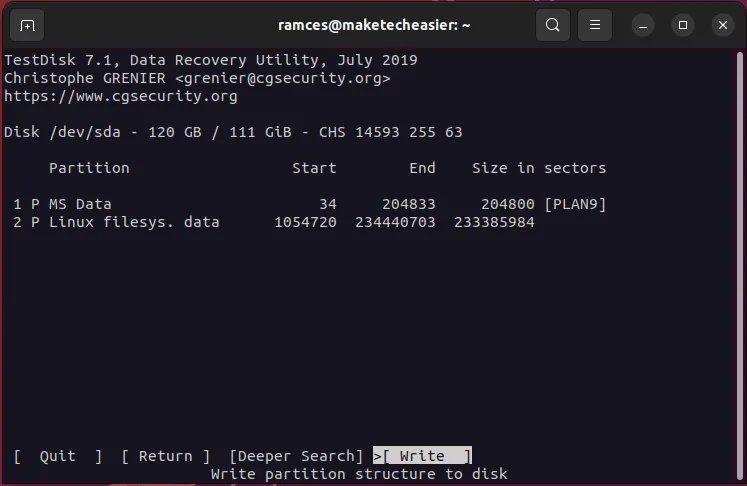
ventajas
- Restaura particiones de disco completas
- Repara discos con un sistema operativo no arrancable
Contras
- No se pueden restaurar archivos individuales
- Restaurar una partición no garantiza que su contenido estará allí
2. Fotografía
Photorec es una herramienta simple que puede recuperar archivos a través de la talla de datos en Linux. Es un proceso en el que un programa lee los bytes sin procesar de un disco para encontrar el contenido de un archivo eliminado.
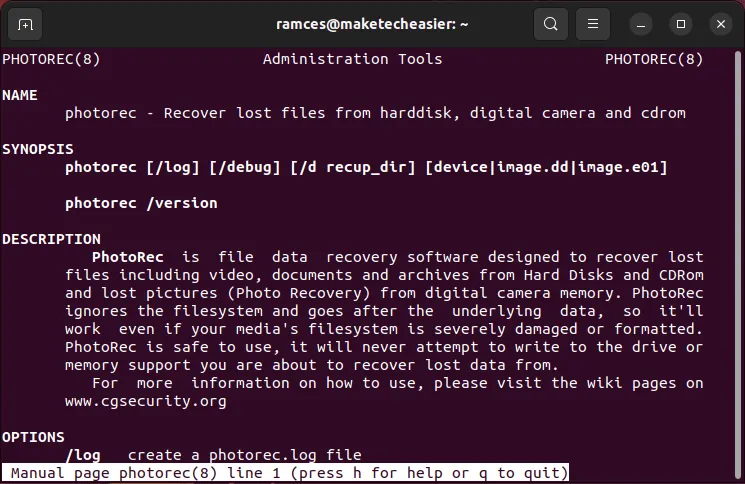
Una de las mayores ventajas de Photorec es que a menudo se incluye con el paquete Testdisk. No necesita instalar ninguna utilidad ni dependencia adicional para comenzar a restaurar archivos.
- Comience a restaurar sus datos ejecutando Photorec:
sudo photorec
- Resalte el disco que contiene los archivos que desea restaurar, luego seleccione «Continuar».
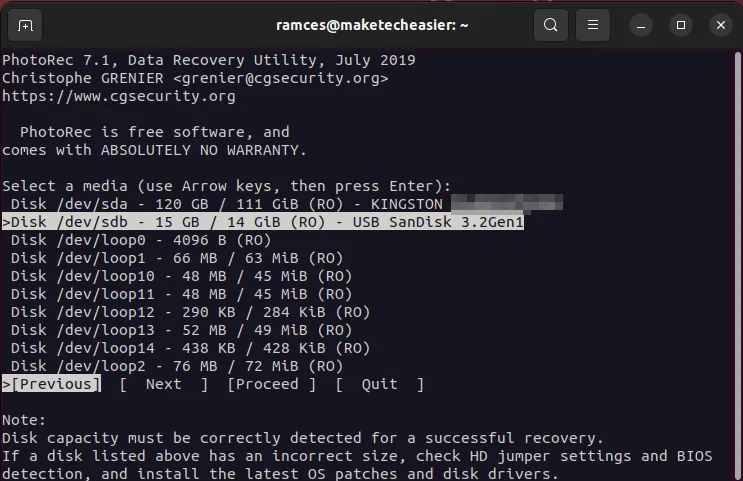
- Seleccione la opción “[Disco completo]”, luego presione Enter.
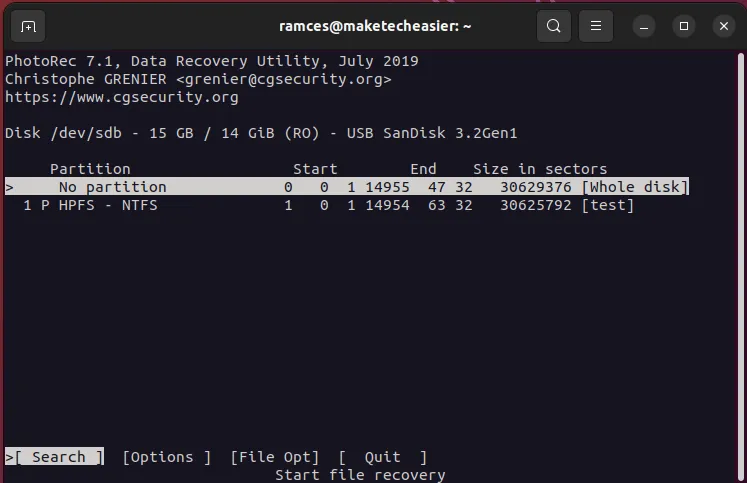
- Elija el sistema de archivos que inicialmente contenía su archivo eliminado.
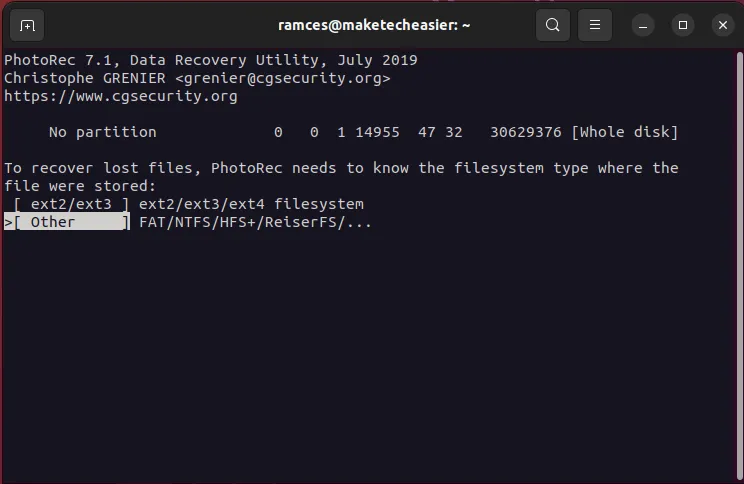
- Proporcione un «directorio de recuperación» para Photorec. Para seleccionar uno, ingrese a su directorio de destino usando las teclas de flecha, luego presione C.
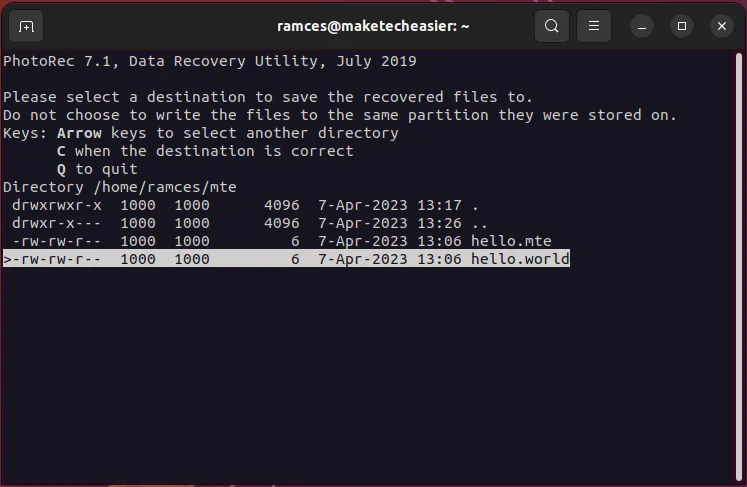
ventajas
- El algoritmo de recuperación es rápido
- Maneja una variedad de formatos de sistemas de archivos
Contras
- La recuperación puede ser un castigo para las unidades de estado sólido
- Requiere un sistema de archivos separado para almacenar los archivos
3. bisturí
Scalpel es un programa rápido y eficiente que usa expresiones regulares para recuperar archivos perdidos en un disco Linux. Similar a Photorec, Scalpel revisa su disco y busca cualquier patrón de bytes que pueda indicar la presencia de datos existentes.

Una ventaja de Scalpel es que puede usar expresiones regulares para ajustar con precisión lo que recuperará el programa, por lo que solo toma una fracción de tiempo en comparación con programas similares.
- Instale Scalpel en Ubuntu y Debian ejecutando el siguiente comando:
sudo apt install scalpel
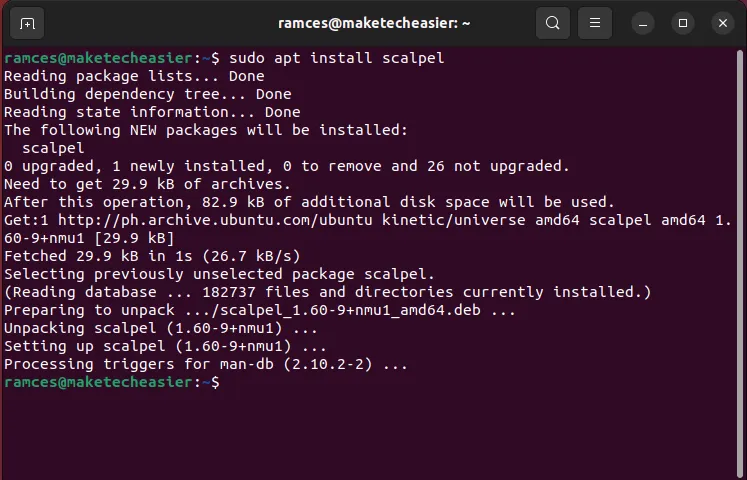
- Copie el archivo de configuración predeterminado de Scalpel en su directorio de inicio:
cp /etc/scalpel/scalpel.conf /home/$USER/
- Abra el archivo bisturí.conf a través de su editor de texto:
nano /home/$USER/scalpel.conf
- Descomente las líneas con las extensiones de archivo que desea recuperar.
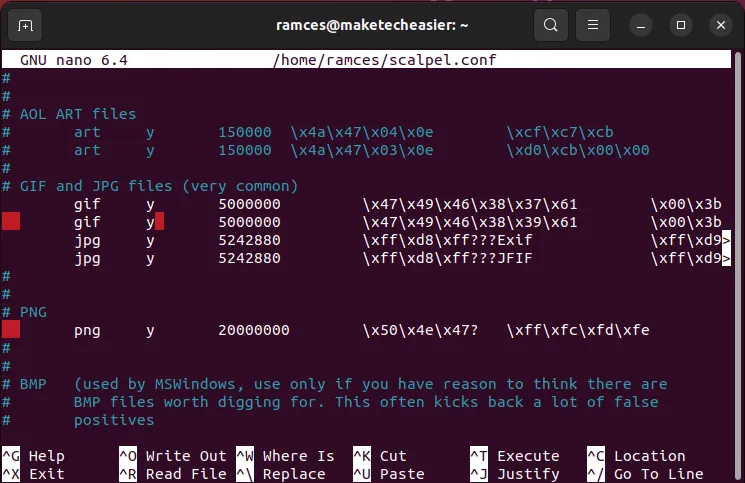
- Ejecute Scalpel usando el siguiente comando:
sudo scalpel -c /home/$USER/scalpel.conf -o /home/$USER/out /dev/sdb1
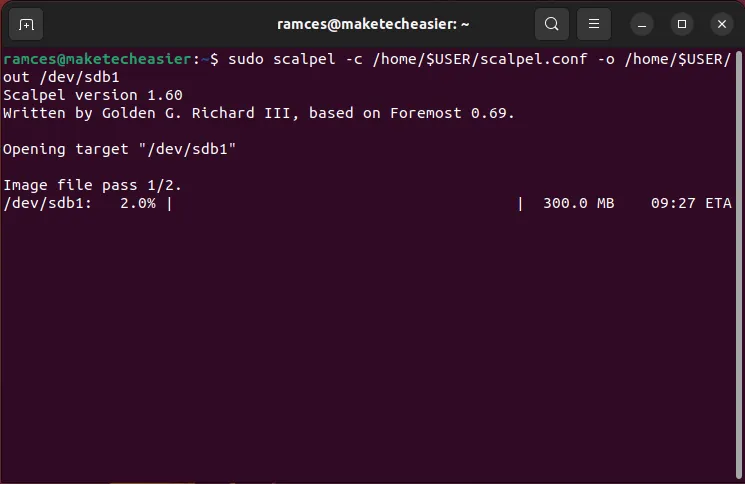
ventajas
- Se ejecuta tanto en archivos de dispositivo como en imágenes de disco.
- Le permite filtrar el tipo de archivo que desea recuperar
Contras
- El archivo de configuración puede ser confuso
- Puede ser poco fiable en la detección de tipos de archivos
FYI: Scalpel originalmente comenzó como una bifurcación de la popular utilidad Foremost. Aprenda cómo puede usar el programa Foremost original para restaurar archivos en Linux.
4. disfrazarse
ddrescue es una poderosa utilidad de restauración de datos que utiliza algoritmos inteligentes para preservar el contenido de dispositivos de disco completos. A diferencia de un tallador de datos, el objetivo principal de ddrescue es recuperar y conservar los datos con la mayor precisión posible.
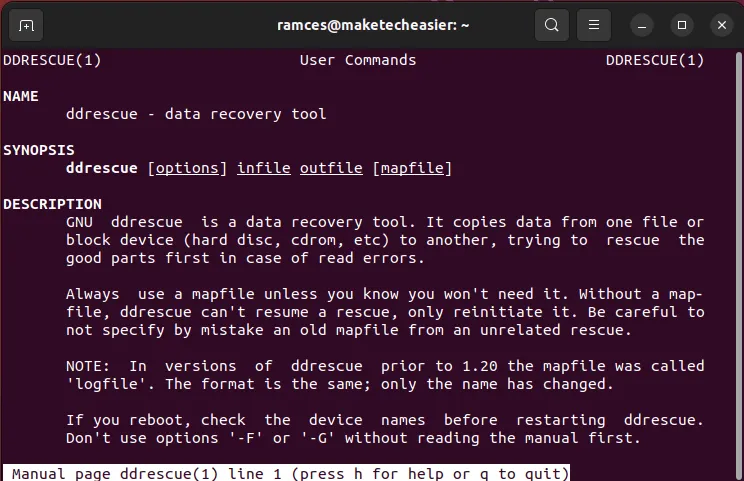
Por diseño, ddrescue no extrae archivos de un archivo de disco con este enfoque. Más bien, crea una «instantánea» del estado actual de un disco, lo que puede ser útil en los casos en los que está extrayendo datos de un disco duro que falla intermitentemente.
- Puede instalar ddrescue en Ubuntu y Debian ejecutando el siguiente comando:
sudo apt install gddrescue
- Comience a conservar el contenido de su disco. Por ejemplo, el siguiente comando creará un archivo de imagen a partir del dispositivo de disco “/dev/sdb”:
sudo ddrescue /dev/sdb /home/$USER/sdb.img /home/$USER/sdb.map
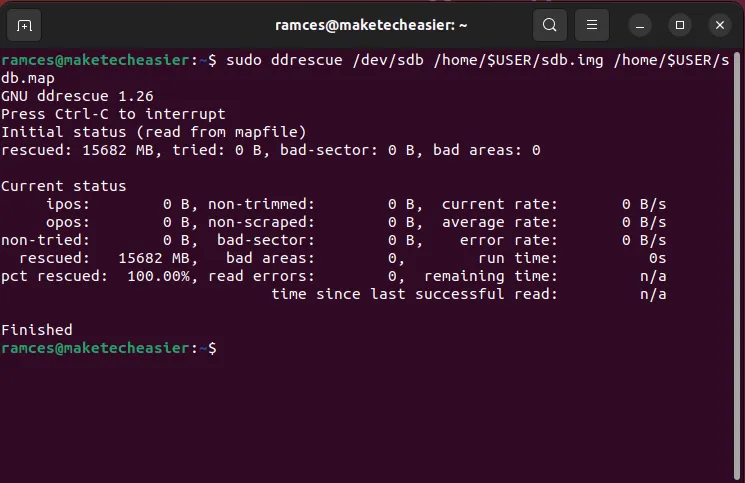
- Verifique la integridad de su instantánea usando la
-Ibandera:
sudo ddrescue -I /dev/sdb /home/$USER/sdb.img /home/$USER/sdb.map
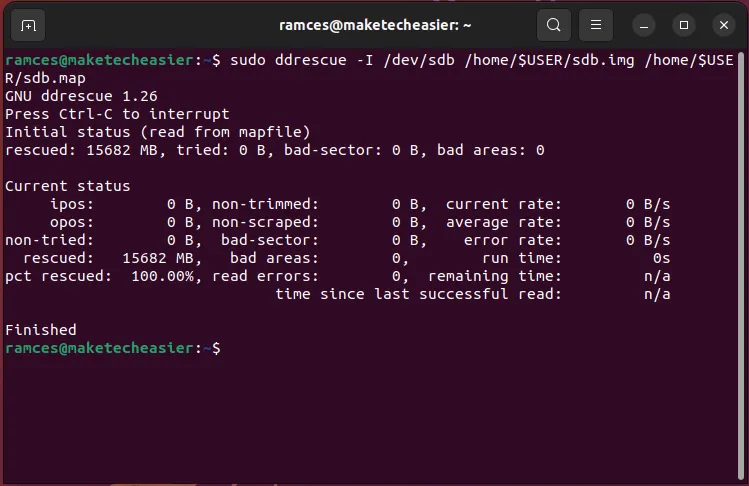
ventajas
- Crea un duplicado exacto de su disco
- Salta sectores defectuosos en un disco duro
Contras
- No recuperará directamente un archivo faltante
- Puede ser lento en discos duros grandes
5. gato gordo
Fatcat es un programa liviano que puede recuperar archivos dentro de sistemas de archivos tipo FAT en Linux. Esto incluye el antiguo formato FAT12 hasta el más reciente FAT32. Fatcat puede ser una gran herramienta para restaurar datos de discos duros antiguos.
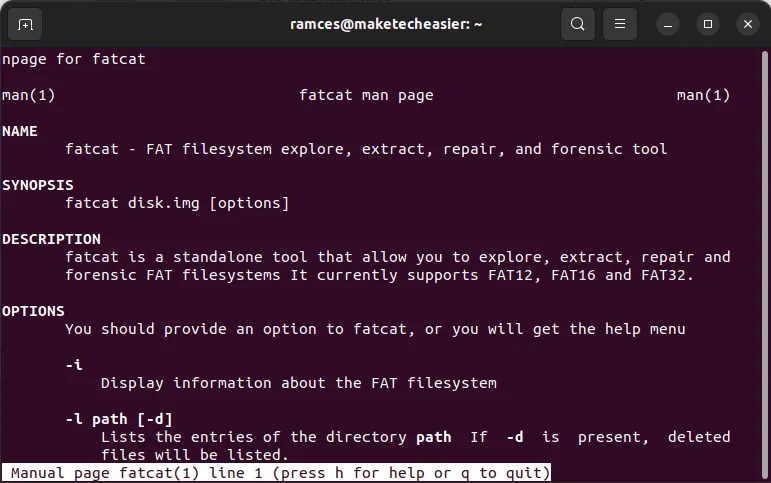
Una de las mejores características de Fatcat es que puede ser un explorador de archivos portátil para discos tipo FAT. No necesita extraer un archivo de imagen para acceder y restaurar su contenido.
- Instale Fatcat en Ubuntu y Debian ejecutando el siguiente comando:
sudo apt install fatcat
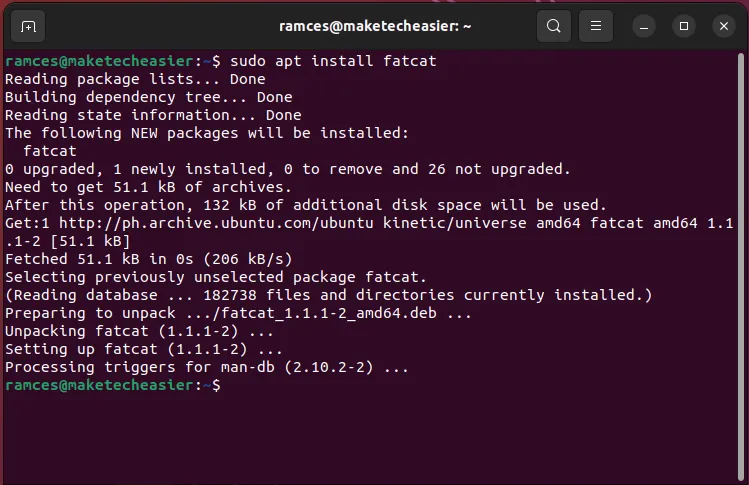
- Cree un archivo de imagen de su partición FAT usando ddrescue:
sudo ddrescue /dev/sdb1 /home/$USER/fat.img /home/$USER/fat.map
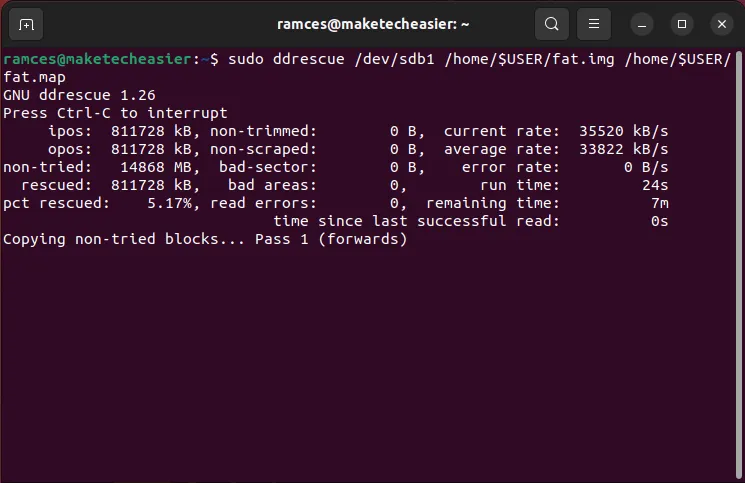
- Verifique el contenido de su imagen FAT enumerando su raíz:
sudo fatcat /home/$USER/fat.img -l / -d

- Vuelca el contenido de la partición FAT en tu propio sistema de archivos:
sudo fatcat /home/$USER/fat.img -x /home/$USER/output -d
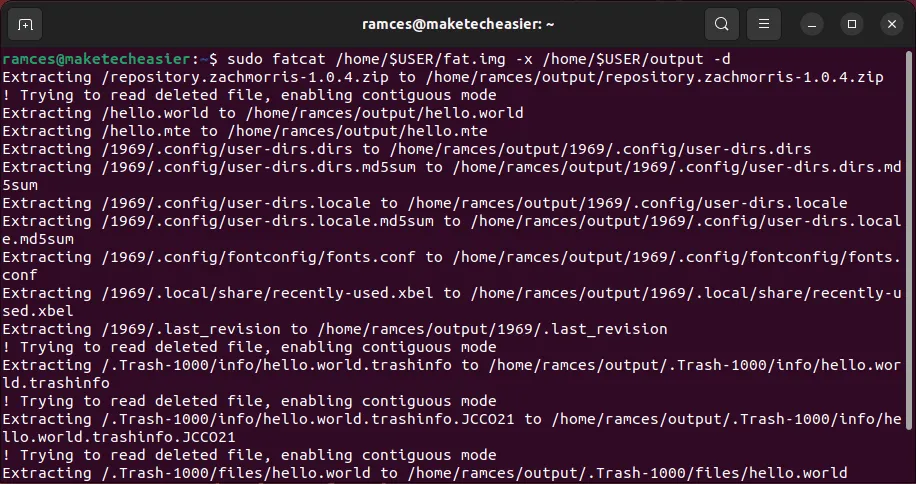
ventajas
- Carga el contenido de una partición FAT sobre la marcha
- Repara sistemas de archivos FAT rotos
Contras
- No es compatible con exFAT
- Restaurar directorios individuales puede ser complicado
6. Ntfsunborrar
Ntfsundelete es una utilidad que puede reparar y recuperar archivos en sistemas de archivos NTFS en Linux. Al igual que Fatcat, Ntfsundelete puede recuperar archivos individuales, así como directorios y discos completos.
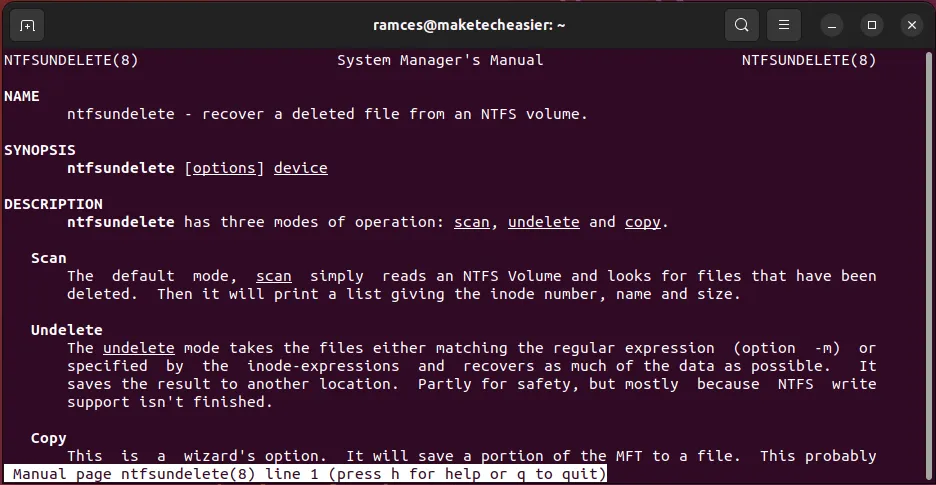
Ntfsundelete está en la mayoría de las distribuciones de Linux de forma predeterminada, ya que se incluye en el ntfs-3gpaquete que sirve como capa de compatibilidad para NTFS en Linux.
- Cree un archivo de imagen de su partición NTFS usando ddrescue:
sudo ddrescue /dev/sdb1 /home/$USER/ntfs.img /home/$USER/ntfs.map
- Pruebe la coherencia de su archivo de imagen enumerando su contenido:
sudo ntfsundelete /home/$USER/ntfs.img
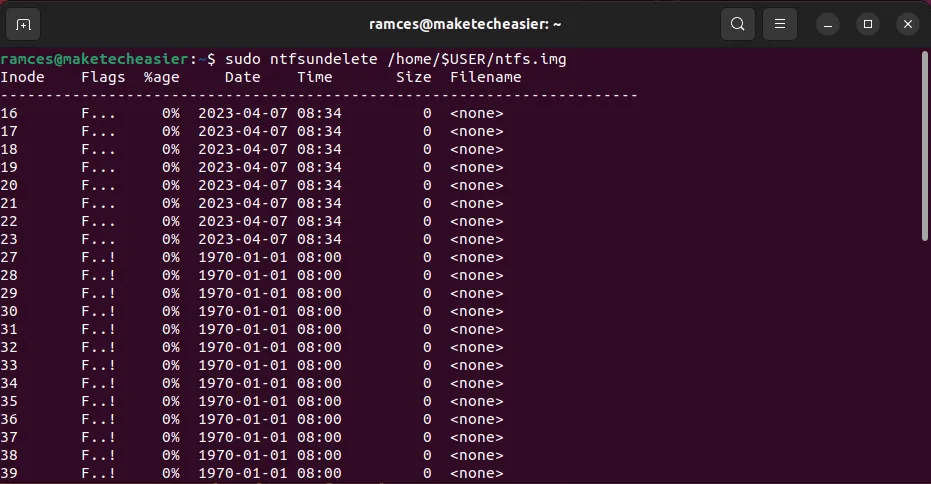
- Recupere datos de su imagen de disco. Por ejemplo, el siguiente comando restaurará todos los archivos ZIP de la imagen del disco:
sudo ntfsundelete /home/$USER/ntfs.img -u -m '*.zip*' -d /home/$USER/output
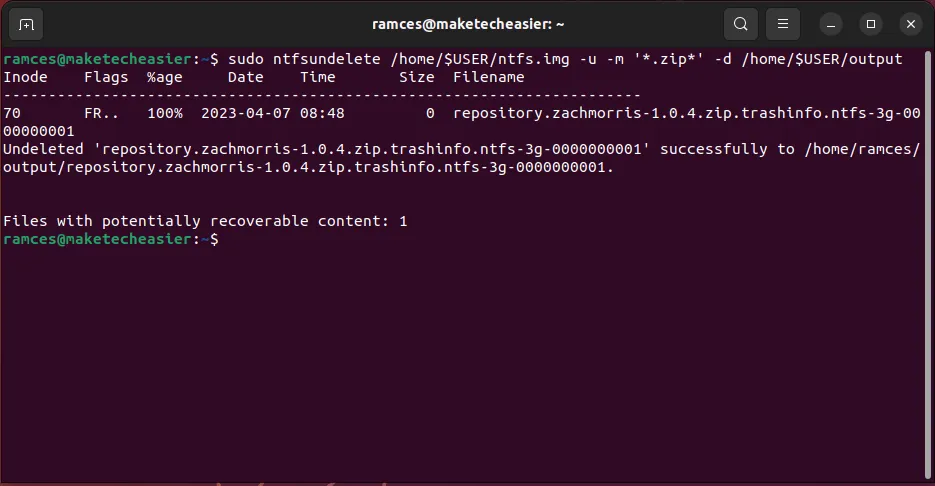
ventajas
- Parte central de la mayoría de las distribuciones de Linux
- Restaura archivos individuales
Contras
- No confiable con archivos de dispositivo
- Los nombres de archivo restaurados pueden diferir del original
7. Ext4magia
Además de restaurar archivos dentro de particiones FAT y NTFS, también es posible recuperar archivos del sistema de archivos Ext de Linux. Ext4magic es un poderoso programa que puede recuperar casi cualquier archivo de un sistema de archivos Ext3 o Ext4.
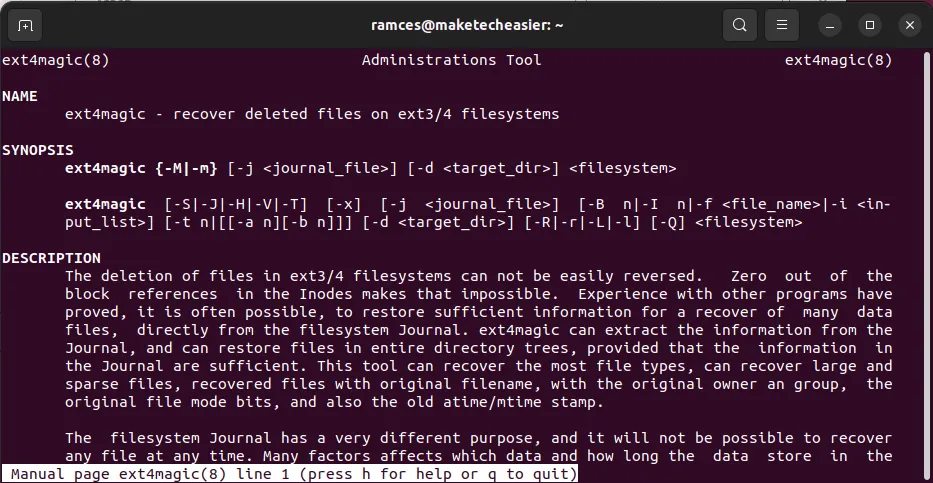
Uno de los puntos de venta de Ext4magic es que puede recuperar archivos usando rangos de fechas. Esto puede ser útil en casos en los que no puede recordar el nombre de archivo exacto y el tipo de su archivo original.
- Instale Ext4magic en Ubuntu y Debian ejecutando el siguiente comando:
sudo apt install ext4magic
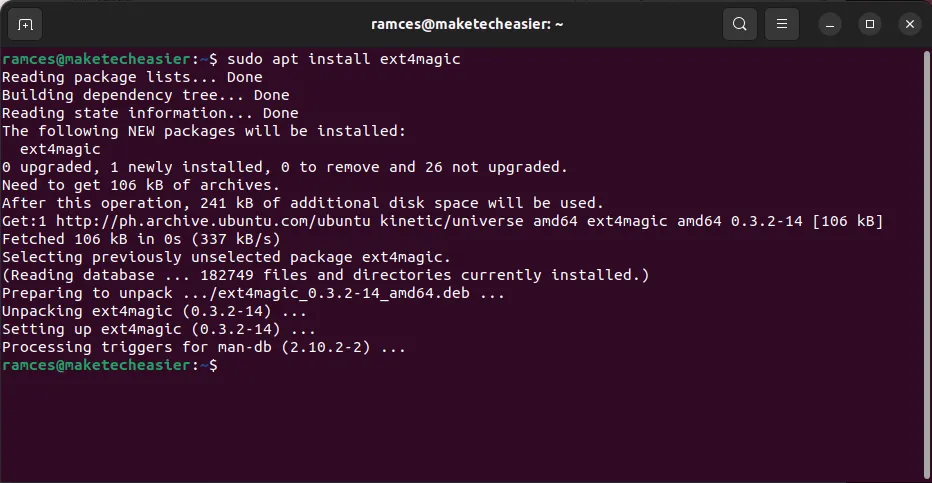
- Cree una imagen de partición de su disco usando ddrescue:
sudo ddrescue /dev/sdb1 /home/$USER/ext.img /home/$USER/ext.map
- Restaure sus archivos eliminados usando ext4magic. Por ejemplo, el siguiente comando restaurará todos los archivos en mi disco Ext4:
sudo ext4magic -M /home/$USER/ext.img
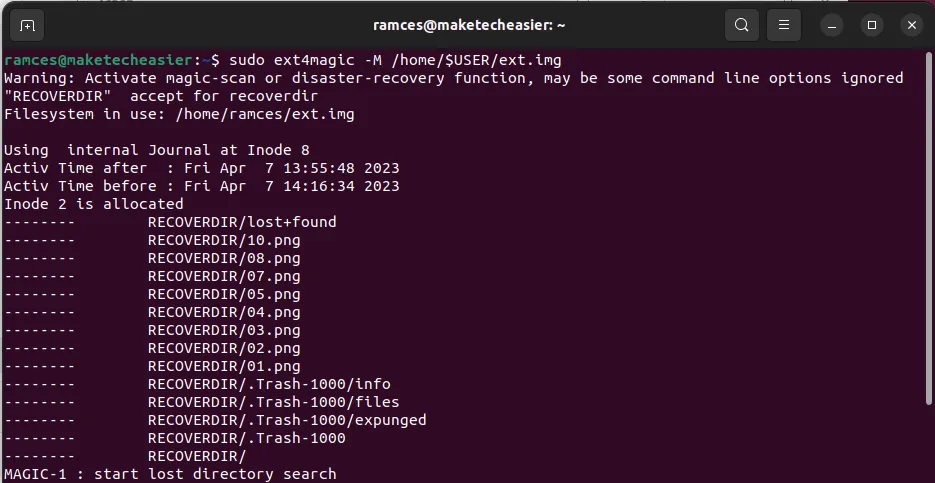
ventajas
- Utiliza un archivo de diario para ayudar en la restauración de archivos
- Escanea el sistema de archivos en busca de problemas
Contras
- La opción de intervalo de fechas utiliza el formato de época de UNIX
- Puede ser poco confiable con archivos eliminados más antiguos
Preguntas frecuentes
¿Qué puedo hacer si Photorec sigue sin poder encontrar mi archivo después de escanearlo?
En algunos casos, el primer pase de recuperación de Photorec puede perder algunos bytes de datos importantes. Para solucionar esto, seleccione la opción «Búsqueda más profunda» después del primer paso para decirle a Photorec que vuelva a escanear.
¿Está bien habilitar todos los filtros de extensión de archivo en Scalpel?
Sí. Sin embargo, reducirá la efectividad de Scalpel, ya que algunas de las entradas de formato de archivo en “scalpel.conf” pueden producir muchos falsos positivos. Es una buena práctica habilitar solo las opciones que necesita para un análisis específico.
¿Por qué no puedo abrir mi archivo de imagen FAT con Fatcat?
Lo más probable es que esto se deba a una falta de coincidencia entre el archivo de imagen y el formato que espera Fatcat. Para solucionar esto, ejecute ddrescue en la partición que contiene el sistema de archivos FAT en lugar de todo el disco.
Crédito de la imagen: Unsplash . Todas las alteraciones y capturas de pantalla por Ramces Red.
- Pío



Deja una respuesta