7 formas de apagar rápidamente la pantalla en Windows

Digamos que surgió una emergencia de la nada o que su hijo o cónyuge necesitaba algo de repente. Esto significa abandonar abruptamente su PC y atender otros asuntos relevantes. Pero existen riesgos, especialmente si no apagas la pantalla. Alguien podría acceder a sus datos y utilizarlos con fines maliciosos. También podrían arruinar el trabajo de un día entero al revisar tu computadora. Para evitar que esto suceda, además de utilizar menos energía, pruebe estos métodos para apagar la pantalla de su PC con Windows más rápidamente.
1. Configuración de administración de energía de Windows
El botón de encendido suele ser para encender/apagar su PC. Sin embargo, si normalmente simplemente accede al menú Inicio para apagar su PC, puede convertir el botón físico en un botón de Suspensión.
Vaya a Inicio y busque «panel de control», luego seleccione la mejor opción. Si no lo ve en Opciones de energía , seleccione Ver por -> Iconos grandes .
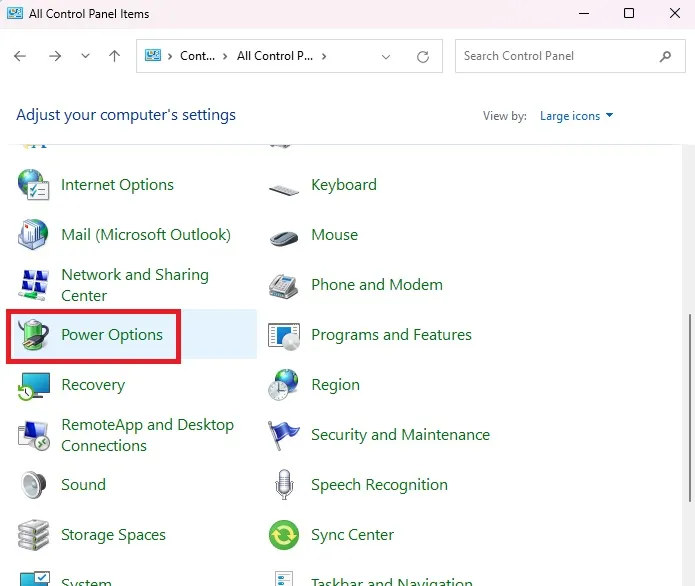
Seleccione Elija lo que hacen los botones de encendido a la izquierda.
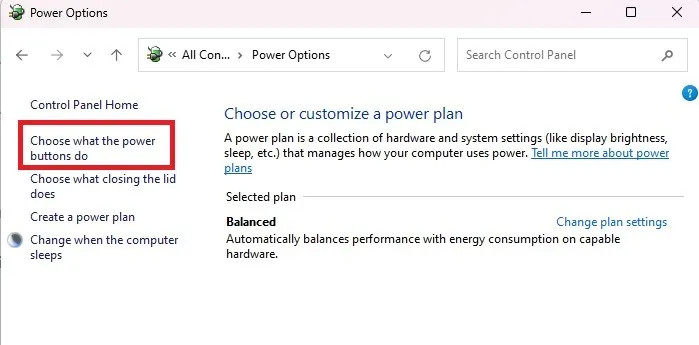
Cambiar cuando presiono el botón de encendido a Suspender tanto para la batería como para enchufar . Presione Guardar cambios cuando haya terminado.
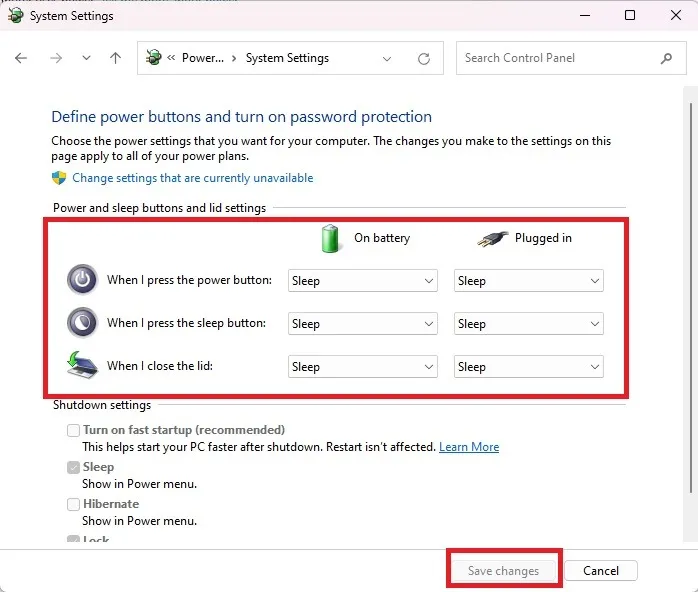
2. Configure sus ajustes de energía y suspensión
Usar la configuración de energía es otra forma de apagar rápidamente la pantalla en Windows. Es especialmente útil cuando tienes que alejarte de tu computadora en cualquier momento. Funciona apagando la pantalla una vez transcurrido un período establecido.
Abra el menú Inicio y busque «configuraciones de energía y suspensión». Haga clic en Configuración de energía, suspensión y batería . En Windows 10, busque encendido y suspensión .

Expandir Pantalla y dormir . En Windows 10, ya verás las opciones ampliadas.
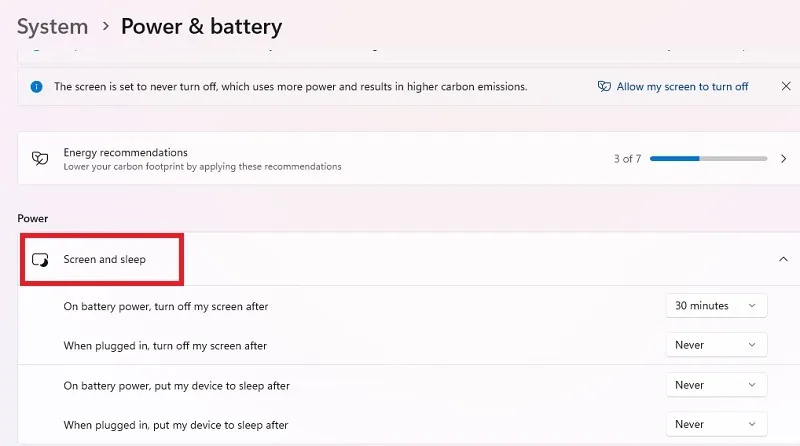
Haga clic en cada cuadro desplegable y cambie el tiempo a 1 o 2 minutos. Esto apaga automáticamente la pantalla y pone su PC en suspensión si está inactivo durante el período establecido.
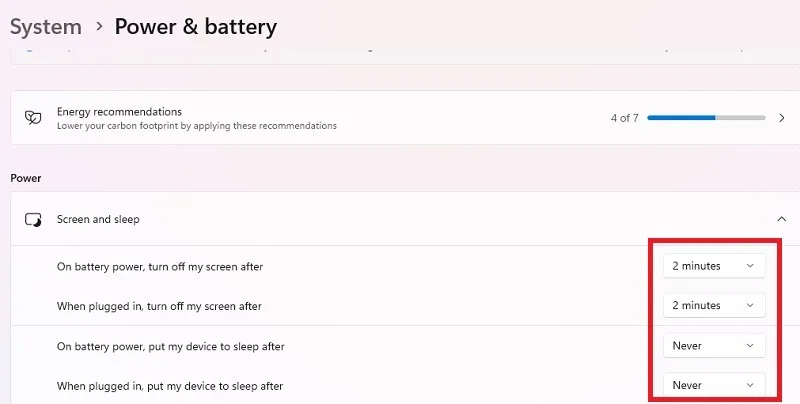
Una vez que regrese, se le pedirá que ingrese su contraseña o PIN (si ha configurado uno) para reactivar la PC desde el modo de suspensión.
3. Utilice un atajo de teclado
Windows tiene muchos atajos integrados para diversas funciones. También hay uno que puedes utilizar para apagar la pantalla de tu PC más rápidamente.
Vaya a la pantalla de su escritorio/pantalla de inicio. Esto es importante, ya que el siguiente paso sólo funciona en la pantalla de inicio. Presione Win+ Dpara saltar rápidamente a su escritorio en cualquier momento.
Presione la combinación de teclado Alt+ F4.
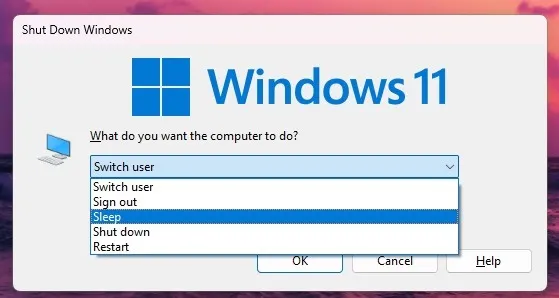
Elija Suspender y la pantalla de su PC se apagará inmediatamente.
4. Menú Inicio
Todo lo que necesita son dos clics rápidos para poner su computadora con Windows en modo de suspensión. Mientras tengas una contraseña/PIN configurada, nadie podrá acceder a tu pantalla hasta que regreses.
Abra el menú Inicio y haga clic en el icono de Encendido. Haga clic en Suspender para apagar inmediatamente la pantalla sin apagar la computadora. Ni siquiera tienes que guardar tu trabajo antes de hacerlo.
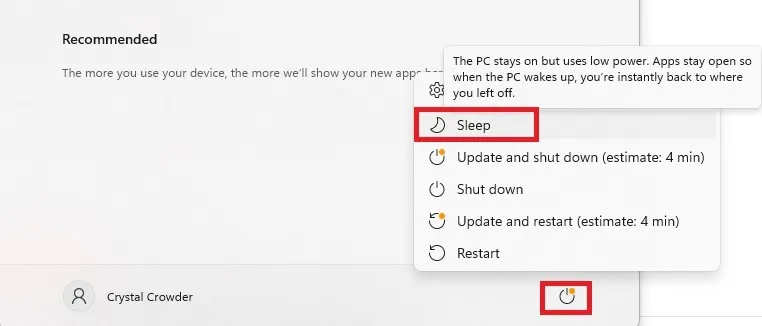
5. Vaya a los accesos directos del menú de usuario avanzado
El menú de usuario avanzado ofrece acceso rápido a una variedad de herramientas, como Terminal, Administrador de dispositivos y Administrador de tareas. Cada opción también tiene una tecla de acceso rápido que debe presionar para seleccionar rápidamente la opción. Memorice tres pulsaciones rápidas de teclas y podrá apagar la pantalla en Windows en poco tiempo.
Presione Win+ Xpara abrir el menú Usuario avanzado.
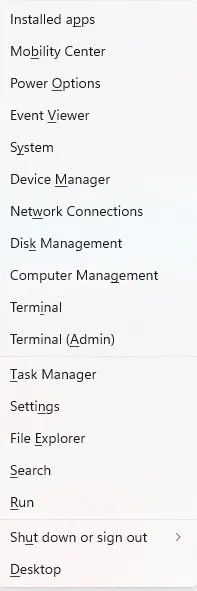
Observe que cada opción tiene un solo carácter subrayado. En este caso, desea seleccionar Apagar o cerrar sesión . Pulsa Upara seleccionarlo y ampliar sus opciones.
Presione Spara seleccionar Dormir . Por supuesto, también puedes usar el mouse para seleccionar cualquier cosa de este menú.
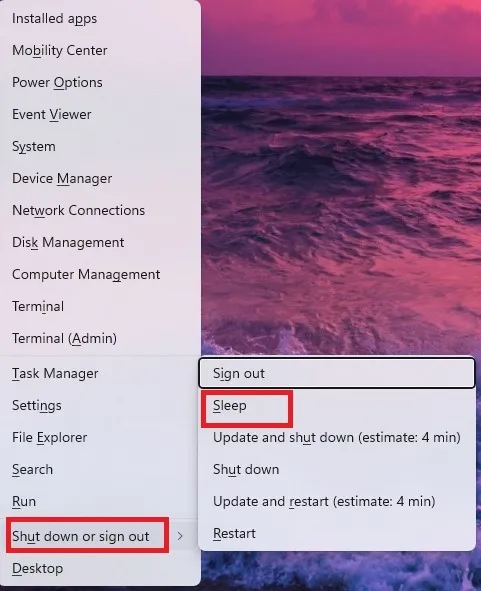
Para simplificar, presione Win+ X, seguido de U, seguido de Sy la pantalla se volverá negra.
6. Cree un acceso directo en el escritorio
También puedes apagar la pantalla en Windows haciendo clic en un único acceso directo del escritorio. Este método pondrá tu PC en suspensión. Sin embargo, si tiene habilitada la Hibernación en su PC, debe apagarla antes de que pueda funcionar.
Verifique si Hibernar está habilitado abriendo el menú Inicio y haciendo clic en el botón Encendido. Si ve Hibernar , está habilitado. Si no lo ves, estás listo para comenzar.
De lo contrario, desactive Hibernar presionando Win+ X. Seleccione Terminal (Administrador). Para Windows 10, seleccione Símbolo del sistema (Administrador) o PowerShell (Administrador).
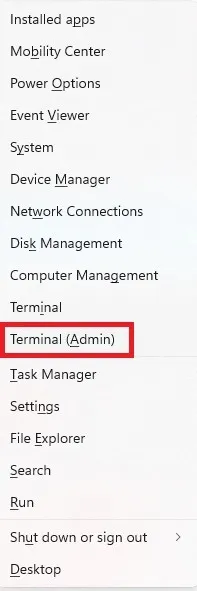
Ingrese el siguiente comando, presione Entery luego continúe con la creación del acceso directo.
powercfg -h off
Ahora que Hibernate está desactivado, haga clic derecho en cualquier lugar vacío de su escritorio y seleccione Nuevo -> Acceso directo .
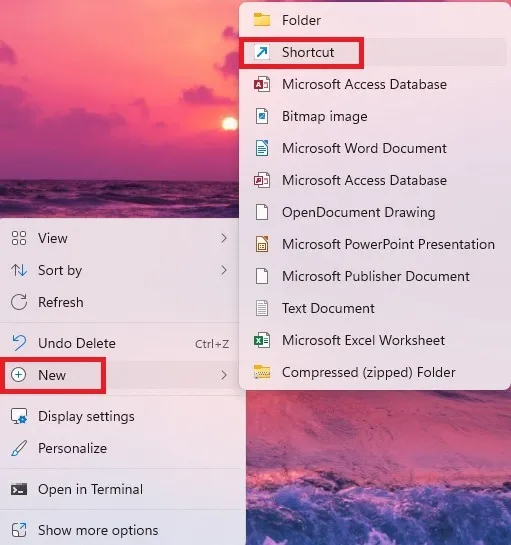
Ingrese lo siguiente en el cuadro Escriba la ubicación del elemento que aparece y haga clic en Siguiente :
rundll32.exe powrprof.dll,SetSuspendState 0,1,0
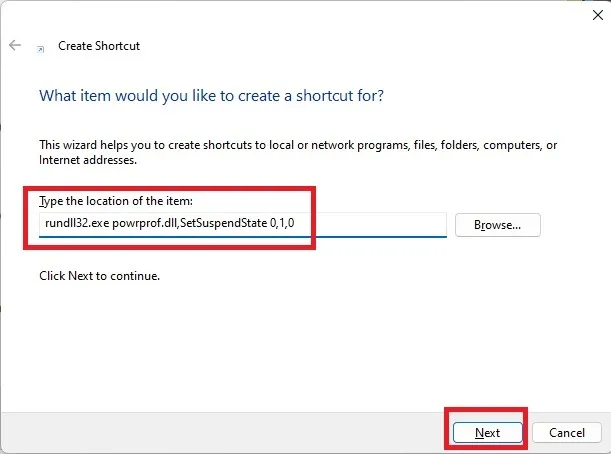
Asigne un nombre a su acceso directo y haga clic en Finalizar .
7. Crea un atajo de teclado
¿No quieres perder el tiempo haciendo doble clic en el acceso directo que creaste en la sección anterior? En su lugar, simplemente dale un atajo de teclado.
Si aún no lo ha hecho, cree un acceso directo en el escritorio de suspensión (Sección 7). Haga clic derecho en el acceso directo de su escritorio y seleccione Propiedades .
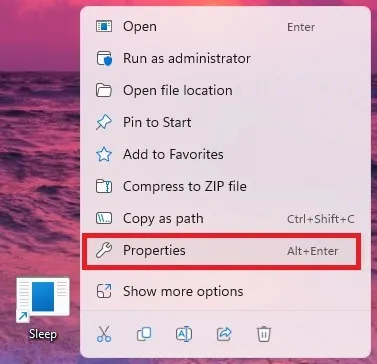
En la nueva ventana, cambie a la pestaña Acceso directo e ingrese el método abreviado de teclado que desee en el campo Tecla de acceso directo . Asegúrate de estar usando algo único que no se use comúnmente en otra aplicación o desde el escritorio. Por ejemplo, hemos configurado el acceso directo Ctrl+ Shift+ Z, pero puedes usar el que quieras.
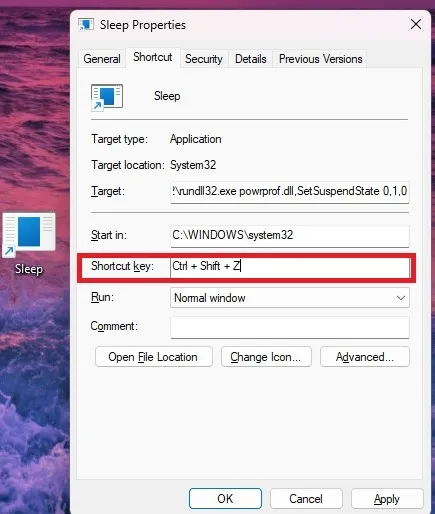
Finalmente, presione Aplicar -> Aceptar para guardar los cambios.
Sea responsable de quién usa su PC
Elija su método favorito para apagar rápidamente la pantalla en Windows y ocultar sus datos lejos de miradas indiscretas. Si quieres asegurarte de que nadie pueda usar tu PC sin permiso, ciérrala siempre cuando estés lejos de ella . También puedes consultar el historial de inicio y apagado para ver si alguien está usando tu PC en secreto.
Crédito de la imagen: Pexels . Todas las capturas de pantalla de Crystal Crowder.



Deja una respuesta