7 formas de agrandar el teclado en iPhone y iPad
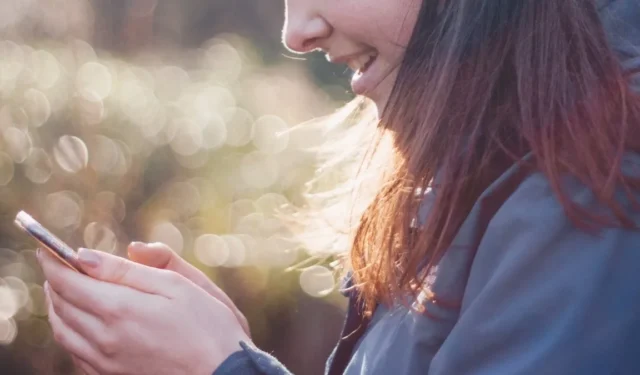
¿No puede escribir sin problemas en el teclado de su iPhone debido a su pequeño tamaño? ¿El teclado accidentalmente se volvió más pequeño que su tamaño predeterminado en su dispositivo iOS y no está seguro de cómo devolverlo al tamaño predeterminado? Esta guía muestra varios métodos para hacer que el teclado sea más grande en su iPhone y iPad.
1. Uso del zoom de pantalla
Apple no ofrece una forma nativa de aumentar el tamaño del teclado en un iPhone o iPad. Tendrá que confiar en soluciones alternativas, como la configuración de Zoom de pantalla.
La opción Display Zoom es una característica útil de escalado de pantalla que aumentará el tamaño de cada elemento de la interfaz que se muestra en su iPhone o iPad, incluido el teclado. Esta es una de las formas más fáciles de hacer que el teclado sea más grande en un iPhone. Para habilitar Display Zoom en su iPhone o iPad, siga estos pasos:
- Abra la aplicación Configuración.
- Vaya a «Pantalla y brillo».
- Desplácese un poco hacia abajo, luego toque «Mostrar zoom».
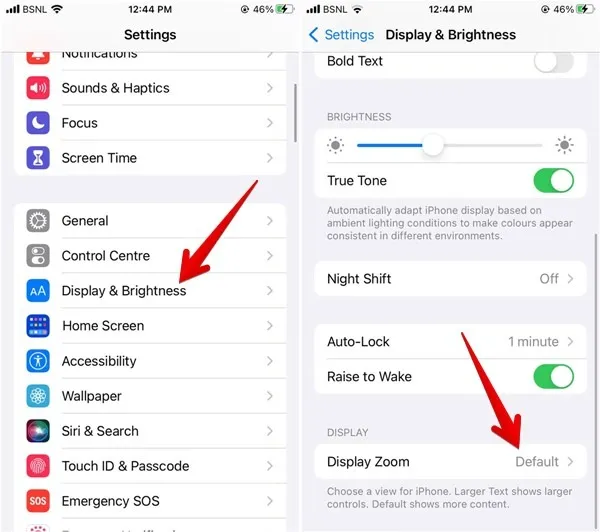
- Seleccione «Texto más grande». Es lo contrario en un iPad: elija «Predeterminado».
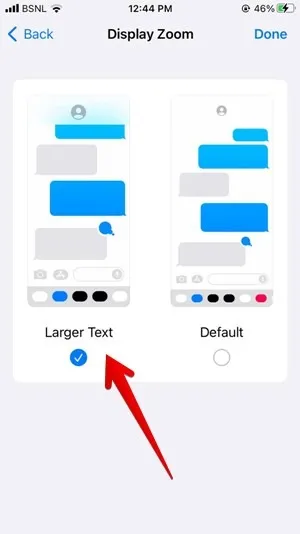
- Toque «Listo» en la parte superior. Aparecerá un mensaje de confirmación. Toca «Usar zoom». Su iPhone se reiniciará y la interfaz aparecerá mucho más grande.
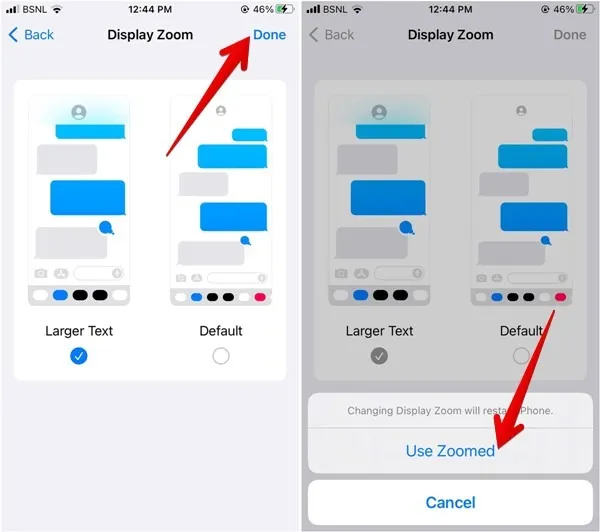
2. Cambiar al modo horizontal
Otra manera fácil de hacer que su teclado sea más grande es cambiar a la orientación horizontal. Comience desactivando el bloqueo de orientación vertical en su iPhone o iPad, luego gire su dispositivo mientras escribe para obtener un teclado más grande. Siga los pasos a continuación:
- Active el Centro de control en su iPhone o iPad deslizando un dedo hacia abajo desde la esquina superior derecha de la pantalla.
- Si el botón de bloqueo de orientación vertical está rojo, su iPhone no girará automáticamente. Toca el botón para apagarlo.
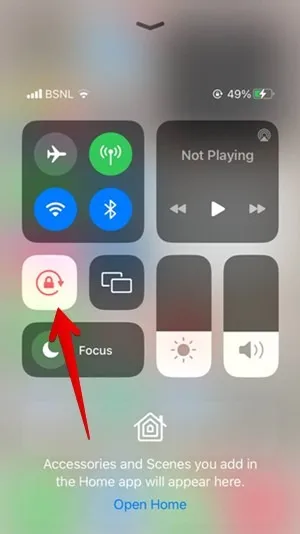
- Abra la aplicación donde escribirá, luego gire su iPhone para cambiar a la orientación horizontal, lo que le permitirá escribir en un teclado más grande.
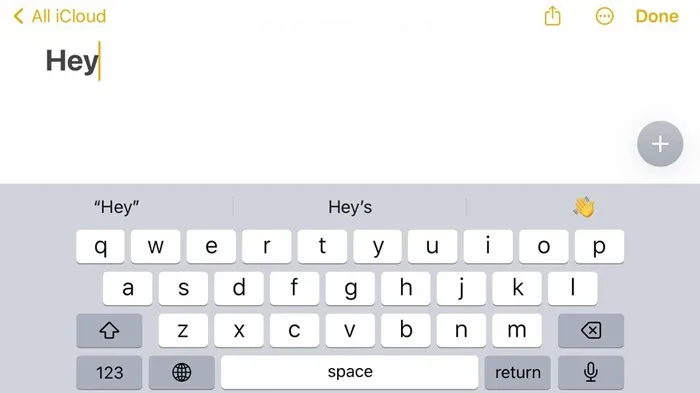
3. Usa aplicaciones de terceros
Aunque la aplicación de teclado predeterminada en un iPhone y iPad y algunas aplicaciones de teclado populares como Gboard no le permiten cambiar el tamaño del teclado, existen algunas aplicaciones de teclado de terceros que pueden rescatarlo del tamaño de teclado predeterminado.
La aplicación gratuita “Fleksy” te permite agrandar tu teclado. Sigue estos pasos para agrandar el teclado de tu iPhone o iPad usando Fleksy.
- Descarga la aplicación Fleksy en tu iPhone o iPad.
- Abra la aplicación Fleksy y siga las instrucciones en pantalla para agregar el teclado a su iPhone.
- Si el teclado Fleksy no funciona como se esperaba, abra la aplicación Configuración, luego «Fleksy -> Teclados».
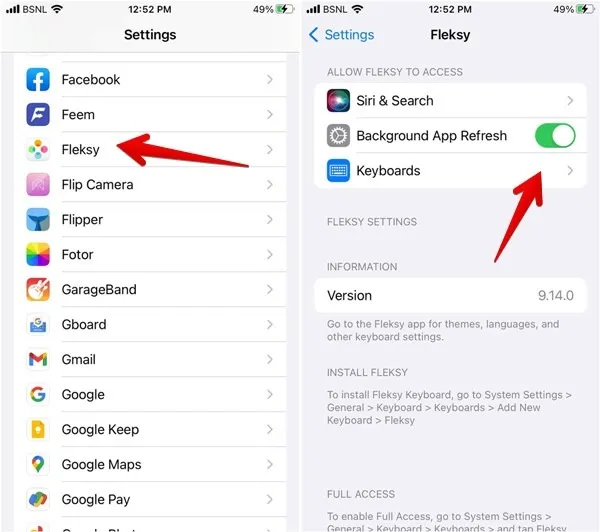
- Habilite los botones junto a «Fleksy» y «Permitir acceso completo».
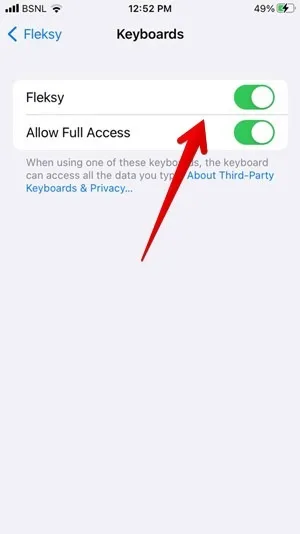
- Si el teclado Fleksy no aparece, vaya a «Configuración -> General -> Teclado -> Teclados». Toca «Agregar nuevo teclado». Desplácese hacia abajo y seleccione «Fleksy» que aparece en «Teclados de terceros».
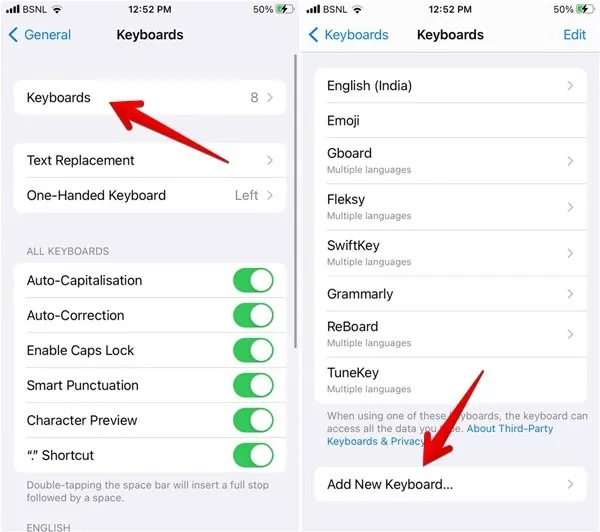
- Abra cualquier aplicación donde pueda escribir texto, como Notas. Mantenga presionado el ícono «Globo» en su teclado actual, luego seleccione «Fleksy» de la lista.
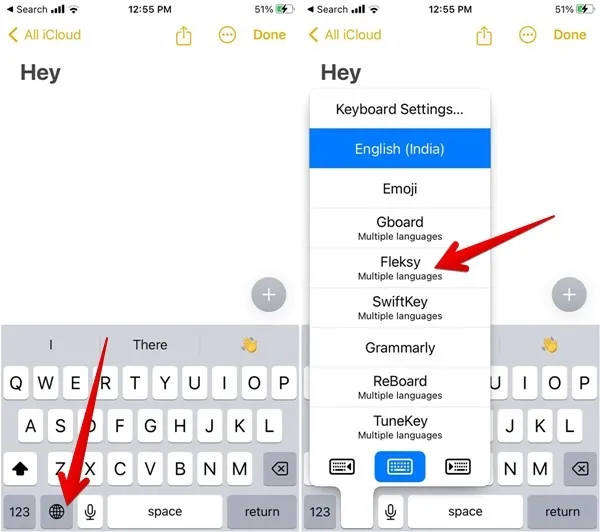
- Para hacer que el teclado Fleksy sea más grande, abra la aplicación de teclado Fleksy tocando su icono en la pantalla de inicio o en el Cajón de aplicaciones.
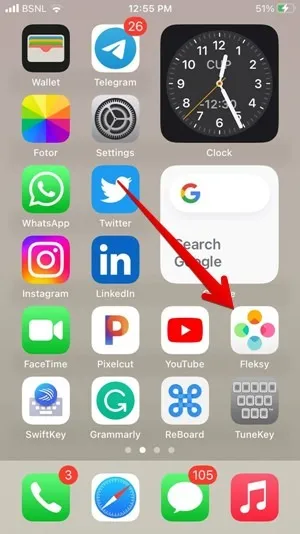
- Toque el ícono «Más» en la parte superior seguido de «Tamaño del teclado».
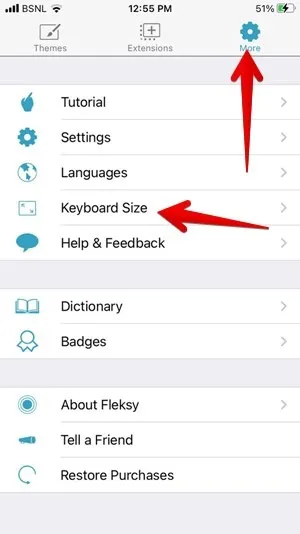
- Toca «Grande».
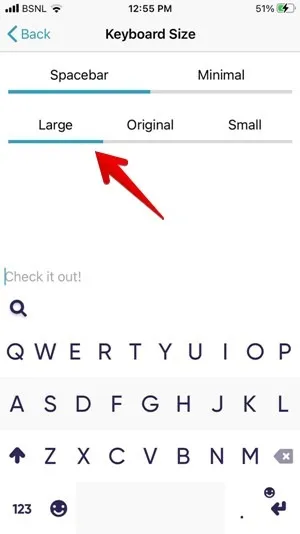
Otras aplicaciones de teclado gratuitas que puede usar para agrandar su teclado incluyen:
ReBoard : toque un campo de texto en cualquier aplicación para abrir el teclado ReBoard, luego toque el ícono de Configuración en la esquina inferior izquierda y presione el ícono «+» para aumentar el tamaño del teclado.
TuneKey : abra la aplicación TuneKey en su iPhone. Toque «Ajustar tamaño de clave» y arrastre el control deslizante hacia la izquierda para hacerlo más grande.
4. Desactivar el modo de una mano
¿El teclado de su iPhone está atascado y alineado hacia el lado izquierdo o derecho? Es solo en modo con una sola mano .
- Toque el ícono de la flecha en el lado izquierdo o derecho del teclado para agrandarlo.
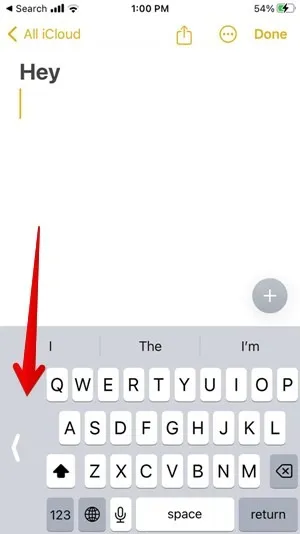
- Si eso no funciona, mantenga presionado el ícono del Globo y presione el ícono del teclado en el medio.
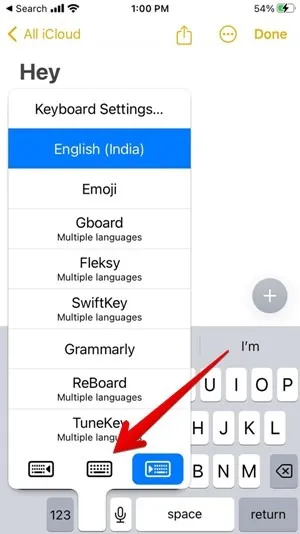
5. Apague el teclado flotante en iPad
Si el teclado de tu iPad es pequeño y está colocado aleatoriamente en la pantalla en lugar de estar en la parte inferior, está en modo flotante . Para cambiar el teclado del iPad a su tamaño normal, debe apagar el teclado flotante. Puede hacerlo de dos maneras, como se muestra a continuación.
- El primer método implica el uso de gestos. Puede usar el gesto de pellizcar en el pequeño teclado flotante para expandirlo a su tamaño normal. Simplemente separe dos dedos mientras los sostiene sobre el teclado.
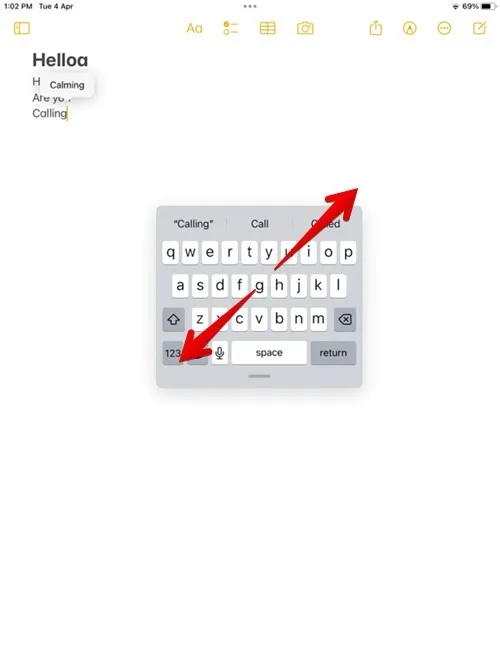
- Alternativamente, sostenga el teclado flotante usando la pequeña barra/controlador en la parte inferior, luego arrástrelo hacia el borde inferior de la pantalla. El teclado se hará más grande y recuperará su tamaño predeterminado.
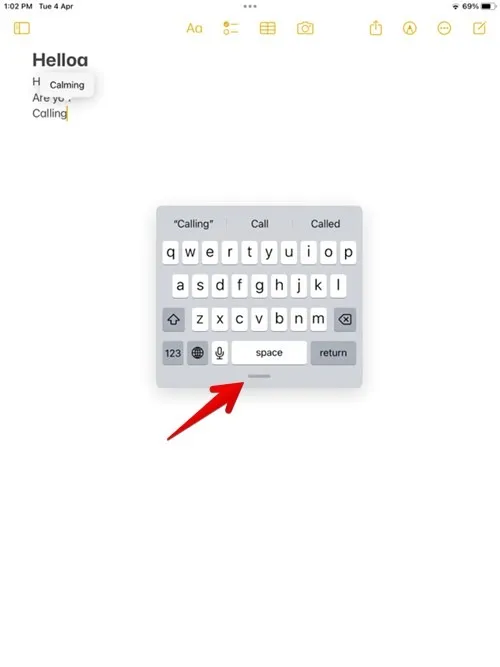
6. Desactivar teclado dividido en iPad
Si el teclado de su iPad está dividido en dos mitades, está en modo dividido .
- Para volver a unir las mitades del teclado, coloque un dedo en cada mitad del teclado, luego mueva ambos dedos uno hacia el otro hasta que ambas mitades del teclado vuelvan a unirse.

- Alternativamente, mantenga presionado el ícono del teclado en la esquina inferior derecha de su teclado y, sin levantar el dedo, deslícelo hacia la opción «Acoplar y combinar», luego suéltelo.
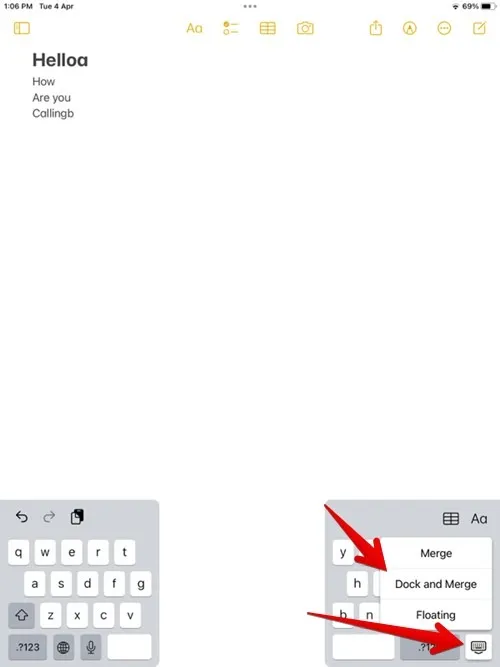
7. Haz el teclado más grande en iPad con Apple Pencil
A veces, cuando toca un campo de texto con un Apple Pencil que está conectado a su iPad, se muestra el teclado flotante en lugar de un teclado normal acoplado en la parte inferior.
Para evitar que esto suceda, deshabilite la función «Scribble» de Apple Pencil, visite «Configuración -> Apple Pencil», luego desactive la opción junto a «Scribble».

Preguntas frecuentes
¿Cómo hago para que el texto del teclado de mi iPhone o iPad aparezca en negrita?
En su iPhone o iPad, visite «Configuración -> Pantalla y brillo», luego habilite la opción junto a «Texto en negrita».
¿Cómo apago el sonido del clic del teclado en mi iPhone o iPad?
Vaya a «Configuración -> Sonidos y hápticos -> Comentarios del teclado», luego apague la palanca junto a «Sonido». ¿Estás en Android o estás usando una aplicación de teclado de iPhone de terceros? Aprenda a desactivar el sonido del teclado en Android y aplicaciones de teclado de iPhone de terceros con esta guía.
¿Puedes hacer que el teclado en pantalla sea más grande también en los teléfonos Android?
Crédito de la imagen: Unsplash . Todas las capturas de pantalla tomadas por Mehvish Mushtaq
- Pío



Deja una respuesta