7 formas de crear imágenes fotorrealistas a mitad de camino [7 consejos]
![7 formas de crear imágenes fotorrealistas a mitad de camino [7 consejos]](https://cdn.thewindowsclub.blog/wp-content/uploads/2023/04/how-to-make-midjourney-photorealistic-640x375.webp)
Qué saber
- Elegir las indicaciones correctas, con descripciones detalladas, es crucial para crear imágenes fotorrealistas.
- Se pueden emplear indicaciones negativas para evitar elementos o estilos no deseados en las imágenes.
- El uso de pesos rápidos, relaciones de aspecto, permutaciones y ajuste de valores de caos también es muy importante.
Hacer arte de IA en Midjourney puede ser una experiencia divertida al principio, pero podría volverse frustrante si la herramienta de IA no puede recrear lo que tenías en mente. Cuando se trata de crear imágenes que parezcan reales, tendrá que aprender a escribir sus indicaciones de la manera correcta para crear la imagen perfecta.
Cómo hacer imágenes fotorrealistas en Midjourney
Los siguientes consejos pueden ayudarlo a crear imágenes en Midjourney que sean fotorrealistas.
1. ¡Todo se trata de indicaciones!
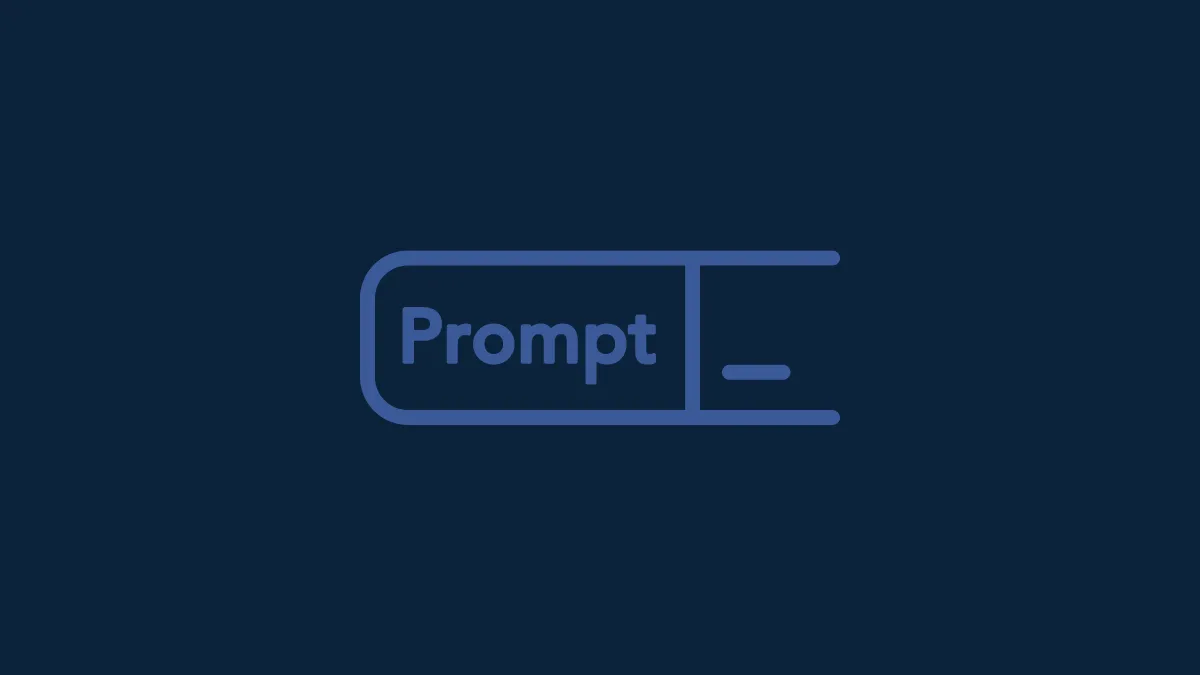
Lo primero que debe tener en cuenta cuando está a punto de crear imágenes fotorrealistas en Midjourney es aprender qué indicaciones puede usar para obtener el tipo de resultados que está buscando. Si bien cualquier cosa que cree en Midjourney califica para ser arte, si está buscando crear imágenes realistas, debe ser más específico al ingresar su entrada.
Para obtener imágenes fotorrealistas, debe tener una idea fundamental sobre fotografía, ya que esto podría ayudarlo a definir su concepto de una mejor manera. Dado que su objetivo es crear imágenes que sean naturales y más cercanas a la vida real, debe saber qué estilo de fotografía desea elegir para su creación.
Aquí hay algunas cosas que debe considerar al generar solicitudes para una imagen fotorrealista:
- Tipo de foto : para crear una imagen real de lo que está pensando, primero debe especificar el tipo de imagen que desea generar utilizando cualquiera de estas palabras clave: retrato, imagen realista, imagen fotorrealista, retrato personal, macro foto, foto franca, retrato de primer plano, etc.
- Modelo de cámara : para obligar a Midjourney a brindar el tipo de imagen que imaginó, puede experimentar con diferentes marcas y modelos de cámaras para generar imágenes. Puede usar palabras clave como: cámara Sony a7R IV, Nikon D850 DSLR, Canon EOS R5, Hasselblad X2D 100C, Kodak Portra 800, Fujicolor Superia X-TRA 400, etc.
- Longitud focal y tipo de lente : además de especificar un modelo de cámara, puede agregar información de la lente para lograr la perspectiva deseada y buscar las imágenes que crea en Midjourney. Puede optar por estas configuraciones: 18 mm, 28 mm, 35 mm, 50 mm, 85 mm, 100 mm, 200 mm, etc. Las lentes con valores más bajos son buenas para crear imágenes de paisajes y cualquier lente superior a 85 mm es buena para retratos y tomas macro. También puede especificar diferentes marcas de lentes si proporcionan resultados únicos.
- Profundidad de campo : la profundidad de campo se refiere a la distancia entre los elementos más cercanos y más lejanos en una imagen cuando están en un enfoque aceptable. Describir la profundidad de campo de una imagen es importante para que Midjourney muestre al sujeto de manera más o menos prominente. Puede usar palabras clave como estas en su indicador: profundidad de campo estrecha/superficial, profundidad de campo amplia/profunda, bokeh, etc.
- Valor ISO : especificar el valor ISO para una foto determina el brillo con el que la cámara representa la escena. Puede especificar valores ISO al crear arte AI con Midjourney para que sepa qué tan brillante es una imagen. Para eso, puede especificar la palabra «ISO» junto con cualquiera de estos valores en su solicitud de entrada: 50, 100, 200, 400, 800, 1600, 3200, 6400, 12,800, 25,600, etc. Los valores ISO siguen una progresión geométrica, por lo que deberá ingresar estos valores tal como son.
- Apertura : la apertura se refiere a la cantidad de tu foto que permanece enfocada y puedes experimentar con estos valores: f/1.4, f/2.8, f/4, f/5.6, f/8, f/11, f/16, etc. Tendrá que investigar más sobre cómo funciona la apertura con diferentes lentes y también puede especificar un rango de apertura entre dos valores agregándolo a su aviso.
- Tipo de iluminación : use palabras clave como: luz natural, iluminación de ensueño, iluminación dramática, luz solar suave, luz dorada, luz de película, luz solar, iluminación trasera, iluminación inferior, iluminación superior, iluminación intensa, iluminación contrastada, iluminación de neón, etc.
- Velocidad de obturación : al igual que la apertura y la ISO, puede definir una velocidad de obturación para las imágenes que crea en Midjourney para determinar cómo se ven las tomas de elementos en movimiento en su imagen. Las velocidades de obturación bajas pueden dar como resultado un movimiento azul, mientras que los valores altos pueden eliminar el movimiento de un objeto en movimiento. Puede experimentar con las indicaciones de Midjourney con las palabras «velocidad de obturación» seguidas de cualquier valor de tiempo en segundos como: 5 s, 2 s, 1 s, 1/4 s, 1/60 s, 1/120 s, etc.
2. Las descripciones detalladas crean mejores renders
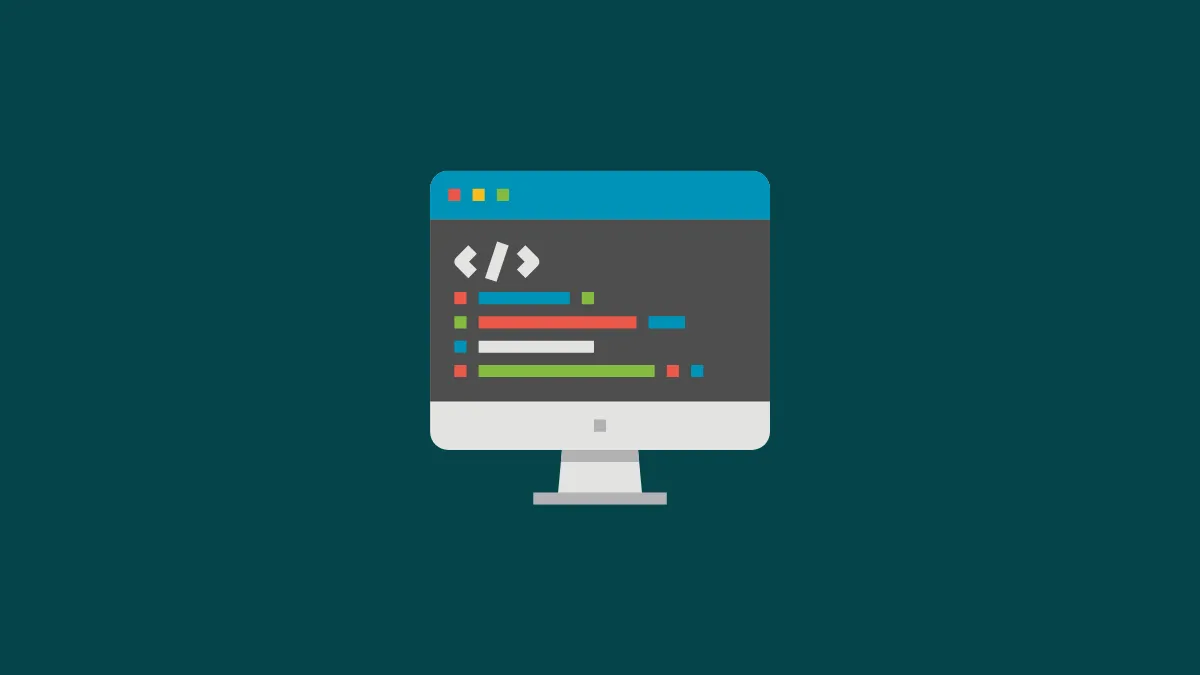
Puede crear imágenes con realismo en Midjourney siempre que sus descripciones estén bien detalladas por sí mismas. Las descripciones no solo significan agregar un montón de elementos, sino que para obtener imágenes con una configuración específica, debe escribirlas de manera que se las describa a una persona real. Puede seguir esta sintaxis para crear mejores renderizados:
/imagine <subject> <environment> <color> <mood> <composition>
Asunto : aquí, puede describir a la persona, el animal, el objeto o la ubicación con adjetivos para aclarar el contexto principal de su imagen.
Entorno : con palabras clave relevantes, describa el entorno en el que está presente su sujeto. Puedes ingresar algo como adentro, afuera, en la luna, en Narnia, bajo el agua, etc.
Color : dado que las imágenes reales se pueden manipular con colores, puede especificar qué tan vibrante debe ser su imagen cuando se crea dentro de Midjourney. Para ello, utilice palabras clave como colorido, blanco y negro, monocromático, vibrante, apagado, brillante, etc.
Estado de ánimo : Esto se refiere a qué tan dramática se ve tu imagen que puedes especificar usando palabras clave como: calma, estridente, enérgico, etc.
Composición : Este es el tipo de toma que quieres que cree Midjourney y es parte de lo que explicamos en la sección anterior.
Puede obtener más información sobre cómo puede redactar descripciones de solicitud en esta documentación de Midjourney .
3. Use indicaciones negativas para evitar ciertos elementos/estilos
Midjourney le permite usar indicaciones negativas para obligar a la herramienta de inteligencia artificial a mostrar imágenes con ciertos elementos, estilos o fondos. La sintaxis de este aviso es así:
/imagine <original prompt with descriptions> --no <unwanted element>
Agregar --nohacia el final de su entrada junto con los elementos no deseados obliga a Midjourney a ignorar los elementos que especifica para que no aparezcan en sus creaciones.
Por ejemplo, ingresar vibrant tulip fieldsmostraría tulipanes de todos los colores en una configuración aleatoria pero especificar algo como --no redal final evitará que el color “rojo” aparezca dentro de las imágenes o al menos las muestre con el menor protagonismo.
No se trata solo de colores que puede eliminar, puede agregar el --noparámetro para evitar ver ciertos objetos, personas o animales en las imágenes. Puede usar el --noparámetro varias veces dentro de la entrada para asegurarse de que Midjourney no muestre el conjunto de elementos no deseados en las imágenes resultantes.
Aquí hay un ejemplo de cómo pueden verse las indicaciones negativas:
Mensaje: una imagen fotorrealista de vibrantes campos de tulipanes en el campo, tomada con una cámara Canon EOS R5 con lente de 85 mm, luz solar natural, sin rojo. Puede obtener más información sobre el uso de mensajes negativos en esta documentación de Midjourney .
4. Divida su entrada con pesos rápidos
Midjourney puede comprender el significado de cada uno de sus elementos si los escribe de cierta manera. Si desea clasificar las palabras clave en su mensaje con diferentes niveles de preferencia, puede obligar a Midjourney a centrarse en gran medida en la parte más importante del mensaje y utilizar palabras clave con menor importancia para crear su imagen.
Para separar un mensaje en diferentes partes, puede usar el doble color ::seguido del número para asignar la importancia relativa a esa parte del mensaje. Supongamos que desea dividir un aviso en dos partes donde la primera parte debe ser tres veces más significativa que la segunda parte; la sintaxis para tal entrada debería verse así:
/imagine <prompt 1>::3 <prompt>::1o /imagine <prompt 1>::3 <prompt>::, si el significado de una parte del mensaje es «1», puede evitar ingresar el número después de los dos puntos dobles.
De manera similar, si sus solicitudes constan de 5 partes diferentes, la sintaxis para la entrada debe ser:
/imagine <prompt 1>::4 <prompt 2>::3 <prompt 3>::2 <prompt 4>:: <prompt 5>::
Aquí, el “mensaje 1” será 4 veces más significativo que el “mensaje 4” y el “mensaje 5”; el “mensaje 2” es 3 veces más importante que el “mensaje 4” y el “mensaje 5”; etcétera.
Aquí hay un ejemplo de cómo se vería un mensaje real cuando se usan pesos de mensaje:

Puede obtener más información sobre el uso de ponderaciones rápidas en esta documentación de Midjourney .
5. Especifique una relación de aspecto para ciertos tipos de fotos
De forma predeterminada, cuando ingresa su aviso en Midjourney, las imágenes resultantes tendrán una relación de aspecto de 1:1. Para crear una foto refinada con más espacio para agregar detalles y estilo, puede especificar la relación de aspecto.
Por ejemplo, es posible que desee que sus tomas de retrato sean más altas que anchas; para que pueda establecer una relación de aspecto deseada como 9:16, 4:5, 3:4, 10:16, etc. Para fotos de paisajes, es posible que desee que la imagen sea más ancha que alta; por lo que puede preferir cualquiera de estos valores para establecer la relación de aspecto deseada: 16:9, 5:4, 4:3, 3:2, etc.
La relación de aspecto es un parámetro que especifica al final de su solicitud y la sintaxis para aplicar uno se ve así:
/imagine <prompt description> --ar <value>donde reemplaza «valor» con su relación de aspecto preferida.
Aquí hay un ejemplo de un paisaje en una relación de aspecto de 16:9:

Puede obtener más información sobre el uso de diferentes relaciones de aspecto en esta documentación de Midjourney .
6. Use indicaciones de permutación para generar múltiples variaciones de entrada
Midjourney ofrece una forma de generar variaciones de un solo indicador con diferentes combinaciones de parámetros que puede mencionar entre llaves {}. De esta manera, puede evitar ingresar indicaciones similares varias veces para obtener imágenes de estilos similares pero con diferentes parámetros. Digamos que queremos crear múltiples variaciones de «un frutero» con diferentes conjuntos de frutas. Para eso, nuestro indicador de entrada será algo como esto:
/imagine a photorealistic image of a bowl of {oranges, apples, mangoes}
Este aviso creará 3 trabajos, cada uno de estos trabajos tendrá conjuntos de imágenes con un tazón de naranjas, manzanas o mangos individualmente, no juntos.
También puede utilizar estas indicaciones de permutación con más de un conjunto de parámetros entre paréntesis en una indicación. Esto creará más variaciones de su solicitud, combinando diferentes conjuntos de parámetros por trabajo. Puede utilizar solicitudes de permutación para crear conjuntos de imágenes con diferentes relaciones de aspecto sin necesidad de especificar una relación de aspecto una por una.
La única limitación al usar solicitudes de permutación es que solo se puede ejecutar en cuentas Midjourney que estén suscritas a la membresía Pro. No podrá crear variaciones de permutación con una suscripción básica o estándar Midjourney.
Puede obtener más información sobre el uso de indicaciones de permutación en esta documentación de Midjourney .
7. Cambie los valores del caos para alterar ligeramente las imágenes generadas
Midjourney puede crear imágenes utilizando sus descripciones, estilos e importancia relativa. Si no está satisfecho con los resultados que surgen de su indicador y desea que Midjourney los cambie a un estilo más único e inusual, puede usar el parámetro Chaos dentro de su entrada.
Para definir el caos dentro de su entrada, puede seguir esta sintaxis:
/imagine <description> --chaos <value>o /imagine <description> --c <value>donde el valor puede estar entre 0 y 100. Puede establecer valores de caos más bajos en su solicitud para obtener resultados más confiables según su entrada o valores de caos más altos para obtener una combinación inesperada de resultados.
Puede obtener más información sobre el uso de valores de caos en esta documentación de Midjourney .
Eso es todo por ahora. Esté atento a esta página para obtener más consejos, ya que la mantendremos actualizada con contenido interesante sobre cómo hacer imágenes fotorrealistas en Midjourney.
- Obtener un fondo transparente en una imagen a mitad de camino: guía paso a paso y consejos
- 3 formas de agregar Midjourney Bot a su servidor Discord
- Cómo suscribirse a Midjourney
- Cómo usar Midjourney V5



Deja una respuesta