7 formas de bloquear su computadora con Windows

Cuando se aleje de su PC, se recomienda bloquearla, no sólo para conservar la vida útil de la batería, sino también para salvaguardar la privacidad. El método más común es presionar Ctrl+ Alt+ Delen el teclado y luego seleccionar «Bloquear». Sin embargo, existen muchas otras formas de bloquear su PC.
1. Atajo de teclado
¿Sabías que puedes bloquear rápidamente tu computadora con Windows presionando las teclas Win+ Ljuntas en tu teclado? No es necesario navegar por ningún menú, ya que el método abreviado de teclado bloqueará instantáneamente su computadora.
2. Menú Inicio
El menú Inicio de Windows incluye una forma alternativa de bloquear su computadora.
Haga clic en el botón Inicio de la barra de tareas.

Haga clic en la cuenta/nombre de usuario que está utilizando actualmente, luego haga clic en «Bloquear» en el menú emergente para bloquear rápidamente su PC con Windows.
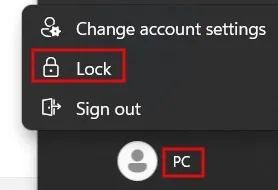
3. Administrador de tareas
Cuando encuentra un problema con su computadora, abrir el Administrador de tareas suele ser la solución a recurrir. Sin embargo, ¿sabías que también puedes usarlo para proteger tu dispositivo Windows? Siga los pasos a continuación.
Presione Ctrl+ Shift+ Escpara iniciar rápidamente el Administrador de tareas.
Haga clic en «Usuarios» a la izquierda, luego seleccione su cuenta de usuario a la derecha. Presione el botón «Desconectar» en la parte superior.
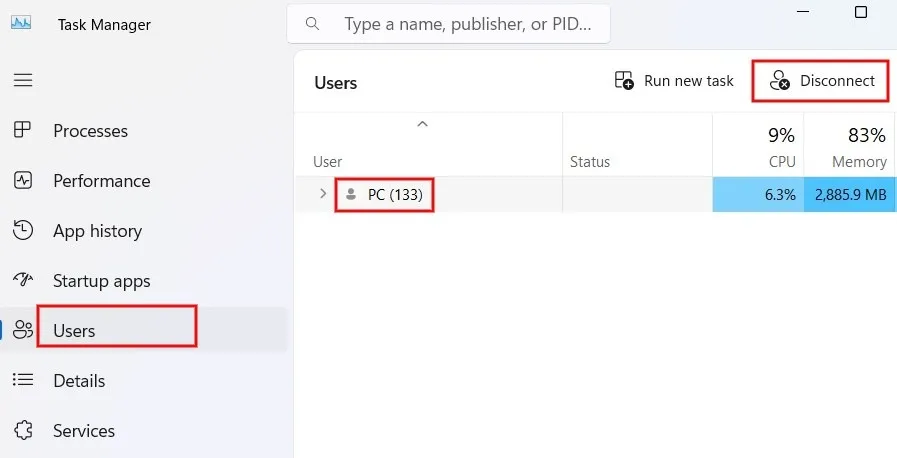
Haga clic en «Desconectar usuario» en el cuadro de diálogo de confirmación para bloquear su computadora con Windows.
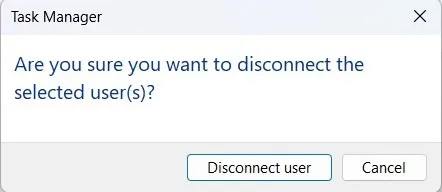
4. A través de Ejecutar
También puede utilizar la utilidad Ejecutar para bloquear su dispositivo con un comando sencillo.
Presione Win+ Rpara iniciar la utilidad Ejecutar.
Escriba el siguiente comando y haga clic en el botón «Aceptar» para bloquear su PC.
Rundll32.exe user32.dll,LockWorkStation
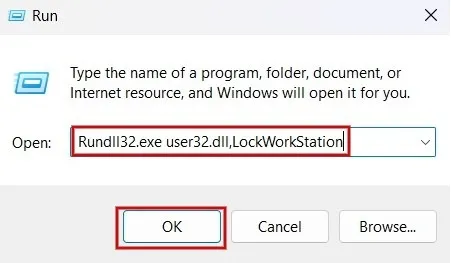
5. Línea de comando
Puede utilizar el mismo comando anterior con una interfaz de línea de comando para bloquear su PC. En este ejemplo, usamos PowerShell.
Presione Win+ Xy seleccione «Terminal (Admin)» de la lista para abrir PowerShell.
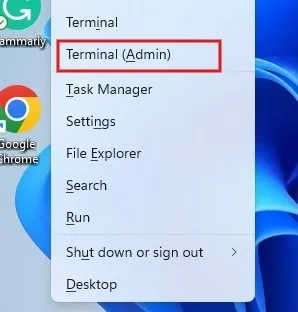
Escriba el siguiente comando y presione la Entertecla para bloquear su computadora.
Rundll32.exe user32.dll,LockWorkStation

6. Bloqueo automático después de un tiempo de espera específico
¿Tienes un protector de pantalla habilitado en tu PC? De lo contrario, es posible que desee configurar uno. También protegerá su dispositivo cuando no esté en uso.
Escriba «salvapantallas» en la barra de búsqueda y haga clic en la mejor coincidencia a continuación.
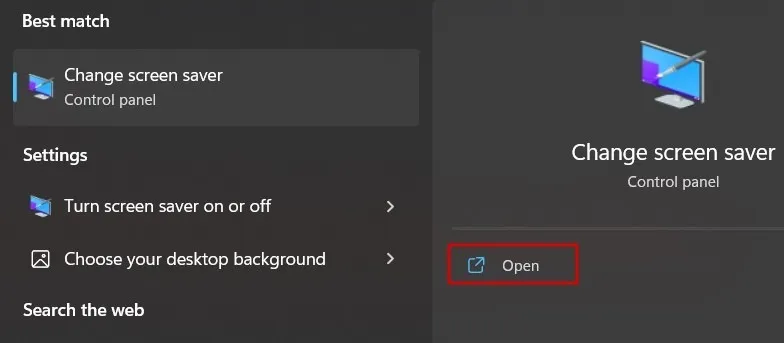
Haga clic en el cuadro desplegable, seleccione un protector de pantalla de su elección, luego establezca un valor para «Esperar» para configurar la duración de la inactividad después de la cual se activará el protector de pantalla. No olvide hacer clic en la casilla de verificación «Al reanudar, mostrar la pantalla de inicio de sesión».
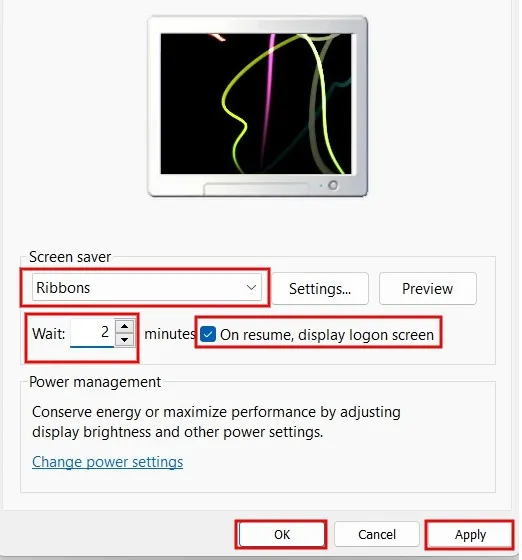
Haga clic en «Aplicar -> Aceptar» para guardar la configuración.
Su computadora con Windows mostrará un protector de pantalla si no hay actividad durante un período de tiempo determinado. Cuando se reanude, aparecerá la pantalla de inicio de sesión y se le pedirá que ingrese la contraseña/PIN.
7. Acceso directo al escritorio
Puede crear un acceso directo en el escritorio y bloquear su PC simplemente haciendo doble clic en él.
Haga clic derecho en cualquier lugar del área en blanco de su escritorio y seleccione «Nuevo -> Acceso directo».
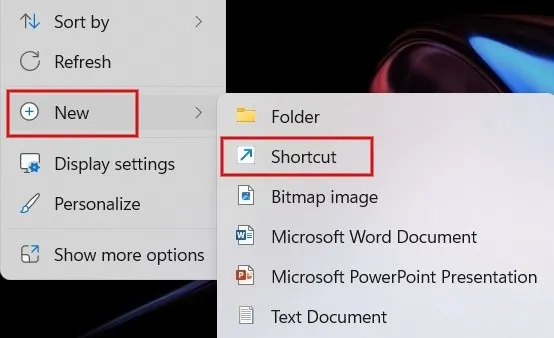
En el nuevo cuadro de diálogo, escriba lo siguiente en el cuadro: «Rundll32.exe user32.dll,LockWorkStation».
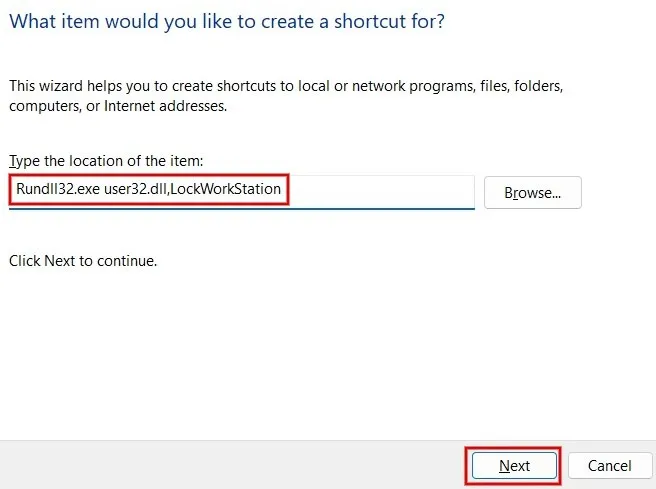
Asigne un nombre a su acceso directo en el cuadro provisto y haga clic en «Finalizar».
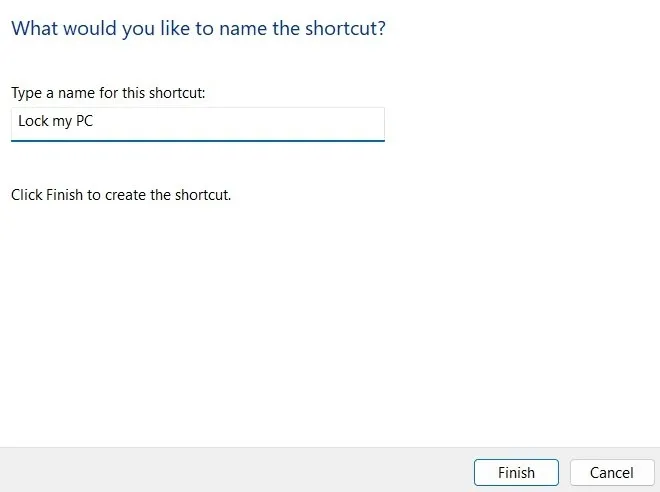
El ícono de acceso directo para bloquear su PC se agregará a su escritorio. Inicie el acceso directo cuando necesite bloquear su dispositivo.
Mantener las miradas indiscretas alejadas de la pantalla
Al utilizar cualquiera de estos métodos, se cerrará la sesión de su computadora con Windows y todas las tareas activas quedarán en espera. Una vez que vuelva a iniciar sesión, todos los programas se reanudarán como de costumbre. Si planea estar lejos de su computadora por un período prolongado, puede ser mejor poner su PC con Windows en modo de suspensión.
Bloquee siempre su dispositivo en su lugar de trabajo cuando no esté cerca para proteger su privacidad. Continúe leyendo para obtener más información sobre cómo optimizar la configuración de privacidad de su computadora con Windows .
Crédito de la imagen: Pexels . Todas las capturas de pantalla son de Meenatchi Nagasubramanian.



Deja una respuesta