7 formas de arreglar la tecla ESC que no funciona en Mac

La tecla Escape está involucrada en muchos comandos y funciones de macOS, lo que le permite trabajar de manera más eficiente con su MacBook. A veces, debido a problemas de hardware o software, ESCla clave de tu Mac dejará de funcionar. Derramar una bebida en su Mac o dejarla caer mientras la lleva consigo puede dañar su dispositivo y causar problemas de hardware. Además, pueden surgir problemas de software debido a errores de macOS o interferencias de otras aplicaciones. Esta guía analiza siete formas de arreglar la ESCclave que no funciona en su Mac.
Cómo determinar la causa de los problemas de la tecla de escape
- Haga clic en el ícono de Apple en la barra de menú en la esquina superior izquierda de la pantalla, luego elija «Configuración del sistema».
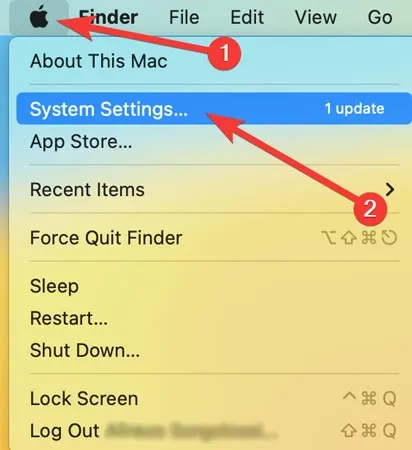
- Abra «Accesibilidad» desde el lado izquierdo de la ventana, luego desplácese hacia abajo y haga clic en «Teclado» a la derecha.

- Activa la palanca junto a «Teclado de accesibilidad».
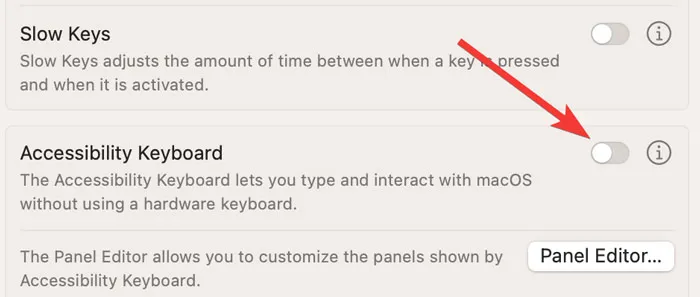
- En el teclado en pantalla, haga clic en el ESCbotón. Si funciona, probablemente tengas un problema de hardware.
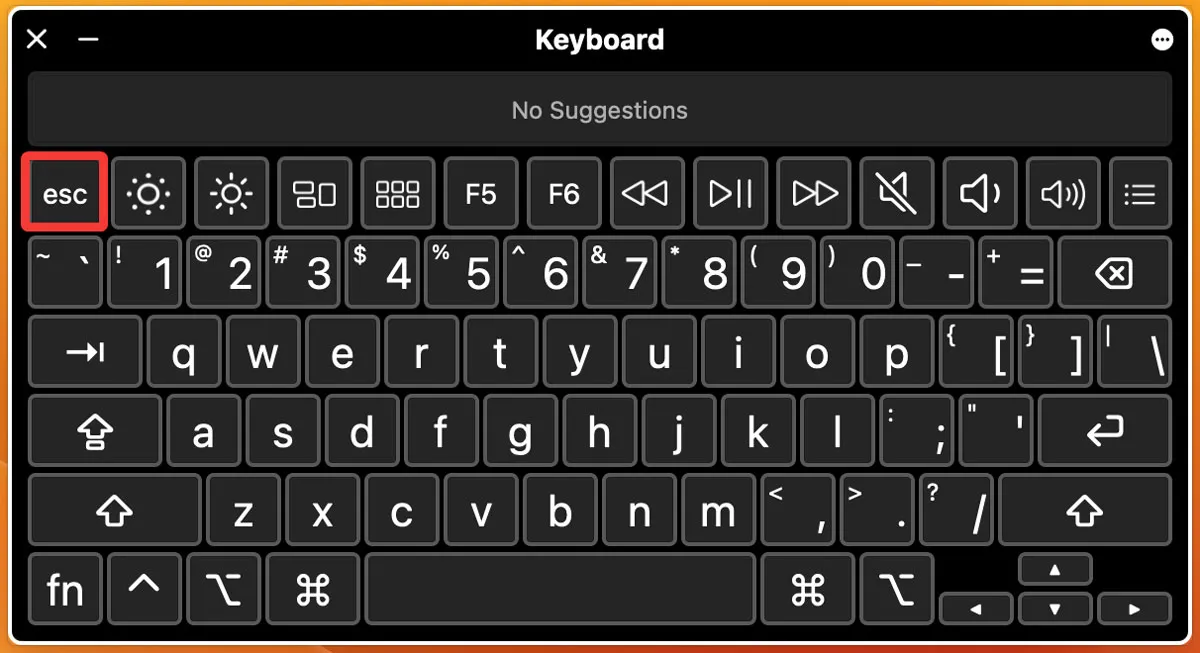
Tener un problema de hardware significa que el teclado de su Mac o algunos de los componentes internos probablemente sufrieron daños por desechos sólidos o líquidos. En tales casos, es posible que deba reparar su ESCtecla, todo su teclado o algunas de las partes internas de su MacBook en un centro de reparación.
Correcciones básicas de software para una tecla Escape que no responde
Antes de saltar a nuestros métodos más avanzados, debe probar estas soluciones rápidas:
- Reinicie su dispositivo Mac: a veces, una falla de software causará muchos problemas y parecerá difícil de solucionar, pero un simple reinicio puede solucionarlo. Para reiniciar su MacBook, abra el menú Apple desde la esquina superior izquierda de su pantalla, luego haga clic en «Reiniciar».
- Cierre las aplicaciones no deseadas: cuando se abren demasiadas aplicaciones simultáneamente, el dispositivo puede dejar de responder y el teclado dejar de funcionar. Para solucionar esto, cierra las aplicaciones que no necesites, lo que acelerará tu Mac.
- Desconecte su teclado externo: si tiene un teclado externo conectado a su MacBook, podría haber una falla que haga que su ESCtecla deje de funcionar. Desconecte el teclado externo y verifique si el problema está solucionado.
- Programa de servicio de Apple: los dispositivos Apple con problemas de fabricación se mencionan en este programa de servicio . Si su computadora portátil es parte de este programa, Apple le ofrecerá servicios o programas de reemplazo para solucionar sus problemas.
- Limpie su MacBook: la tecla de su MacBook ESCpuede estar funcionando mal porque el polvo y otras partículas se han introducido en el teclado y es posible que deba limpiarse . Sin embargo, si está limpio, pero derramaste líquido sobre él, te recomendamos llevarlo a una Apple Store o comunicarte con el Soporte de Apple .
Si ninguna de las soluciones mencionadas anteriormente funciona para usted, pruebe uno de nuestros métodos más avanzados que se enumeran a continuación.
1. Instale la última actualización de macOS
Las actualizaciones generalmente vienen con muchas correcciones para errores de software del sistema. Si un error en su macOS obsoleto es el principal culpable de su ESCclave defectuosa, ¡actualizar el software de su sistema puede ser la clave para su «escape»! Actualizar a macOS Ventura puede arreglar su ESCclave en minutos. Puede verificar si hay actualizaciones de macOS disponibles siguiendo estos pasos:
- Haga clic en el ícono de Apple en la barra de menú en la esquina superior izquierda de la pantalla, luego elija «Configuración del sistema».
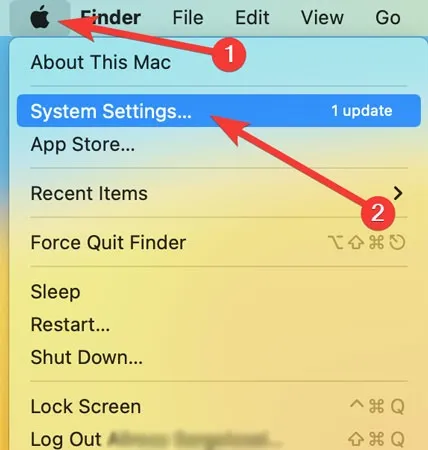
- Abra «General» desde el lado izquierdo de la ventana y haga clic en «Actualización de software» a la derecha.
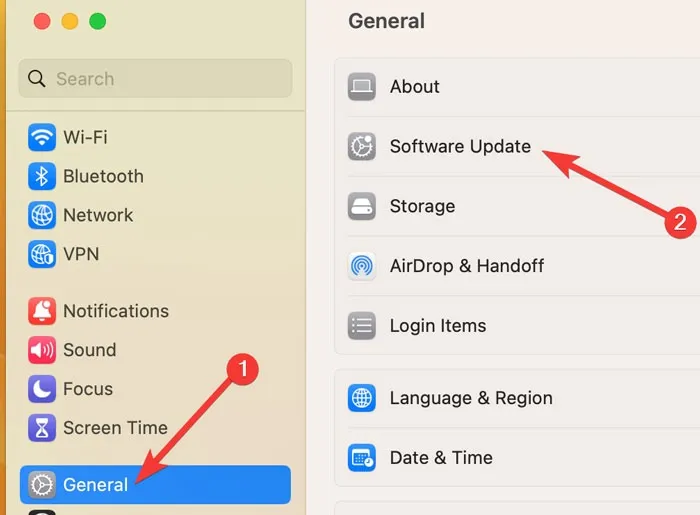
- Si hay actualizaciones disponibles, elija «Actualizar ahora». Es posible que deba «Reiniciar» su computadora portátil para instalar la actualización.

2. Deshabilitar o forzar el cierre de Siri
Es difícil de aceptar, pero a veces puede ser tu asistente virtual, Siri, quien te atrapó en una situación sin salida. Cuando Siri muestra errores o no responde, su ESCclave también puede dejar de funcionar. Para deshabilitar Siri, siga los pasos a continuación:
- Haga clic en el ícono de Apple en la barra de menú en la esquina superior izquierda de la pantalla, luego elija «Configuración del sistema».
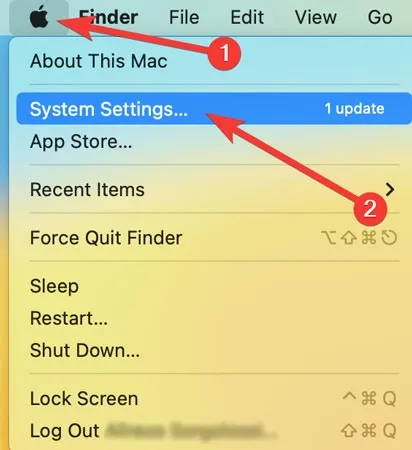
- Abra «Siri & Spotlight» desde el lado izquierdo de la ventana, luego apague la palanca junto a «Preguntar a Siri» en el lado derecho.
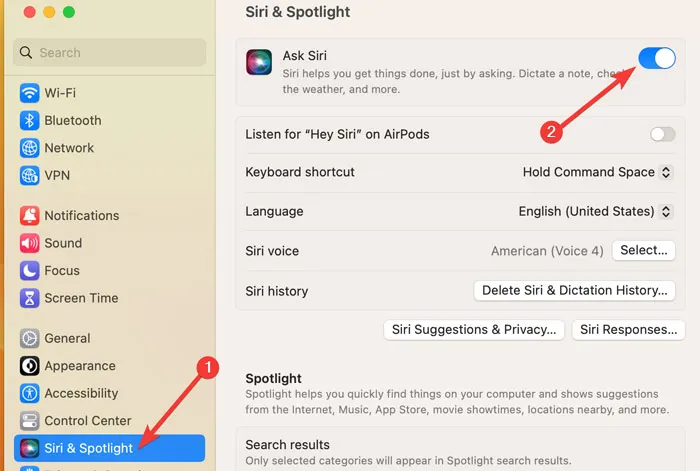
Cómo forzar la salida de Siri
Puede comenzar a usar Siri nuevamente después de que se resuelva su problema, o habilitarlo más tarde. También puede intentar forzar el cierre de Siri siguiendo los siguientes pasos:
- Presione Command+ Spacepara abrir «Búsqueda de Spotlight», ingrese «Monitor de actividad» en la barra de búsqueda y abra el programa.

- Vaya a la pestaña «CPU», busque «Siri» en la barra de búsqueda, seleccione «Siri» de la lista, luego haga clic en el icono «X» en la parte superior de la ventana.
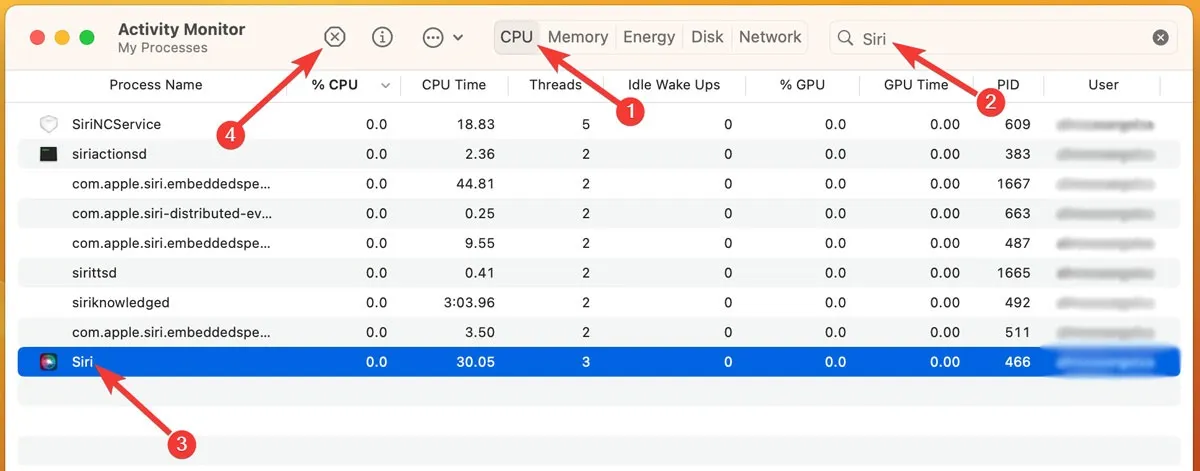
- Confirme el proceso presionando «Forzar salida».
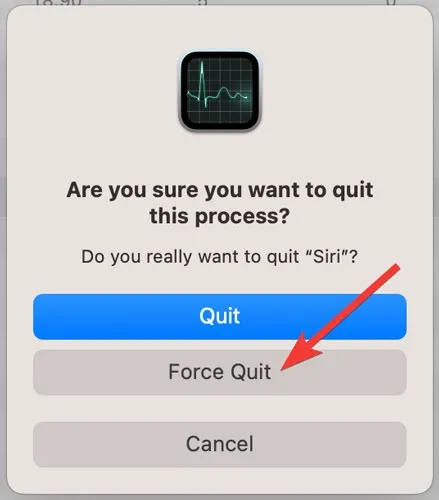
3. Inicie su Mac en modo seguro
A veces, otras aplicaciones además de Siri interfieren con la ESCfunción clave. Puede iniciar su MacBook en modo seguro para ver si ese es el caso. Su computadora portátil ejecuta solo las aplicaciones y los controladores necesarios cuando se inicia en modo seguro y bloquea los programas de terceros que pueden estar causando problemas para su teclado.
Cómo iniciar el inicio en modo seguro para una Mac con Intel
Si su Mac funciona con un chip Intel, reinícielo en modo seguro siguiendo los pasos que se detallan a continuación:
- Haga clic en el ícono de Apple en la barra de menú en la esquina superior izquierda de la pantalla, luego elija «Reiniciar».
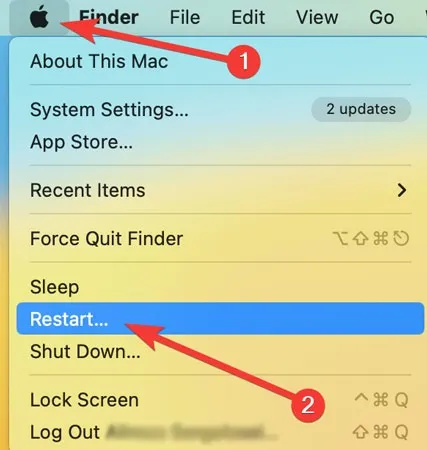
- Mantenga presionado el Shiftbotón en su teclado hasta que aparezca la página de inicio de sesión.
Cómo iniciar el inicio en modo seguro para una Apple Silicon Mac
Si su Mac usa un chip Apple Silicon, se puede iniciar en modo seguro usando el siguiente método:
- Apaga tu MacBook.
- Mantenga presionada la «tecla de encendido» hasta que aparezcan las opciones de inicio.
- De las opciones disponibles, seleccione su disco de inicio, mantenga presionada la Shifttecla y haga clic en «Continuar en modo seguro».
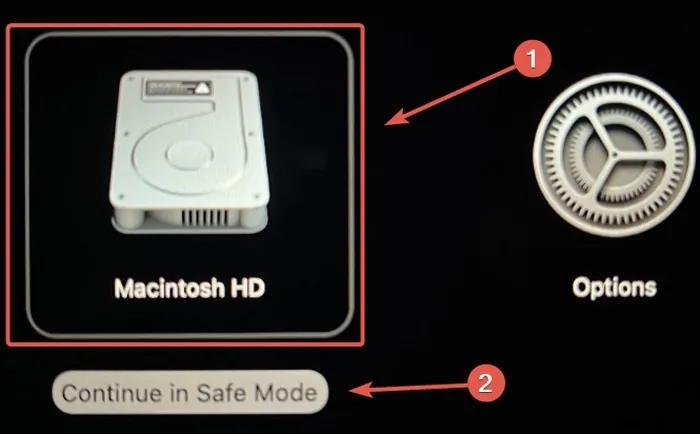
- Inicie sesión y compruebe si su problema se ha resuelto.
4. Inicie sesión en una cuenta nueva
Este método es similar a arrancar en modo seguro. Al crear e iniciar sesión en una nueva cuenta, restablecerá las configuraciones y configuraciones que pueden haber causado problemas con la función de su teclado. También es una prueba fiable para descartar problemas de hardware.
Puede crear una nueva cuenta siguiendo los pasos a continuación:
- Haga clic en el ícono de Apple en la barra de menú en la esquina superior izquierda de la pantalla, luego elija «Configuración del sistema».
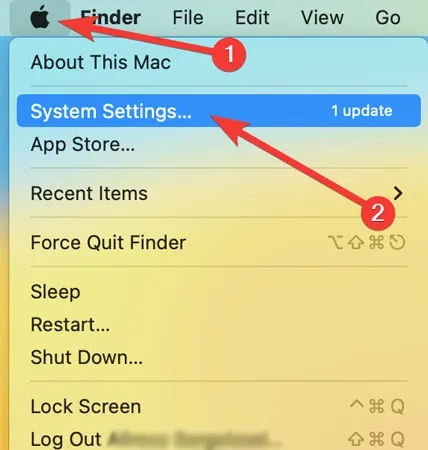
- Abra «Usuario y grupos» en el lado izquierdo de la ventana y haga clic en «Agregar cuenta» en el lado derecho.
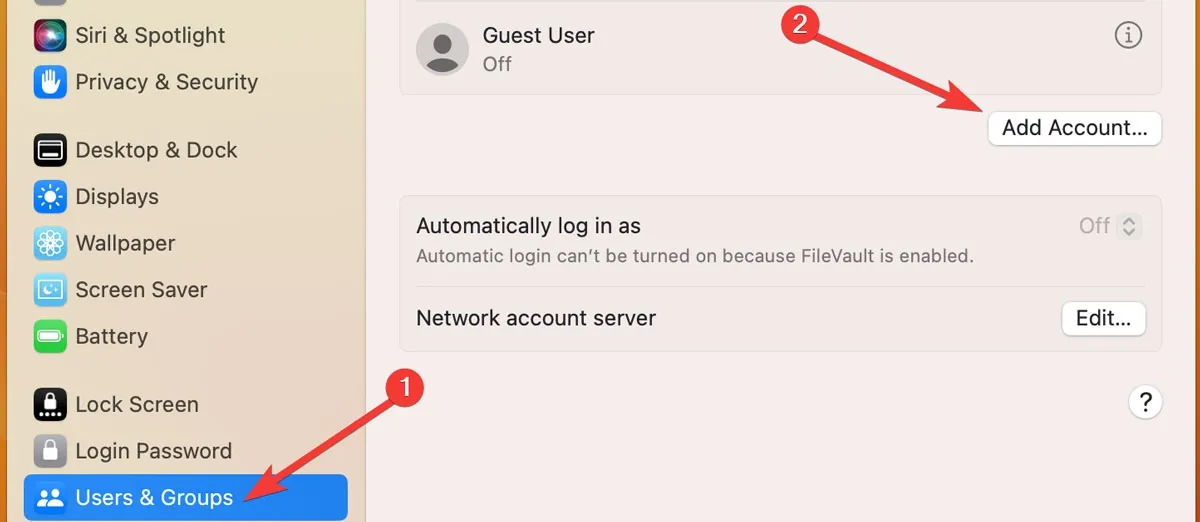
- Ingrese su «Contraseña» y presione «Desbloquear» para confirmar el proceso.
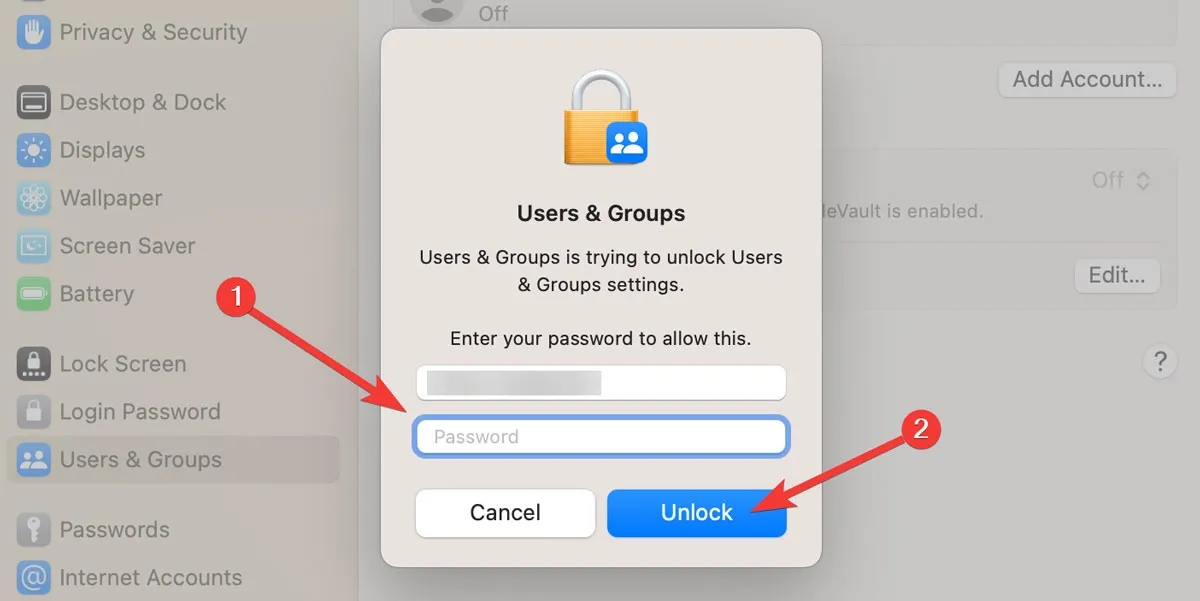
- Ingrese la información requerida de la cuenta y seleccione «Crear usuario».
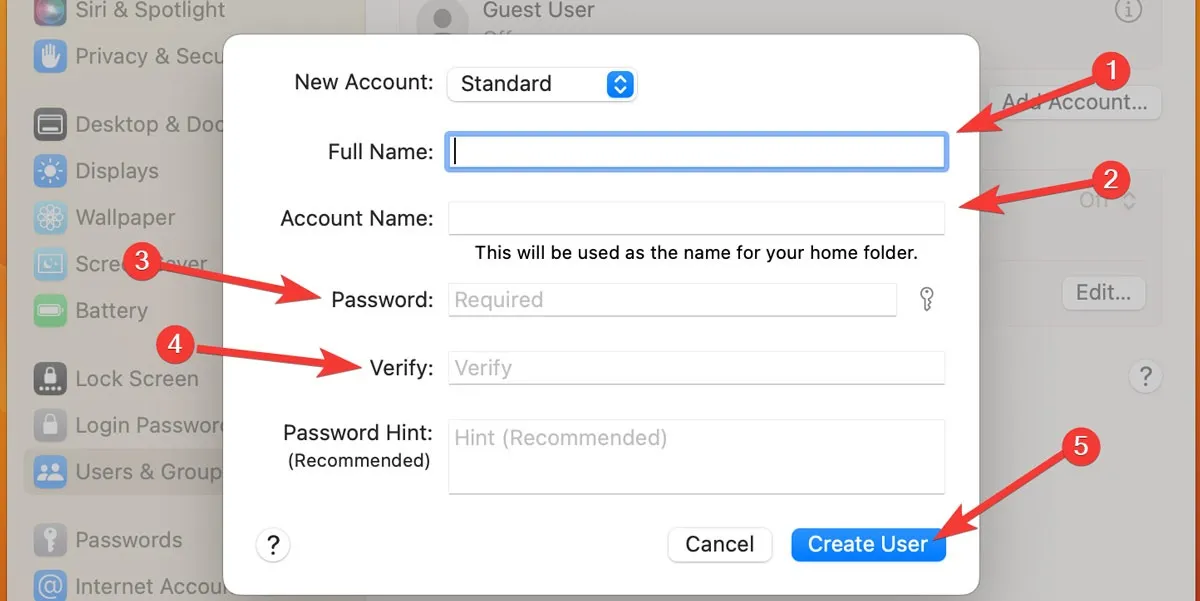
- Inicie sesión en el nuevo usuario y compruebe si el problema se ha resuelto. En caso afirmativo, continúe con ese usuario; si no, continúe con la siguiente solución.
5. Restablece el SMC de tu Mac
En los dispositivos MacBook con tecnología Intel, el controlador de administración del sistema (SMC) guarda información sobre las funciones del hardware, incluida la Escclave. Si tiene una ESCtecla defectuosa en su Mac con Intel, restablecer el SMC podría resolver el problema. Siga los pasos a continuación:
- Apague su Mac navegando hasta el logotipo de Apple en la barra de menú. Haga clic en «Apagar…» en el menú desplegable.
- Después de unos segundos, mantenga presionado Shift++ . Después de uno o dos segundos, presione también el botón y mantenga presionadas las cuatro teclas durante 10 segundos.ControlOptionPower
- Suelta todas las teclas y enciende tu Mac.
6. Cambie de macOS Beta a la versión de lanzamiento público
Las versiones beta de macOS no están completamente desarrolladas y listas para su lanzamiento público. Por lo tanto, actualizar a una versión beta de macOS puede causar errores en el software del sistema, incluido un teclado defectuoso.
- Haga clic en el ícono de Apple en la barra de menú en la esquina superior izquierda de la pantalla, luego elija «Configuración del sistema».
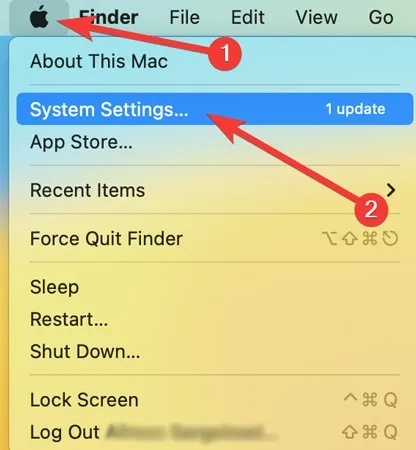
- Abra «General» desde el lado izquierdo de la ventana, desplácese hacia abajo y haga clic en «Actualización de software».
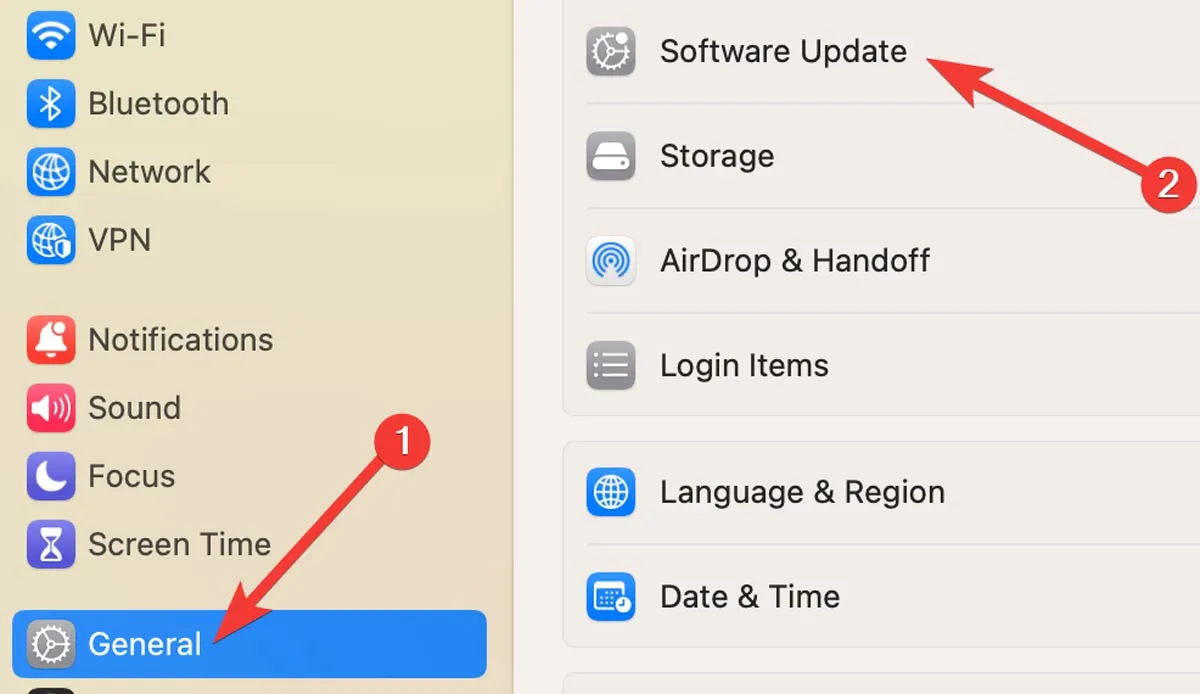
- Si ve la frase «Esta Mac está inscrita en el programa de software Beta de Apple», haga clic en «Detalles» junto a ella.
- Seleccione «Restaurar valores predeterminados». Ahora puede actualizar a una versión oficial de macOS desde Actualización de software.
7. Asigne la función de escape a otra tecla
¿Sabías que otras claves también pueden reemplazar la ESCclave? Sin embargo, este método no es una solución real. Es solo una solución temporal hasta que pueda descubrir qué está mal con ESCla clave de su Mac. Para definir una nueva ESCclave, siga estos pasos:
- Haga clic en el ícono de Apple en la barra de menú en la esquina superior izquierda de la pantalla, luego elija «Configuración del sistema».
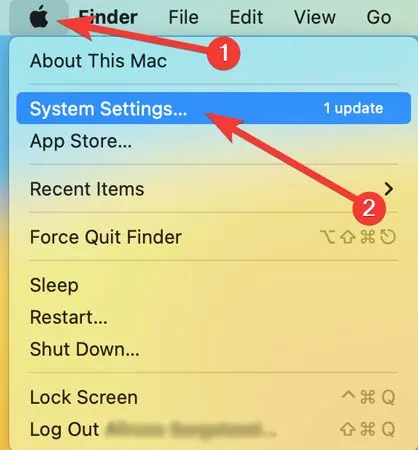
- Abra «Teclado» desde el lado izquierdo de la ventana y haga clic en «Métodos abreviados de teclado».
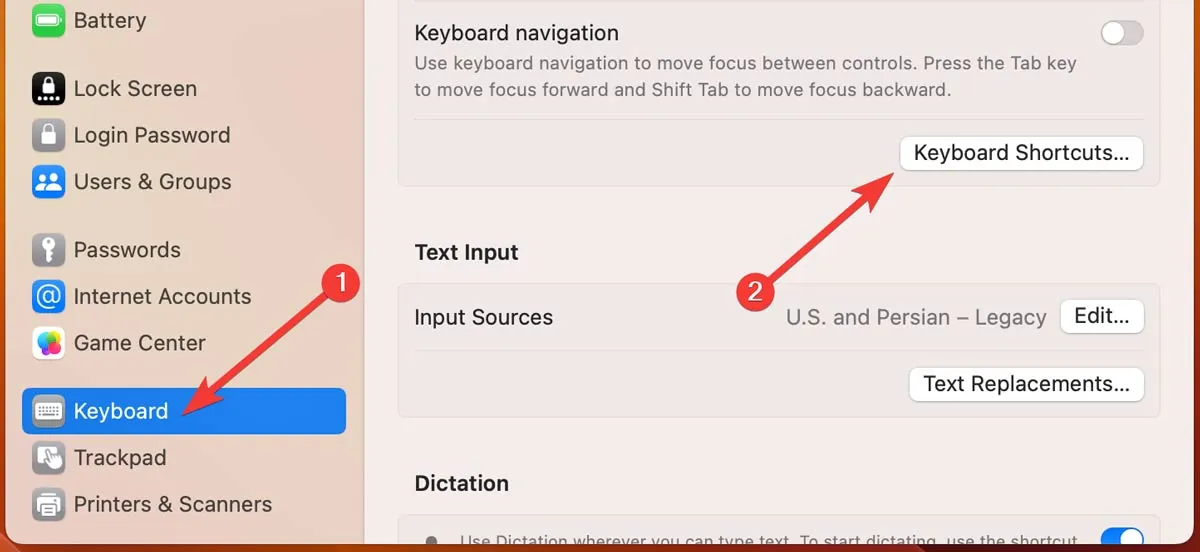
- Vaya a «Teclas modificadoras» en el lado izquierdo de la pantalla, haga clic en el nombre de una de las teclas, asígnele la función «Escape» y presione «Listo».
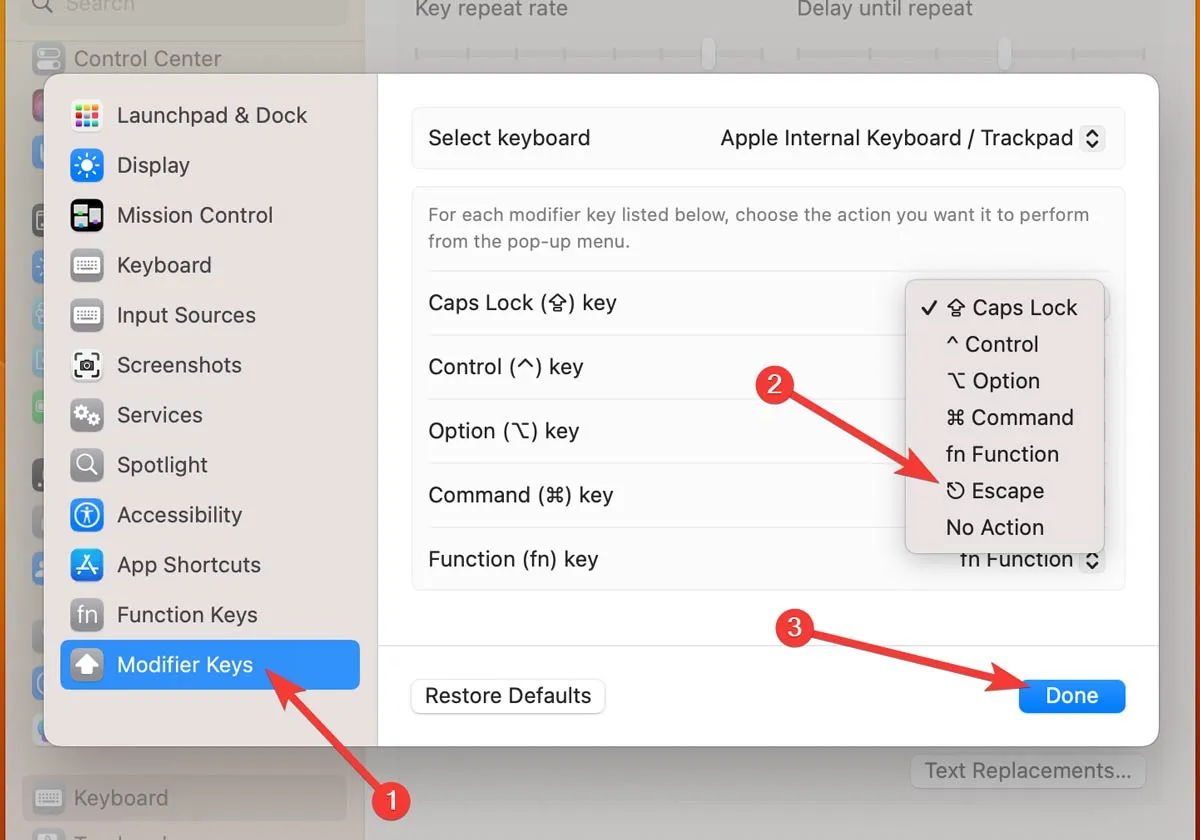
Preguntas frecuentes
¿Cómo puede restablecer el teclado de su MacBook a los valores predeterminados?
Un restablecimiento parcial generalmente puede solucionar la mayoría de los problemas con su teclado, como la falta de respuesta. Para restablecer el teclado de su MacBook, abra «Preferencias del sistema» en el menú de Apple y haga clic en «Teclado». Abra «Teclas modificadoras» y seleccione «Restaurar valores predeterminados». Haga clic en «Aceptar» cuando haya terminado.
¿Cómo puedes desactivar Sticky Keys en MacBook?
A veces, Sticky Keys puede hacer que el teclado de su MacBook deje de responder. Para deshabilitar Sticky Keys en Mac, abra «Preferencias del sistema» en el menú de Apple. Vaya a «Accesibilidad» y abra «Teclado». Si es usuario de Ventura, puede desactivar Sticky Keys en este punto. Si está utilizando macOS Monterey o versiones anteriores, vaya a la pestaña «Hardware» y anule la selección de «Activar Sticky Keys».
¿Cómo se desactivan las teclas lentas en MacBook?
Tener las teclas lentas activadas en su Mac significa que debe mantener presionadas las teclas más tiempo de lo habitual para que funcionen. Esta puede ser la causa de su teclado defectuoso. Para desactivar las teclas lentas, abra «Preferencias del sistema» en el menú de Apple, seleccione «Accesibilidad» y luego elija «Teclado». En macOS Ventura, deshabilite Teclas lentas en este punto. En cualquier otro macOS, abra la pestaña «Hardware» y desmarque la casilla «Habilitar teclas lentas».
Crédito de la imagen: Pexels . Todas las capturas de pantalla por Farhad Pashaei.



Deja una respuesta