7 formas de habilitar o deshabilitar aplicaciones de inicio en Windows 11
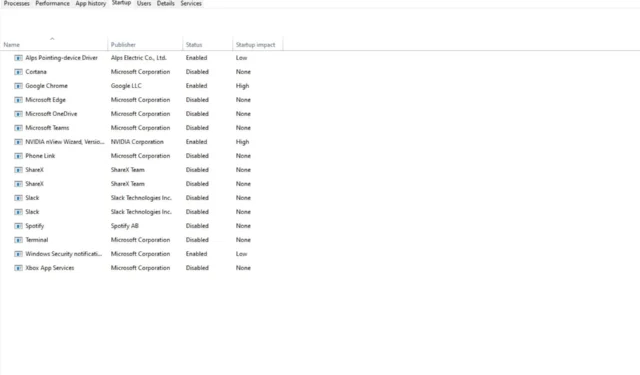
Cuando enciende su computadora, Windows tarda un tiempo en iniciarse . Esto se debe principalmente a las aplicaciones que se ejecutan en segundo plano y realizan sus tareas. Estas aplicaciones se denominan aplicaciones de inicio.
Si bien facilitan el trabajo, se pueden desactivar si no brindan ningún beneficio a su computadora. Si se ha estado preguntando cómo mejorar su tiempo de arranque, compartimos qué aplicaciones deshabilitar y cómo deshabilitarlas.
¿Por qué debo habilitar/deshabilitar las aplicaciones de inicio?
Cuando enciende su PC, inicia varias aplicaciones automáticamente. Las aplicaciones de inicio pueden ser buenas o malas para su computadora. Entonces, ¿cuáles son las ventajas de habilitar aplicaciones de inicio?
- Ahorran tiempo ya que se inician automáticamente cuando se inicia el sistema. Esto le permite continuar con lo que necesita hacer lo antes posible.
- Las aplicaciones de inicio también reducen los posibles riesgos de seguridad, especialmente si ha habilitado antivirus como aplicaciones de inicio para buscar malware inmediatamente después de que se inicia el sistema.
Ahora en las desventajas:
- Si tiene varias aplicaciones de inicio que están configuradas para ejecutarse automáticamente al inicio, pueden ralentizar significativamente el tiempo necesario para que su computadora se inicie. Esto se debe a que cada una de estas aplicaciones debe cargarse antes de que el sistema operativo continúe arrancando, lo que puede afectar el rendimiento de su sistema.
- Algunas aplicaciones de inicio pueden provocar problemas de rendimiento o incluso agotar la batería más rápido de lo normal porque se ejecutan continuamente, ya sea que necesiten o no hacer algo en un momento dado.
- Demasiadas aplicaciones de inicio innecesarias pueden consumir su RAM. Si su PC tiene poca memoria , tendrá problemas para operar su PC, como bloqueos aleatorios de congelación.
- Puede llevar mucho tiempo arrancar su PC. El tiempo que tarda su computadora en iniciarse es directamente proporcional a la cantidad de aplicaciones de inicio que ha cargado. Por lo tanto, cuantas más aplicaciones tenga en ejecución al inicio, más tiempo tardará su computadora en iniciarse por completo.
La desactivación ayudará a reducir el uso de memoria en su computadora y mejorará su velocidad y rendimiento general al hacer que haya más memoria disponible para otros programas que la necesitan con urgencia.
¿Cómo cambio los programas que se ejecutan al inicio?
1. Usa el Administrador de tareas
- Presione la Windows tecla, escriba Administrador de tareas en la barra de búsqueda y haga clic en Abrir.

- Vaya a la pestaña Inicio para ver la lista de aplicaciones de inicio.
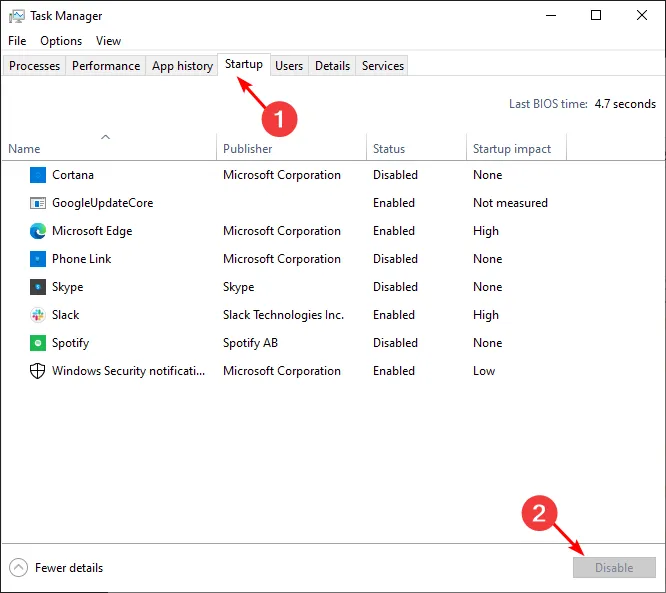
- Revise la lista y seleccione cada aplicación que desee deshabilitar o habilitar haciendo clic en las opciones en la parte inferior.
2. Usar configuración
- Pulse el icono del menú Inicio y haga clic en Configuración .
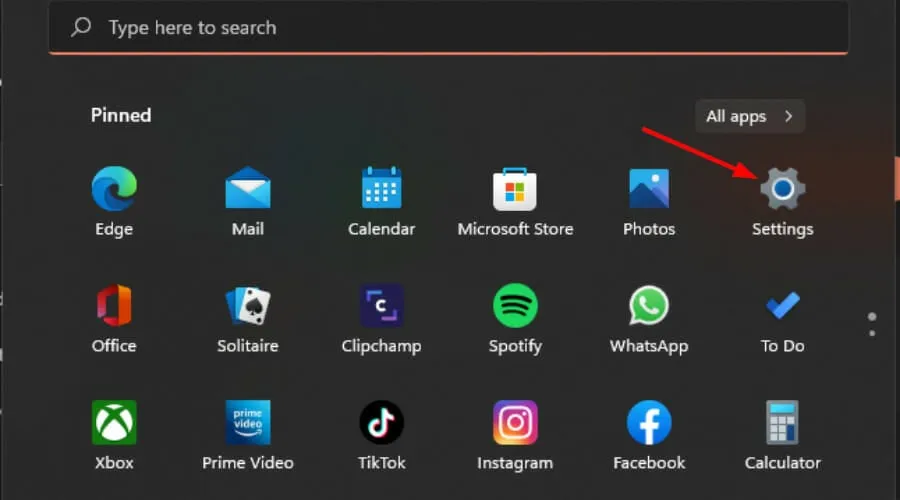
- Haga clic en Aplicaciones en el panel izquierdo y luego seleccione Inicio en el panel derecho.

- Aparecerá una lista de aplicaciones en Inicio. Mueva el botón de apagado para deshabilitar y el botón de encendido para habilitar.
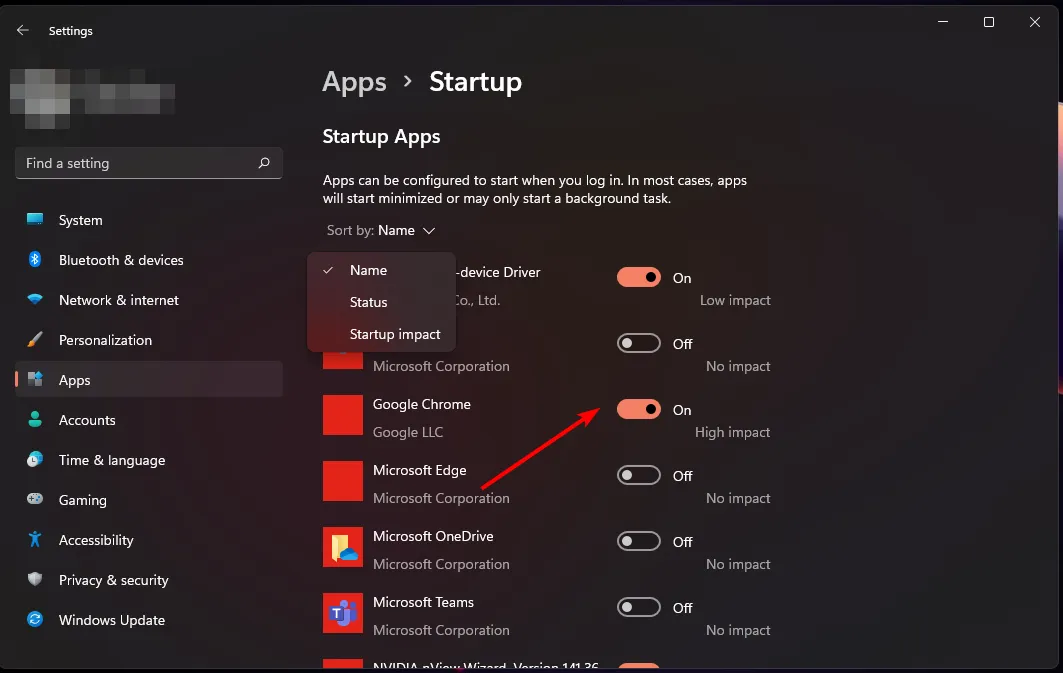
Si no está seguro de qué aplicaciones deshabilitar, puede ordenar por alto impacto. La diferencia entre una aplicación de alto y bajo impacto es la cantidad de recursos que utilizan.
Las aplicaciones de alto impacto son programas que requieren muchos recursos para ejecutarse. Estos programas pueden ralentizar su computadora si tiene demasiados ejecutándose a la vez.
Las aplicaciones de bajo impacto suelen ser aplicaciones livianas que no ocupan mucho espacio en su disco duro ni requieren mucha energía de la CPU o RAM de su computadora.
Por lo tanto, puede equilibrar entre las dos categorías y habilitar solo las aplicaciones necesarias.
3. Use la configuración integrada de la aplicación
- Presiona la Windows tecla y haz clic en Configuración.
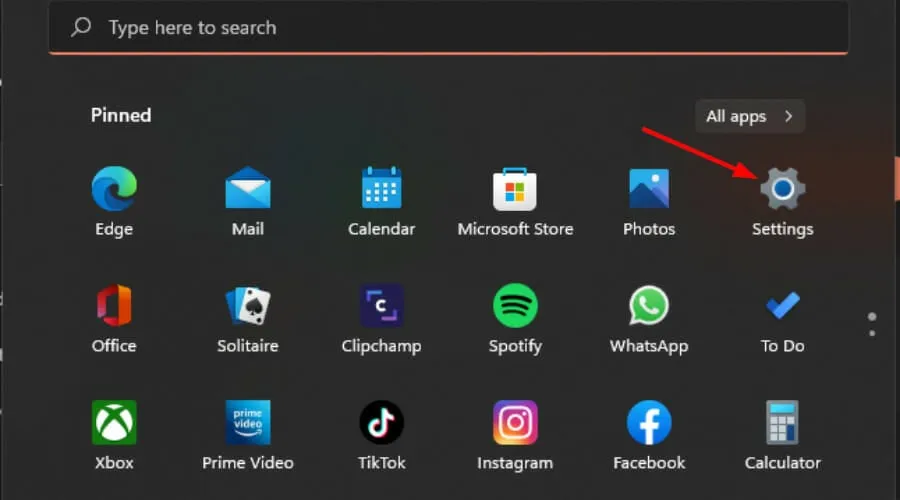
- Haga clic en Aplicaciones en el panel izquierdo y luego seleccione Aplicaciones y funciones.
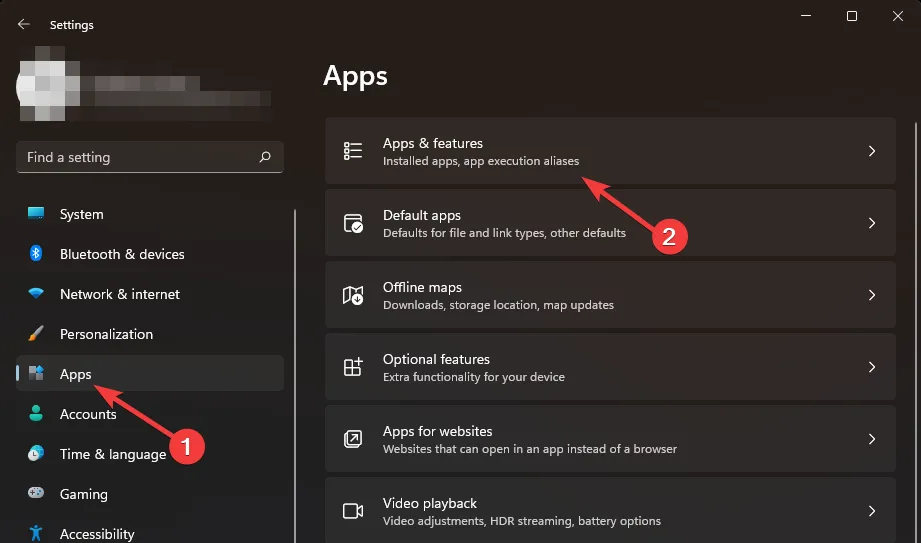
- Examine la lista y busque las aplicaciones que desea deshabilitar en Inicio.
- Pulsa sobre los tres puntos suspensivos de la app seleccionada y pulsa sobre Opciones avanzadas .
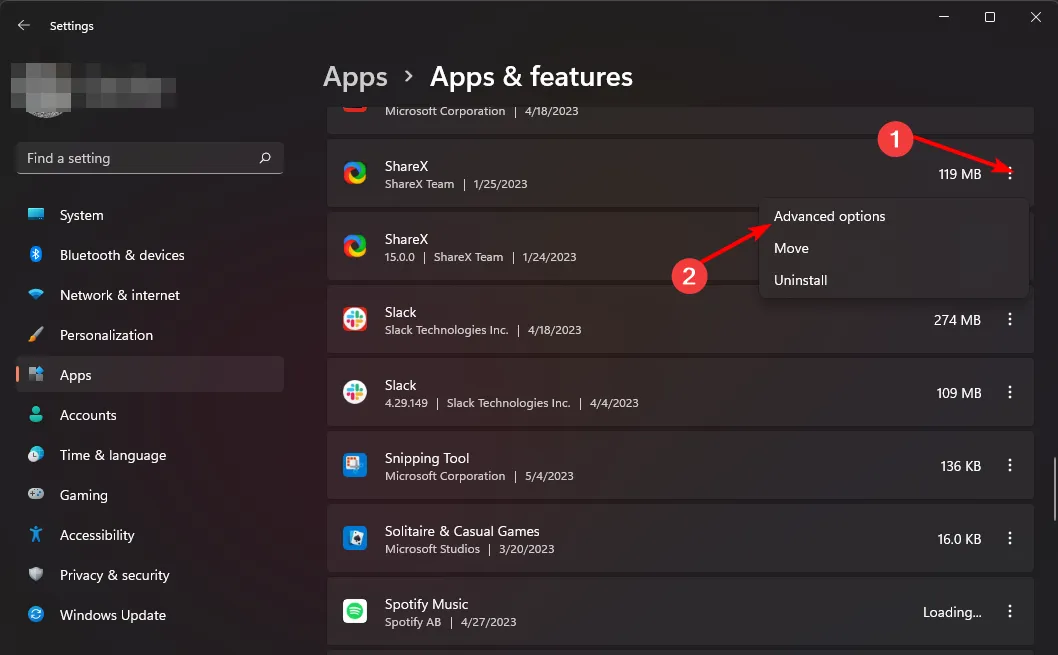
- En la opción Ejecutar al iniciar sesión, cambie el botón Desactivar para desactivar y volver a activar para activar.
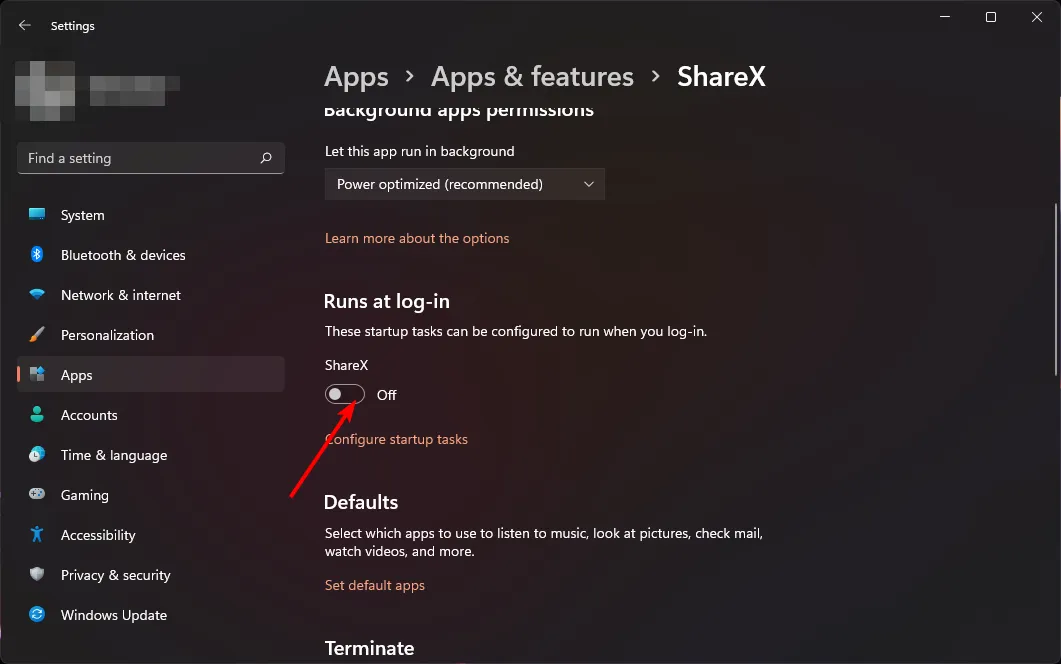
4. Use una aplicación de terceros
Aunque Windows ofrece un puñado de opciones para cambiar los programas de inicio en Windows 11, es posible que haya notado que estos pasos son algo engorrosos y pueden llevar mucho tiempo, especialmente si tiene muchos programas.
CCleaner es nuestro luchador recomendado, y así es como se hace.
- Descargue e inicie la aplicación CCleaner.
- Haga clic en la opción Herramientas , luego seleccione Inicio.
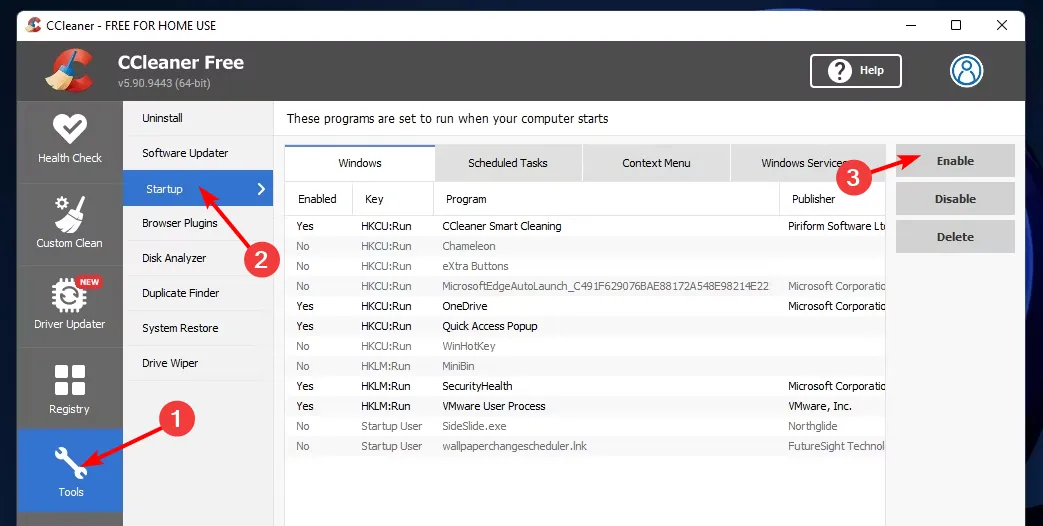
- Navegue a la pestaña de Windows y seleccione la aplicación que desea habilitar o deshabilitar haciendo clic en las opciones a su derecha.
5. Usa la carpeta de inicio
- Presione las teclas Windows+ Rpara abrir el comando Ejecutar .
- Escriba shell:startup en el cuadro de diálogo y presione Enter para abrir la carpeta de inicio .
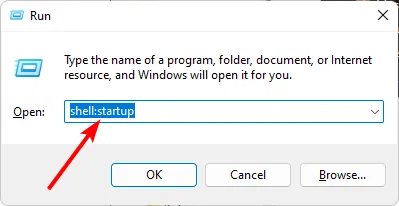
- Seleccione la aplicación que desea deshabilitar y luego haga clic en el icono de la papelera para eliminarla. Para habilitar, restaure esta carpeta desde la papelera de reciclaje.
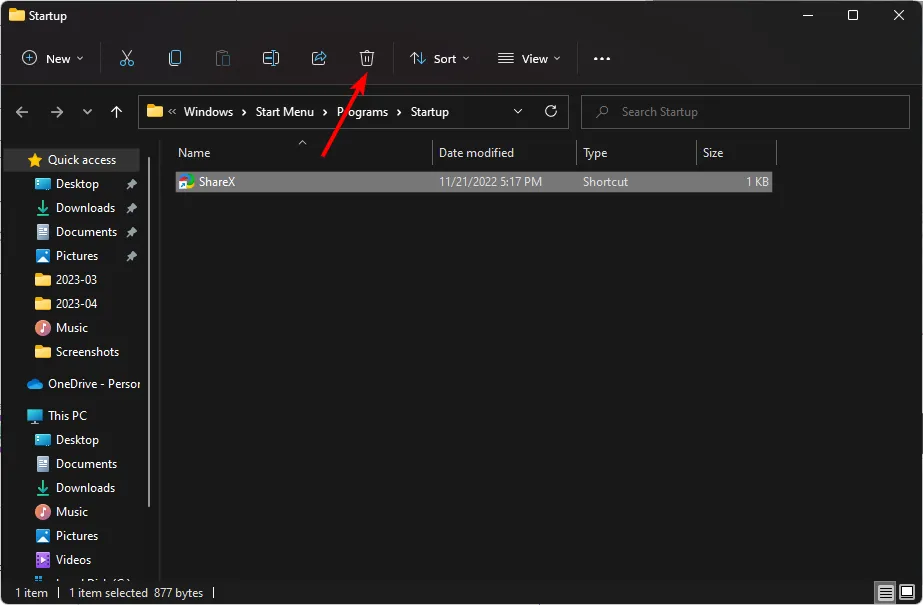
- Si desea agregar un nuevo programa de inicio, busque el archivo ejecutable y colóquelo en la carpeta de inicio.
Si descubre que su carpeta de inicio no funciona , tenemos un excelente artículo sobre cómo evitar este problema.
6. Usar la configuración del sistema
- Presiona el ícono Buscar en la barra de tareas, escribe msconfig y haz clic en Abrir.
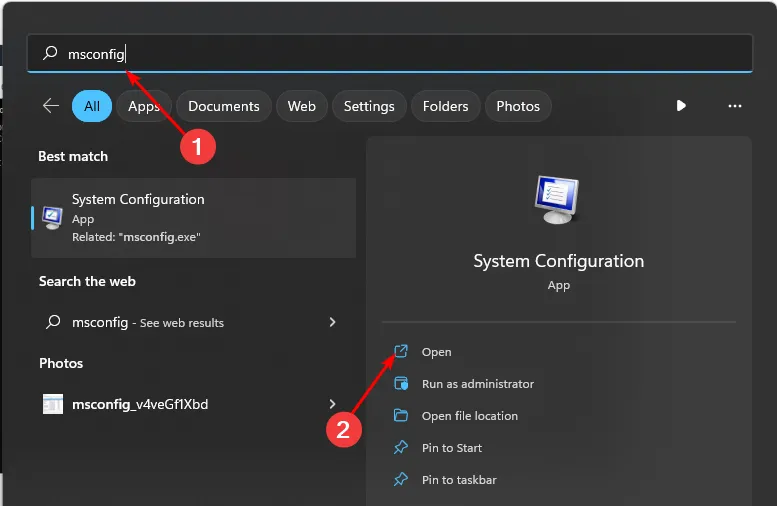
- Navegue a la pestaña Servicios y haga clic en Abrir Administrador de tareas para ver todos los programas de inicio.
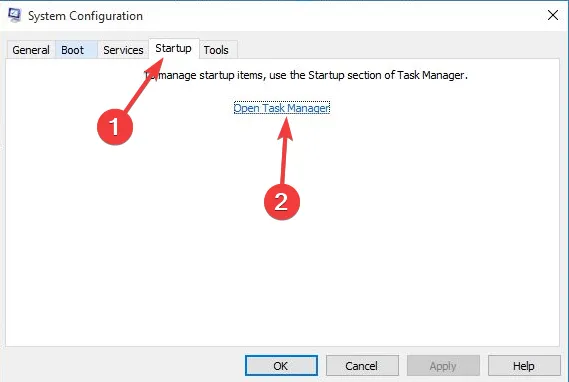
- Vaya a través de la lista, haga clic y deshabilite todas las aplicaciones que desea deshabilitar, luego marque las que desea habilitar.
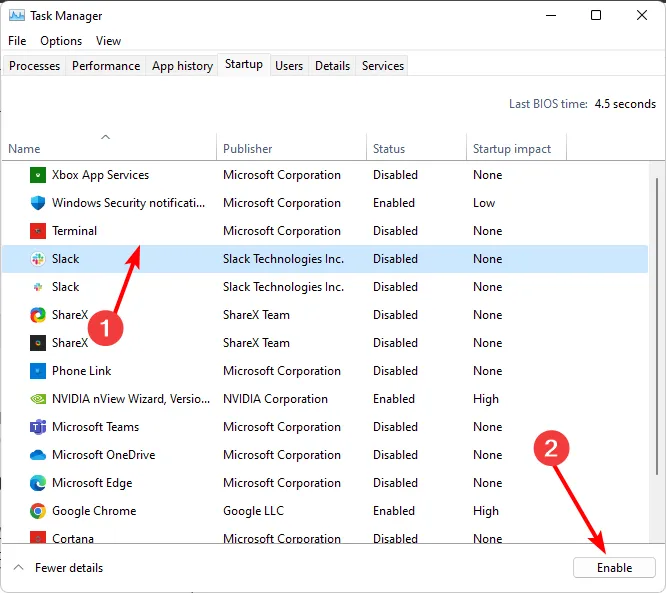
- Reinicie su PC para que los cambios surtan efecto.
7. Usa el Editor del Registro
- Presione las teclas Windows+ Rpara abrir el comando Ejecutar .
- Escriba regedit en el cuadro de diálogo y presione Enter para abrir el Editor del Registro .
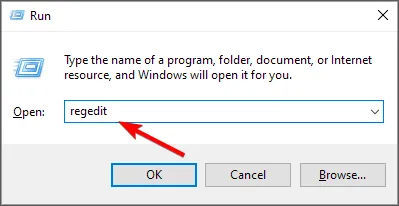
- Navegue a la siguiente ubicación:
Computer\HKEY_LOCAL_MACHINE\SOFTWARE\Microsoft\Windows\CurrentVersion\Run - Aparecerá una lista de aplicaciones de inicio a la derecha.
- Haga clic con el botón derecho en los que desea deshabilitar y luego seleccione Eliminar para eliminar los programas de inicio del Registro en Windows 11.
- Para habilitar un nuevo programa de inicio, haga clic con el botón derecho en Ejecutar en el panel izquierdo y seleccione Nuevo valor de cadena .
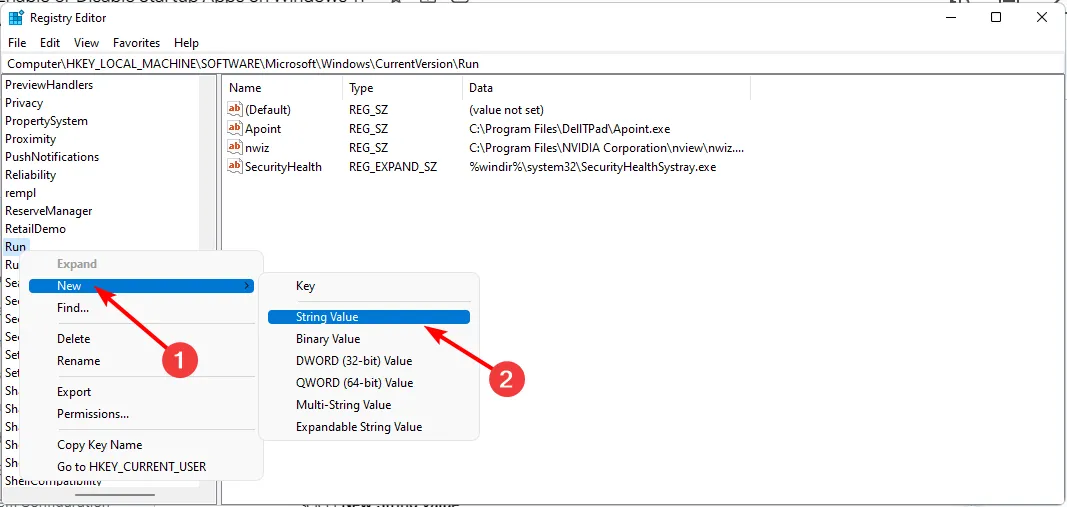
- En la entrada Nombre del valor, configúrelo con el nombre del programa que desea habilitar. Por ejemplo, Slack en este caso.
- En Datos de valor, ingrese la ubicación de la ruta de la aplicación, luego presione Enter.
- Repita estos pasos para todas las aplicaciones que desee habilitar para el inicio.
Como descargo de responsabilidad, realizar cambios en cualquier parte del Registro puede tener efectos impredecibles en su computadora. Lo aterrador es que algunos ni siquiera pueden ser evidentes de inmediato.
Si no se siente cómodo haciendo cambios en el Registro, no lo haga. Sin embargo, si es necesario, cree primero un punto de restauración para que actúe como una red de seguridad. De esta manera, en caso de que suceda algo, puede volver a un momento anterior en el que su PC funcionaba correctamente.
También puede buscar formas de optimizar su inicio para minimizar el uso excesivo de recursos. Además, consulte cómo deshabilitar las aplicaciones de inicio en Windows 10 .
Y así es como cambiar los programas de inicio en Windows 11. Háganos saber cualquier idea adicional que pueda tener sobre este tema a continuación.



Deja una respuesta