7 formas de enviar mensajes de texto (SMS) fácilmente desde tu PC
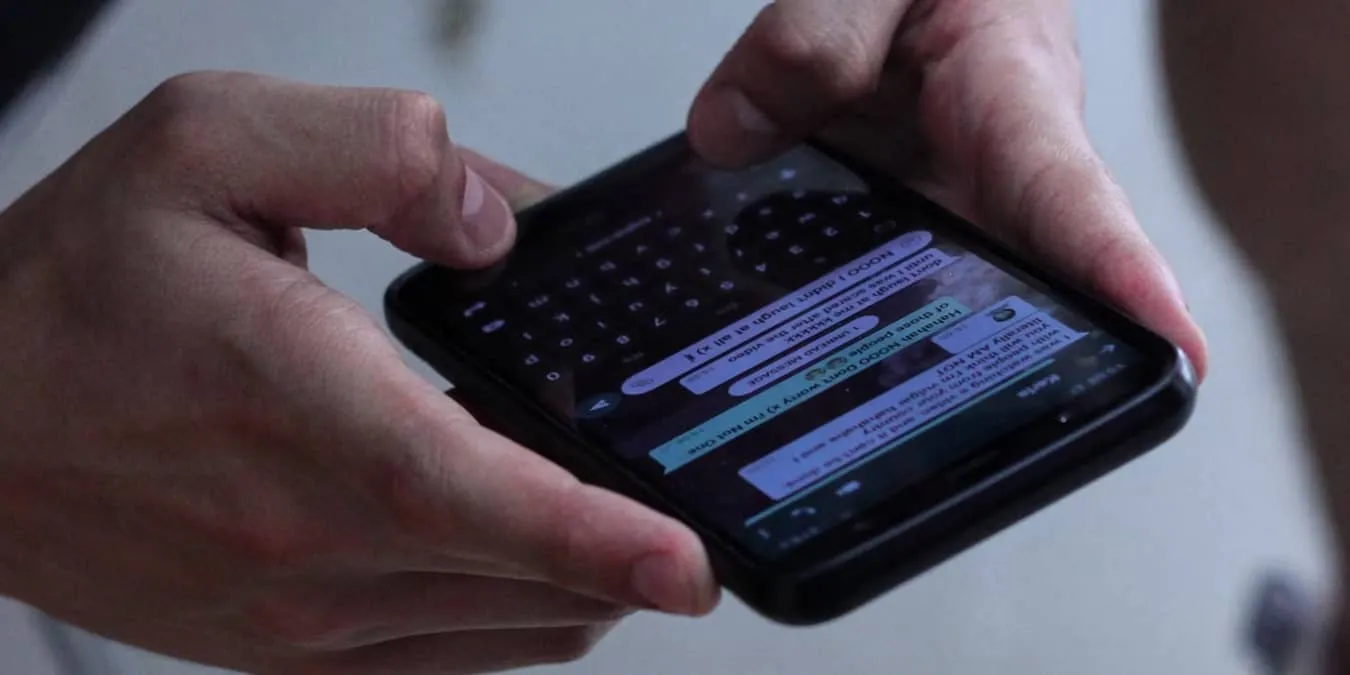
La mensajería de texto es fácilmente una de las formas más populares de comunicarse en su teléfono, pero ¿qué sucede si desea enviar mensajes de texto desde su PC? Ya sea que simplemente desee una forma más fácil de escribir, pierda el acceso a su teléfono o simplemente desee la misma comodidad en su PC que en su teléfono, enviar mensajes de texto desde su computadora es posible y gratuito.
1. Voz de Google
Precio: Gratis con opciones premium
Plataformas: Web, iOS, Android (escritorio solo para usuarios empresariales)
No se habla mucho de Google Voice, pero este práctico servicio te ofrece un número de teléfono virtual gratuito para hacer llamadas y enviar mensajes de texto. Actualmente, solo es gratis hacer llamadas dentro de EE. UU. y Canadá con la versión Personal. Si tienes una cuenta premium de Google Workspace, elige un plan que incluya los países que necesitas.
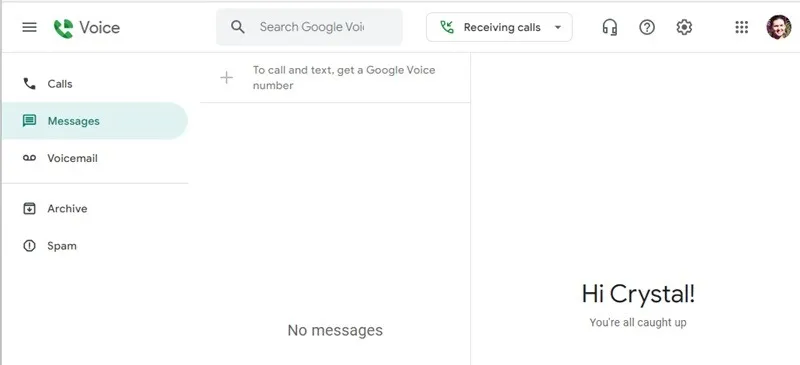
Para la versión gratuita, visita Google Voice, inicia sesión en tu cuenta de Google y busca un número. Tenga en cuenta que ya debe tener un número de teléfono móvil válido para vincularlo a su cuenta. Haz clic en la sección Mensajes y comienza a enviar mensajes de texto. También obtienes acceso a protección contra spam, desvío de llamadas y correo de voz.
Los destinatarios no necesitan Google Voice para recibir o enviarle mensajes. Sin embargo, si desea comunicarse con personas fuera de EE. UU. y Canadá, deberá pagar por minuto. Consulta la tabla de tarifas de Google Voice para obtener más información.
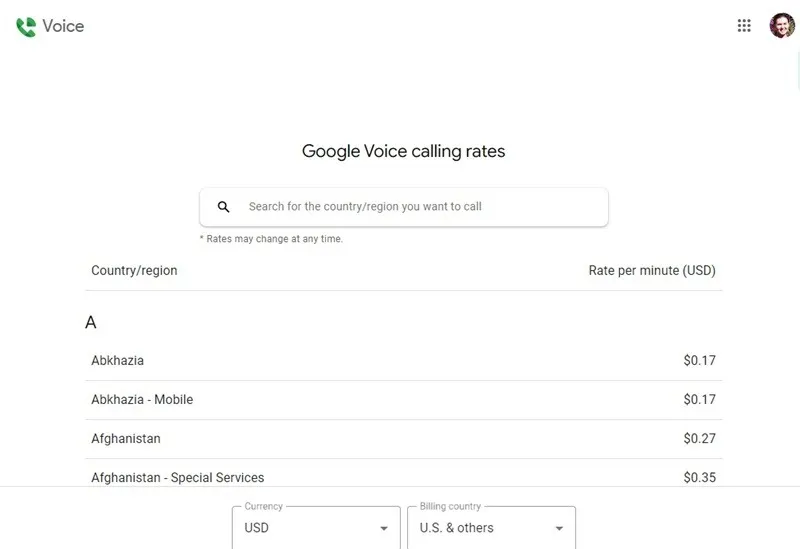
2. Tu cuenta de correo electrónico
Precio: Gratis
Plataformas: Web, iOS, Android, escritorio (en cualquier lugar donde se pueda acceder a su correo electrónico)
Esto solo funciona para números de teléfono de EE. UU. y Canadá. Una forma a menudo desconocida de enviar mensajes de texto sin su teléfono es utilizar su cliente de correo electrónico habitual. Para enviar mensajes de texto desde su computadora por correo electrónico, inicie sesión en su proveedor de correo electrónico e inserte el número de teléfono de diez dígitos de la persona en el campo Para, luego agregue el código de operador de su destinatario.
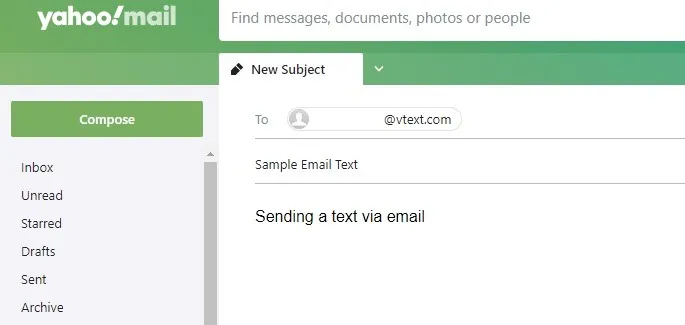
El código de operador varía según el operador de telefonía móvil. Por ejemplo, un número de Verizon sería 8887776666@vtext.com. Si no está seguro de qué operador tiene su destinatario, puede buscarlo.
- Freecarrierlookup.com
- CarrierLookup (solo una búsqueda gratuita por día)
- Correo electrónico a SMS
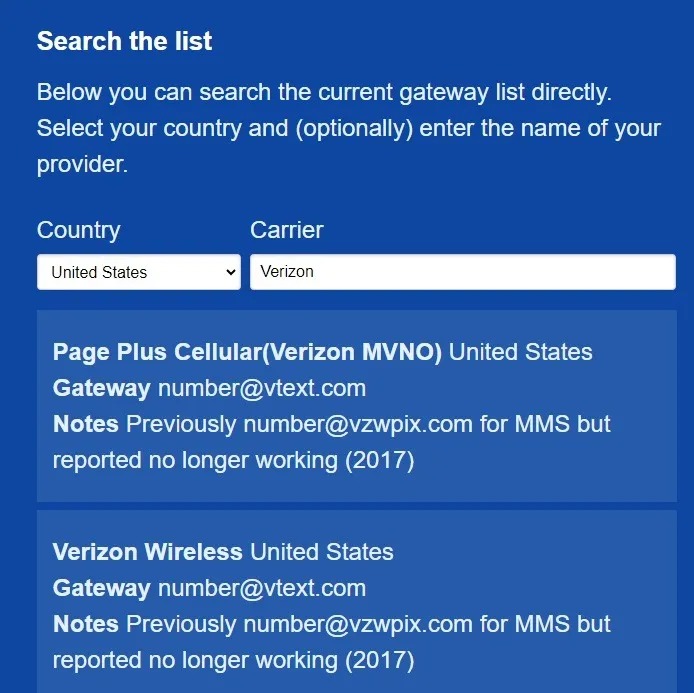
Tenga en cuenta que este método no funciona con todos los operadores. Por ejemplo, a pesar de que Spectrum Mobile usa la red de Verizon, no podía enviar un mensaje de texto a un número de Spectrum Mobile, pero podía enviarlo a un número de Verizon.
3. Utilice Phone Link en Windows
Precio: Gratis
Plataformas: Windows
Si estás usando Windows, usa la aplicación Phone Link para enviar y recibir mensajes de texto, incluidos medios. Vincular dispositivos Android y iPhone. Si bien no tuve problemas para enviar mensajes de texto, pasaron de 5 a 10 minutos antes de que aparecieran los mensajes recibidos cuando usaba Android. Algunos usuarios de iPhone informan que los mensajes recibidos no se vinculan durante horas o días.
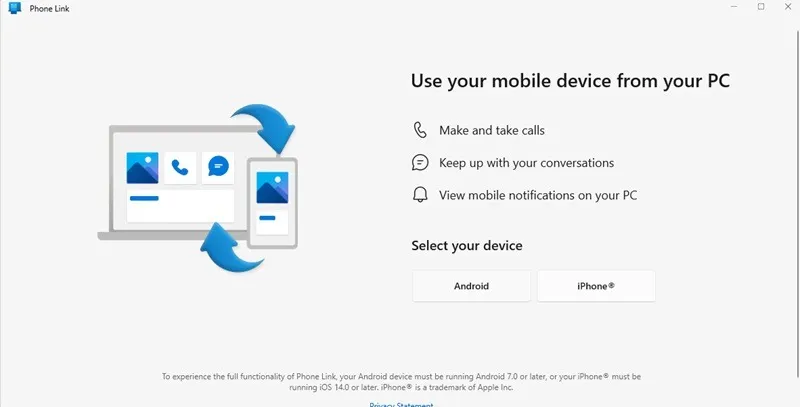
Busque la aplicación Phone Link y ábrala en su PC con Windows. Si no está instalado, descárguelo de Microsoft Store en su PC. Seleccione Android o iPhone para iniciar el proceso de configuración. Escanee el código QR para descargar el enlace a la aplicación de Windows en su dispositivo, luego use su inicio de sesión de Windows para iniciar sesión en la aplicación en su dispositivo móvil. Sólo te llevará unos minutos completar el proceso.
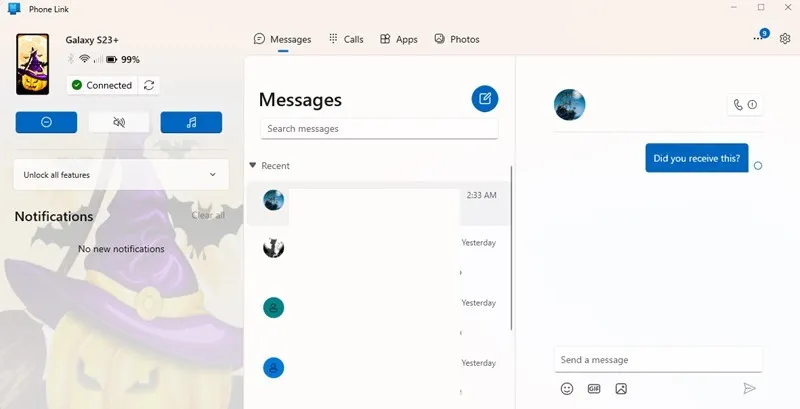
Vincular tu dispositivo también te permite usar aplicaciones, hacer llamadas e incluso ver fotos desde tu dispositivo móvil. Para desvincular un dispositivo en cualquier momento, vaya a Configuración en la aplicación de escritorio Windows Phone Link y seleccione Mis dispositivos. a>, haciendo clic en el menú de tres puntos al lado de su dispositivo y eligiendo Eliminar.
4. Vincular mensajes mediante la aplicación de Google
Si utilizas la aplicación Mensajes de Google para enviar mensajes de texto en tu teléfono, vincula tu dispositivo y envía mensajes de texto desde tu PC con solo como lo harías con tu teléfono. El servicio aún está en versión beta, por lo que no siempre funciona perfectamente. Sin embargo, es solo para dispositivos Android.
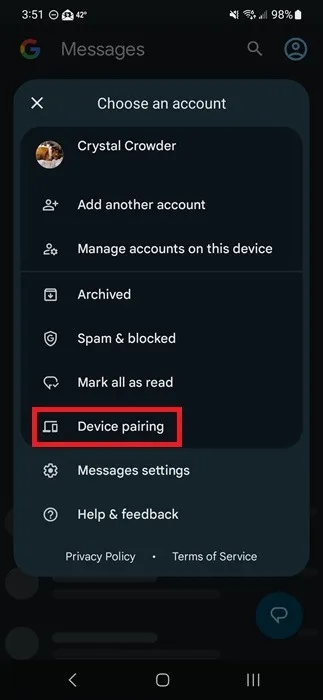
Abre la aplicación Google Messages, toca tu imagen de perfil en la parte superior derecha y selecciona Emparejamiento de dispositivos. Escanee el código QR en el sitio de Mensajes de Google. El mío se conectó en unos segundos y luego pareció una versión más grande de la aplicación del teléfono.
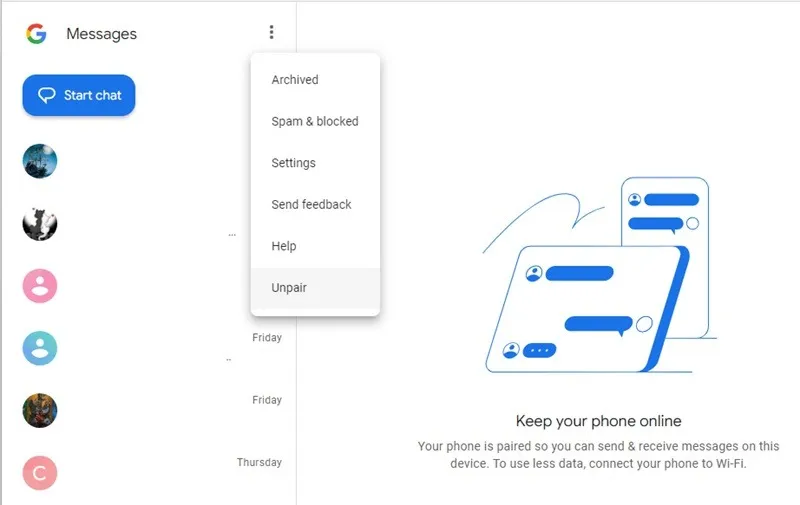
Enviar y recibir mensajes funciona de forma rápida y sencilla. Durante mis pruebas, los mensajes se enviaron lentamente, pero se enviaron, lo mismo que con la recepción, así que espere algunos retrasos. Su teléfono permanece vinculado a menos que lo desvincule en el menú del sitio Mensajes de Google.
5. Sincronizar iPhone y Mac
Normalmente, PC se refiere a una computadora con Windows, pero en caso de que también estés buscando formas de enviar mensajes de texto desde una Mac, puedes usar el reenvío de texto en tu iPhone y sincronizarlo con tu Mac. Por supuesto, también puede utilizar algunos de los otros métodos de esta lista.
Asegúrate de que tanto tu iPhone como tu Mac estén en la misma red y usa el mismo ID de Apple para iMessages en ambos dispositivos. En tu iPhone, ve a Configuración -> Mensajes -> Reenvío de mensajes de texto. Seleccione su Mac de la lista de dispositivos disponibles en su teléfono.
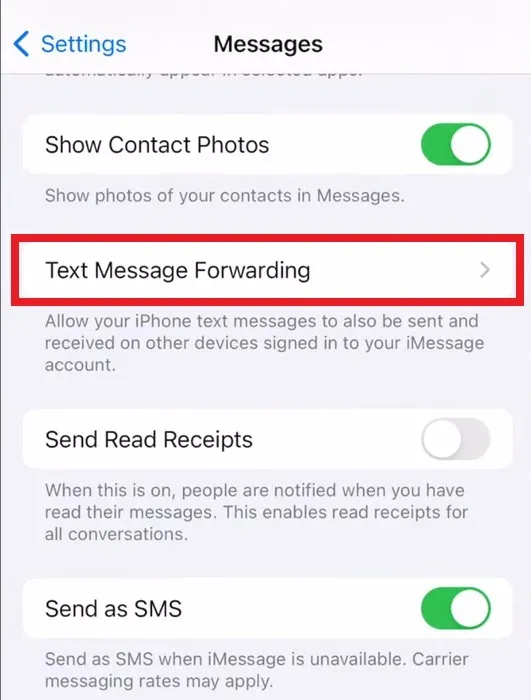
Compruebe si su Mac tiene el código de activación, ingréselo en su iPhone cuando se le solicite y luego toque Permitir. Podrás enviar y recibir mensajes de texto desde tu Mac siempre que tu iPhone esté en la misma área general y en la misma red.
6. Sitios web de mensajes de texto gratuitos
También hay sitios web gratuitos que te permiten enviar mensajes. No hay nada que instalar y algunos tienen restricciones, como no poder enviar imágenes ni recibir respuestas. La mayoría incluye anuncios.
GlobalFone
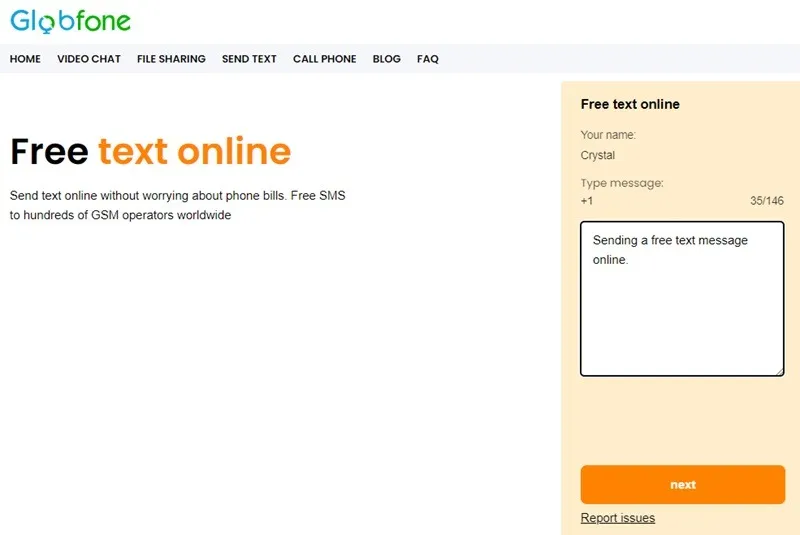
GlobFone solo tiene una opción de SMS; no puedes enviar imágenes. Para usarlo, ingrese un nombre, seleccione su país e ingrese hasta 146 caracteres. El destinatario no puede responder, pero el sitio tiene una verificación de estado para asegurarse de que el mensaje se entregó correctamente.
AFreeSMS
Envía mensajes de texto desde tu PC a cualquier parte del mundo con AFreeSMS. Elija el país, ingrese un número y escriba su mensaje. No puedes enviar archivos multimedia, pero puedes enviar hasta 160 caracteres en un solo mensaje.
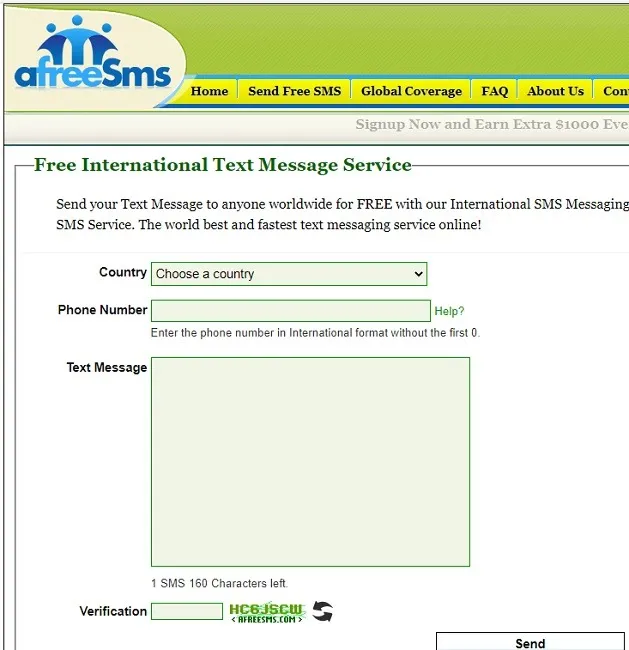
EnviarSMSAhora
Regístrese para obtener una cuenta gratuita con SendSMSNow para recibir respuestas de texto en su bandeja de entrada. Envíe mensajes ilimitados de 130 caracteres o menos. Los archivos multimedia no son compatibles. Se admiten numerosos países en todo el mundo. Si desea enviar mensajes de texto grupales, cuesta $0,01 por persona.
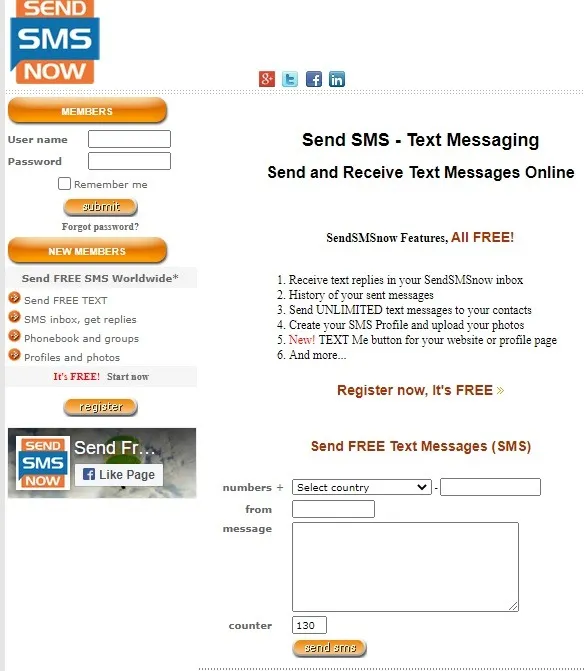
Abrir mensajes de texto en línea
Si desea enviar mensajes de texto gratuitos en línea que incluyan imágenes, pruebe OpenTextingOnline. Puedes enviar imágenes de hasta 300 KB y mensajes ilimitados. Elige el país, introduce el número y tu mensaje y envía.
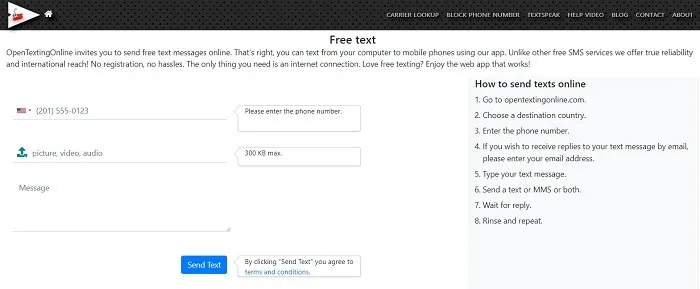
Puede ingresar su dirección de correo electrónico en el mensaje si desea que los destinatarios respondan por correo electrónico. De lo contrario, permanezca en la página y espere la respuesta.
7. Aplicaciones de sincronización de texto
Otra forma de enviar mensajes de texto desde su computadora es instalar una aplicación que sincronice sus mensajes de texto con su PC. Ambas aplicaciones sólo funcionan con teléfonos Android. Pushbullet solía ser compatible con iPhones, pero ya no los admite.
bala de empuje
Pushbullet es una de las aplicaciones de escritorio más populares para conectar tu teléfono Android a tu computadora. No solo envía mensajes SMS entre los dispositivos, sino que también incluye Notification Mirroring, enviando todas tus notificaciones desde tu Android a tu computadora. Pushbullet solía ser gratuito, pero redujeron la cantidad de funciones en la plataforma gratuita y agregaron un nivel pago de $5,00 al mes o $40 al año.
Texto poderoso
Esta aplicación para enviar mensajes SMS desde tu PC es una opción del navegador. MightyText te permite sincronizar tus mensajes SMS, junto con tus notificaciones, fotos, vídeos y todos los principales navegadores de escritorio.
Si descubre que enviar mensajes de texto en su teléfono no es la forma más eficiente de crear mensajes, pruebe una de estas otras formas de enviar mensajes de texto desde su PC. No olvide hacer una copia de seguridad de sus mensajes en caso de que su teléfono falle. Aprenda cómo hacer una copia de seguridad de los mensajes de Android y recuperar sus mensajes de Android si los eliminas accidentalmente.
Crédito de la imagen: Unsplash. Todas las capturas de pantalla son de Crystal Crowder.
Deja una respuesta