7 formas de limpiar los programas de inicio de Windows

Una de las experiencias más frustrantes al usar Windows es que se ejecuta como una tortuga durante el inicio. Algunos de los programas instalados en la computadora, como antimalware, productividad y aplicaciones de terceros y otros servicios del sistema, se ejecutan automáticamente durante el proceso, lo que puede atascar nuestra CPU y memoria. Esta guía muestra cómo limpiar sus programas de inicio de Windows para que pueda ejecutarse rápidamente al iniciarse.
1. Limpieza de primavera de la carpeta de inicio
Las aplicaciones de Windows a menudo se inician automáticamente durante el arranque del sistema y algunas incluso se agregan a la carpeta de Inicio. Se recomienda revisar esta carpeta en busca de aplicaciones no deseadas.
Para deshabilitar estas aplicaciones que se inician automáticamente con Windows, elimine sus accesos directos de la carpeta Inicio :
- Abra el «menú Inicio», escriba «Ejecutar» en la barra de búsqueda, luego seleccione el resultado superior para iniciar la aplicación.
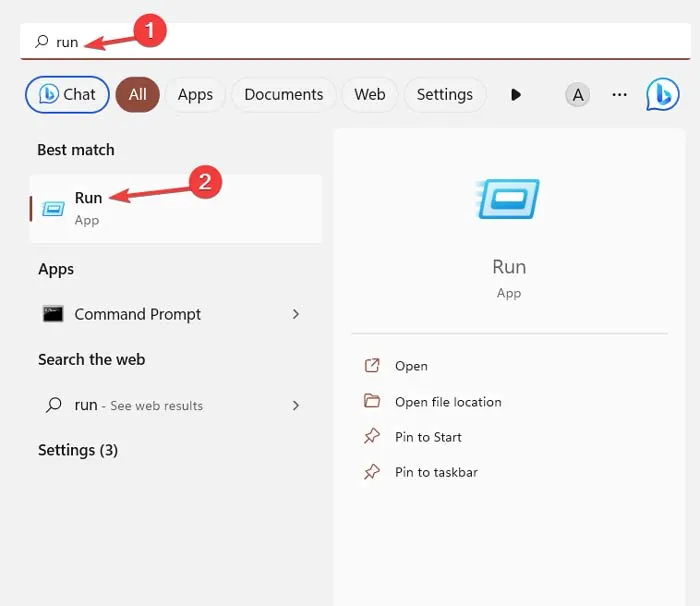
- En la aplicación «Ejecutar», escriba el comando
shell:startupy presione «Aceptar».

- Seleccione las aplicaciones que desea deshabilitar y presione Deleteen su teclado.

Este ajuste elimina el acceso directo pero no el programa en sí. Reinicie el sistema y vea cómo responde la PC.
2. Deténgalos usando el Administrador de tareas
Si desea controlar qué programas se ejecutan cuando se inicia su computadora, use el Administrador de tareas siguiendo estos pasos:
- Haga clic derecho en el «menú Inicio», luego seleccione «Administrador de tareas» en la ventana que se abre.
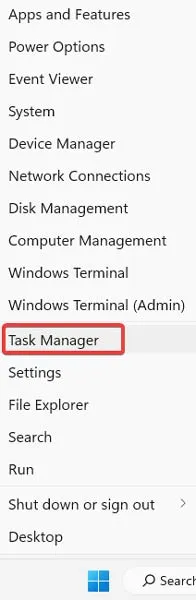
- Haga clic en la pestaña «Inicio». Esta pestaña muestra el impacto de cada programa de bajo a alto nivel, así como la última hora del BIOS en la esquina superior derecha. También proporciona información sobre cuánto tiempo tarda el sistema en iniciarse. Identifique la aplicación que está ralentizando su inicio y haga clic en «Desactivar».

- Repita el último paso para cualquier otra aplicación que esté causando problemas de rendimiento durante el inicio.
Una vez que haya completado estos pasos, los programas seleccionados ya no se iniciarán automáticamente cuando inicie su computadora.
Es mejor deshabilitar uno a la vez para evitar problemas en el sistema y reiniciarlo cada vez que deshabilite uno. Si no está seguro de la función del programa o servicio durante el inicio, seleccione «Buscar en línea».
3. Uso de la configuración de Windows
También puede administrar sus aplicaciones de inicio en Windows 11 accediendo al administrador de inicio a través de la aplicación Configuración. Siga estos pasos para deshabilitar las aplicaciones de inicio en Windows 11 usando la aplicación Configuración:
- Haga clic con el botón derecho en el «Menú de inicio» y abra «Configuración».

- Haga clic en la opción «Aplicaciones» en la barra lateral, luego seleccione «Inicio» en el panel de la derecha para ver todas las aplicaciones que se ejecutan al inicio.
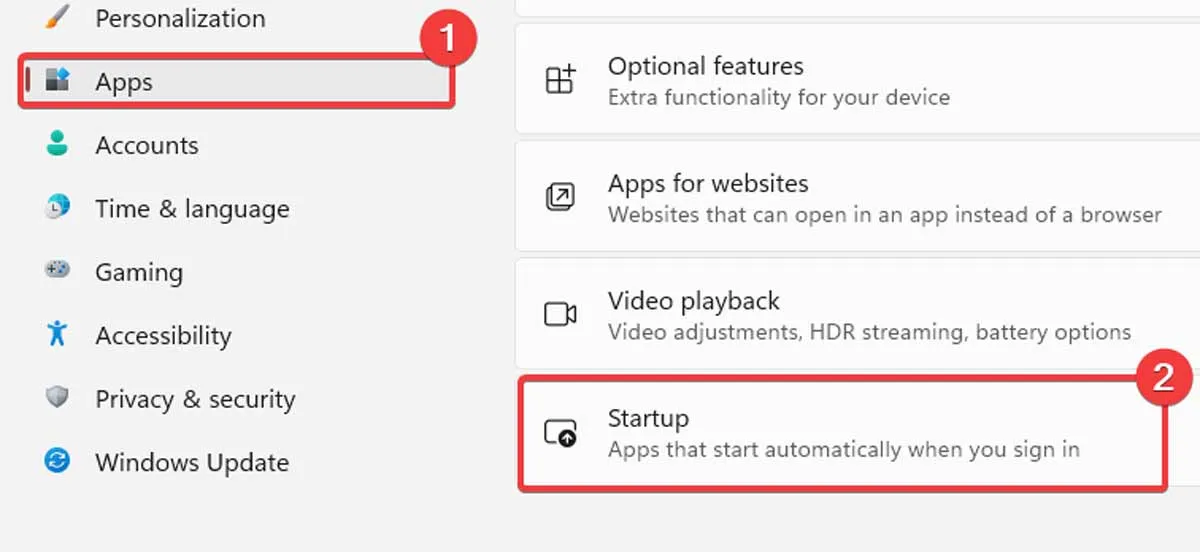
- Para deshabilitar una aplicación, mueva el interruptor junto a ella. También puede verificar el «Impacto del estado» para ver cómo cada aplicación afecta el rendimiento de su sistema cuando está deshabilitada.
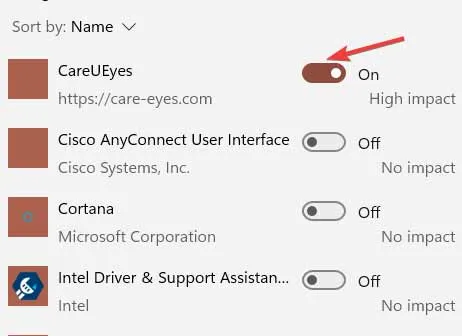
Al seguir estos pasos, puede evitar que se inicien aplicaciones no deseadas en Windows al inicio, y esto puede ayudar a acelerar el tiempo de arranque de su dispositivo.
4. Modificar Registro
Una vez que haya eliminado los accesos directos en la carpeta Inicio y haya modificado la pestaña Inicio del Administrador de tareas, puede aplicar otro truco para detener los programas y servicios utilizando el Editor del Registro.
Si desea deshabilitar programas en el Inicio desde el Editor del Registro, siga las instrucciones a continuación:
- Presione el botón Win+ Rpara iniciar «Ejecutar», luego escriba
regediten el campo de la pestaña de apertura y haga clic en «Aceptar».
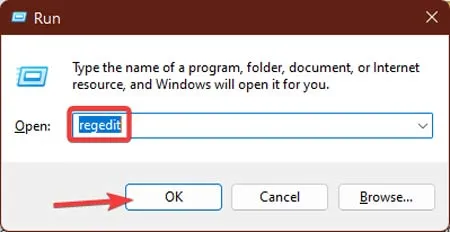
- Navegue a la ruta a continuación:
HKEY_CURRENT_USER_\Software\Microsoft\Windows\CurrentVersion\Run
- En el panel derecho del «Editor de registro», verá la lista de programas que se ejecutan en el inicio, mientras que el campo «Datos» le muestra la ruta del programa o servicio. Haga clic con el botón derecho en el programa, seleccione «Eliminar» y se detendrá automáticamente en el inicio en esta cuenta específica que está utilizando.

- Si tiene varias cuentas en su sistema, vaya a la siguiente ruta y aplique el mismo proceso al eliminar los programas.
HKEY_LOCAL_MACHINE\SOFTWARE\Microsoft \Windows\CurrentVersion\Run
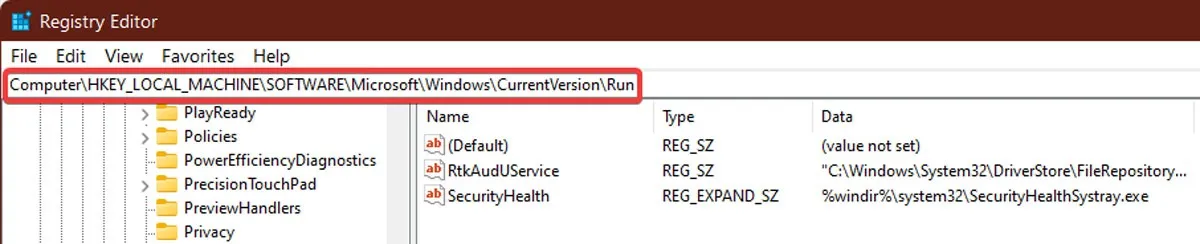
5. Modificar Servicios
Otra forma de detener los programas y servicios en el inicio es ejecutar el complemento «Consola de administración de equipos de servicios». Proporciona todas las descripciones de los servicios que desea deshabilitar y le permite pausar o probar un servicio en particular para verificar el rendimiento de la computadora cuando la detiene. Para ejecutar este ajuste, siga los pasos a continuación:
- Vaya al «menú Inicio», escriba «servicios» y selecciónelo.
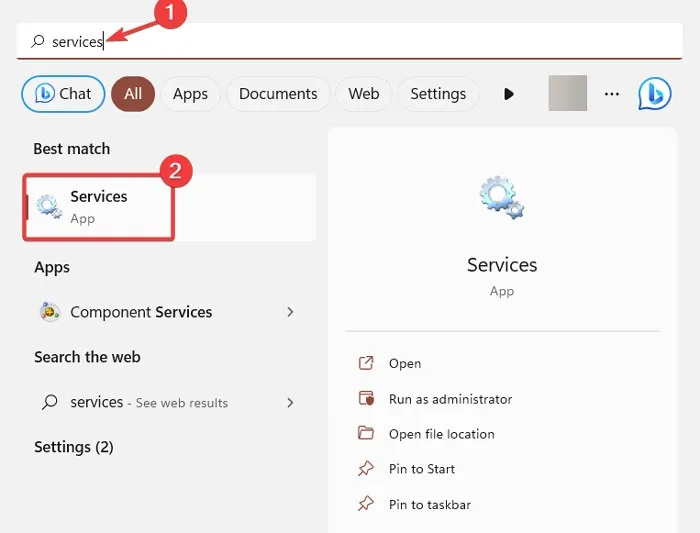
- Haga clic en el «Tipo de inicio» para ver los servicios que se ejecutan «Automático» y «Manual».
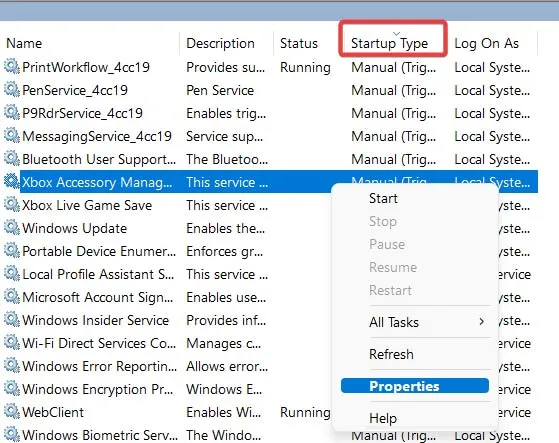
- Si desea detener el programa o servicio durante el inicio, haga clic con el botón derecho en él, seleccione «Propiedades» y luego cámbielo a «Automático (inicio retrasado)». Esto aumentará el tiempo de inicio, ya que el servicio no se iniciará rápidamente.

6. Uso de la configuración del sistema
Si su computadora sigue siendo lenta después de deshabilitar los programas de inicio, es posible que deba deshabilitar algunos servicios de inicio que se ejecutan en segundo plano. Para hacer esto, siga estos pasos:
- Abra el mensaje «Ejecutar» presionando Windows+ R.
- Escribe
msconfigy presiona «OK».
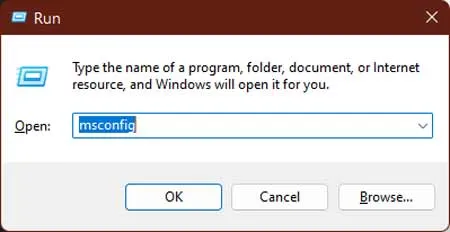
- En la ventana «Configuración del sistema», haga clic en «Servicios». Marque la casilla «Ocultar todos los servicios de Microsoft» para evitar deshabilitar accidentalmente un servicio crítico.
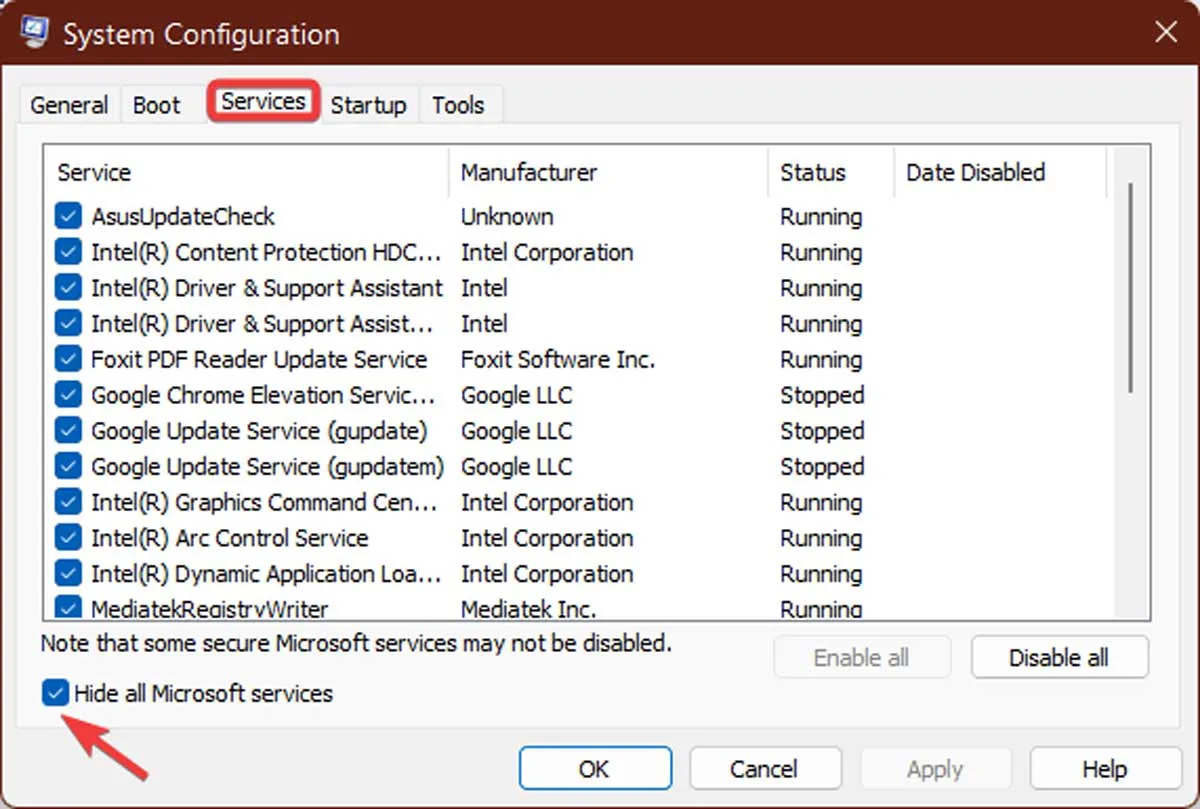
- Busque servicios desconocidos o innecesarios y desmarque la casilla junto a ellos para deshabilitarlos. Finalmente, haga clic en «Aplicar» y «Aceptar».
- Reinicie su PC para aplicar los cambios.
7. Activa el inicio rápido
Otra forma de aumentar el tiempo de inicio es activar el modo de inicio rápido. Siga los pasos a continuación para habilitar el inicio rápido en su computadora:
- Haga clic en el «menú Inicio», escriba «panel» en la barra de búsqueda y abra el «Panel de control».
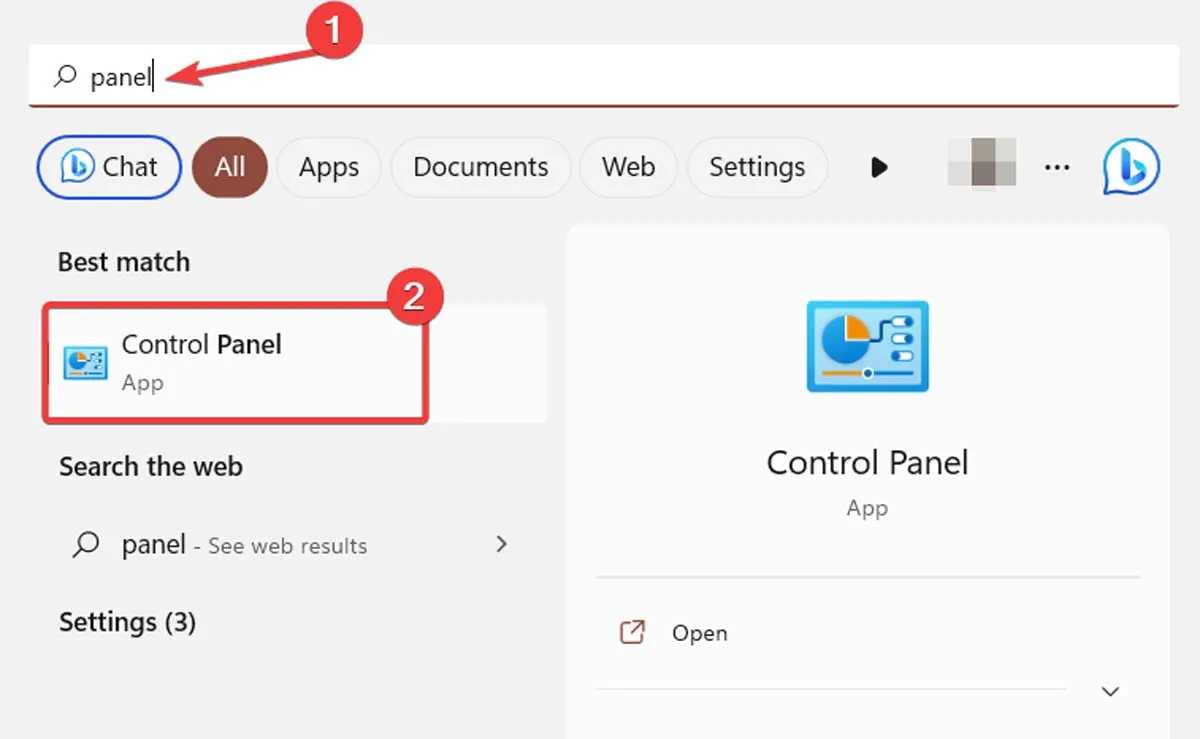
- Haz clic en «Hardware y sonido».

- En «Opciones de energía», toque «Elegir lo que hace el botón de encendido».
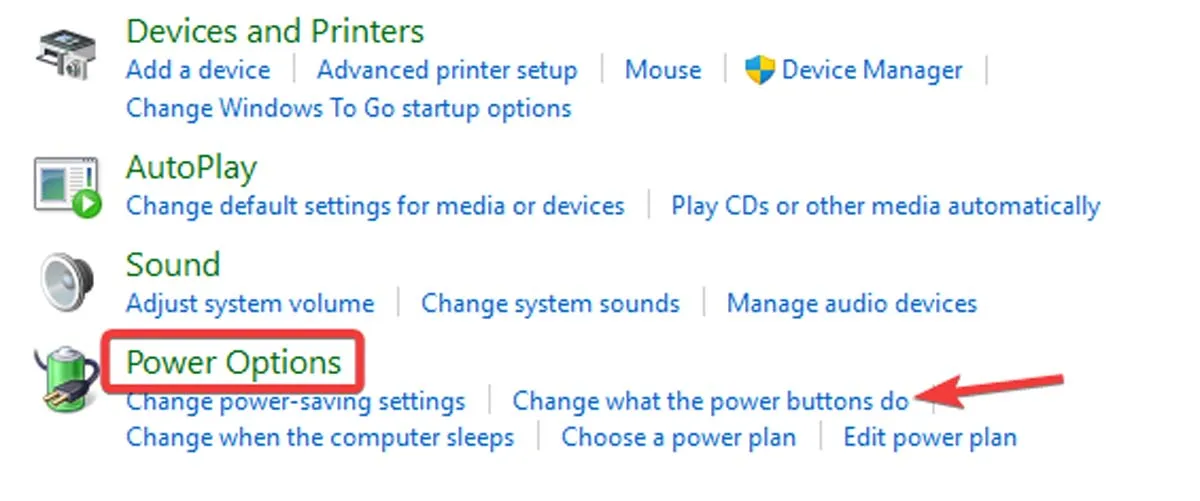
- Haga clic en «Cambiar la configuración que actualmente no está disponible».

- En la sección «Configuración de apagado», marque «Activar inicio rápido».

- Haga clic en «Guardar cambios» para aplicar los cambios. Espere a que los cambios surtan efecto y su dispositivo debería iniciarse más rápido durante el proceso de arranque.
Preguntas frecuentes
¿Es seguro deshabilitar todos los programas de inicio en Windows 11?
No se recomienda deshabilitar todos los programas de inicio, ya que algunos de ellos son necesarios para el correcto funcionamiento de su sistema. Solo debe deshabilitar los programas que no necesita o que están causando problemas de rendimiento.
¿Qué debo hacer si deshabilitar las aplicaciones de inicio no acelera mi computadora con Windows 11?
Si deshabilitar las aplicaciones de inicio no mejora el rendimiento , puede intentar deshabilitar los servicios de inicio o ajustar otras configuraciones del sistema. También puede considerar realizar una limpieza del sistema o actualizar su hardware.



Deja una respuesta