7 formas de arreglar la clave de Windows que no funciona en Windows 11

La clave de Windows es la clave más importante cuando se trata de operar una PC con Windows. En comparación con su uso anterior para iniciar el menú Inicio, ahora tiene un uso variado, como abrir Configuración (Win + I), Menú de energía (Win + X), Ejecutar (Win + R) y varios otros. Entonces, cuando la tecla de Windows no funciona en su PC, resulta bastante agitado realizar incluso las funciones básicas.
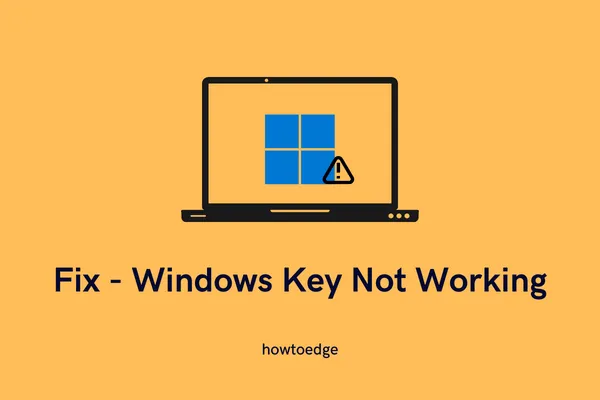
¿Qué causa que Win Key no funcione en una PC con Windows?
Es posible que la clave Win no se abra por diferentes motivos en una PC con Windows 11/10. Algunos de ellos son: la presencia de suciedad debajo de esta tecla, que accidentalmente bloqueaste esta tecla, el controlador del teclado está dañado de alguna manera y otros.
Si había habilitado el modo de juego en su computadora, esto también puede causar que la clave de Windows no funcione correctamente.
Formas de arreglar la clave de Windows que no funciona en Windows 11
Antes de aplicar cualquier solución, asegúrese de verificar si hay posible suciedad dentro de la clave Win. Las teclas del teclado a menudo se retrasan o no funcionan cuando el polvo se acumula justo debajo de esa tecla en particular. Utilice un soplador para eliminar la suciedad y limpiar el teclado.
Asegúrese de verificar esa tecla con la ayuda de un teclado externo. Si el problema persiste aquí también, siga las soluciones a continuación una por una.
1]Desbloquee la clave de Windows
Hoy en día, todas las computadoras y portátiles vienen con una llave de bloqueo física para el botón de Windows. Esta clave es útil cuando juegas algunos juegos pesados en tu computadora. Todo lo que necesitas es presionar la tecla Bloquear y continuar jugando usando el joystick.
Si presiona este botón de bloqueo por accidente en su computadora, la tecla de Windows junto con otras teclas de su computadora portátil se bloquearán. Como resultado, no puede utilizar ninguna tecla del teclado, incluida la tecla de Windows. Puede encontrar esta clave de bloqueo en la fila que contiene las teclas Fn. Localice esta tecla y presiónela una vez. Si no encuentras este botón, búscalo en la guía del fabricante. Eso es todo, su dispositivo comenzará a funcionar tan pronto como presione el botón Bloquear.
2]Solucionar problemas del teclado
Si está utilizando una PC normal o está seguro de que no ha presionado el botón de bloqueo, la mejor idea es solucionar los problemas del teclado. La ejecución de esta herramienta buscará posibles razones que provoquen que «Win Key no funcione» y resolverá este problema. A continuación se explica cómo realizar esta tarea:
- Inicie la aplicación Configuración presionando Win + I.
- Vaya a Sistema > Solucionar problemas > Otros solucionadores de problemas en Windows 11 y busque el Teclado .
- Cuando lo encuentre, haga clic en el botón Ejecutar disponible en él.
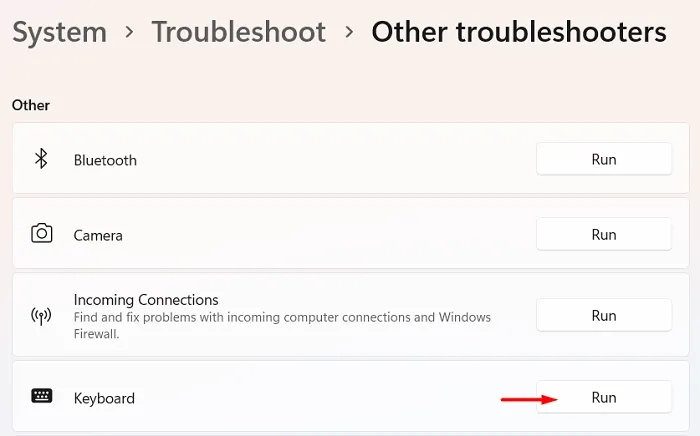
- Haga clic en Siguiente en el solucionador de problemas y siga las instrucciones en pantalla. Espero que el problema del teclado se resuelva una vez que finalice la solución de problemas.
En Windows 10, la ruta para solucionar problemas del teclado varía. Para hacerlo, acceda a la ruta a continuación y presione Ejecutar el solucionador de problemas .
Configuración > Actualización y seguridad > Solucionar problemas > Solucionadores de problemas adicionales > Teclado (en otros)
3]Busque actualizaciones de controladores de teclado e instálelas
Los controladores desempeñan un papel vital en la buena conexión del software al hardware en las PC con Windows. Si algún controlador, especialmente el controlador del teclado, se daña, puede provocar que diferentes teclas no funcionen correctamente al presionarlas. Verifique si hay actualizaciones de controladores pendientes a través del Administrador de dispositivos y, si están disponibles, actualícelas.
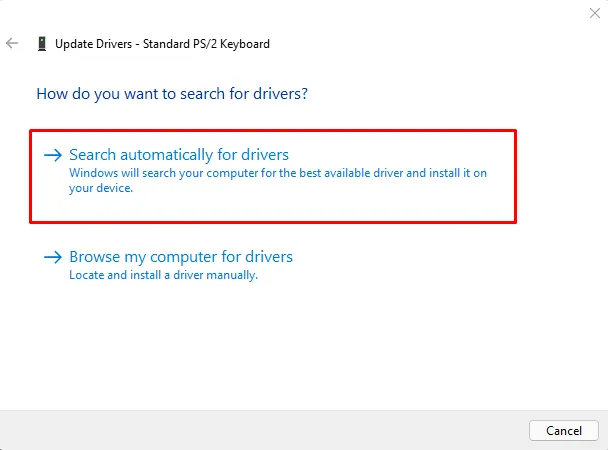
Verificar las actualizaciones de controladores en el Administrador de dispositivos se ha convertido en una tarea bastante molesta. Esto se debe a que no hace nada más que redirigirlo a Windows Update. Es bastante raro obtener actualizaciones de controladores en el Administrador de dispositivos o en Windows Update. Esto sucede porque el sistema no logra conectarse a servidores de Microsoft o de terceros.
4]Desactive las teclas de filtro en Windows 11
En Accesibilidad de Windows, puede encontrar varias claves de filtro. De forma predeterminada, esto está configurado para ignorar las pulsaciones de teclas sucesivas dentro de un período de tiempo definido. Por lo tanto, si presiona la tecla de Windows varias veces por accidente, esto puede bloquear su uso posterior. Para solucionarlo, debe desactivar las claves de filtro en Accesibilidad en su computadora. A continuación se explica cómo realizar esta tarea:
- Haga clic derecho en el icono de Windows y seleccione Configuración .
- Vaya a la pestaña Accesibilidad en la navegación izquierda.
- Dirígete al panel derecho y haz clic en Teclado en Interacción.
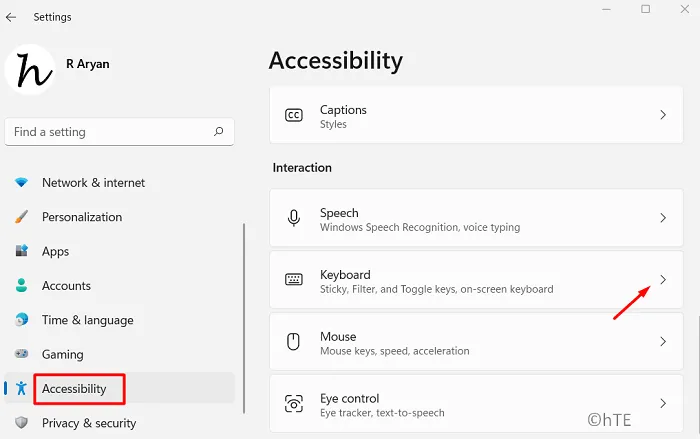
- Localice la sección «Teclas adhesivas, de filtro y de alternancia» y apague el interruptor de palanca junto a las teclas de filtro .
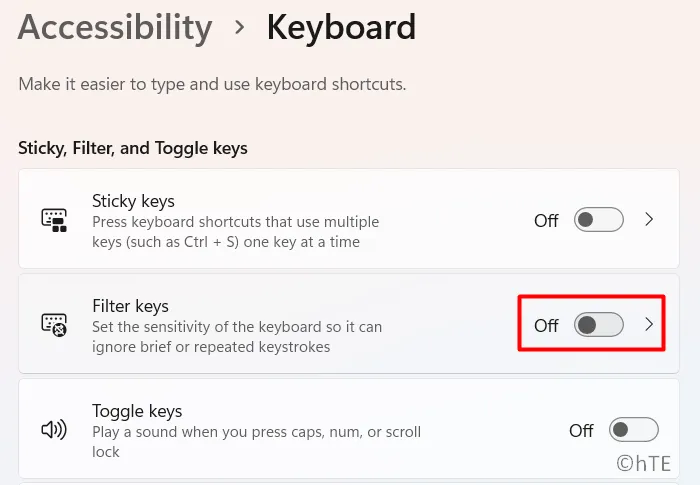
Eso es todo, cierra Configuración y reinicia tu PC con Windows. A partir del próximo inicio de sesión, la clave de Windows debería funcionar como de costumbre.
5]Desactive el modo de juego en su PC con Windows
Es muy posible que la tecla de Windows no funcione porque has activado el Modo Juego en tu ordenador. Para superar este problema, debes desactivar el Modo Juego una vez en tu PC con Windows y comprobar si el problema se resuelve de esta manera. A continuación se explica cómo desactivar el modo de juego en Windows 11:
- Presione Win + I para iniciar la ventana de Configuración.
- Vaya a la pestaña Juegos en la navegación izquierda a continuación.
- Cambie al panel derecho y haga clic en la tercera opción, es decir, Modo de juego.
- Desactive el interruptor de palanca disponible junto al Modo de juego .
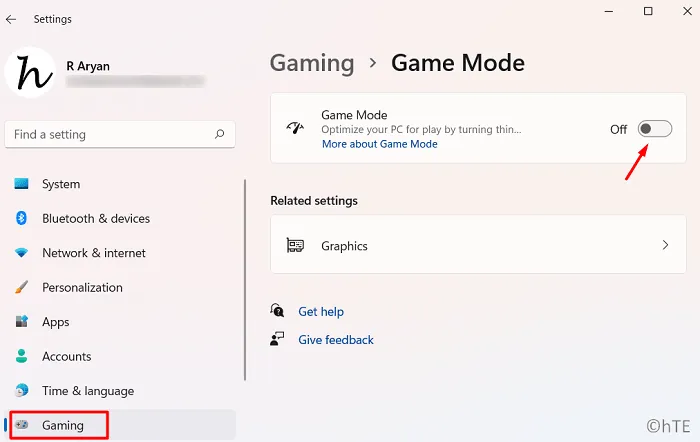
- Sal de la ventana de Configuración y reinicia tu PC.
Cuando Windows se reinicie, verifique si la clave Win comienza a funcionar normalmente o si aún tiene problemas para abrirla.
6]Ajustar la entrada del código de escaneo dentro del registro
Si ninguna de las soluciones anteriores ayuda a resolver este problema, puede obligar a su sistema a volver a escanear el teclado instalado. Para hacerlo, abra el editor de registro y realice un pequeño ajuste en él.
- Presione Win + R para iniciar el cuadro de diálogo Ejecutar.
- Escribe “
regedit” y presiona Enter . Cuando la ventana de UAC se lo indique, presione Sí para autorizar la apertura del registro. - Deje que se abra la ventana de registro y, cuando lo haga, navegue hasta la siguiente ruta:
Computer\HKEY_LOCAL_MACHINE\SYSTEM\CurrentControlSet\Control\Keyboard Layout
- Puede copiar/pegar la ruta anterior en la barra de direcciones del registro y presionar Enter para abrir la entrada – Diseño del teclado.
- Dirígete a su panel derecho y localiza la entrada DWORD titulada «Scancode». Una vez que encuentre esta entrada, haga clic derecho sobre ella y elija eliminarla del registro. A continuación debería aparecer un mensaje de advertencia. Bueno, haga clic en Sí para confirmar la eliminación de la entrada del código de escaneo.
- Reinicie su PC y cuando lo haga, verifique si el problema de que la clave de Windows no funciona se resuelve ahora.
7]Forzar volver a escanear el teclado usando PowerShell
En caso de que no desee eliminar una entrada existente dentro del registro, o no encuentre la entrada Scancode en la ubicación especificada anteriormente, también puede forzar la reescaneo del teclado usando PowerShell. A continuación se explica cómo forzar la “Reexploración del teclado” usando PowerShell:
- Presione Win + X y elija » Terminal de Windows (Administrador) «.
- Cuando el UAC se lo indique, presione Sí .
- De forma predeterminada, esto se iniciará en Windows PowerShell con privilegios de administrador .
- Copie/pegue el siguiente comando en la consola elevada y presione Enter –
Get-AppXPackage -AllUsers | Foreach {Add-AppxPackage -DisableDevelopmentMode -Register "$($_.InstallLocation) AppXManifest.xml"}
- Después de que este código se ejecute correctamente, cierre el registro y reinicie su PC.
Con suerte, la apertura del menú Inicio con la tecla de Windows funciona normalmente ahora. Háganos saber en la sección de comentarios si tiene alguna dificultad para seguir esta guía.
Importancia de la clave de Windows en Windows 11/10
La clave de Windows es la clave más importante cuando se trata de operar una PC con Windows. Esto ayuda a abrir rápidamente Configuración (Win + I), Menú de energía (Win + X), Ejecutar (Win + R) y el segundo escritorio (Win + Tab). Los usuarios pueden incluso iniciar fácilmente diferentes aplicaciones disponibles en la barra de tareas presionando la tecla de Windows y una tecla numérica como 1, 2, 3, etc. Por ejemplo, cuando presiona Win + 1, se abrirá la primera aplicación disponible en la barra de tareas.



Deja una respuesta