7 consejos para solucionar el retraso del escritorio remoto de Chrome y mejorar el rendimiento
El uso de Chrome Remote Desktop suele provocar un retraso frustrante al conectarse a una PC de forma remota. Muchos usuarios han experimentado este retraso, en particular notando que el rendimiento disminuye significativamente cuando el monitor está apagado.
Las principales razones del retraso experimentado con Chrome Remote Desktop generalmente se deben a varios problemas, como errores en la versión actual del host, baja prioridad de proceso, alta resolución de pantalla, gráficos o controladores de red obsoletos, velocidad de Internet inadecuada o conflictos que surgen de la configuración del Firewall de Windows Defender.
Antes de buscar soluciones, es recomendable reiniciar el PC, verificar las conexiones del monitor, deshabilitar las aplicaciones de inicio innecesarias, cambiar a una conexión Ethernet y desinstalar cualquier software innecesario.
¿Cuáles son las soluciones para reducir el retraso en Chrome Remote Desktop?
Las siguientes correcciones se deben implementar en la PC con Windows a la que accede de forma remota. Si se conecta a un sistema operativo diferente, se deben realizar ajustes similares.
1. Ajuste la prioridad del proceso
- Inicie el Administrador de tareas presionando Ctrl+ Shift+ Escy navegue hasta la pestaña Detalles .
- Localice remoting_host.exe , haga clic derecho sobre él, seleccione Prioridad y luego elija Alta .

- Reinicie la computadora, vuelva a conectarse de forma remota y vea si esto resuelve el retraso con Chrome Remote Desktop.
Para el 60% de los usuarios, configurar la prioridad del proceso de Escritorio remoto de Chrome en Alta en lugar del valor predeterminado Normal ha resuelto rápidamente los problemas de rendimiento y latencia.
2. Modificar la configuración del tiempo de espera de la pantalla
- Abra la función de búsqueda presionando Windows+ S, escriba Panel de control y selecciónelo de los resultados.
- Vaya a Hardware y sonido .
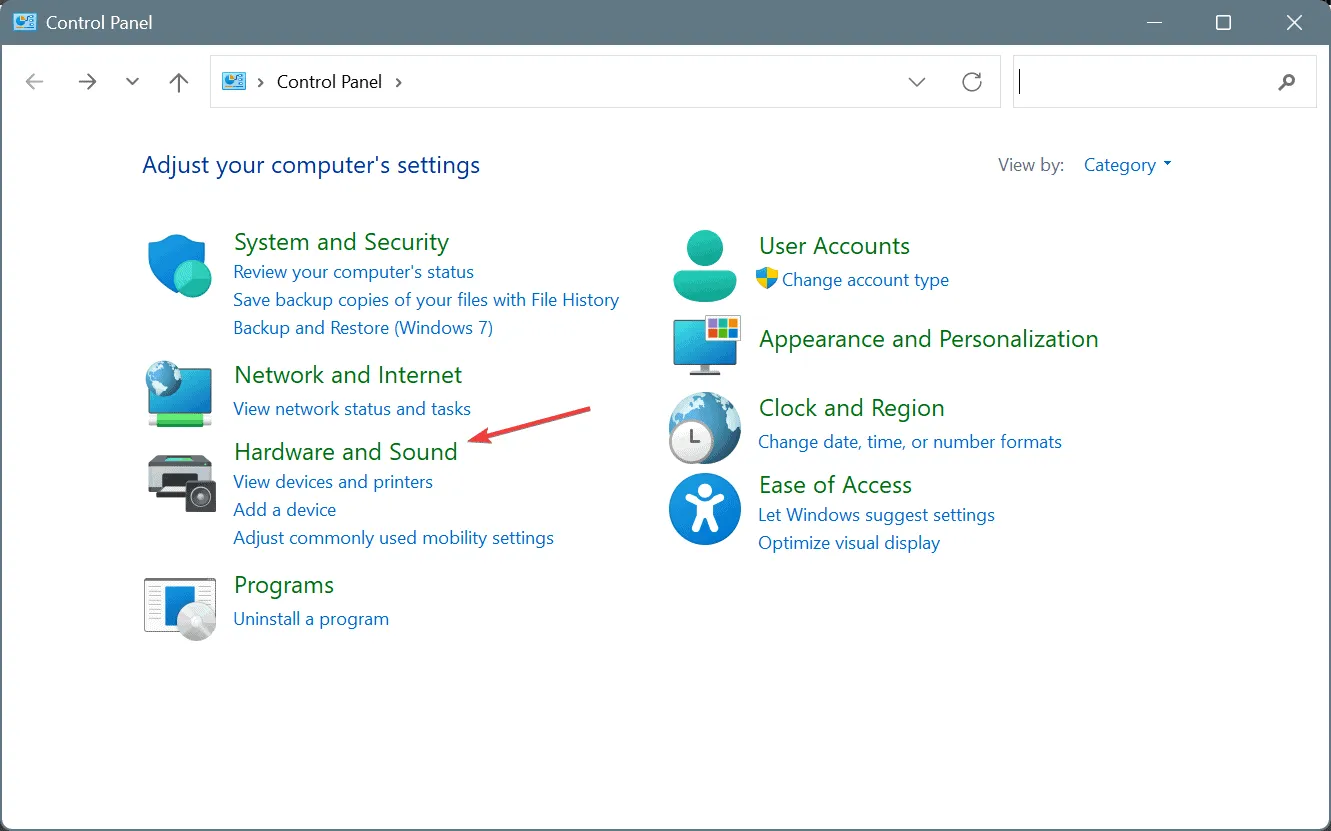
- Haga clic en Cambiar el momento en que el equipo entra en modo de suspensión en Opciones de energía.
- Establezca las opciones Apagar pantalla y Poner la computadora en suspensión en Nunca , tanto para el estado de batería como para el estado enchufado.
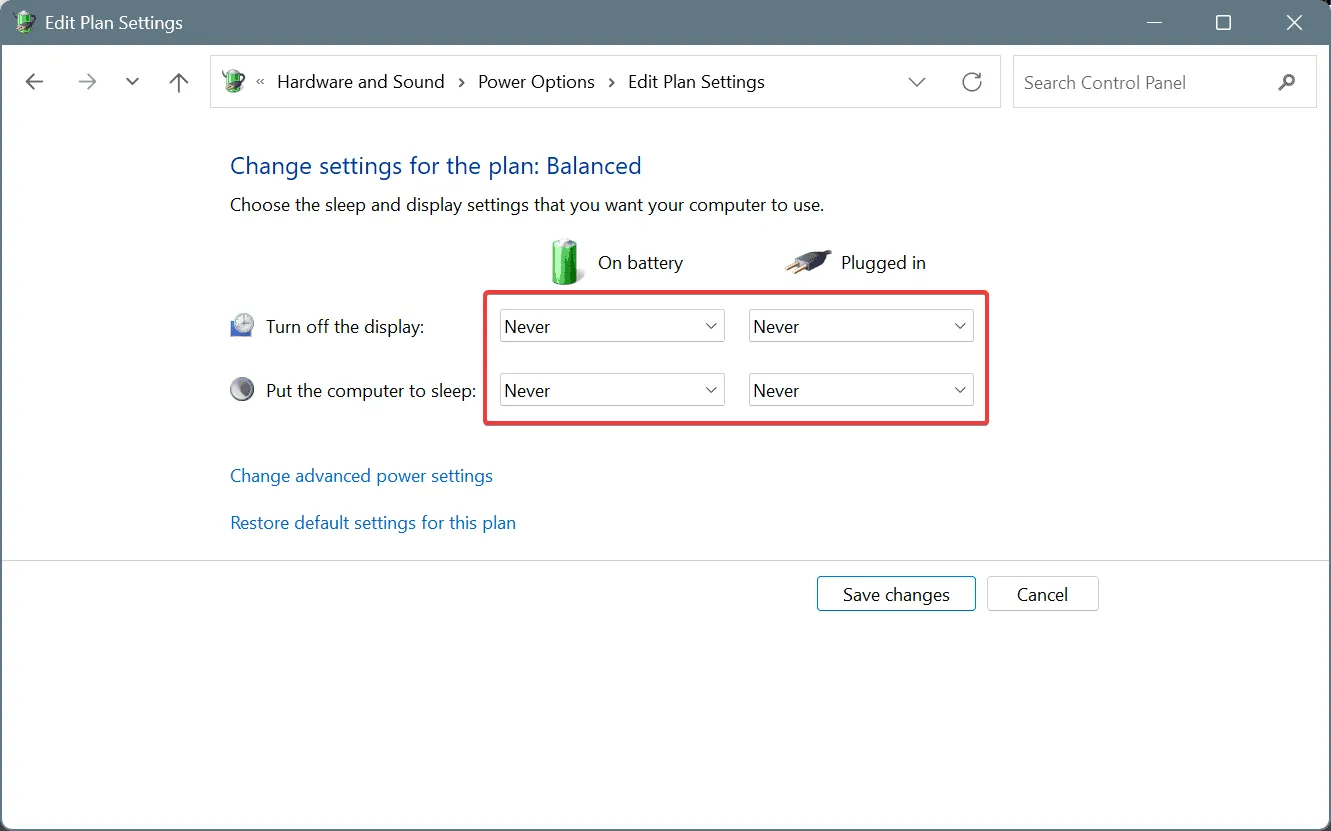
- Por último, seleccione Guardar cambios y compruebe si hay mejoras.
Dado que a menudo se experimentan retrasos cuando el monitor está apagado o la tapa de la computadora portátil está cerrada, evitar que la pantalla se apague puede resolver este problema.
Algunos usuarios también han descubierto que cambiar de DisplayPort a HDMI mejora el rendimiento; si eso no es posible, considere usar un conector ficticio HDMI para simular una conexión de pantalla HDMI activa.
3. Activar indicadores importantes en Google Chrome
- Abra Google Chrome, ingrese esta ruta en la barra de direcciones y presione Enter:
chrome://flags - Busque el lienzo 2D acelerado y configure su opción en Deshabilitado.
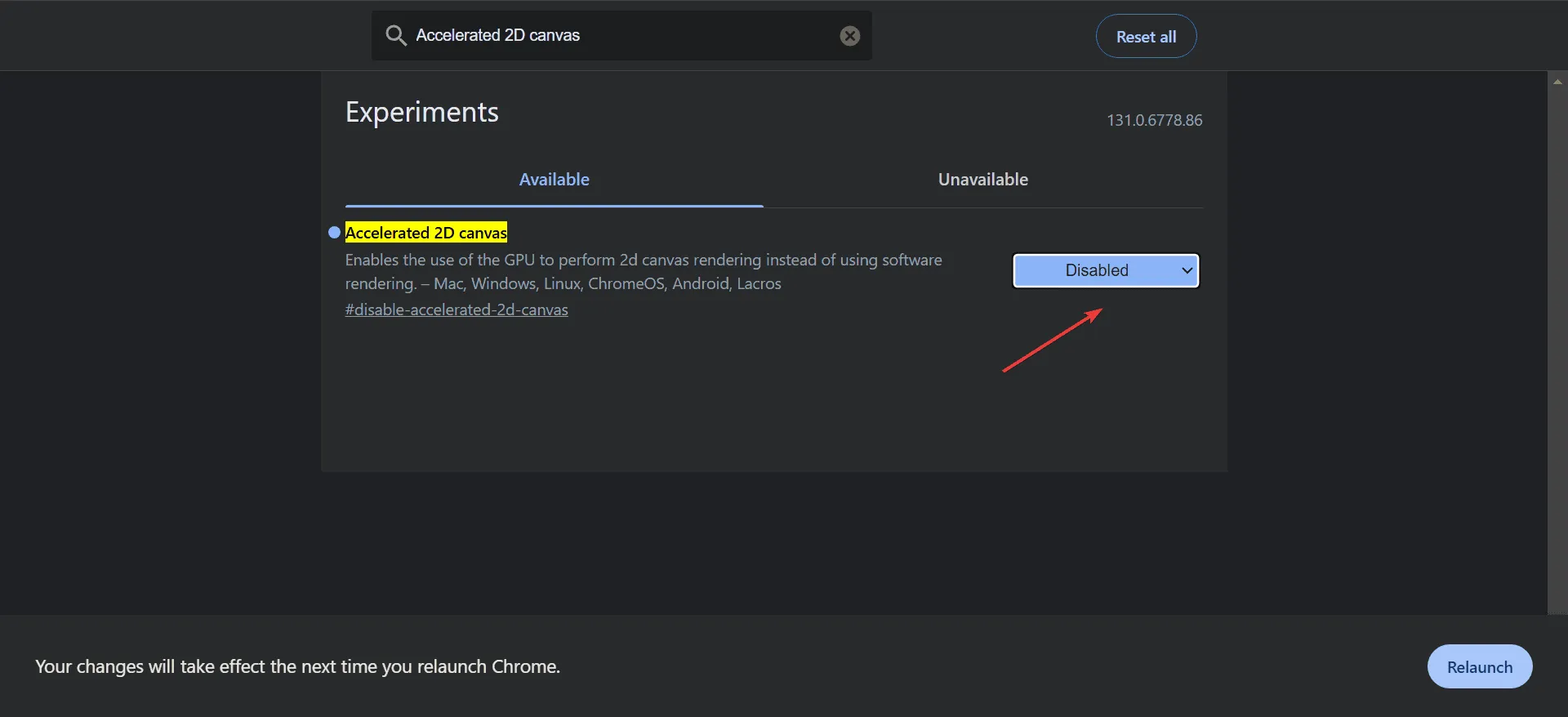
- Haga clic en Reiniciar y verifique si se ha resuelto el retraso.
4. Reducir la resolución de pantalla del PC
- Presione Windows+ Ipara acceder a Configuración , luego seleccione Pantalla dentro de la pestaña Sistema.
- Elija una resolución más baja de la lista desplegable Resolución de pantalla .
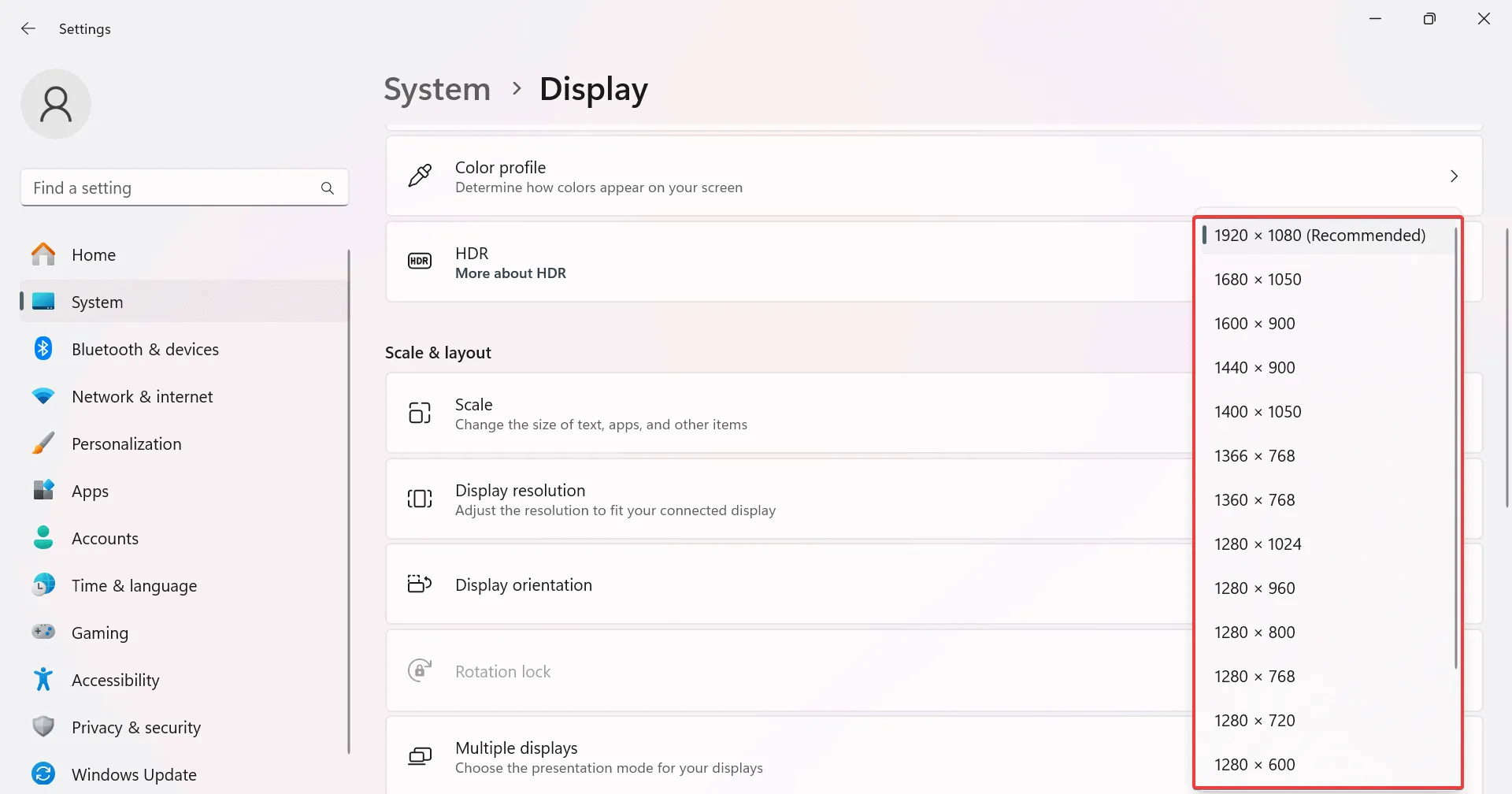
Reducir la resolución de la pantalla puede facilitar una transferencia de datos más rápida entre dispositivos, lo que reduce significativamente el retraso durante las sesiones remotas.
5. Mantenga sus controladores actualizados
- Para acceder al menú de Usuario avanzado, presione Windows+ Xy luego seleccione Administrador de dispositivos .
- Expanda la sección Adaptadores de pantalla, haga clic derecho en su adaptador de gráficos activo y haga clic en Actualizar controlador .

- Seleccione Buscar controladores automáticamente para que Windows encuentre e instale la última versión disponible.
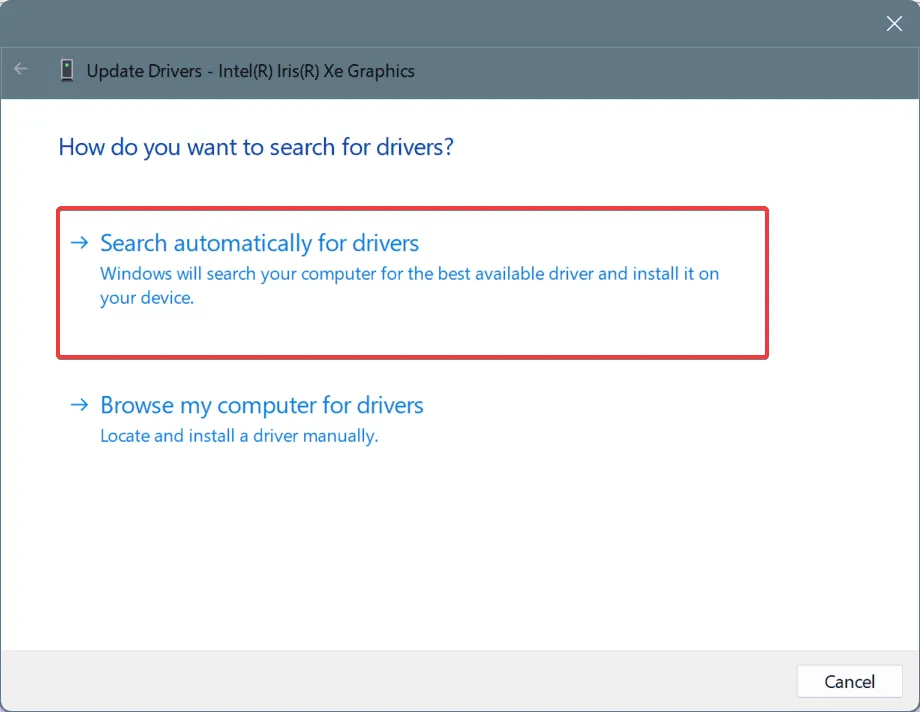
- No olvide actualizar también los controladores de red y reiniciar su PC después para aplicar los cambios.
Los controladores de red o gráficos obsoletos pueden provocar retrasos en Chrome Remote Desktop, por lo que es esencial buscar actualizaciones periódicamente.
Si Windows no puede encontrar una versión mejor, visite el sitio web oficial del fabricante del dispositivo para localizar e instalar manualmente el controlador más reciente.
6. Agregue Chrome Remote Desktop a la lista blanca del Firewall de Windows
- Abra la búsqueda presionando Windows+ S, escriba Firewall de Windows Defender y selecciónelo.
- En el panel izquierdo, seleccione Permitir una aplicación o función a través del Firewall de Windows Defender .
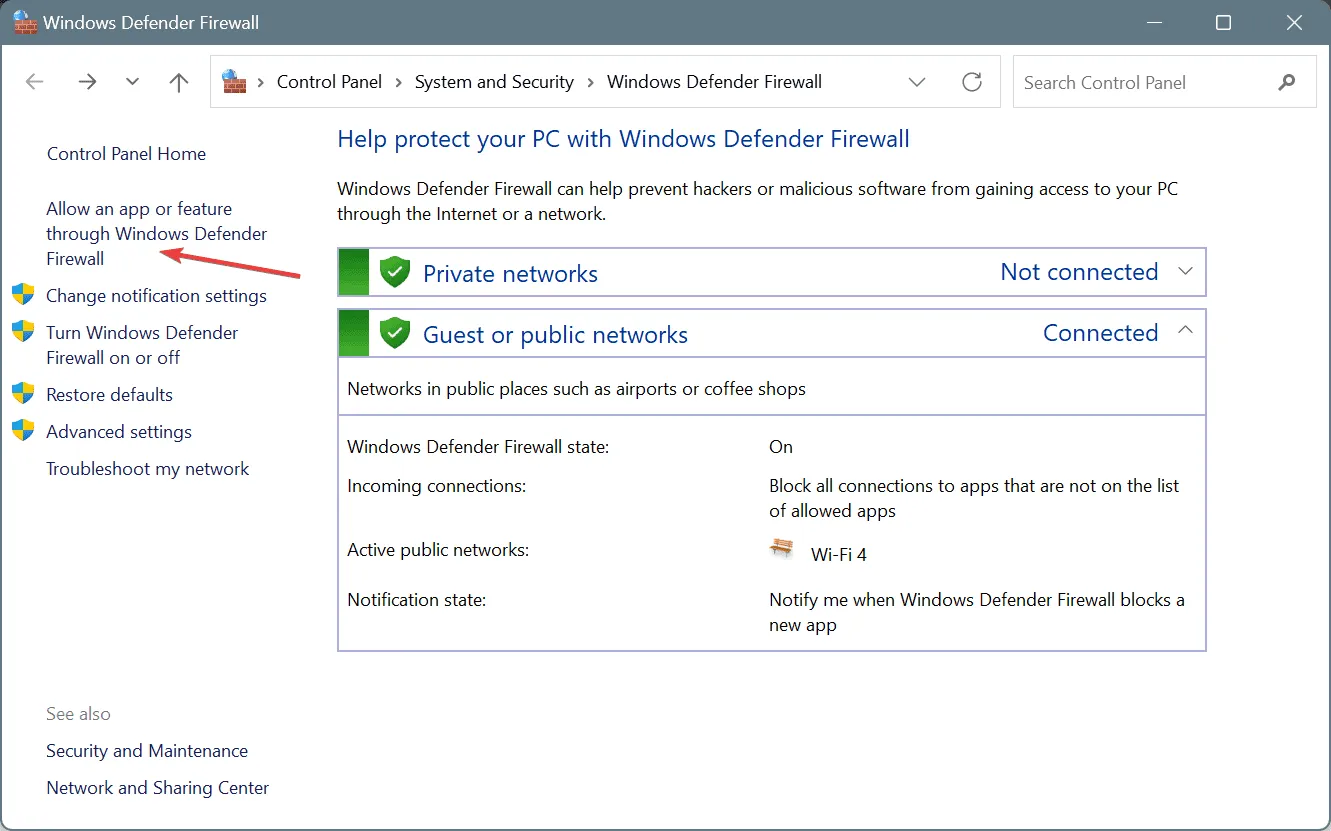
- Haga clic en Cambiar configuración .
- A continuación, pulse Permitir otra aplicación .
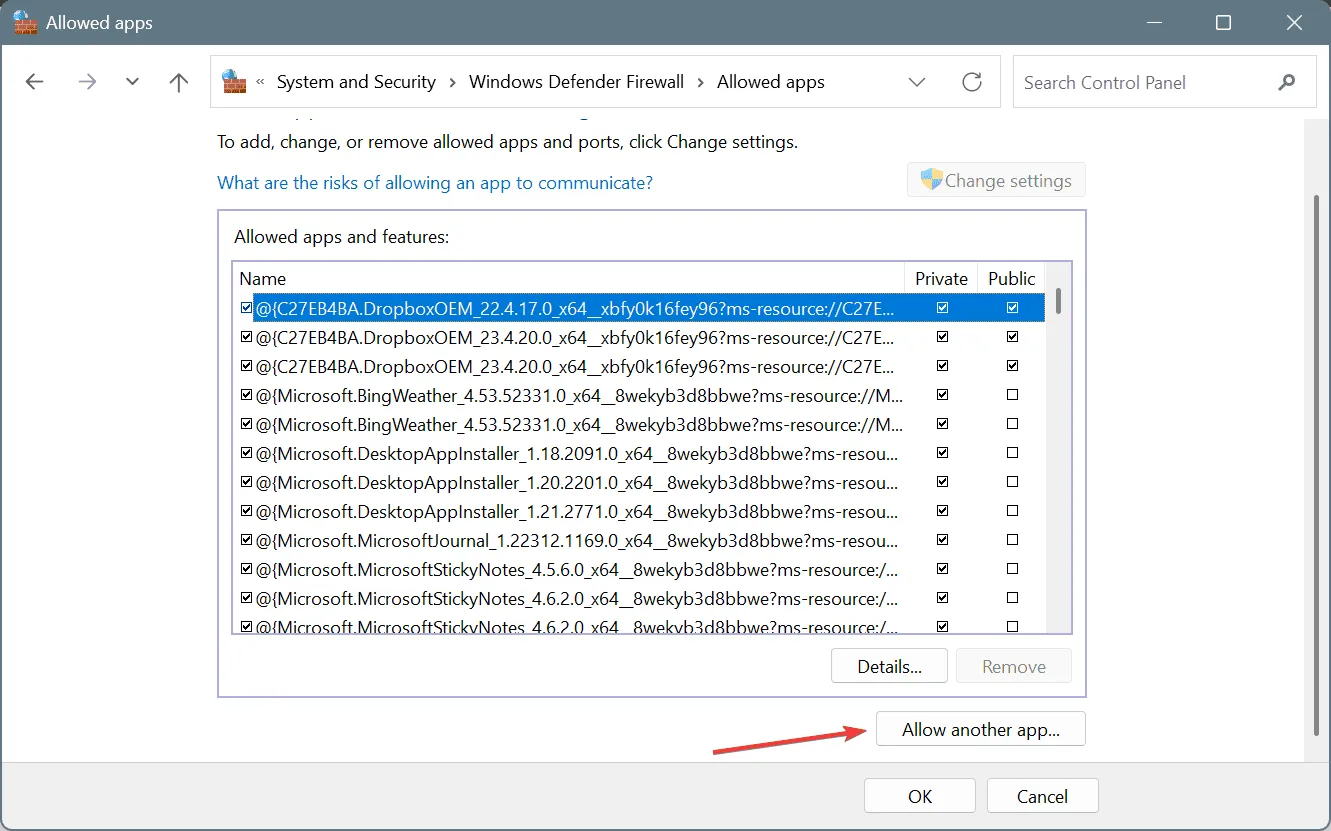
- Haga clic en Explorar .
- Busque la siguiente ruta (la versión puede diferir), seleccione remoting_host.exe y haga clic en Abrir.
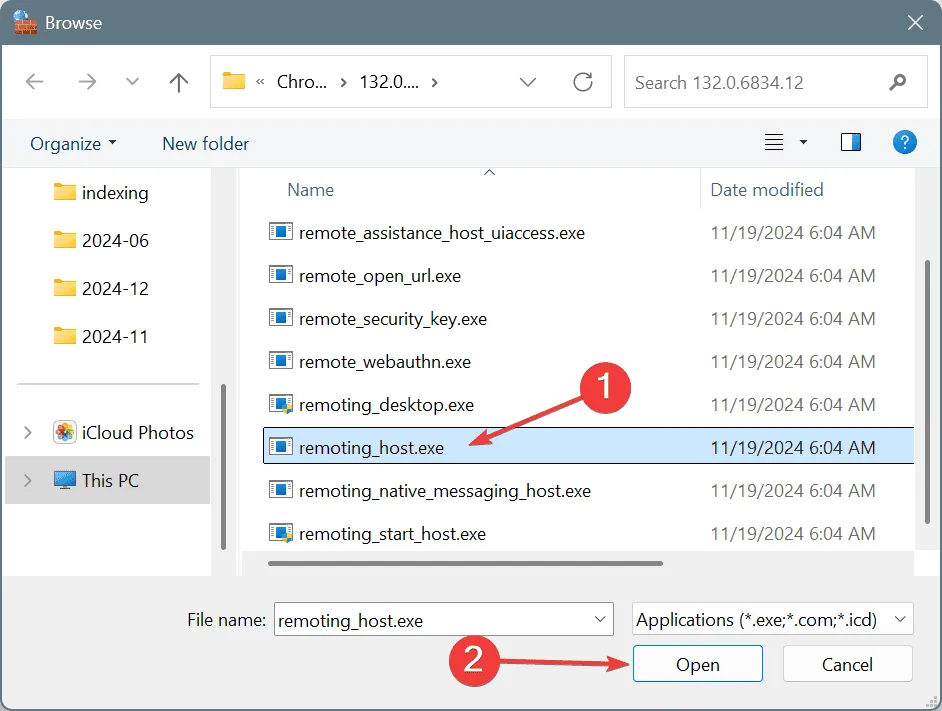
- Haga clic en Agregar .
- Asegúrese de que las casillas de verificación Privado y Público estén seleccionadas junto a Proceso de host , luego haga clic en Aceptar para guardar las modificaciones y verificar si hay mejoras en el rendimiento.
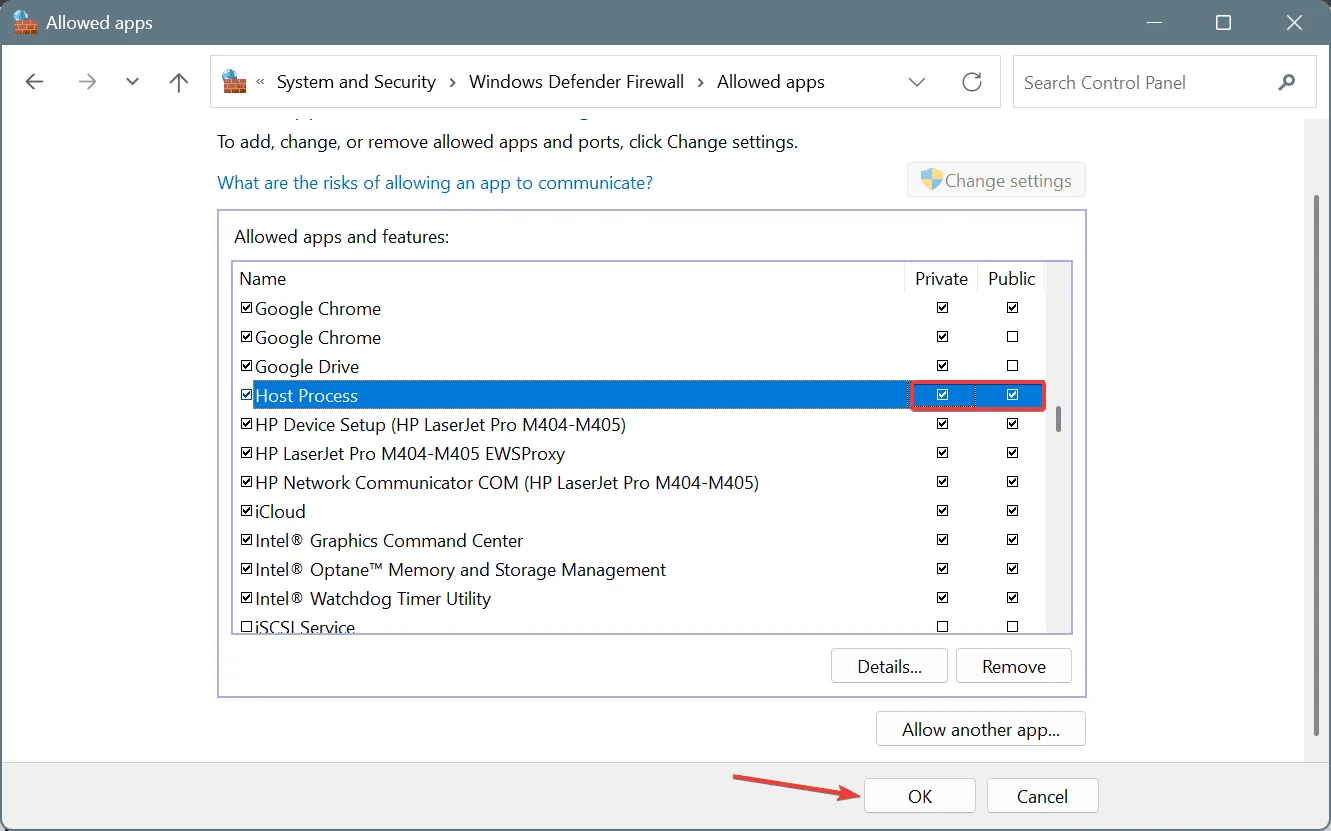
Si el Firewall de Windows Defender impide el funcionamiento de un programa, podría provocar problemas de rendimiento notables. Por lo tanto, incluir Chrome Remote Desktop en la lista blanca es fundamental para mejorar la experiencia.
Si agregar remoting_host.exe a las excepciones no produce resultados, considere incluir en la lista blanca también otros procesos ubicados en el mismo directorio.
7. Desactivar IPv6 y cambiar al DNS de Google
- Abra el cuadro de diálogo Ejecutar presionando Windows+ R, escriba ncpa.cpl y presione Enter.
- Haga clic derecho en su adaptador de red activo y seleccione Propiedades .
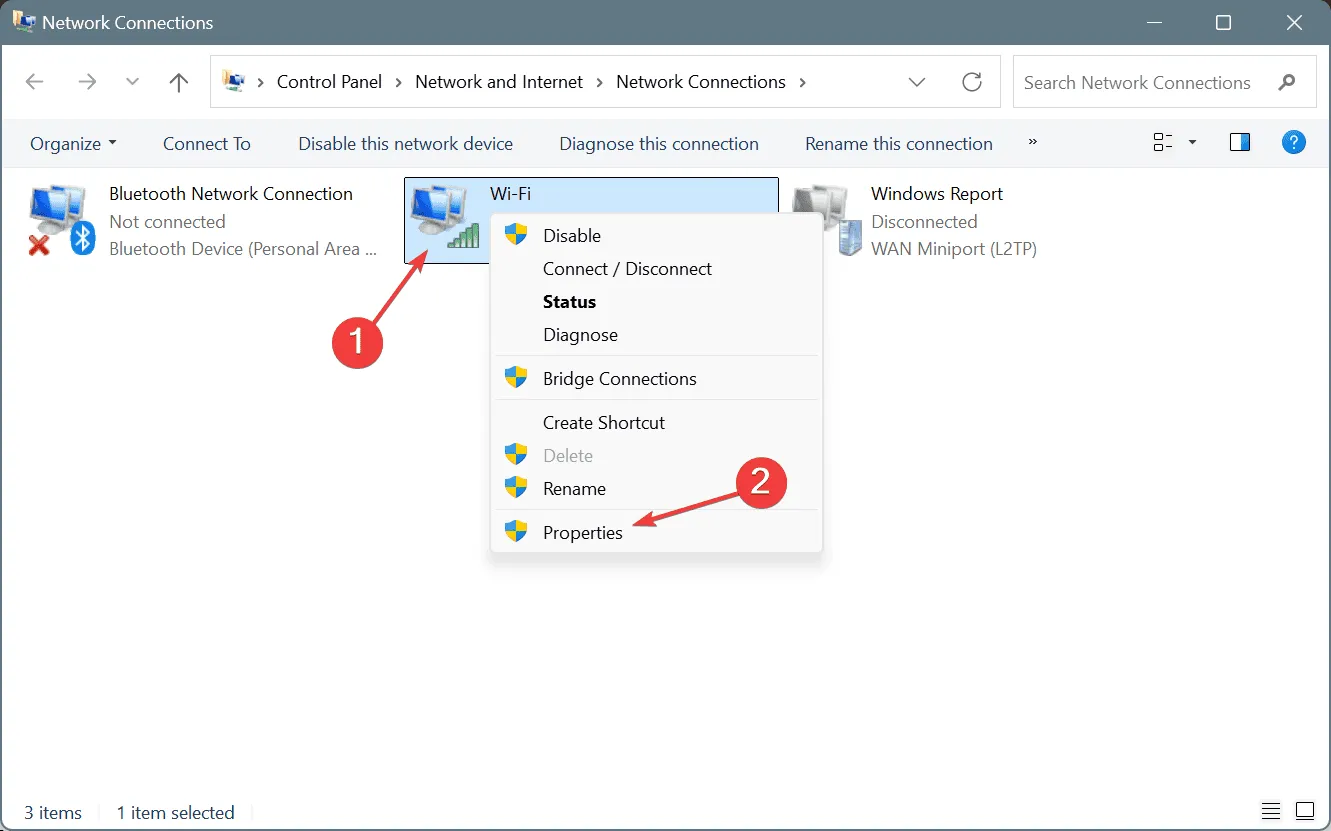
- Desmarque la casilla de Protocolo de Internet versión 6 (TCP/IPv6) .
- Seleccione Protocolo de Internet versión 4 (TCP/IPv4) y haga clic en Propiedades.

- Seleccione Utilizar las siguientes direcciones de servidor DNS e ingrese estos detalles:
- Servidor DNS preferido : 8.8.8.8
- Servidor DNS alternativo : 8.8.4.4
- Marque la casilla Validar configuración al salir y haga clic en Aceptar para confirmar.
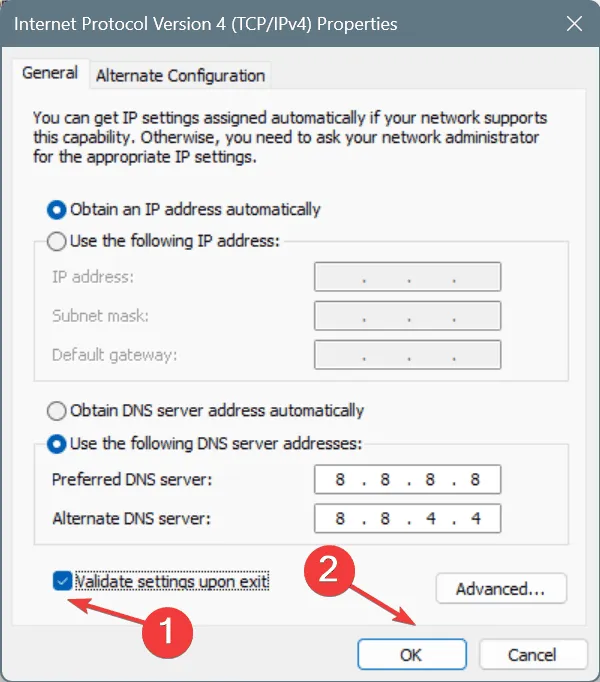
- Por último, reinicie su PC y vea si hay alguna mejora.
Deshabilitar IPv6 mientras se adopta el DNS de Google puede ayudar a mejorar la velocidad de Internet, que suele ser una de las causas principales de la demora en Chrome Remote Desktop. Si el DNS de Google no funciona de manera eficaz para usted, no dude en utilizar el servidor DNS más rápido de su zona .
Si tiene alguna pregunta o desea compartir soluciones adicionales con nuestros lectores, deje un comentario a continuación.
Deja una respuesta