7 formas de reparar la clave de Windows que no funciona en Windows 11

La clave de Windows es la clave más importante cuando se trata de controlar una PC con Windows. En comparación con su uso anterior para iniciar el Menú Inicio, ahora se usa de varias maneras, como abrir Configuración (Win+I), Menú de encendido (Win+X), Ejecutar (Win+R) y algunos otros. Por lo tanto, cuando la clave de Windows no funciona en su PC, realizar incluso las funciones básicas es bastante ajetreado.
¿Por qué Win Key no funciona en PC con Windows?
Es posible que la tecla Win no se abra por varios motivos en una PC con Windows 11/10. Algunos de ellos son la presencia de suciedad debajo de esta tecla, usted bloqueó accidentalmente esta tecla, el controlador del teclado se corrompió de alguna manera y otros.
Si ha habilitado el modo de juego en su computadora, esto también puede causar que Win Key no funcione correctamente. Sea cual sea el motivo en tu caso, sigue esta guía y resuelve el problema.
Formas de arreglar la clave de Windows que no funciona en Windows 11
Antes de aplicar cualquier solución, asegúrese de verificar si hay suciedad dentro de la tecla Win. Las teclas del teclado a menudo se retrasan o no funcionan cuando se acumula polvo justo debajo de esa tecla en particular. Use un soplador para eliminar la suciedad y limpiar su teclado.
Asegúrese de probar esta tecla con un teclado externo. Si el problema persiste aquí también, siga las correcciones a continuación una por una.
1] Desbloquear clave de Windows
Todas las computadoras y portátiles en estos días vienen con una llave de bloqueo física para el botón de Windows. Esta tecla es útil cuando juega juegos pesados en su computadora. Todo lo que necesita hacer es presionar la tecla de bloqueo y continuar jugando sus juegos con el joystick.
Si presiona accidentalmente este botón de bloqueo en su computadora, la tecla de Windows, junto con otras teclas de su computadora portátil, se bloquearán. Como resultado, no puede usar ninguna tecla de su teclado, incluida la tecla de Windows. Esta tecla de bloqueo se puede encontrar en la fila que contiene las teclas Fn. Encuentra esta tecla y presiónala una vez. Si no puede encontrar este botón, búsquelo en el manual del fabricante. Eso es todo, ahora su dispositivo comenzará a funcionar tan pronto como presione el botón de bloqueo.
2] Solución de problemas del teclado
Si está utilizando una PC normal, o si está seguro de que no ha presionado el botón de bloqueo, lo mejor que puede hacer es solucionar los problemas de su teclado. La ejecución de esta herramienta revelará las posibles causas que causan que «Win Key no funcione» y resolverá el problema. Aquí está cómo completar esta tarea:
- Inicie la aplicación Configuración presionando Win + I.
- Vaya a Sistema > Solución de problemas > Otros solucionadores de problemas en Windows 11 y busque » Teclado «.
- Cuando lo encuentre, haga clic en el botón Ejecutar disponible en él.

- Haga clic en » Siguiente » en el solucionador de problemas y siga las instrucciones en pantalla. Espero que el problema del teclado se resuelva una vez que se complete la solución de problemas.
En Windows 10, la forma de solucionar los problemas del teclado es diferente. Para hacer esto, navegue a la ruta a continuación y haga clic en Ejecutar el solucionador de problemas .
Configuración > Actualización y seguridad > Solucionar problemas > Solucionadores de problemas avanzados > Teclado (bajo Otro)
3] Verifique las actualizaciones del controlador del teclado e instálelas.
Los controladores juegan un papel vital en la conexión adecuada del software al hardware en una PC con Windows. Si algún controlador, especialmente el controlador del teclado, está dañado, puede causar que varias teclas funcionen incorrectamente cuando se presionan. Compruebe si hay actualizaciones de controladores pendientes para esto a través del Administrador de dispositivos y, si están disponibles, actualícelas.
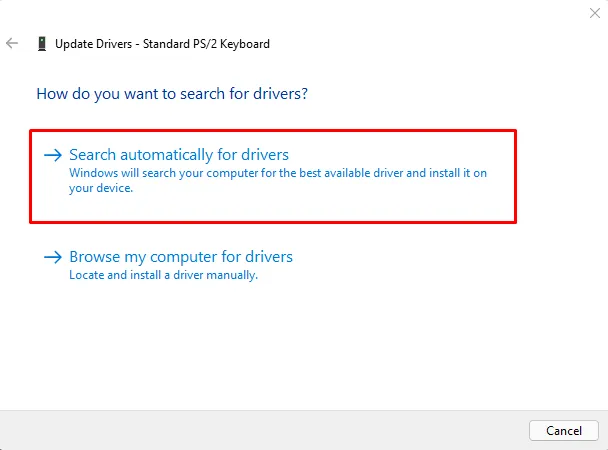
Buscar actualizaciones de controladores en el Administrador de dispositivos se ha convertido en una tarea bastante molesta. Esto se debe a que no hace nada más que redirigirte a Windows Update. Es bastante raro obtener actualizaciones de controladores a través del Administrador de dispositivos o Windows Update. Esto ocurre porque el sistema no puede conectarse a servidores de Microsoft o de terceros.
En tales casos, puede instalar una herramienta de terceros llamada «DriverFix». Como sugiere el nombre, esta herramienta funciona para encontrar controladores corruptos y puede encontrar fácilmente un controlador que necesita reparación o actualización inmediata. Lo mejor de esta herramienta es que es compatible tanto con Windows 11 como con 10.
4] Deshabilitar las teclas de filtro en Windows 11
En la sección Accesibilidad de Windows, puede encontrar varias claves de filtro. De forma predeterminada, está configurado para ignorar las pulsaciones de teclas consecutivas durante un período de tiempo específico. Por lo tanto, si presiona accidentalmente la tecla de Windows varias veces por accidente, puede bloquear su uso posterior. Para solucionar esto, debe deshabilitar las teclas de filtro en la sección Facilidad de acceso de su computadora. Aquí está cómo completar esta tarea:
- Haga clic derecho en el icono de Windows y seleccione » Configuración «.
- Haga clic en la pestaña Accesibilidad en la barra de navegación izquierda.
- Vaya al panel derecho y haga clic en Teclado en Interacción.
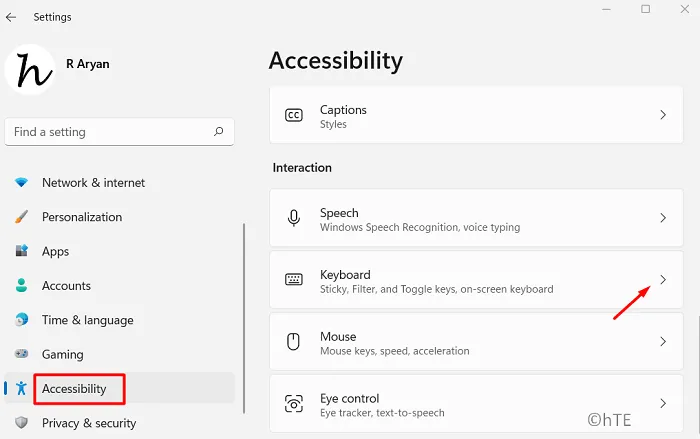
- Localice la sección «Bloquear, filtrar y alternar teclas» y apague el interruptor de alternancia junto a las teclas de filtro .
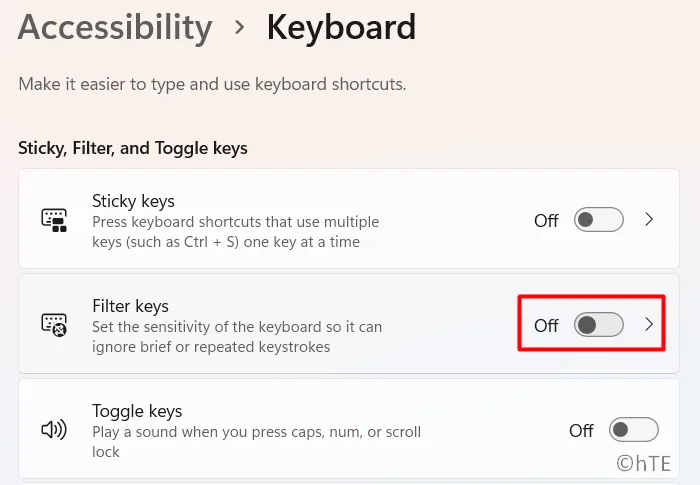
Eso es todo, cierre Configuración y reinicie su PC con Windows. La próxima vez que inicie sesión, la tecla de Windows debería funcionar como de costumbre.
5] Deshabilitar el modo de juego en una PC con Windows.
Es posible que la clave de Windows no esté funcionando porque tienes activado el Modo Juego en tu computadora. Para solucionar este problema, debe deshabilitar el modo de juego en su PC con Windows una vez y verificar si el problema se resuelve de esa manera. Aquí se explica cómo deshabilitar el modo de juego en Windows 11:
- Presione Win + I para abrir la ventana de configuración.
- A continuación, vaya a la pestaña Juegos en el panel de navegación izquierdo.
- Cambie al panel derecho y haga clic en la tercera opción, es decir. Modo de juego.
- Apague el interruptor de palanca junto a Modo de juego .
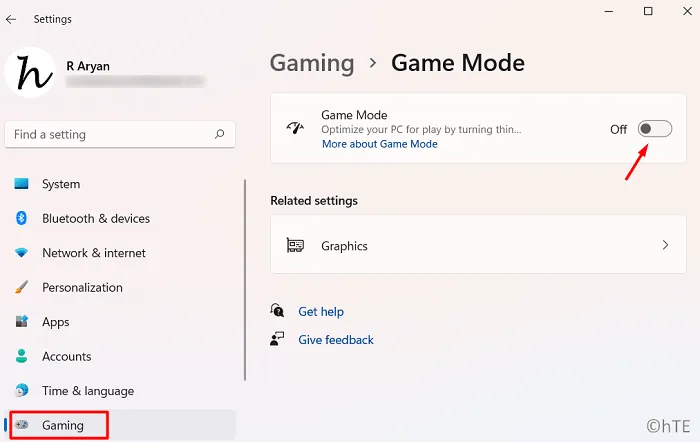
- Salga de la ventana de configuración y reinicie su computadora.
Cuando Windows se reinicie, verifique si la tecla Win comienza a funcionar normalmente o si todavía tiene problemas para abrirla.
6] Configure la entrada Scancode dentro del registro.
Si ninguna de las soluciones anteriores resuelve este problema, puede obligar al sistema a volver a escanear el teclado instalado. Para hacer esto, abra el editor de registro y realice algunos ajustes en él.
- Presione Win + R para abrir el cuadro de diálogo Ejecutar.
- Escribe »
regedit» y presiona Enter . Cuando aparezca la ventana UAC, haga clic en » Sí » para permitir que se abra el registro. - Deje que se inicie la ventana de registro y, cuando lo haga, vaya a la siguiente ruta:
Computer\HKEY_LOCAL_MACHINE\SYSTEM\CurrentControlSet\Control\Keyboard Layout
- Puede copiar/pegar la ruta anterior en la barra de direcciones del registro y presionar Entrar para abrir la entrada – Distribución del teclado.
- Vaya al panel derecho y busque una entrada DWORD llamada «Scancode». Una vez que encuentre esta entrada, haga clic derecho y seleccione Eliminar del registro. A continuación, debería aparecer un mensaje de advertencia. Bueno, haga clic en «Sí» para confirmar la eliminación de la entrada Scancode.
- Reinicie su computadora y cuando lo haga, verifique si el problema de la tecla de Windows que no funciona está solucionado.
7] Forzar revisión del teclado con PowerShell
Si no desea eliminar una entrada de registro existente, o si no puede encontrar la entrada Scancode en la ubicación anterior, también puede forzar una nueva exploración del teclado con PowerShell. Aquí se explica cómo forzar la «Reexploración del teclado» con PowerShell:
- Presione Win + X y seleccione «Terminal de Windows (Administrador)».
- Cuando aparezca el indicador de UAC, haga clic en Sí .
- De manera predeterminada, esto se ejecutará en Windows PowerShell con privilegios de administrador.
- Copie/pegue el siguiente comando en una consola elevada y presione Entrar −
Get-AppXPackage -AllUsers | Foreach {Add-AppxPackage -DisableDevelopmentMode -Register “$($_.InstallLocation) AppXManifest.xml"}
- Después de que este código se ejecute correctamente, cierre el registro y reinicie su computadora.
Con suerte, abrir el menú de inicio con la tecla de Windows ahora funciona bien. Háganos saber en la sección de comentarios si tiene alguna dificultad para seguir esta guía.
La importancia de la clave de Windows en Windows 11/10
La clave de Windows es la clave más importante cuando se trata de controlar una PC con Windows. Esto ayuda a abrir rápidamente Configuración (Win + I), Energía (Win + X), Ejecutar (Win + R) y el segundo escritorio (Win + Tab). Los usuarios pueden incluso iniciar fácilmente varias aplicaciones disponibles en la barra de tareas presionando la tecla de Windows y una tecla numérica como 1, 2, 3, etc. Por ejemplo, cuando presiona Win + 1, se abre la primera aplicación disponible en la barra de tareas.
Fuente: Howtoedge



Deja una respuesta