7 formas sencillas de solucionar la pantalla negra de Hulu

Una pantalla negra en Hulu cuando inicias la aplicación puede ser un signo de un problema de red o fallas dentro de la aplicación. Para la mayoría de los usuarios, un simple reinicio del dispositivo o cerrar sesión y volver a iniciarla puede ser una solución rápida, pero si no es así, el problema puede ser más avanzado.
Si intentas grabar la pantalla de un programa y Hulu detecta esta acción, la pantalla podría quedar en negro. Esta es una medida de protección para el contenido protegido por derechos de autor. Sin embargo, si no estás haciendo nada malo, podría deberse a una interrupción del servidor, a una acumulación de caché o a un software desactualizado.
¿Cómo soluciono la pantalla negra en Hulu?
1. Borrar caché
1.1 Caché de aplicaciones de Android
- Toca configuración en tu teléfono.
- A continuación, toque Aplicaciones .
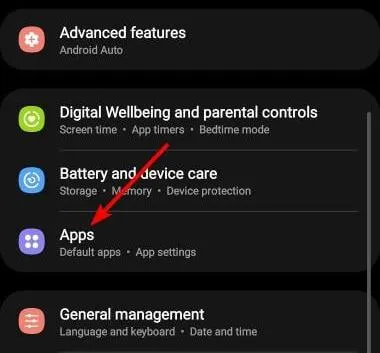
- Busque la aplicación Hulu y tóquela.
- Desplácese hacia abajo y seleccione Almacenamiento .
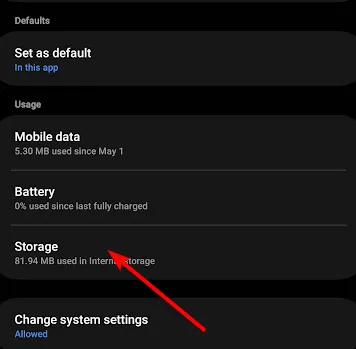
- Toque Borrar datos y Borrar caché , luego vuelva a intentarlo.
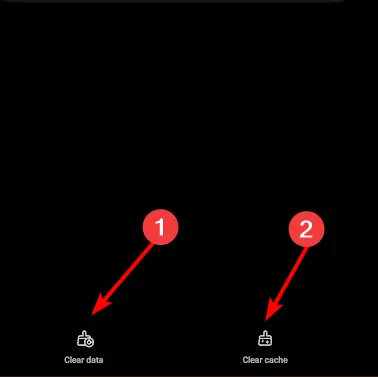
1.2 Caché de Android TV
- En tu televisor, busca tu Configuración .
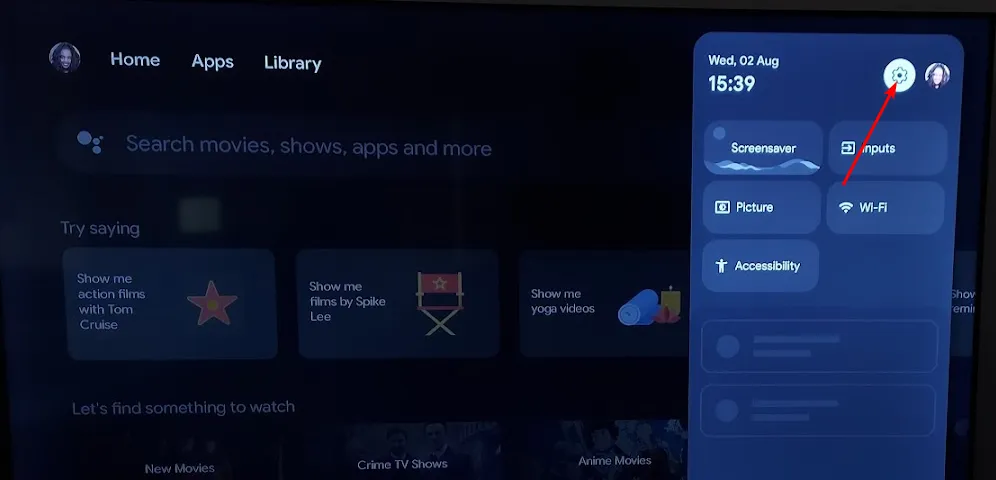
- Vaya a Aplicaciones y seleccione Hulu .
- Desplácese hacia abajo y presione Borrar datos y Borrar caché .
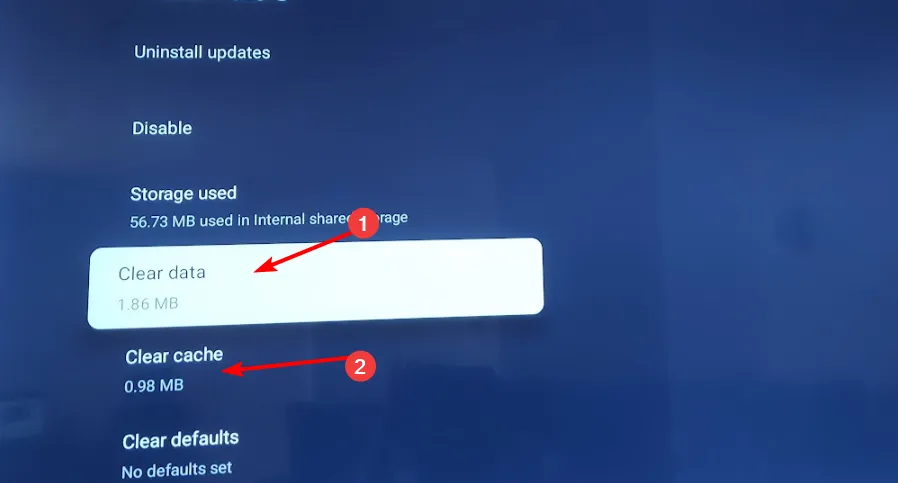
1.3 Caché del navegador
- Abra Opera GX y haga clic en el ícono de Opera en la esquina superior izquierda para abrir Configuración.

- Seleccione Privacidad y seguridad.
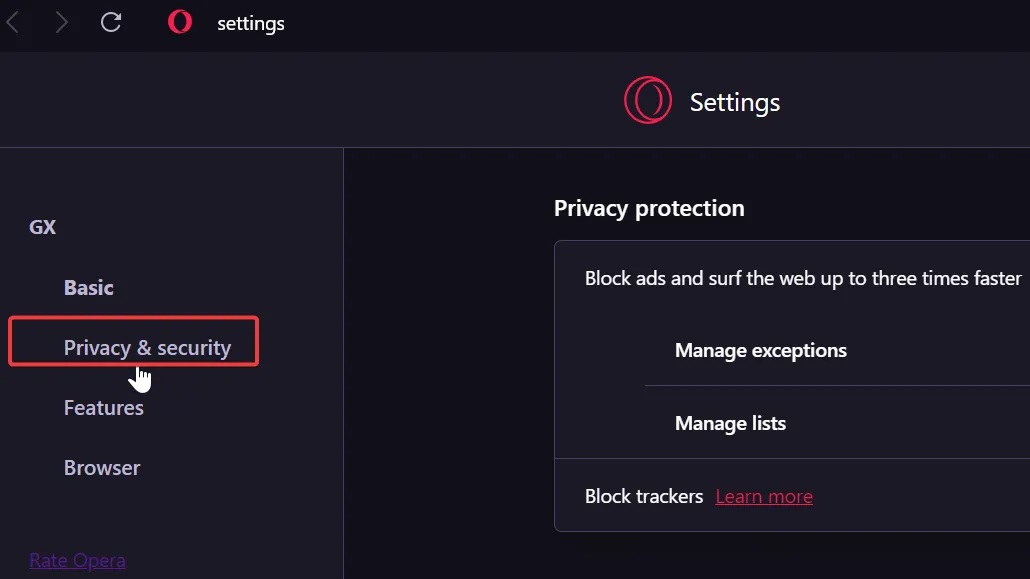
- Desplácese hacia abajo hasta Borrar datos de navegación.
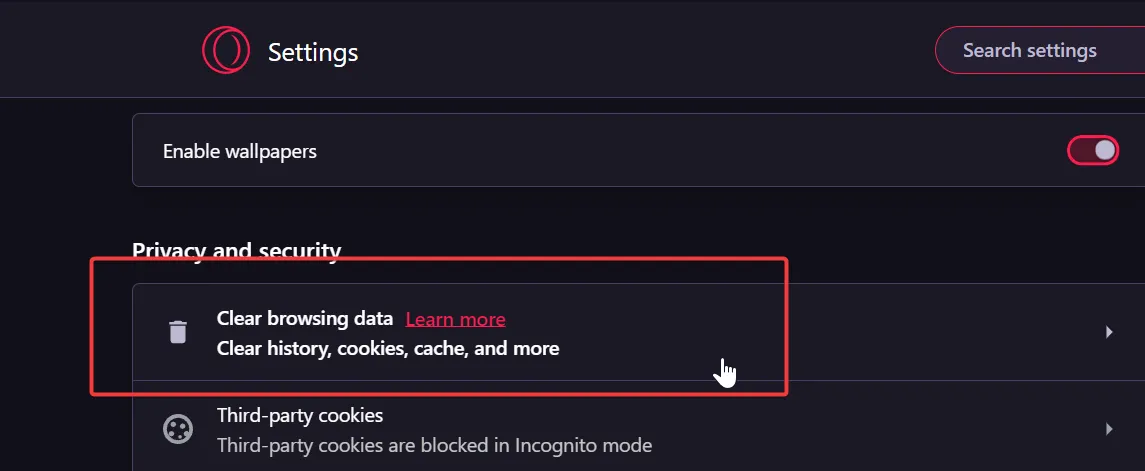
- Seleccione el tipo de datos que desea borrar y el rango de tiempo, luego haga clic en Borrar datos.

2. Actualiza el firmware de tu televisor
- Para esta solución, utilizaremos el modelo TCL.
- En tu televisor, busca tu Configuración .
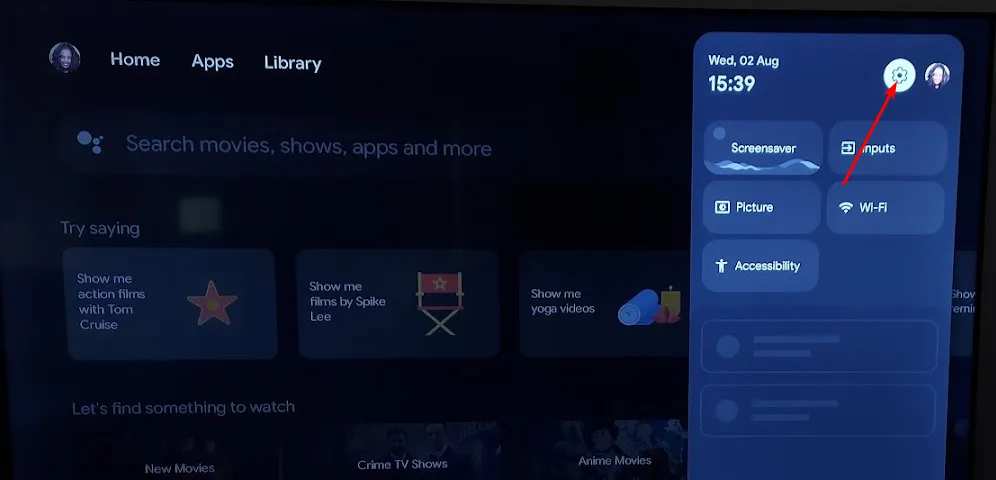
- Vaya a Sistema.
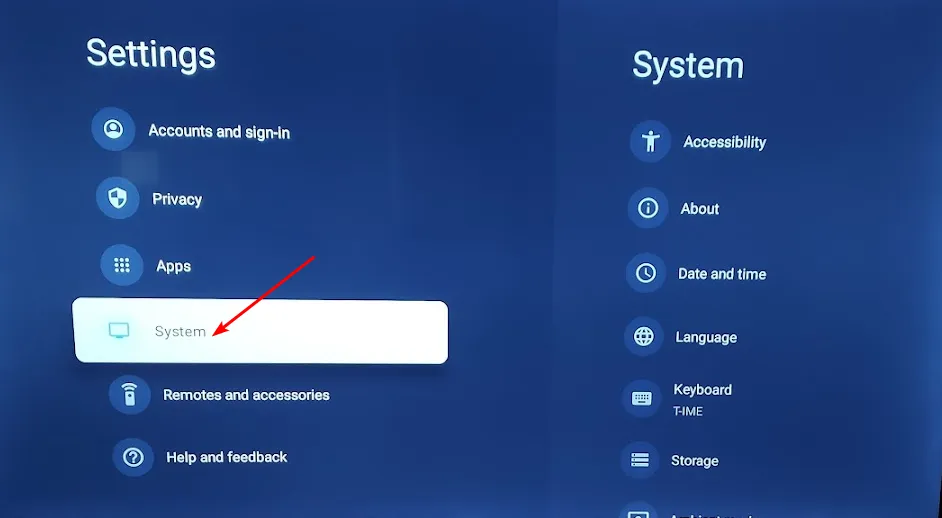
- Haga clic en Acerca de y luego seleccione Actualización de software.
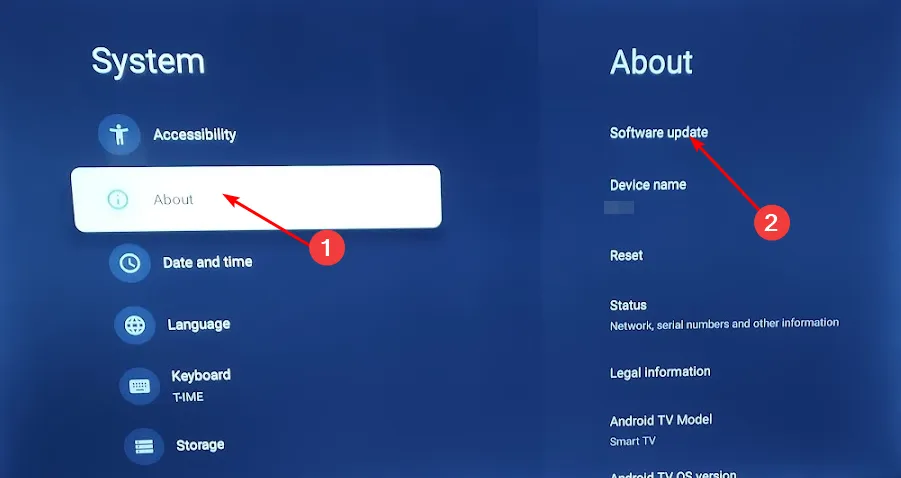
- Seleccione Actualización de red y haga clic en Actualización del sistema.

- Ahora haga clic en Buscar actualizaciones . Su sistema buscará actualizaciones disponibles.
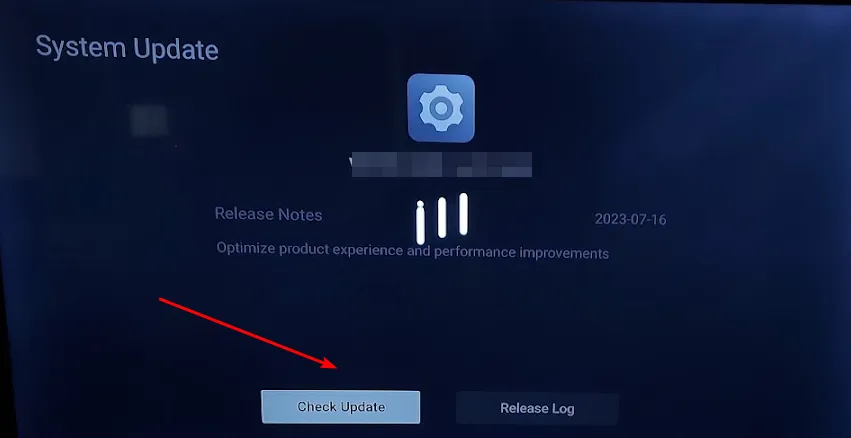
- Comenzarás a descargar actualizaciones o recibirás un mensaje indicando que tu televisor ya está actualizado.
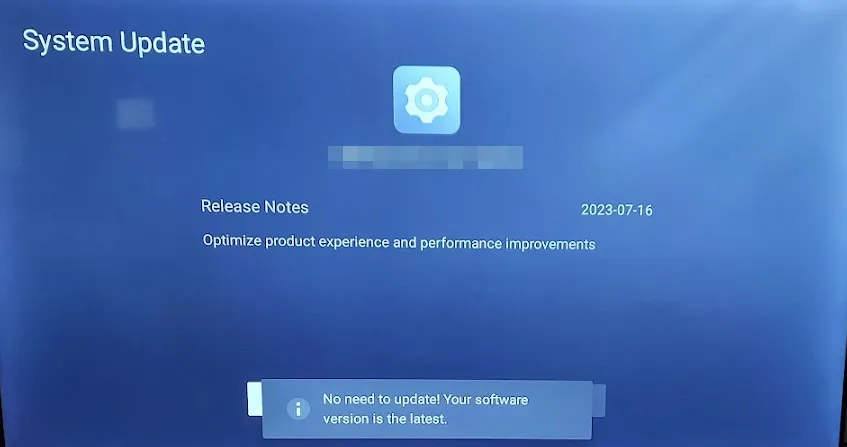
3. Habilitar la aceleración de hardware
3.1 Aplicación para PC
- Presione la Windows tecla y seleccione Configuración.
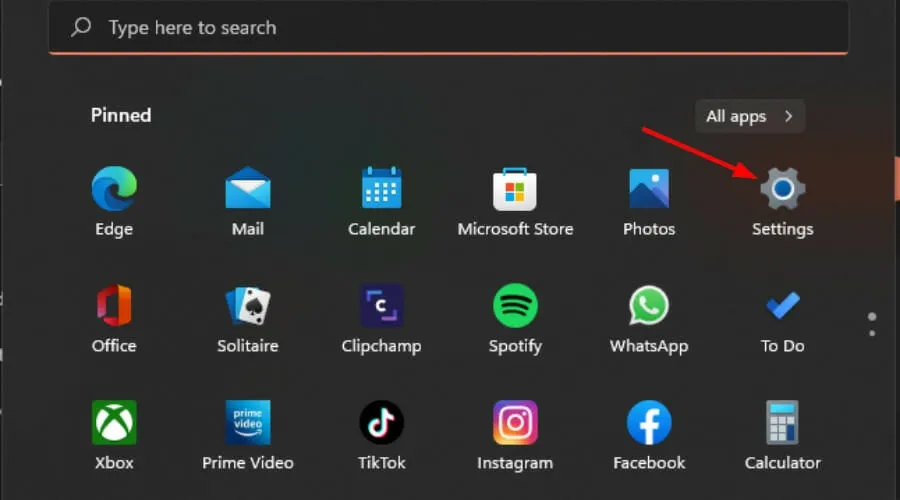
- Haga clic en Sistema en el panel izquierdo y luego en Pantalla en el panel derecho.
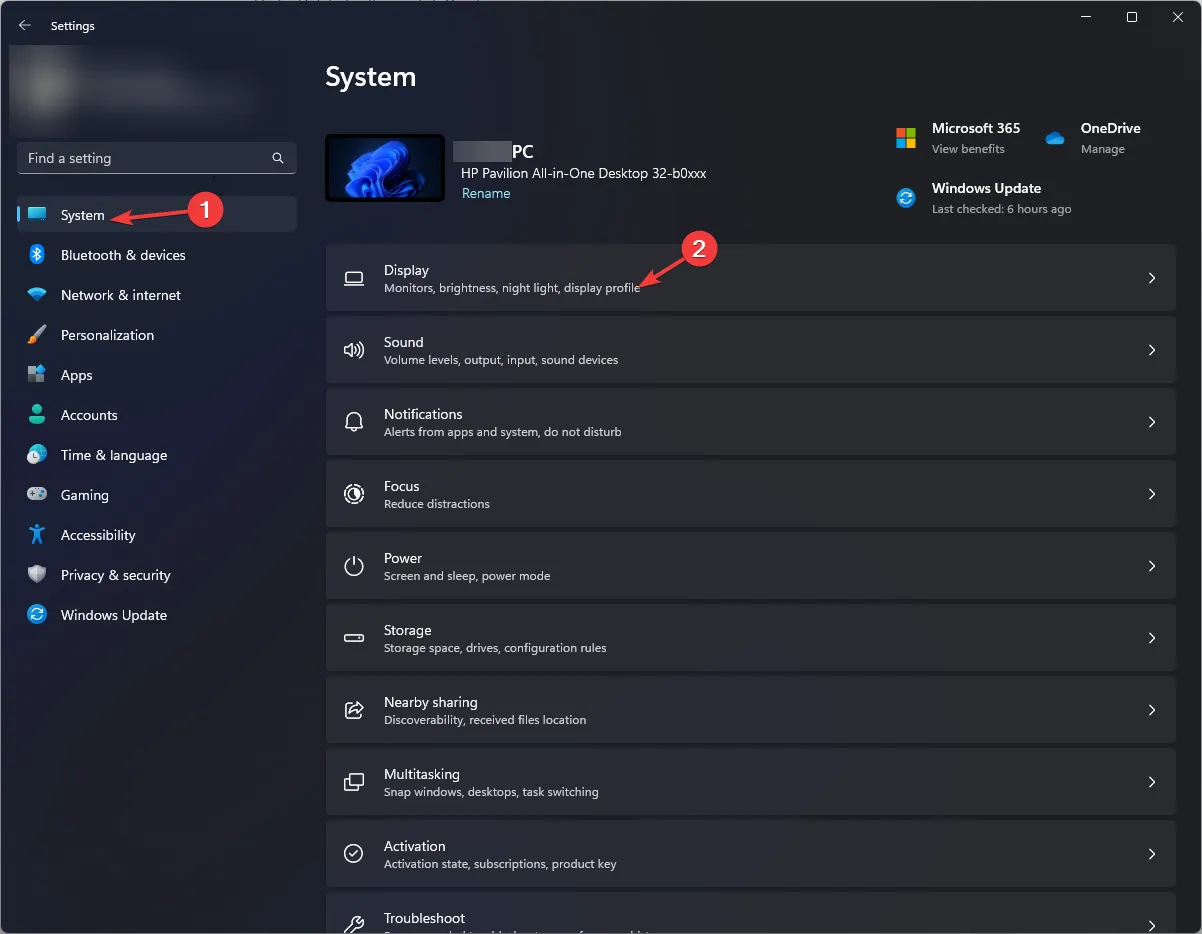
- Desplácese hacia abajo y seleccione Gráficos .
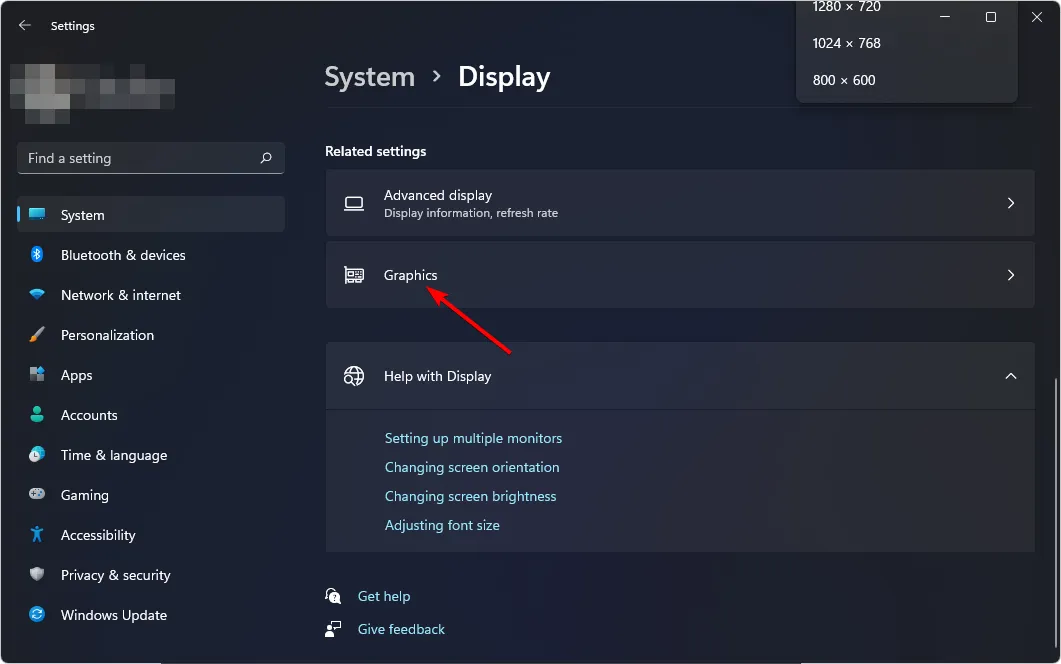
- Seleccione la opción Cambiar configuración de gráficos predeterminada.
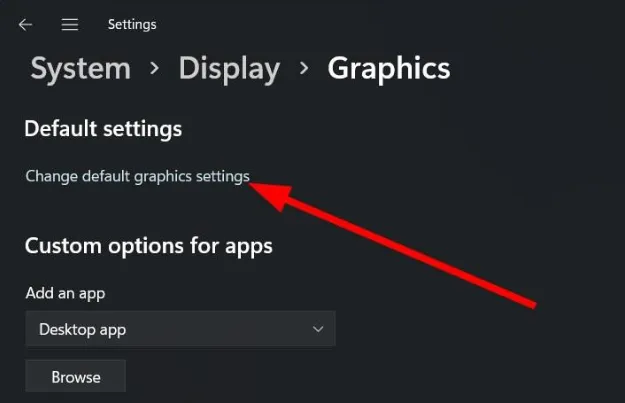
- Ahora, active la opción Programación de GPU acelerada por hardware .
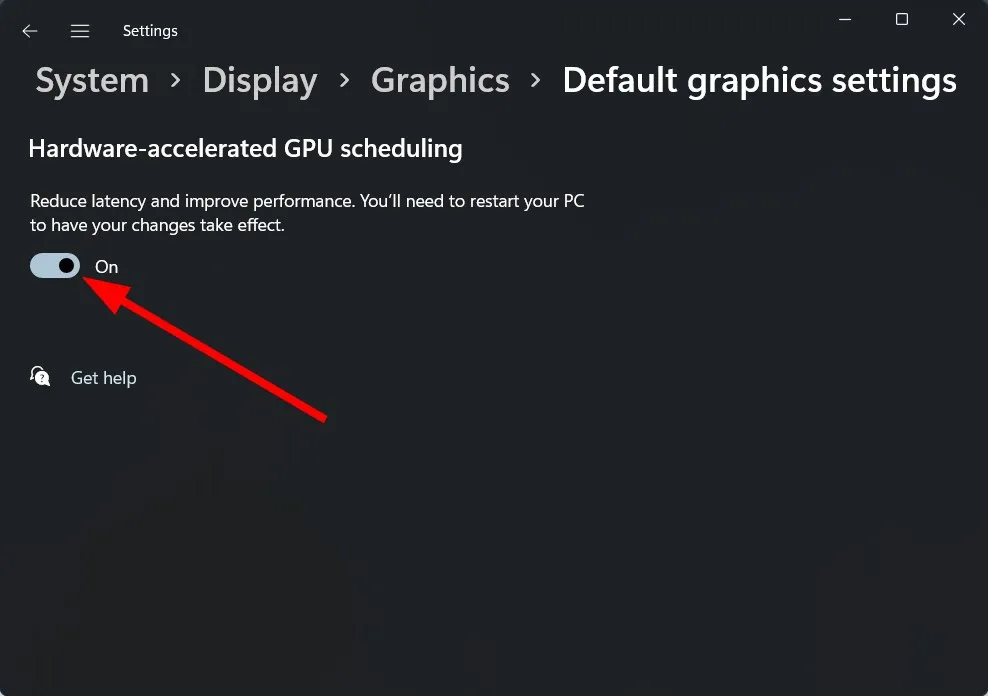
3.2 Navegador
- Inicie Opera GX, haga clic en el ícono de Opera en la esquina superior izquierda y seleccione Configuración en el menú.

- Desplácese hasta la parte inferior de la página y haga clic en Avanzado .
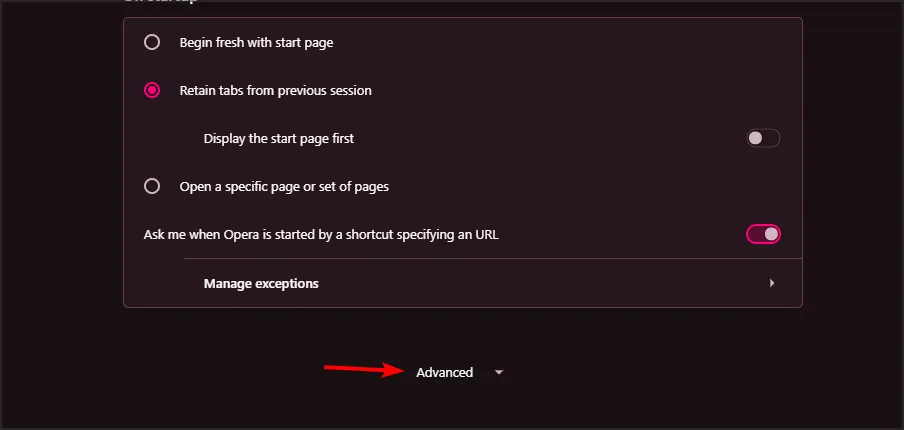
- Vaya a la sección Sistema y desactive la opción Usar aceleración de hardware cuando esté disponible .
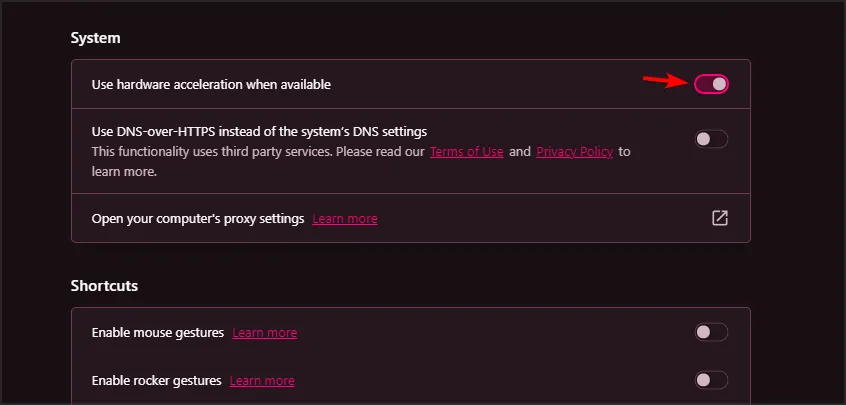
- Reinicie su navegador y verifique si el problema de pantalla negra en Hulu persiste.
Si tiene un hardware más antiguo o de menor calidad, la carga de procesamiento de video puede recaer únicamente en la CPU y agotar los recursos del sistema. Al habilitar la aceleración de hardware, esta carga se traslada a la GPU y permite una reproducción de video más fluida, ya que la función principal de la GPU es renderizar videos.
4. Restablezca la configuración de sonido
Aplicación de TV 4.1
- Asegúrese de que el audio de su televisor no esté silenciado.
- Seleccione Configuración y vaya a Pantalla y sonidos .
- A continuación, seleccione Audio en el menú del televisor y asegúrese de que Dolby Digital Plus esté configurado en APAGADO .
4.2 Aplicación de Windows
- Haga clic en Inicio y escriba sonido para abrir la ventana Sonido . (También puede hacer clic derecho en el ícono de sonido en el área de la bandeja y seleccionar Sonidos ).
- Vaya a la pestaña Avanzado y haga clic en el botón Restaurar predeterminado .
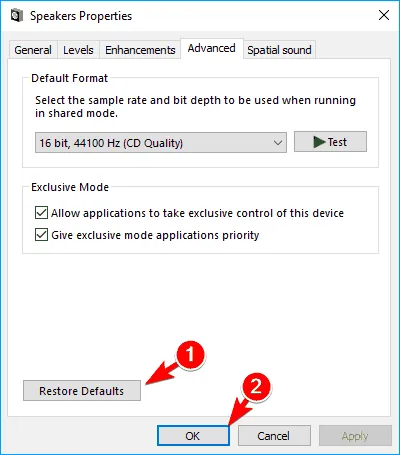
- Ahora haga clic en Aceptar para guardar los cambios.
- Regresar a la pestaña Mejoras
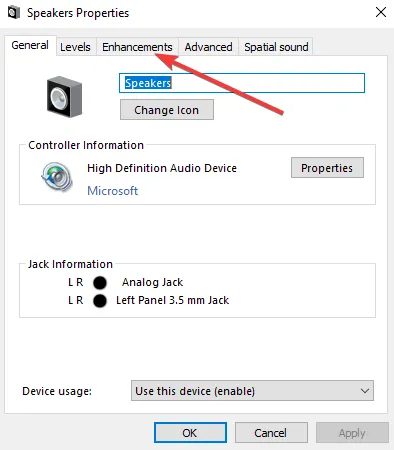
- Desmarca la opción Deshabilitar todos los efectos de sonido (o cualquier opción similar que veas allí).
- Reinicie su computadora y vea si ahora funciona mejor.
Algunas configuraciones de sonido pueden entrar en conflicto con la decodificación de video, lo que provoca la pantalla negra en Hulu. Es posible que el hardware más antiguo no sea compatible con configuraciones de sonido avanzadas como Dolby, así que intenta volver a la configuración predeterminada y comprueba si esto soluciona el problema.
5. Restablecer la aplicación Hulu
- Presione el ícono del Menú Inicio en la barra de tareas y haga clic en Configuración .
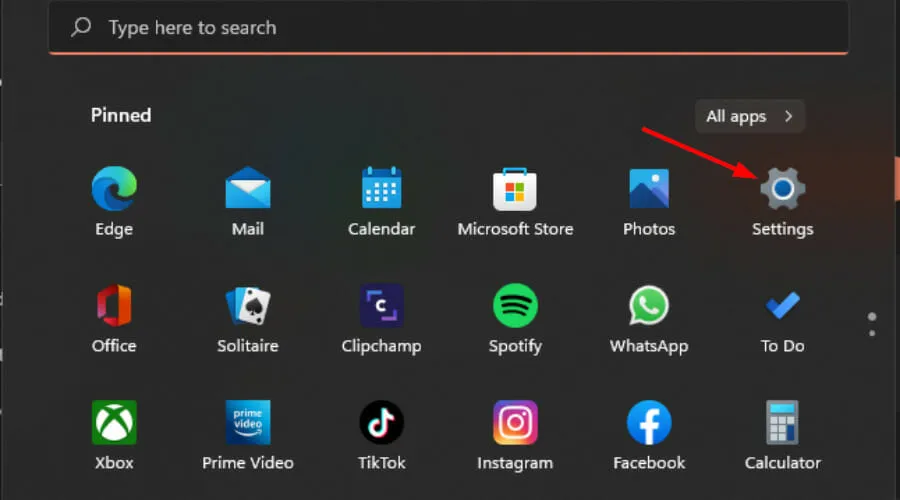
- Haga clic en Aplicaciones en el panel izquierdo, luego seleccione Aplicaciones y funciones en el panel derecho.
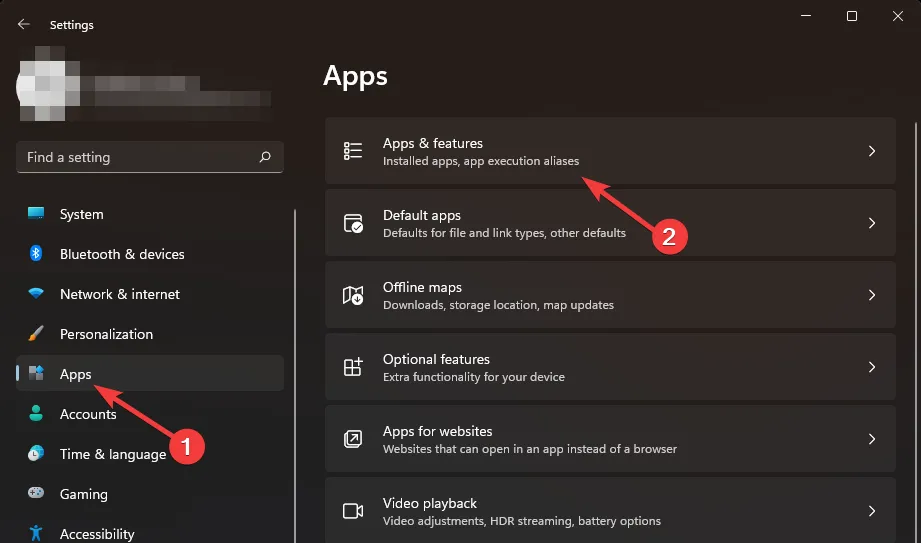
- Vaya a la aplicación Hulu, haga clic en los tres puntos suspensivos y seleccione Opciones avanzadas .
- Desplácese hacia abajo y seleccione Restablecer.
- Siga las instrucciones en pantalla y vuelva a intentarlo.
6. Reinstala la aplicación Hulu
- Presione el ícono del Menú Inicio en la barra de tareas y haga clic en Configuración .
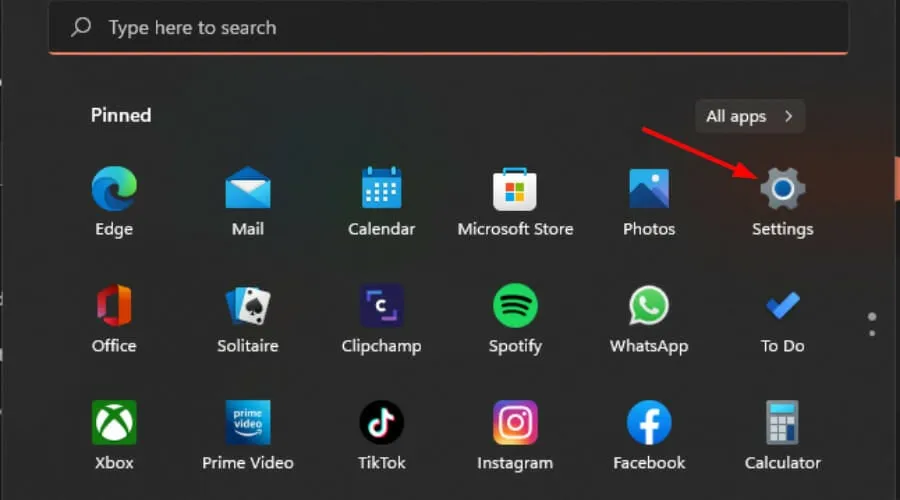
- Haga clic en Aplicaciones en el panel izquierdo, luego seleccione Aplicaciones y funciones en el panel derecho.
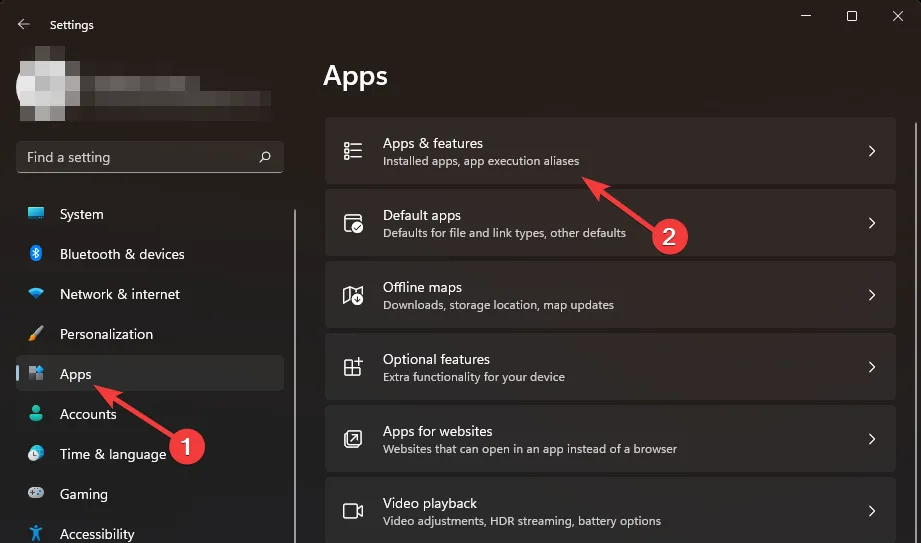
- Vaya a la aplicación Hulu, haga clic en los tres puntos suspensivos y seleccione Desinstalar .
- Abra Microsoft Store, busque la aplicación Hulu y haga clic en Instalar.
- Siga las instrucciones en pantalla y vuelva a intentarlo.
7. Restablezca la configuración de fábrica de su televisor
- Presione el Homebotón en su control remoto.
- Ahora ve a Configuración .
- En Almacenamiento y restablecimiento, seleccione Restablecer datos de fábrica .
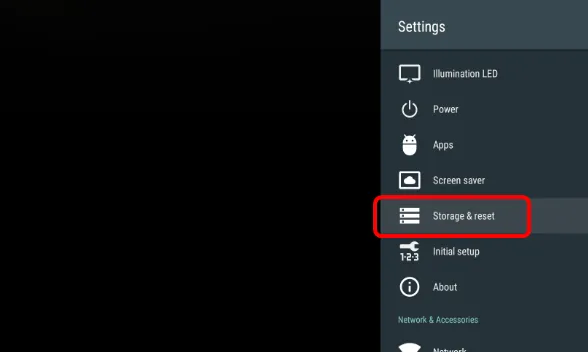
- Seleccione Borrar todo y confirme seleccionando Sí .
Y si intentas cerrar la sesión pero Hulu sigue expulsándote cuando intentas volver a iniciar sesión, también tenemos una solución para esto.
Si no tiene suerte con todos estos pasos, la página de soporte de Hulu puede resultar útil para comprender este problema y brindarle asistencia adicional.
Lamentablemente, estos problemas son bastante comunes, por lo que es posible que vuelvas a encontrarte con una pantalla negra en HBO, pero ya hemos cubierto soluciones para eso.
Si conoce alguna otra solución que le haya funcionado y que no hayamos mencionado, no dude en compartirla con nosotros en la sección de comentarios a continuación.



Deja una respuesta