7 soluciones sencillas para los problemas con el teclado del escritorio remoto de Chrome

Recientemente, se han recibido varios informes sobre problemas con la funcionalidad del teclado en Chrome Remote Desktop. Algunos usuarios experimentaron dificultades con una tecla en particular, mientras que otros tuvieron problemas con los atajos. En algunos casos, tanto las entradas del teclado como del mouse dejaron de responder.
Este problema puede deberse a un error en las últimas actualizaciones de Windows o Chrome Remote Desktop, opciones de privacidad configuradas incorrectamente, asignación de teclado incorrecta, conflictos de controladores o problemas dentro de la instalación de Chrome Remote Desktop.
Antes de profundizar en posibles soluciones, es recomendable reiniciar el dispositivo que experimenta el problema, aplicar cualquier actualización pendiente de la aplicación o del sistema operativo, cambiar Chrome Remote Desktop al modo de pantalla completa usando la barra de herramientas y marcar la casilla denominada Enviar claves del sistema.
Cómo resolver problemas con el teclado en el escritorio remoto de Chrome
1. Vuelva a agregar el dispositivo al Escritorio remoto de Chrome
- Vaya al sitio web de Chrome Remote Desktop . Inicie sesión si se le solicita y luego haga clic en el ícono Eliminar correspondiente a la PC problemática en la pestaña Acceso remoto.
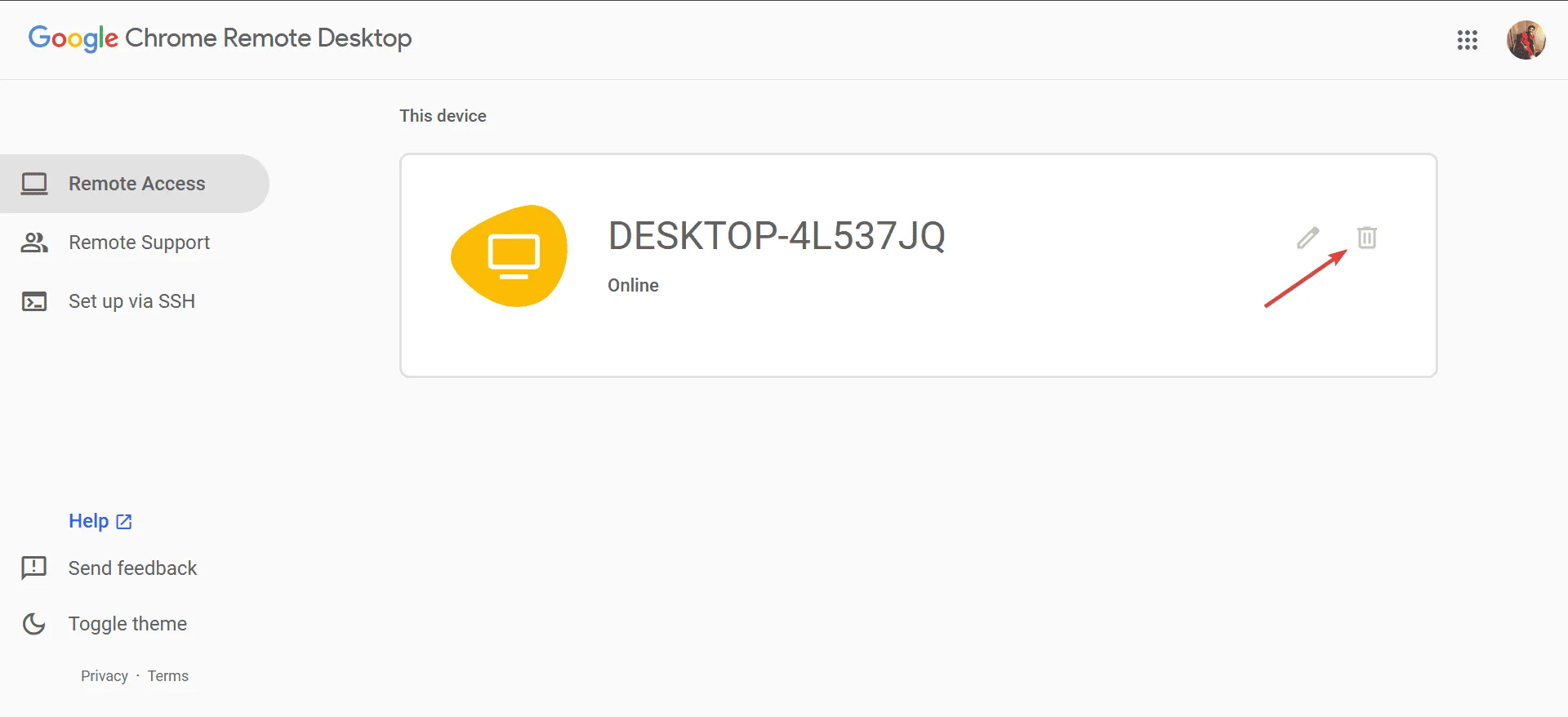
- Confirme la acción seleccionando Sí en el mensaje de UAC.
- Luego, haga clic en Activar , siga las opciones predeterminadas, configure un nuevo PIN y vuelva a agregar el dispositivo.
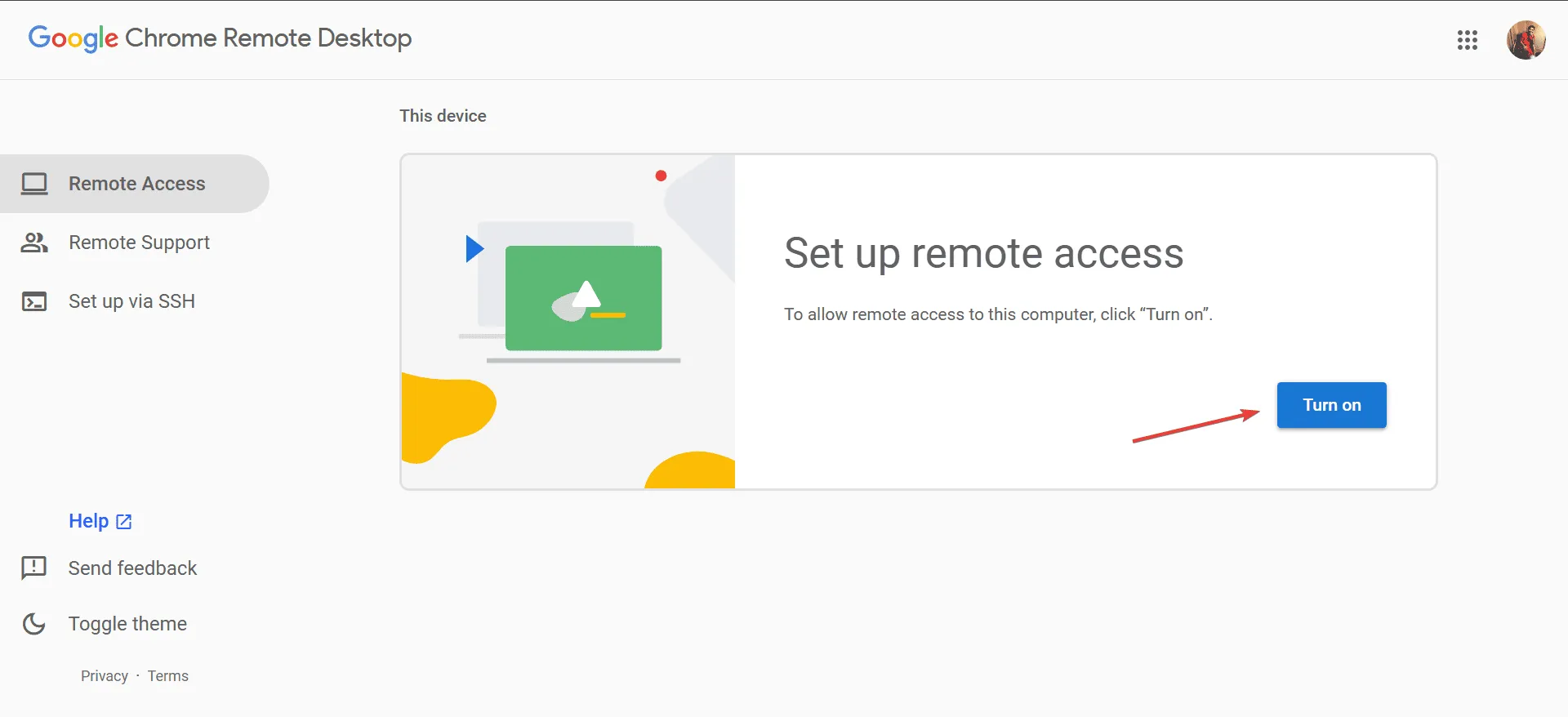
- Luego, verifique si el teclado funciona correctamente en la sesión de Escritorio remoto de Chrome.
2. Utilice el teclado de Google en su dispositivo Android
Para aproximadamente el 60% de los usuarios que tienen problemas con el teclado en Android con Chrome Remote Desktop, ¡cambiar al teclado de Google resolvió el problema!
Para ello, descarga el teclado de Google desde Google Play Store y, a continuación, dirígete a la configuración de tu dispositivo. Ve a Administración general , selecciona Lista de teclados y predeterminados , habilita la opción para Gboard , confirma y selecciona Gboard como tu teclado predeterminado.

Si su dispositivo Android muestra un teclado QWERTY al ingresar el PIN, considere girar la pantalla, restablecer la configuración del teclado o escribir el PIN en otra aplicación para pegarlo fácilmente.
3. Ajuste la configuración de privacidad y seguridad de Chrome
- Abra el navegador Chrome, pegue la siguiente URL en la barra de direcciones y presione Enter:
https://settings/content/siteDetails?site=https%3A%2F%2Fremotedesktop.google.com - Desplácese hacia abajo y en el menú desplegable Portapapeles, seleccione Permitir .
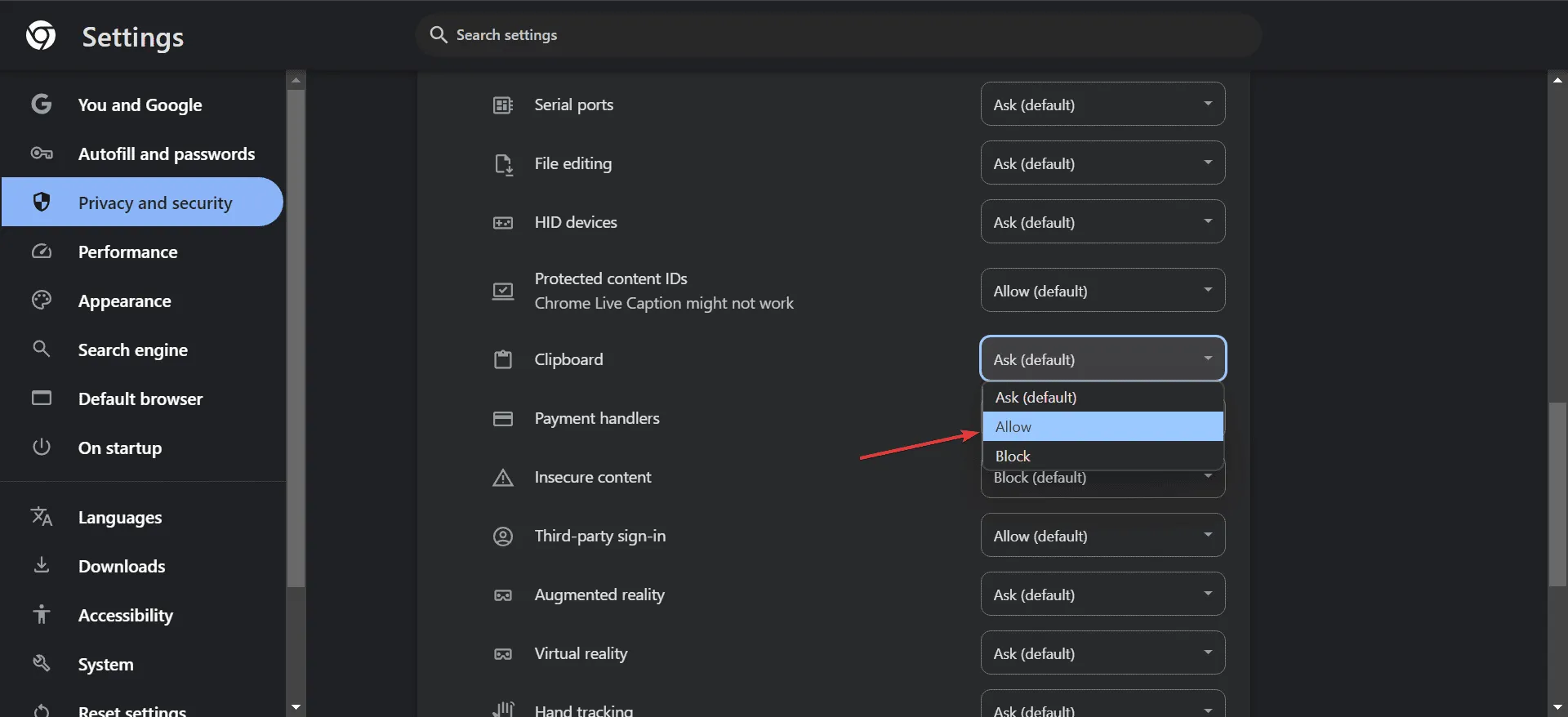
- Por último, reinicie su dispositivo y vea si el problema se resuelve.
4. Reinstale el host de escritorio remoto de Chrome en la PC en cuestión
- Presione Windows+ Rpara acceder al cuadro de diálogo Ejecutar, escriba appwiz.cpl y presione Enter.
- Busque Chrome Remote Desktop Host en la lista de aplicaciones y seleccione Desinstalar .
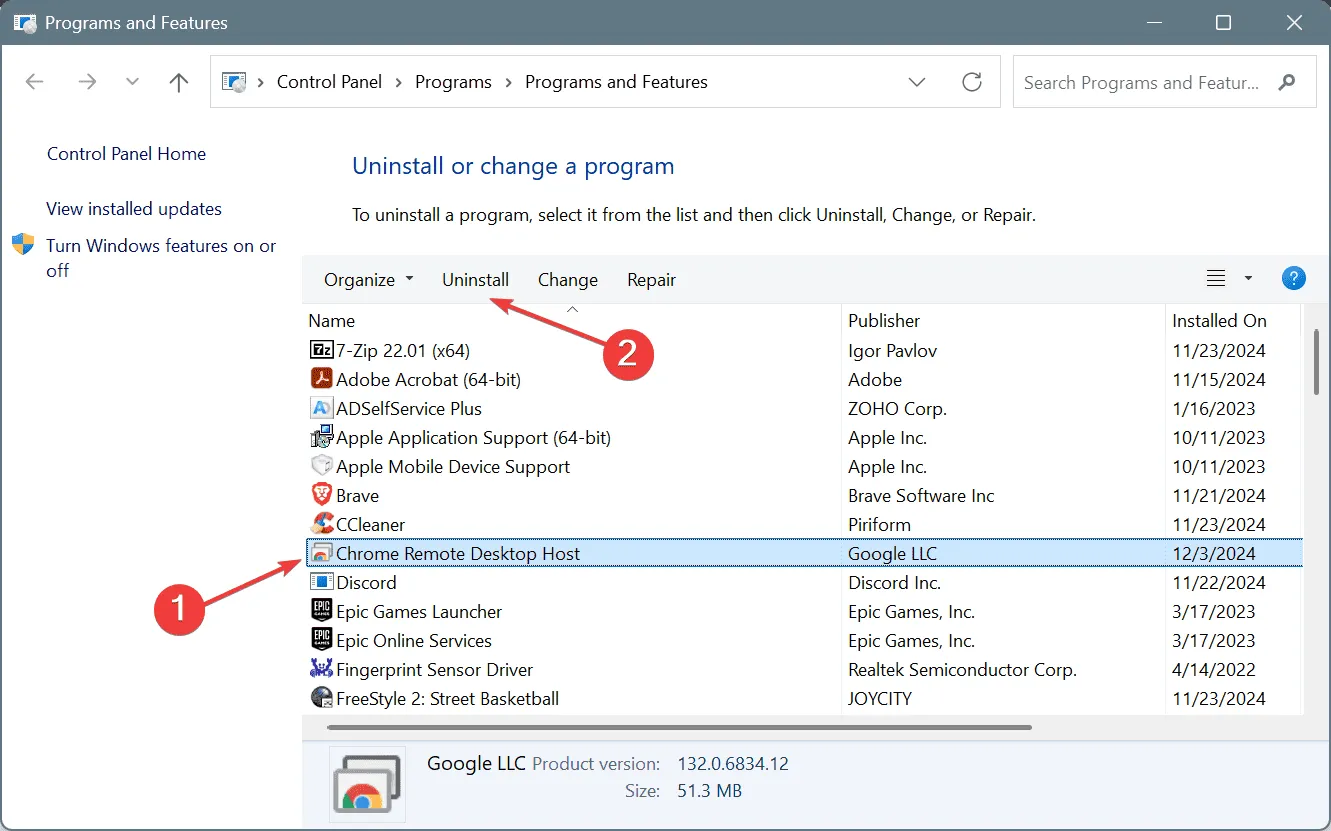
- Siga las instrucciones en pantalla para completar la desinstalación.
- A continuación, regrese al sitio web de Chrome Remote Desktop y haga clic en Instalar en el mensaje.
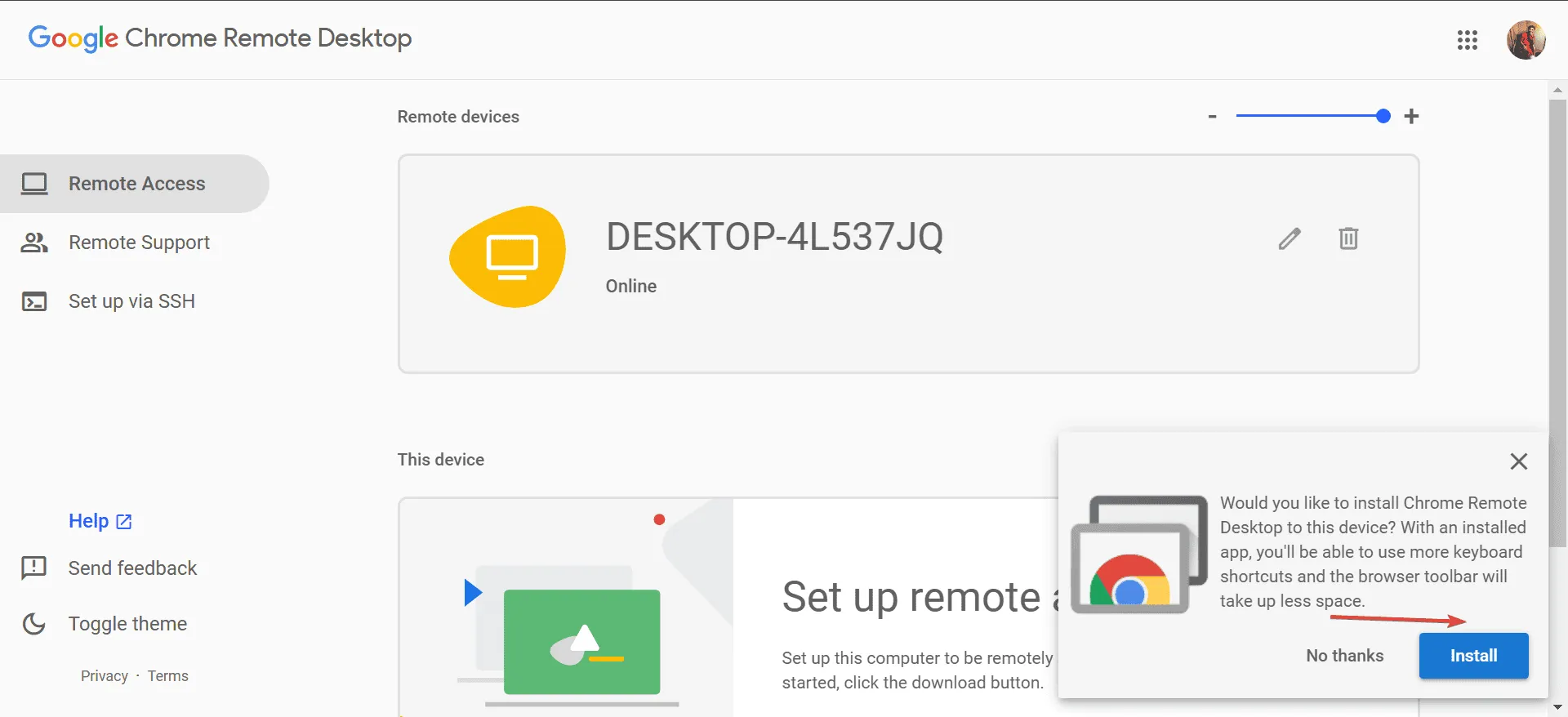
- Confirme haciendo clic en Instalar una vez más.
- Por último, reinicie su computadora para aplicar las actualizaciones y verificar si el problema del teclado persiste en Chrome Remote Desktop.
5. Actualice el controlador del teclado
- Abra el menú de Usuario avanzado presionando Windows+ Xy seleccione Administrador de dispositivos .
- Expanda la sección Teclados, haga clic derecho en el dispositivo de teclado y seleccione Actualizar controlador .
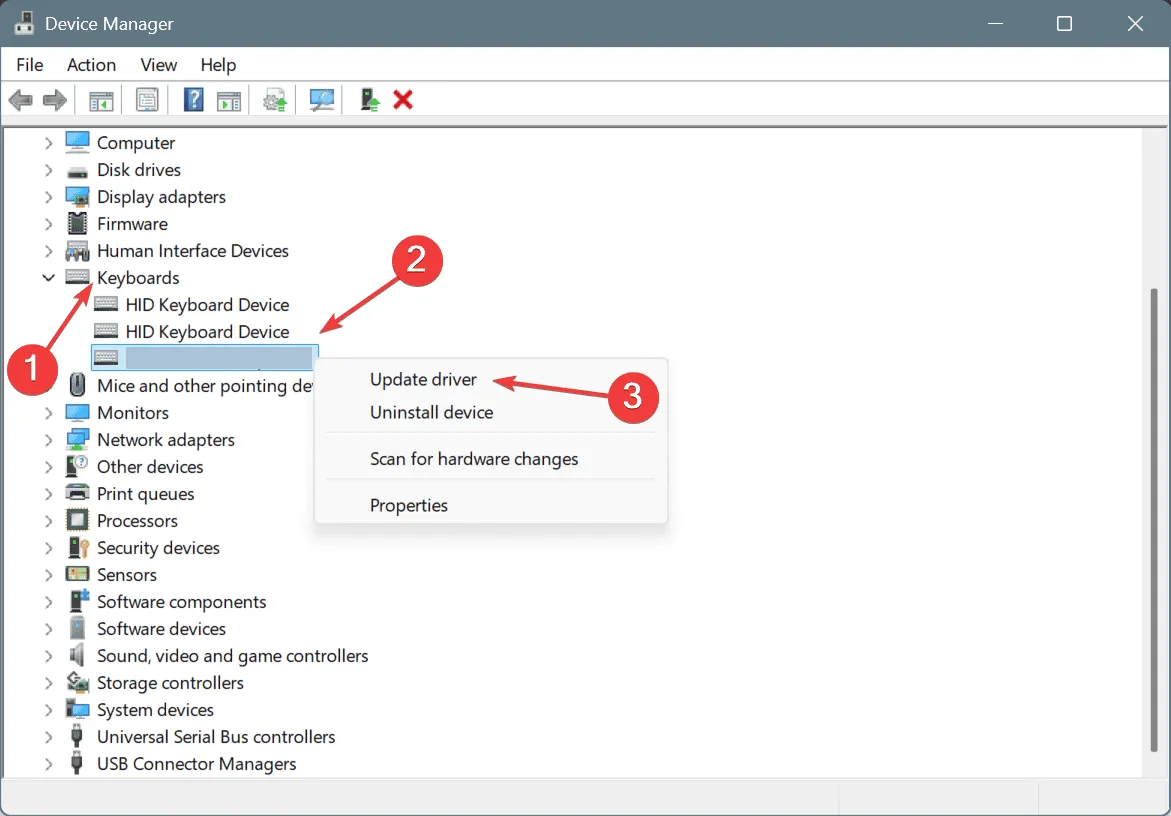
- Seleccione Buscar controladores automáticamente y permitir que Windows encuentre la mejor versión disponible.

- Reinicie su computadora para finalizar los cambios.
Es fundamental mantener los controladores actualizados, ya que los controladores obsoletos pueden generar conflictos entre el sistema operativo y Chrome Remote Desktop, lo que puede provocar problemas con el teclado. Si el controlador más reciente no está disponible localmente, visite el sitio web del fabricante para obtener la última versión y realice una instalación manual.
6. Eliminar actualizaciones recientes de Windows
- Presione Windows + I para abrir Configuración , seleccione Actualizaciones de Windows en el menú, luego haga clic en Historial de actualizaciones en el lado derecho.
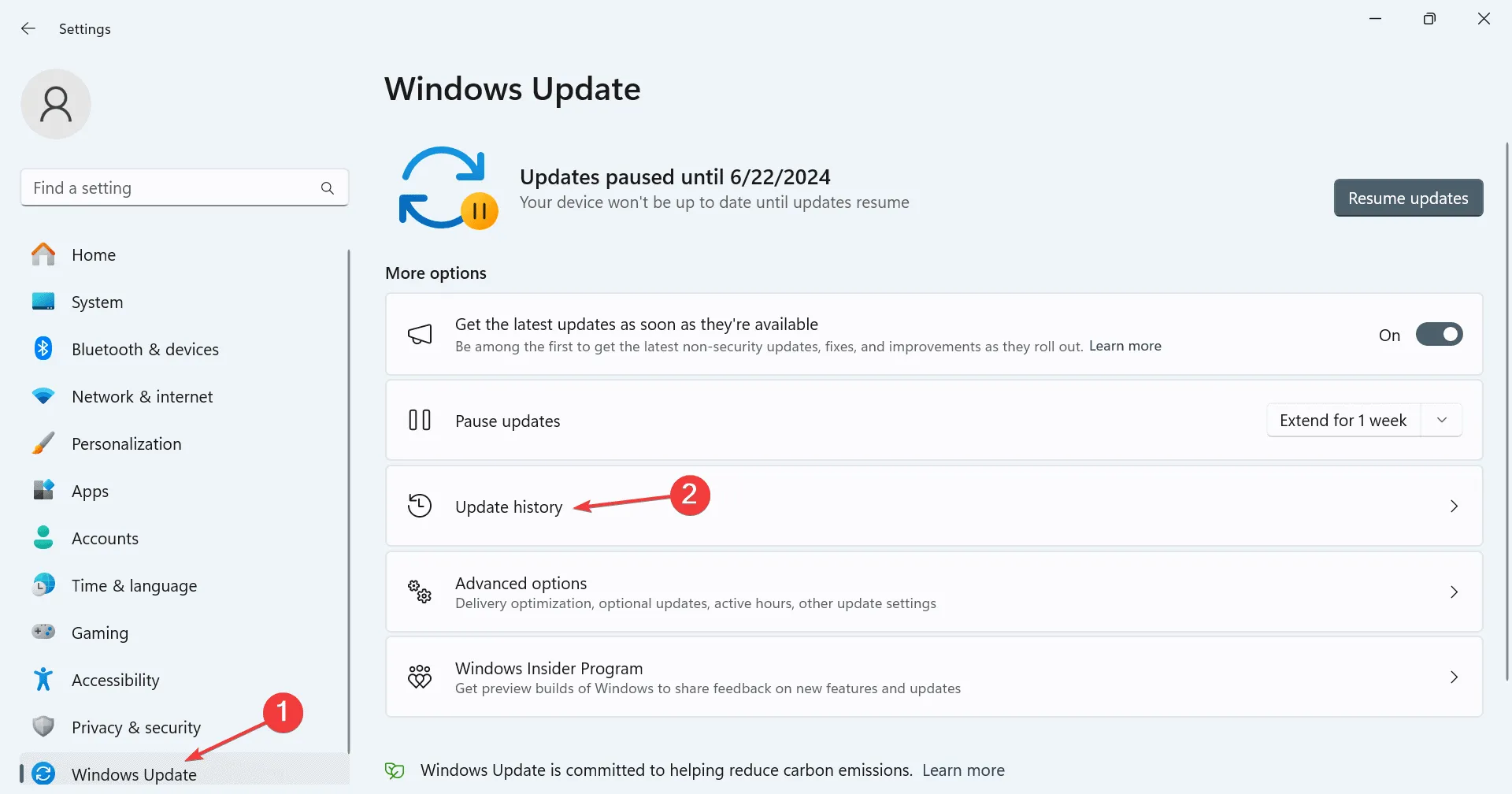
- Desplácese hasta la parte inferior y seleccione Desinstalar actualizaciones .
- Seleccione la opción Desinstalar junto a la actualización más reciente.
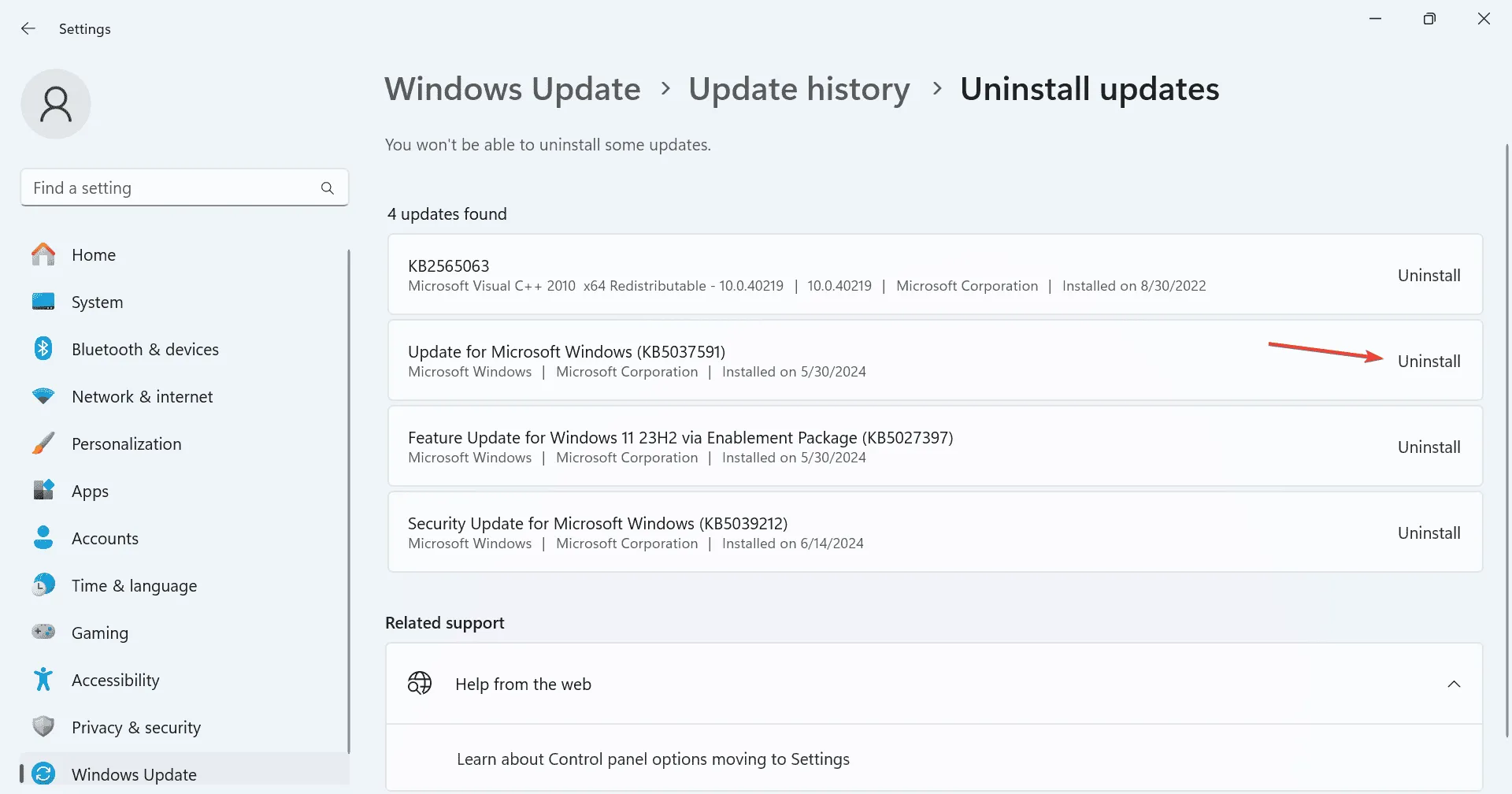
- Confirme la desinstalación en el mensaje que aparece.
- Comprueba si se ha restablecido la funcionalidad del teclado. Si los problemas persisten, considera desinstalar actualizaciones recientes adicionales.
7. Ajuste la configuración de asignación del teclado
Si está utilizando Chrome Remote Desktop para acceder a una PC con Windows desde macOS (o viceversa) y tiene problemas con los atajos del teclado, configurar la asignación del teclado puede ayudar.
Esto implica alinear las teclas relevantes entre los dos sistemas, garantizando que los atajos de teclado funcionen según lo previsto.
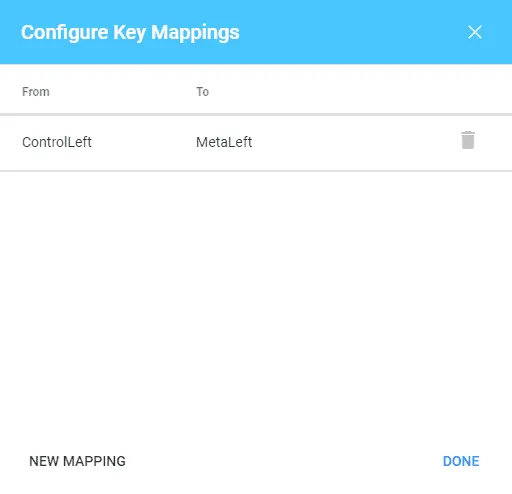
Si todo lo demás falla, el uso del teclado en pantalla del dispositivo remoto puede servir como medida alternativa. Simplemente busque el teclado en pantalla en Windows y ejecútelo.
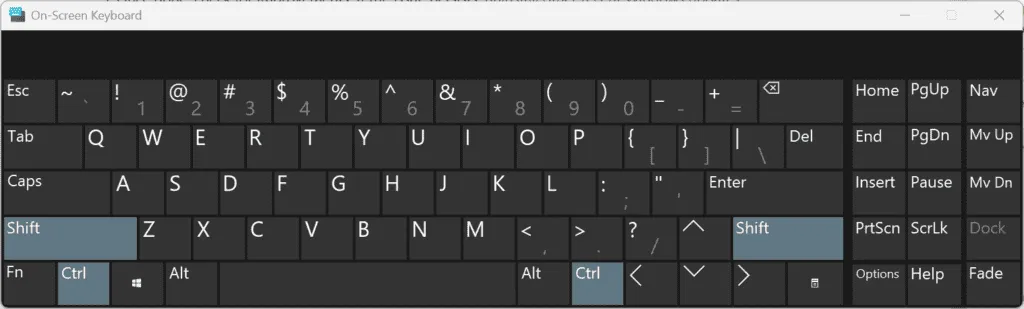
Con suerte, una de estas soluciones ha resuelto los problemas de teclado que experimentaste con Chrome Remote Desktop, ya sea con teclas como Ctrl, Shift, Esco Arrow.
Si tiene alguna pregunta o desea compartir más soluciones, deje un comentario a continuación.
Deja una respuesta