7 funciones de PowerPoint que debe usar durante las presentaciones
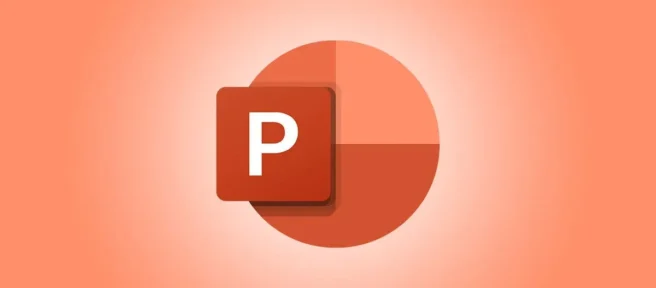
Como ya sabrá, Microsoft PowerPoint ofrece un sólido conjunto de funciones para crear presentaciones. Pero, ¿qué tipo de herramientas son útiles para presentar una presentación de diapositivas? Lo guiaremos a través de varias funciones que pueden ayudarlo a atraer a su audiencia.
Entrenador de presentadores para practicar
Antes de que llegue el momento de su presentación, puede practicar con la ayuda de PowerPoint. Con Presenter Coach, puede recibir comentarios a medida que avanza en su presentación de diapositivas.
Para usar Presenter Coach, diríjase a la pestaña Presentación de diapositivas y seleccione «Ensayar con el entrenador». Cuando su presentación de diapositivas se abra en modo de pantalla completa, haga clic en «Empezar a ensayar»para comenzar.
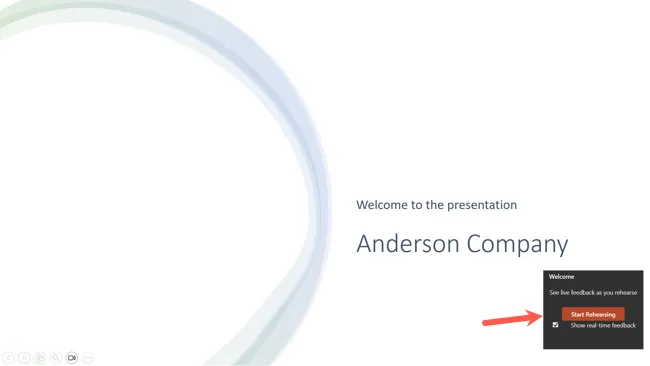
Verá comentarios en tiempo real mientras habla y avanza en su presentación. También puede ver un informe de ensayo después de terminar que resume el tiempo dedicado a practicar, las palabras de relleno que usa, su ritmo y más.
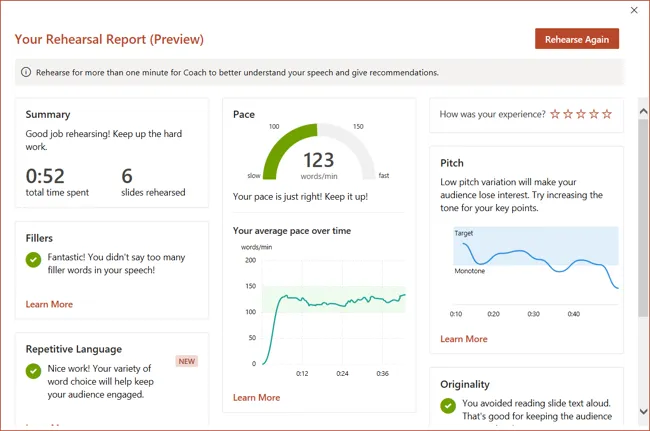
Planifique con anticipación su presentación practicando con esta práctica herramienta integrada.
Cameo para una transmisión de cámara en vivo
Para un toque personal o una forma de comunicarse visualmente, considere usar una transmisión de cámara en vivo. Con la función Cameo, puede poner su rostro y su voz al frente y al centro durante su presentación de diapositivas.
Para agregar el objeto Cameo, vaya a la diapositiva, abra la pestaña Insertar y seleccione «Cameo»en la sección Cámara.

Luego puede mover o cambiar el tamaño del objeto, ver una vista previa usando el ícono de la cámara y personalizar el objeto usando la pestaña Formato de la cámara que aparece cuando lo selecciona.
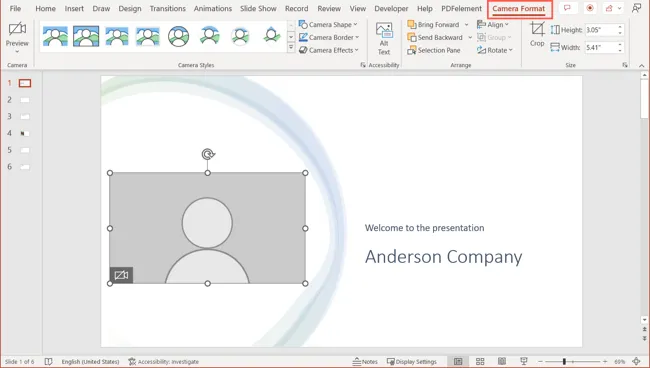
Si agrega el elemento Cameo a diapositivas adicionales, la transmisión de su cámara continúa sin problemas a través de su presentación.
Para obtener detalles completos sobre esta función, eche un vistazo a nuestro tutorial para usar una transmisión de cámara en vivo en PowerPoint.
Subtítulos para mostrar palabras habladas
Es posible que haya miembros de la audiencia que vean su presentación de PowerPoint que tengan una discapacidad auditiva o hablen un dialecto diferente. Con los subtítulos, puede mostrar cada palabra que dice durante una presentación en el idioma de su elección.
Para configurar los subtítulos, vaya a la pestaña Presentación de diapositivas y seleccione el menú desplegable Configuración de subtítulos. Luego puede ajustar los idiomas hablados y de los subtítulos, el micrófono que desea usar y la ubicación de los subtítulos.
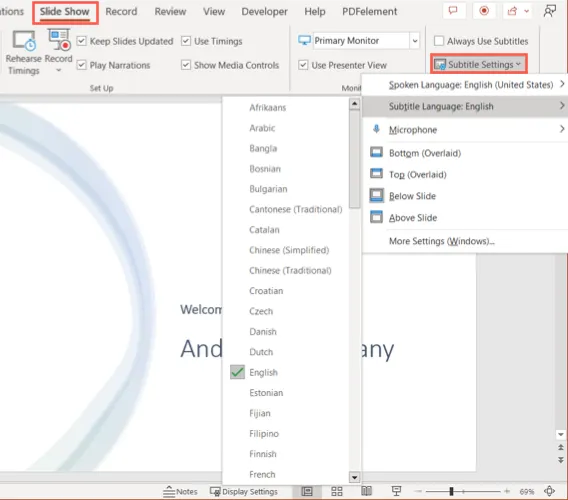
Puede marcar la casilla sobre el menú para Usar siempre subtítulos o usar el ícono Alternar subtítulos (Windows) o el botón Subtítulos (Mac) para activarlos y desactivarlos durante su presentación.
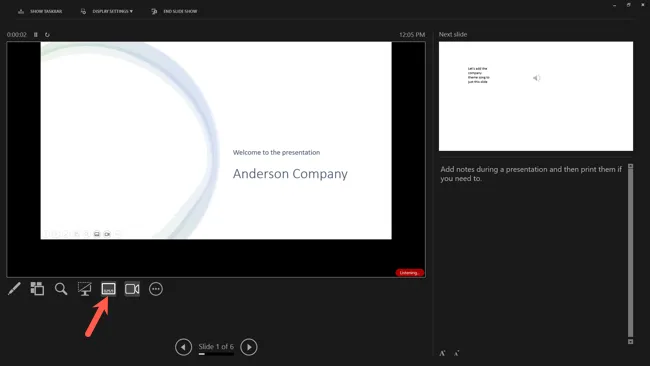
Para una excelente manera de acomodar a su audiencia durante su presentación de diapositivas, pruebe la función de subtítulos.
Vista de presentador para herramientas durante la presentación
Cuando presenta su presentación de diapositivas, probablemente quiera tener todas las herramientas disponibles, y PowerPoint tiene muchas. Para acceder a esas herramientas como un puntero láser o sus notas de presentador, consulte Vista de presentador.
Para usar la función en Windows, vaya a la pestaña Presentación de diapositivas y marque la casilla Usar vista de presentador en la sección Monitores de la cinta. Luego, comience su presentación como de costumbre. En Mac, simplemente haga clic en «Vista de presentador»en la pestaña Presentación de diapositivas.
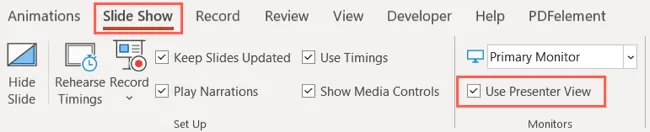
Para iniciar la vista de presentador durante la presentación de diapositivas, haga clic en los tres puntos en la parte inferior izquierda y elija «Mostrar vista de presentador».
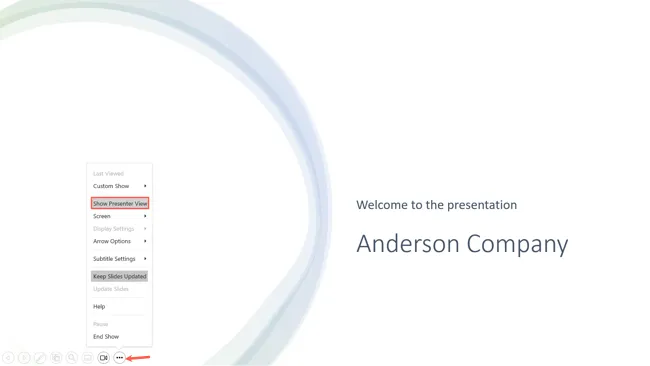
A continuación, verá una pantalla similar a un tablero con todo lo que necesita. En la parte superior izquierda está la diapositiva actual, a la derecha está la siguiente diapositiva y debajo tienes tus notas.
A la izquierda, puede abrir herramientas adicionales, activar o desactivar los subtítulos, poner o quitar el negro del programa, alternar la cámara y finalizar el programa.
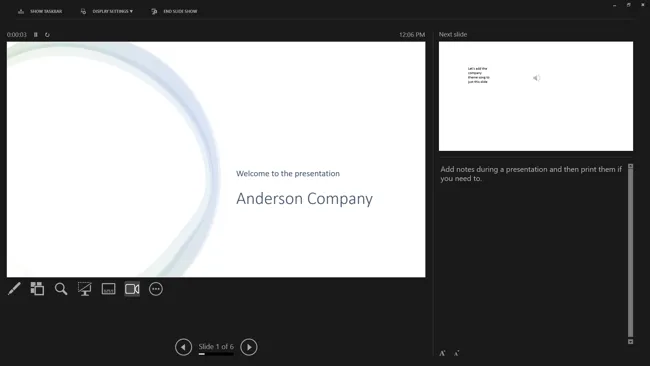
Presenter View pone todo lo que necesita al alcance de su mano durante su presentación.
Bolígrafo, resaltador y puntero láser para énfasis visual
Estas pueden parecer herramientas súper básicas, pero pueden ser bastante útiles al presentar una presentación de diapositivas. Puede usar un bolígrafo para rodear una imagen o dibujar una flecha, un resaltador para resaltar cierto texto o un puntero láser para enfatizar partes de una diapositiva.
Para acceder a las herramientas en la Vista de moderador, seleccione el icono Herramientas de lápiz y puntero láser (bolígrafo) debajo de la diapositiva actual.
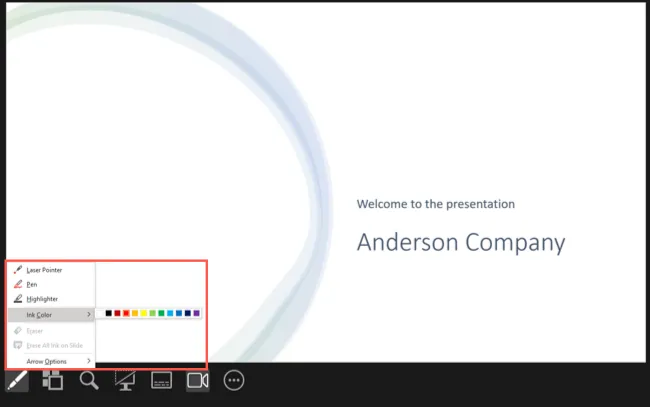
Para acceder a las herramientas sin la vista de moderador, seleccione el icono Herramientas de lápiz y puntero láser en la parte inferior izquierda de la diapositiva.
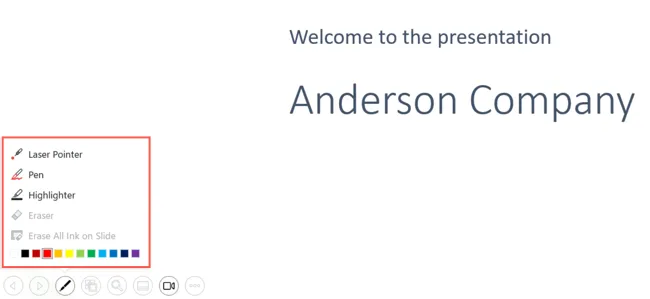
Elija una herramienta y luego use su cursor para controlarla. Para el bolígrafo y el resaltador, también puede elegir un color en la ventana emergente.
Para «guardar»la herramienta que está utilizando, acceda a ella mediante los pasos anteriores y anule la selección.
Zoom para una vista más cercana
Además de usar las herramientas anteriores para resaltar partes de su presentación, puede aprovechar la función Zoom. Con él, puede acercar una parte de una diapositiva, moverse si lo desea y luego alejarse.
Nota: a partir de noviembre de 2022, esta característica no está disponible en PowerPoint en Mac.
En la vista de presentación de diapositivas normal o en la vista de moderador, seleccione el icono de zoom (lupa) en la parte inferior izquierda.
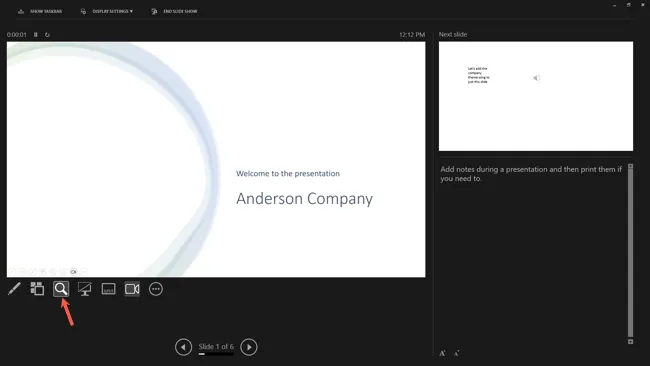
Luego verá un rectángulo en su pantalla que indica el área de zoom. Mueva ese rectángulo al lugar que desea ampliar y haga clic.
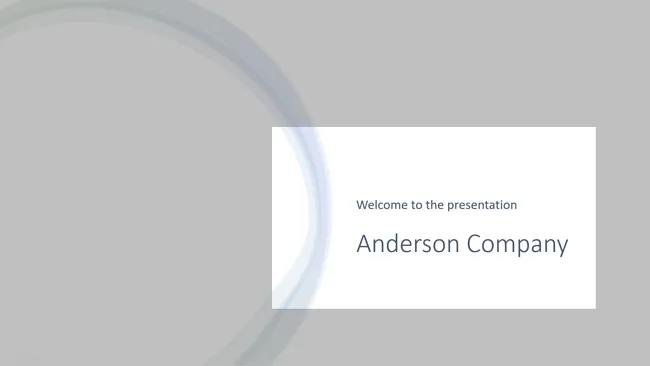
Luego puede arrastrar para moverse por la diapositiva mientras está ampliada. Haga clic con el botón derecho o use la tecla Escape para alejar la vista original.
Notas del orador para los puntos de conversación
Al igual que dar un discurso con fichas para sus puntos de conversación, las notas en PowerPoint son igual de beneficiosas. Puede incluir información que desee resaltar o más detalles sobre el texto o las imágenes que utilice.
Para agregar notas del presentador a su presentación de diapositivas, abra el panel de notas. Seleccione «Notas»en la barra de estado o arrastre hacia arriba desde la parte inferior de la diapositiva en la ventana de PowerPoint.
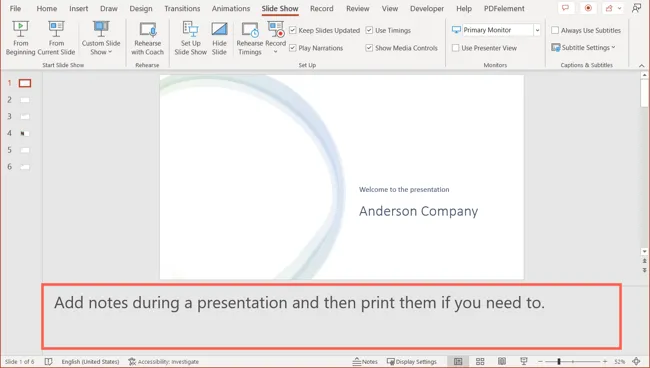
Luego, cuando sea el momento de presentar, use la Vista de presentador para mostrar sus notas durante el programa.
Con una actualización de PowerPoint en 2022, también puede editar sus notas mientras presenta. Esta es una buena forma de captar puntos adicionales que se te ocurran durante la presentación o si surge una pregunta de la audiencia.
Coloque el cursor en el área de notas en el lado derecho y agregue o elimine texto. También puede usar los botones en la parte inferior para aumentar o disminuir el tamaño de la fuente.
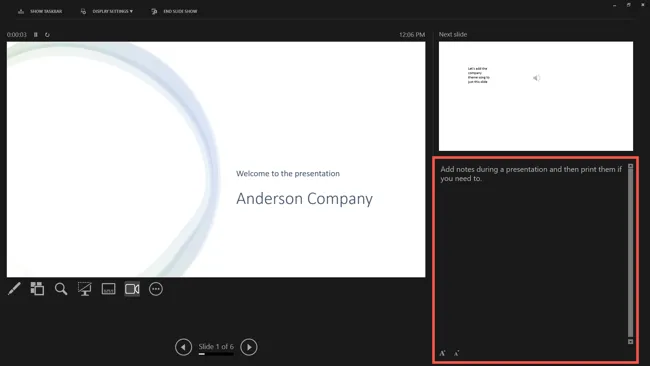
Tener las notas del orador contigo durante una presentación de diapositivas es un elemento clave para una presentación exitosa.
Cuando termine de crear su presentación de diapositivas de PowerPoint, prepárese para presentarla probando estas funciones con anticipación. Luego, incorpórelos a su presentación de diapositivas donde tenga sentido. ¡Tu audiencia se alegrará de que lo hayas hecho!



Deja una respuesta