7 de los mejores editores de menú contextual para Windows
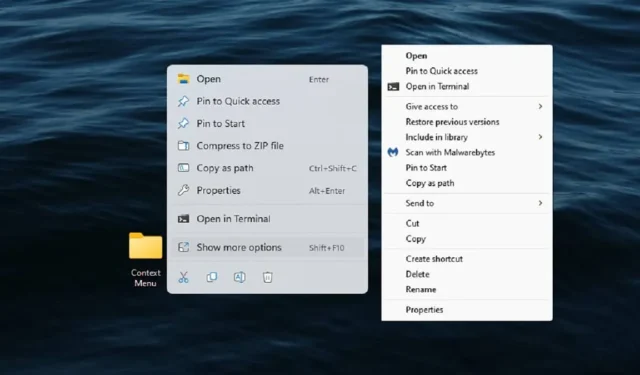
Las opciones del menú contextual del botón derecho son realmente útiles, ya que brindan opciones adicionales según lo que haga clic. Sin embargo, pueden volverse engorrosos rápidamente a medida que más aplicaciones agregan sus propias opciones. Por otro lado, es posible que aún no encuentre las opciones que más desea. Al usar los editores de menús contextuales para Windows, obtiene control total sobre su menú.
Si solo está leyendo esto porque no le gusta el menú truncado de Windows 11, aprenda cómo restaurar el menú completo y cómo revertirlo si decide que, después de todo, le gusta el menú más simple.
1. CCleaner: la mejor herramienta multipropósito
Precio: Gratis / desde $29.95
CCleaner es una de las utilidades de limpieza y optimización de PC más populares y utilizadas para Windows. Este sencillo software está repleto de muchas funciones, como la optimización del registro, el buscador de archivos duplicados, el optimizador de inicio, etc. Pero una de las funciones menos conocidas de este software es que también se puede usar como un editor de menú contextual básico para Windows para deshabilitar y eliminar elementos.
Para administrar los elementos del menú contextual, vaya a «Herramientas -> Inicio» y luego seleccione la pestaña «Menú contextual». Aquí, seleccione el elemento del menú contextual que desea deshabilitar y haga clic en el botón «Deshabilitar». Si desea eliminar completamente el elemento, haga clic en el botón «Eliminar».
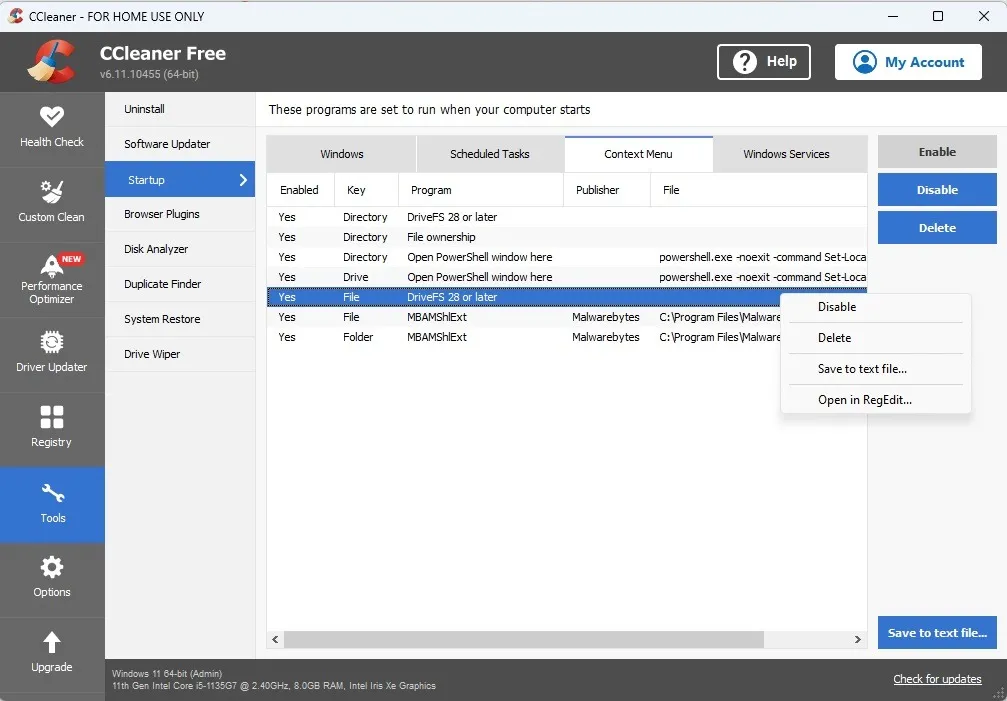
ventajas
- El editor de menú contextual es fácil de usar
- Herramienta multipropósito para optimizar y administrar Windows
- Puede editar y personalizar opciones en su registro directamente desde CCleaner
Contras
- No se pueden agregar nuevos elementos al menú.
- El editor del menú contextual está oculto bajo las opciones de Inicio, lo que dificulta encontrarlo
FYI : ¿quieres limpiar rápidamente tu PC? Aprenda cómo puede restablecerlo de fábrica .
2. Menú contextual fácil: la mejor opción portátil
Precio: Gratis
A diferencia de otras aplicaciones en esta lista, Easy Context Menu es una aplicación portátil que le permite agregar un montón de opciones de menú contextual nuevas y útiles. Incluso le permite deshabilitar o eliminar las opciones que ya no necesita o usa. No es necesaria ninguna instalación. La interfaz de usuario en sí es simple. Todo lo que se necesita son unos pocos clics para agregar/eliminar opciones y luego aplicar los cambios.
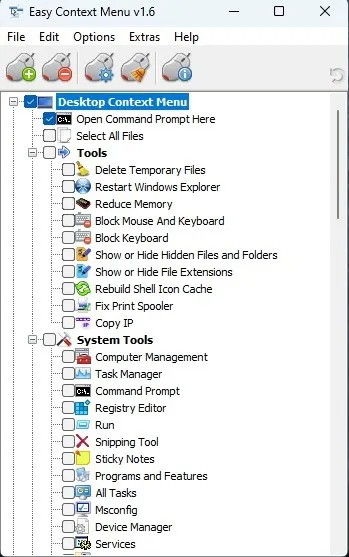
ventajas
- Completamente libre
- Interfaz de usuario amigable
- Gran lista de posibles elementos para agregar
- No tiene que ser instalado
Contras
- No hay actualizaciones desde 2021 pero funciona bien en Windows 11
3. Herramientas FileMenu: lo mejor para agregar elementos personalizados
Precio: Gratis / $11
Si es importante agregar elementos de menú contextual personalizados, pruebe FileMenu Tools . Sin embargo, la versión gratuita solo le permite usar los comandos con un número limitado de archivos o carpetas, por lo que es más una herramienta premium. Sin embargo, enumera todos los comandos actuales para deshabilitarlos o eliminarlos fácilmente. Puede agregar comandos personalizados, cambiar el orden de los elementos e incluso administrar las opciones del menú de la línea de comandos.
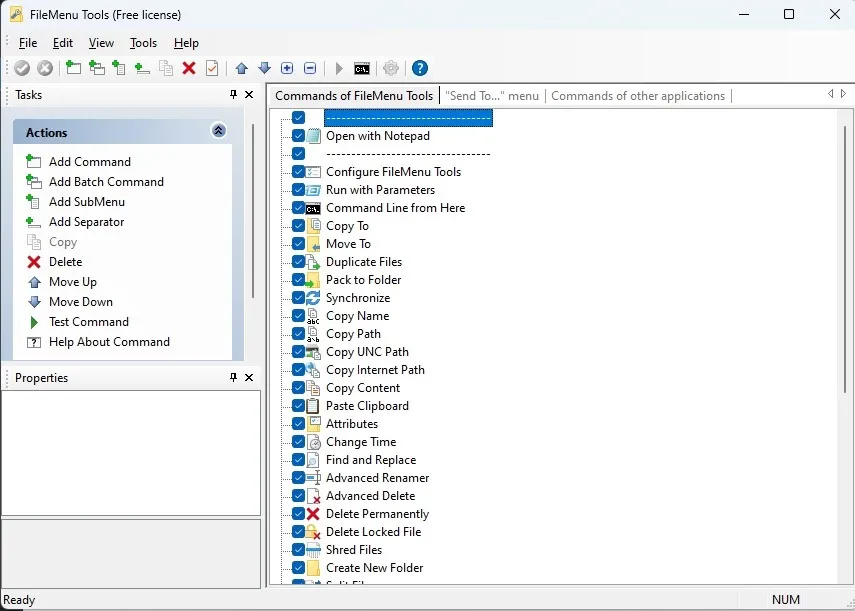
ventajas
- Crea artículos personalizados fácilmente
- Reorganizar, deshabilitar y eliminar elementos actuales
- Probar nuevos elementos en la herramienta
- Añadir submenús
Contras
- Limitado a 20 usos del menú antes de tener que actualizar a premium (tarifa única)
4. ShellMenuView: el mejor editor simple
Precio: Gratis
ShellMenuView es uno de los mejores editores de menú contextual para Windows, gracias a su sencilla interfaz. Cada opción del menú contextual para cada aplicación/archivo/carpeta está en una sola lista. Ordenarlos por tipo de archivo, nombre de menú, extensión, etc. para encontrar rápidamente lo que necesita. Lo que nos encantó de esta aplicación es poder seleccionar varios elementos a la vez para deshabilitarlos o habilitarlos. Los cambios ocurren instantáneamente. Incluso puede abrir elementos en el Editor del Registro para personalizarlos.
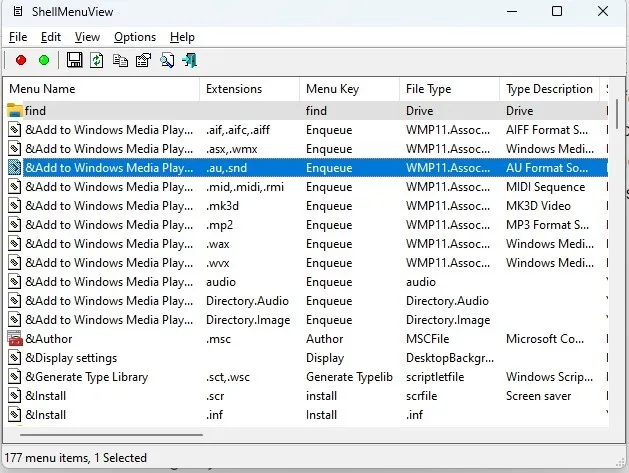
ventajas
- Todas las opciones se enumeran en una pantalla
- Enlaces al Editor del Registro para personalizar elementos
- Ordene los elementos o use la opción «Buscar» para encontrarlos rápidamente
Contras
- Puede ser difícil encontrar artículos a veces
- Sin actualizaciones desde 2019 (aunque funciona bien en Windows 10 y 11)
5. Extensor de clic derecho: lo mejor para agregar tareas comunes
Precio: Gratis
¿Le gustaría poder acceder rápidamente al símbolo del sistema desde un archivo o una carpeta? ¿Necesita desfragmentar una unidad simplemente haciendo clic derecho? El extensor de clic derecho puede ayudar. Es un programa con una interfaz bien organizada que le brinda una lista de tareas/funciones comunes para agregar a varios menús contextuales, como su escritorio, archivos/carpetas y unidades. La aplicación hace una copia de seguridad de su registro, por lo que puede deshacer todos los cambios a la vez si alguna vez desea restablecer sus menús contextuales a sus valores predeterminados.
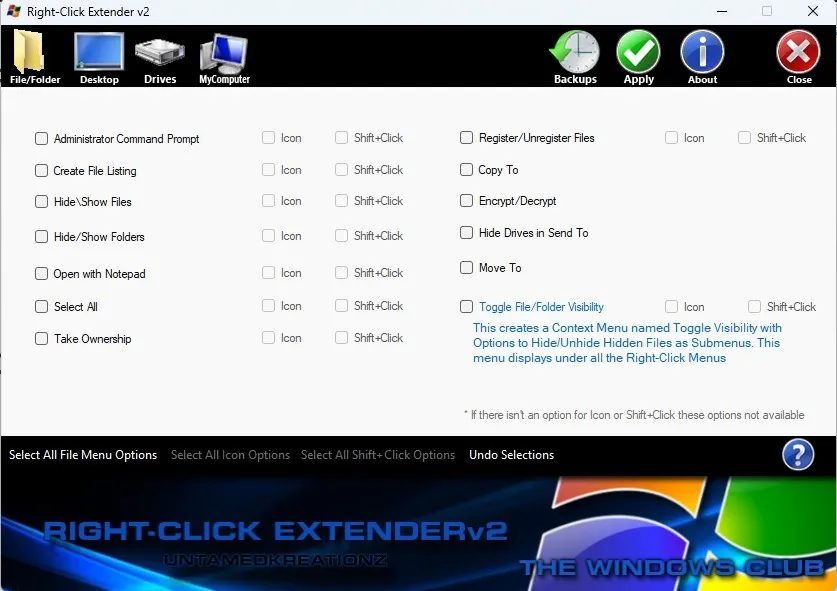
ventajas
- Elementos del menú clasificados por tipo
- Habilitar/deshabilitar con una marca de verificación
- Agregue iconos o Shifthaga clic en accesos directos
- Restaure su registro y menús contextuales al instante
Contras
- No se ha actualizado en años (aunque funciona bien en Windows 11)
- No se pueden agregar elementos personalizados
6. Sintonizador de menú contextual: editor mejor organizado
Precio: Gratis
Context Menu Tuner es el editor de menús contextuales para Windows más organizado y fácil de usar de esta lista. Es similar a Right Click Extender pero con más funciones. Simplemente elija un elemento a la izquierda y un destino, como carpetas o escritorio, para agregar el elemento. Tiene la opción de editar el elemento una vez agregado. Elija dónde colocarlo, agregue un separador e incluso cree una Shiftopción de + clic. Lo mejor de todo es que es muy fácil de usar.
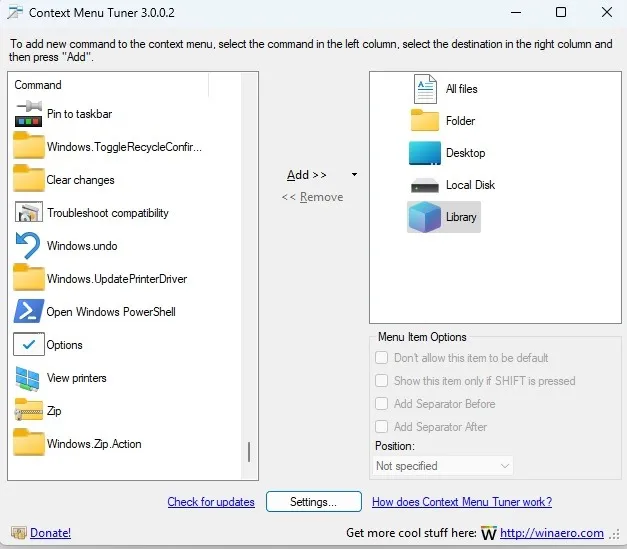
ventajas
- Extremadamente bien organizado
- Numerosas opciones de menú para elegir
- Editar opciones después de agregarlas
- Interfaz amigable para principiantes
Contras
- Sin actualizaciones desde 2013 (funciona bien en Windows 11)
7. Fast Explorer: lo mejor para menús de archivos personalizados
Precio : Gratis
Fast Explorer es una aplicación antigua y solo funciona con menús contextuales de archivos, pero le brinda opciones para agregar casi cualquier elemento que desee, incluidas acciones y aplicaciones. También puede organizar su menú, agregar separadores e incluso crear menús totalmente personalizados y guardarlos. Sin embargo, tenga cuidado al realizar cambios, ya que no hay una copia de seguridad de antemano. Esto es especialmente cierto si elimina elementos de menú predeterminados.
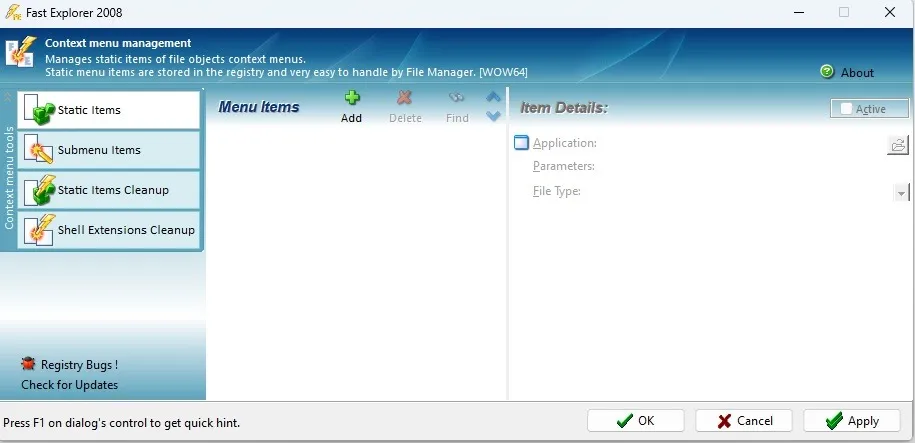
ventajas
- Cree menús personalizados, incluidos los cambios de color.
- Añadir numerosas opciones
- Organiza los menús como quieras
- Eliminar elementos que no desea
Contras
- No hay opciones de copia de seguridad (haga una copia de seguridad de su registro manualmente antes de usar esta aplicación)
- Actualizado por última vez en 2008, pero funciona sorprendentemente bien en Windows 11
- Solo para menús contextuales de archivos
Preguntas frecuentes
¿Necesito un editor de menú contextual si me siento cómodo editando el registro?
No. Si sabe a dónde ir y qué cambiar, puede usar el Editor del registro. Como algunos ejemplos, vea cómo editar el registro para agregar una entrada Abrir con el Bloc de notas y una entrada Abrir PowerShell a los menús.
¿Por qué una herramienta que usé anteriormente ya no funciona?
Si se encuentra con una herramienta que ya no funciona, es posible que las últimas actualizaciones de Windows hayan bloqueado su funcionalidad. En el momento de escribir este artículo, todas las aplicaciones funcionaban bien con Windows 10 y 11.
Si elimino un editor de menú contextual, ¿desaparecerán mis cambios?
Sus cambios deben permanecer en su lugar. Sin embargo, es posible que otras aplicaciones no puedan editar esos cambios, como las adiciones personalizadas y los elementos eliminados. Tome nota de la aplicación que utiliza para realizar los cambios, ya que puede ser la única que pueda deshacerlos. De lo contrario, deberá editar su registro manualmente para realizar los cambios.
Todas las imágenes por Crystal Crowder .



Deja una respuesta