7 métodos para corregir el error NSIS «Asegúrese de que su carpeta temporal sea válida»

Normalmente no esperamos ningún problema después de hacer doble clic en un archivo de instalación o desinstalar una aplicación con un clic derecho. Pero a veces puede aparecer un mensaje de error emergente en nuestra pantalla que dice “Error al escribir el archivo temporal. Asegúrese de que su carpeta temporal sea válida”. Si no puede deshacerse del mensaje molesto, uno de los siguientes métodos solucionará el problema en Windows 10 y Windows 11.
¿Qué es el error NSIS «Asegúrese de que su carpeta temporal sea válida»?
Los errores NSIS (Nullsoft Scriptable Install System) son tipos específicos de errores que afectan a los instaladores de Windows, lo que indica que su. Los archivos EXE están dañados debido a cambios de software, descargas incompletas o virus que se filtran durante la instalación. Los errores prominentes de NSIS incluyen el error que estamos discutiendo en este artículo y «Error al iniciar el instalador».
La carpeta Temporal de Windows juega un papel importante en la instalación o desinstalación de cualquier aplicación/programa, ya que aloja todos los archivos temporales y datos en caché. Si la carpeta Temp no está configurada correctamente, o si hay algún problema de memoria/malware, el usuario no tendrá los permisos para leer/escribir el. archivos EXE. Esto significa que no pueden modificarlo para finalizar una instalación o desinstalación.
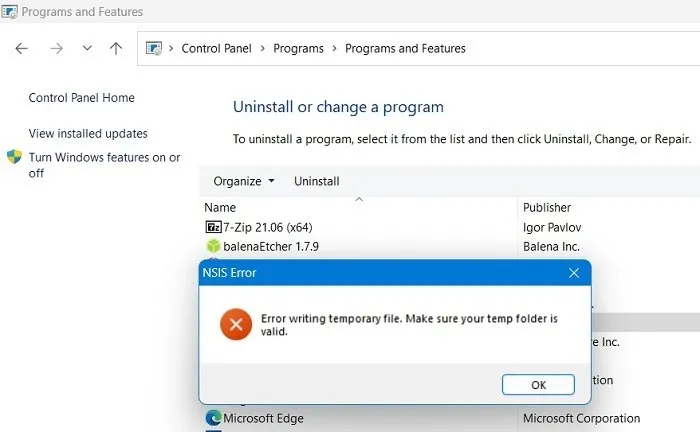
En estas condiciones, cada vez que haga doble clic en el. EXE o haga clic con el botón derecho para desinstalar en el Panel de control, aparece un mensaje emergente que indica este error de NSIS: “Error al escribir el archivo temporal. Asegúrese de que su carpeta temporal sea válida”.
Incluso si no está lidiando con problemas de instalación, el mensaje molesto puede aparecer después de reiniciar la PC y seguirá actualizándose en la pantalla una vez cada pocos minutos. No desaparece automáticamente.
Para solucionar el problema, deberá recuperar la propiedad de la carpeta Temp y su ruta de una de las siguientes maneras.
1. Eliminar archivos temporales en Windows
Siempre es una buena idea eliminar los archivos temporales y los datos almacenados en caché en la carpeta Temp. Ocupan mucho espacio en disco y algunos de estos archivos pueden ser responsables de causar conflictos con el software de instalación.
- Abra la ruta de la carpeta Temp con el comando Ejecutar de Windows, Win+ Ry luego escriba
%temp%.
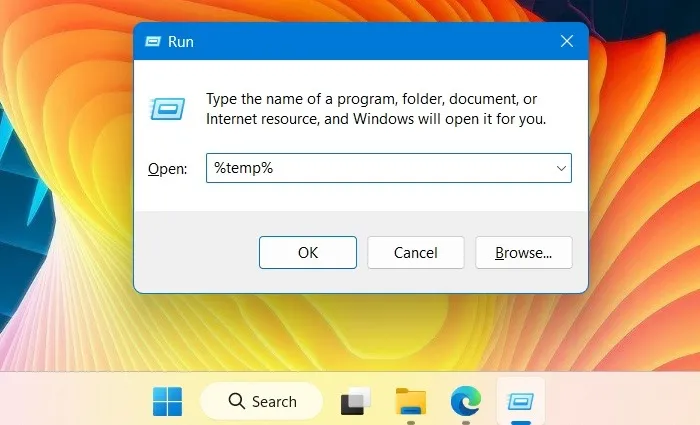
- Esto abrirá una nueva ventana del Explorador de archivos en Windows donde todos los archivos temporales están visibles.
- Seleccione todo el contenido de la carpeta Temp usando Ctrl+ Ay presione el Deletebotón.
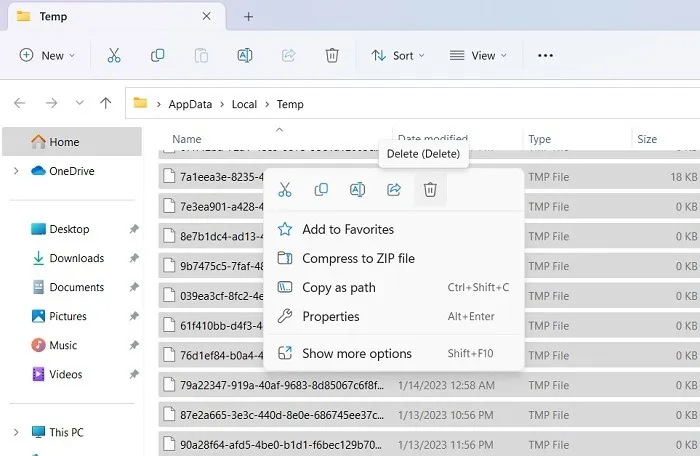
- No todos los archivos temporales se eliminan durante un primer intento. Deberá seguir presionando el botón «Intentar de nuevo» hasta que se eliminen todos.
- Una vez que no quede nada, actualice la ventana Temp e intente instalar/desinstalar la aplicación.
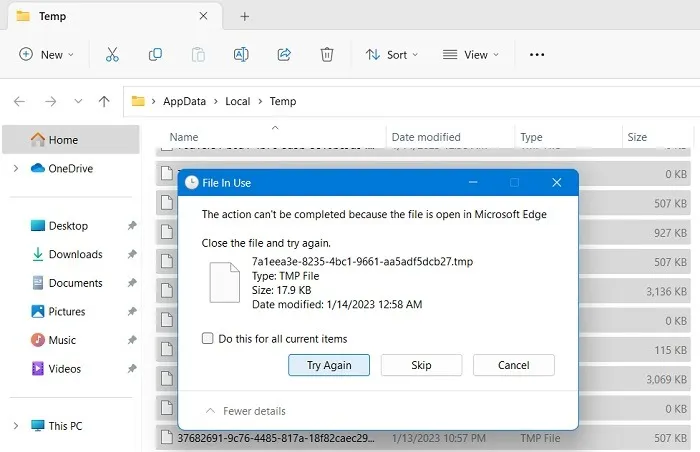
2. Vuelva a descargar el programa e inicie un nuevo instalador
El error «Asegúrese de que su carpeta temporal sea válida» puede ocurrir si hay malware en el software de instalación. En tal caso, se recomienda esperar un tiempo y descargar el software nuevamente. Lo más probable es que los desarrolladores hayan lanzado la última versión del software y se haya ocupado de los problemas pendientes.
Si ha instalado la versión anterior, el instalador más nuevo simplemente sobrescribirá todo y podrá desinstalar fácilmente la nueva versión más adelante.
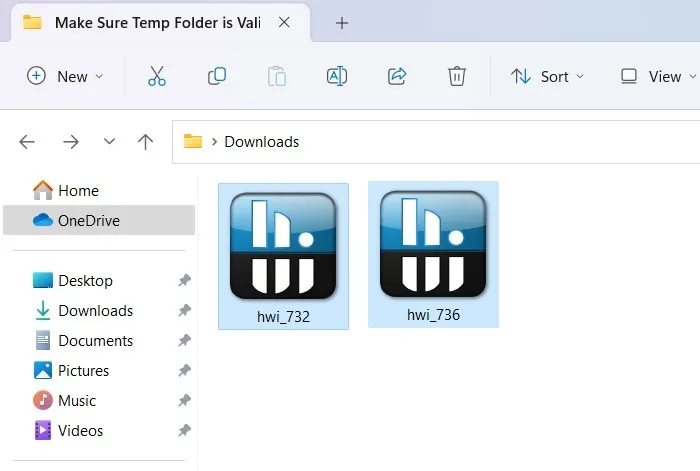
3. Ejecute la instalación desde una carpeta ZIP creada
Aquí hay una solución ordenada que ejecutará el instalador en poco tiempo. Si bien los archivos ZIP pueden corromperse durante un proceso de descarga, comprimir los archivos descargados. El archivo de instalación EXE es en realidad más seguro. Sobrescribe toda la información de instalación dentro de una carpeta comprimida en lugar de su disco de destino. Cuando ejecuta el instalador dentro de una carpeta comprimida, omite completamente el error.
- Navegue a la carpeta donde se encuentra su archivo de instalación.
- En Windows 11, haga clic derecho para seleccionar la opción «Comprimir en archivo ZIP». Es posible que se solicite a los usuarios de Windows 10 que seleccionen un software de compresión, como WinRAR o WinZip.
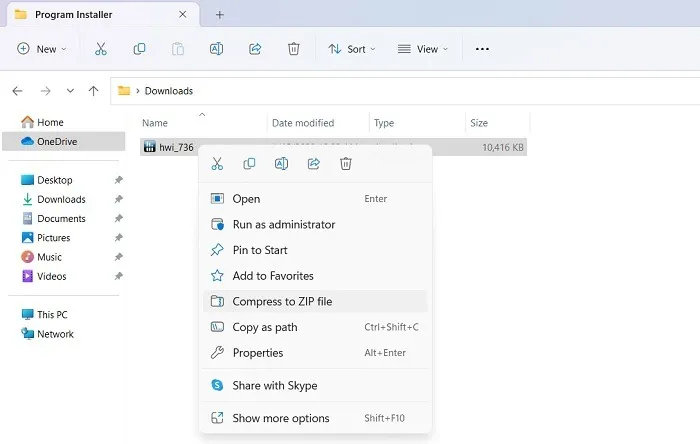
- Se crea una carpeta comprimida que incluye todos los archivos de instalación y dependencias.
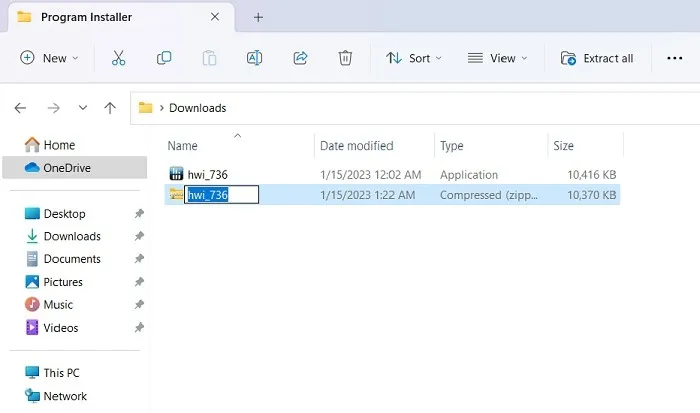
- Navegue hasta la ruta de la carpeta comprimida en Windows 11 y haga clic con el botón derecho para seleccionar «Abrir». El instalador se ejecutará desde dentro de la carpeta comprimida. Windows 10 lo ejecuta desde la ventana del software de la carpeta comprimida.
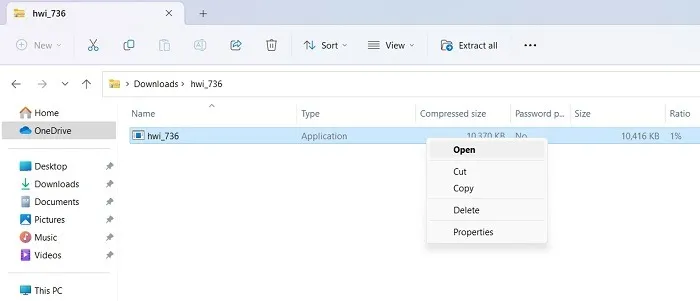
¿Sabías que puedes abrir archivos ZIP y RAR fácilmente en Google Drive? Esta es una buena opción para una mejor compresión y verificación de malware utilizando los servidores de Google.
4. Configure los permisos de la carpeta de Windows para deshabilitar el acceso de solo lectura
Este método solo debe aplicarse si no puede ubicar la carpeta Temp en su ruta asignada rastreada usando las variables de entorno. Esto le impediría realizar cambios en la carpeta Temp, lo que crearía problemas para instalar o desinstalar software. Deshabilitar el acceso de «solo lectura» es la solución.
- Abra Propiedades del sistema desde el comando Ejecutar de Windows escribiendo
sysdm.cply presionando Enter.
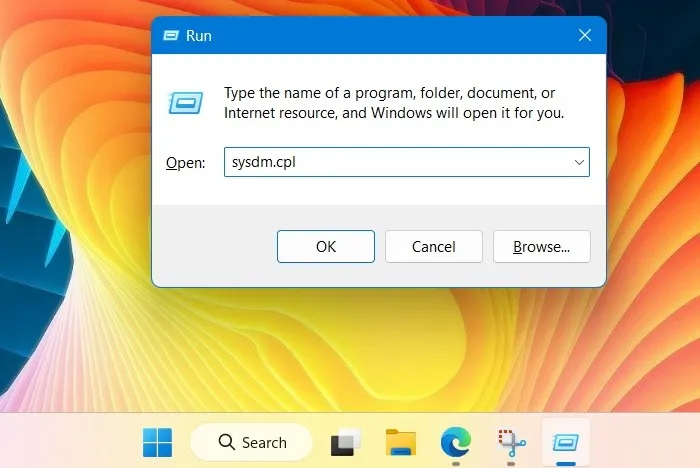
- Vaya a la pestaña «Avanzado» y abra «Variables de entorno» en «Inicio y recuperación».

- Verifique la ruta de las variables «Temp» y «Tmp» y escríbalas en alguna parte.
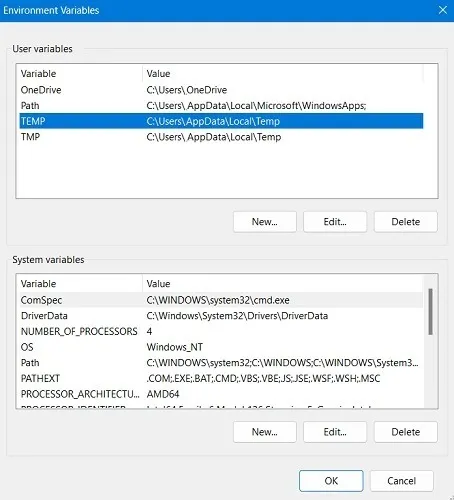
- Navegue a la ruta de la carpeta Temp en la ventana del Explorador de archivos. Si no puede encontrarlo aquí, significa que no tiene permiso para acceder a la carpeta Temp.
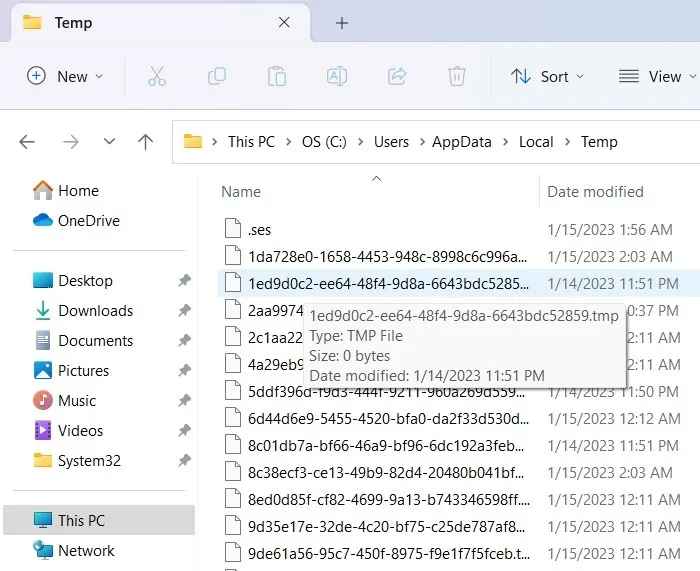
- Para corregir el problema, primero busque dónde se encuentra la carpeta Temp usando
%temp%el comando Ejecutar de Windows. - Vuelva a la ventana de variables de entorno y edite Temp en «Variables de usuario» para señalar la ruta correcta de la carpeta temporal. No edite las «Variables del sistema», ya que de forma predeterminada apuntará a «C:\Windows\Temp».
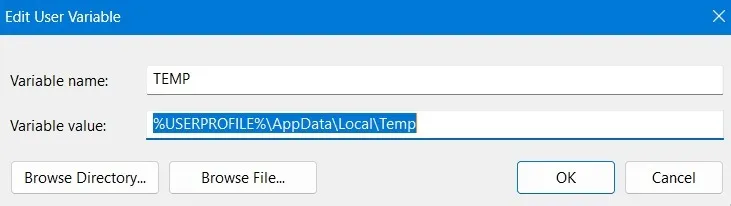
- Vaya a «C:\Windows» y haga clic derecho en la carpeta de Windows para abrir sus propiedades.

- Vaya a la pestaña «General». El atributo «Solo lectura» está habilitado de forma predeterminada. Desactívala y aplica los cambios.
- Repita lo mismo para otras carpetas en Windows, como «System32» y la carpeta «Temp».
- Reinicie su computadora y observe los cambios.
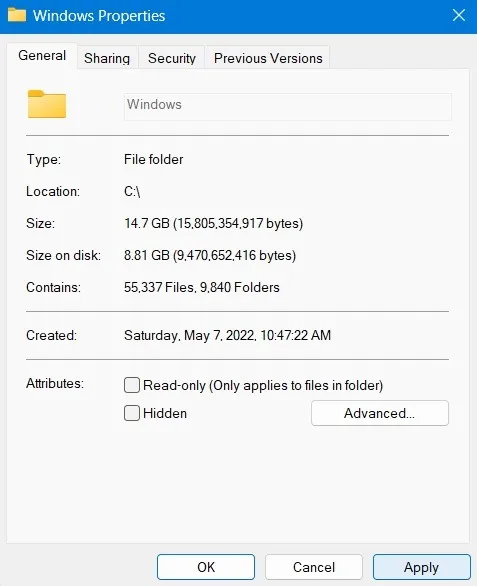
5. Compruebe si hay problemas de memoria mediante el diagnóstico de memoria de Windows
Si los problemas de la carpeta temporal se deben a problemas de memoria, se pueden resolver con una herramienta administrativa llamada Diagnóstico de memoria de Windows. Es una solución integral para problemas de instalación, como bloqueos aleatorios, pantalla azul de errores de muerte y bloqueo de aplicaciones.
- Puede abrirlo desde la barra de búsqueda de Windows buscando memoria o usando el comando Ejecutar y escribiendo
mdsched.exe.
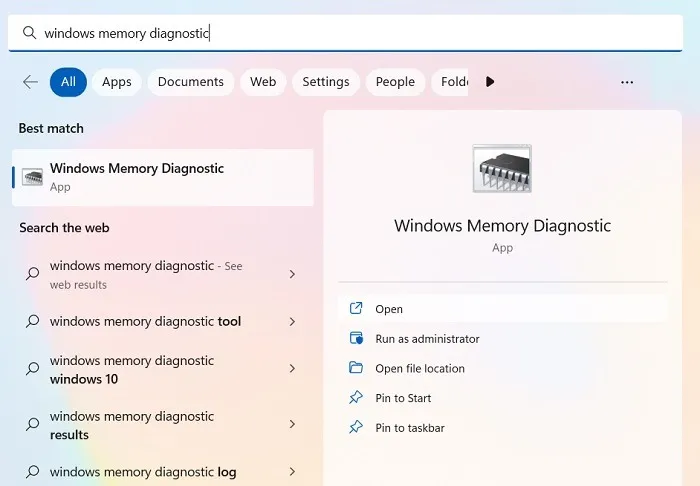
- La aplicación está disponible en una lista de utilidades administrativas de Windows.
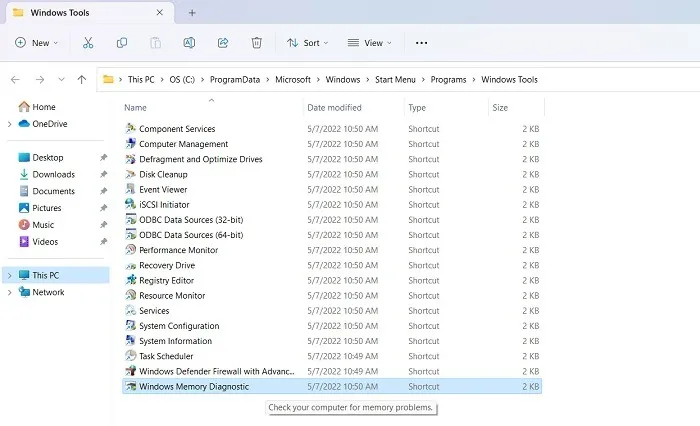
- Se le pedirá que reinicie su PC y puede hacerlo de inmediato o programar el diagnóstico de memoria para el próximo reinicio.
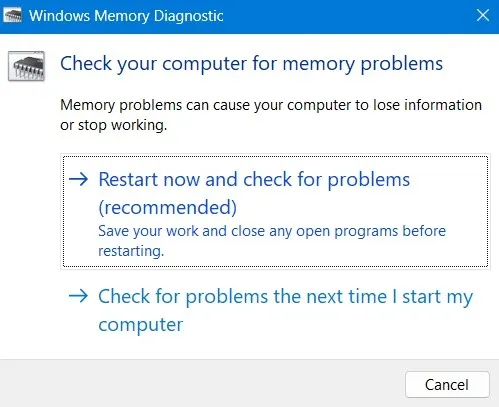
- Después de terminar la prueba de memoria, la PC se reiniciará y se generará un archivo de registro, que le dará la fuente de cualquier error de memoria.
6. Reinicie limpio su dispositivo Windows
Un reinicio limpio reinicia su dispositivo Windows con un conjunto mínimo de controladores y programas de inicio. Esto ayuda a limpiar cualquier programa en segundo plano que esté interfiriendo con los procesos normales de Windows. Hacer esto sería de gran ayuda para eliminar cualquier error en la ruta de la carpeta temporal.
- Con el comando Ejecutar de Windows, abra la utilidad de configuración del sistema escribiendo
msconfig.
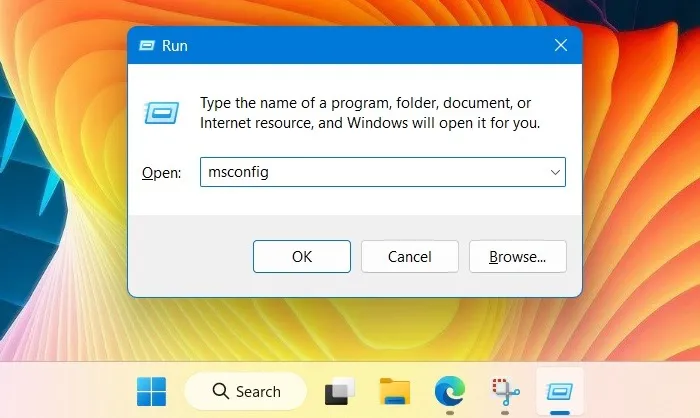
- Navegue a la pestaña «Servicios» como se muestra aquí para marcar la opción «Ocultar todos los servicios de Microsoft».
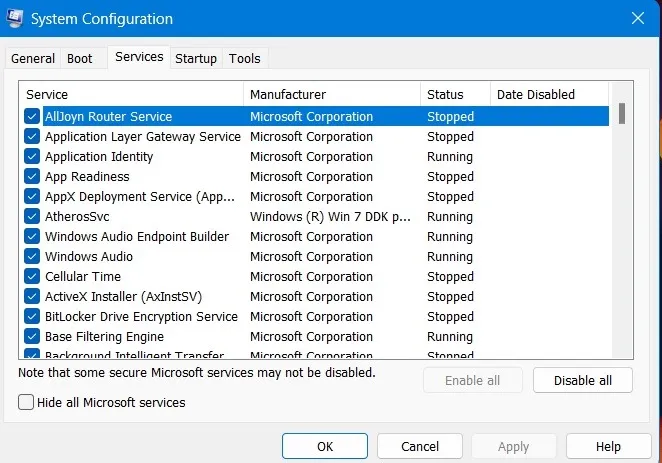
- Una vez que los servicios esenciales de Microsoft se eliminen de la imagen, puede elegir «Deshabilitar todo» o simplemente verificar algunos programas para deshabilitarlos.
- Reinicie Windows para aplicar los cambios. Su PC volverá después de que elimine las fuentes anteriores del error del sistema.
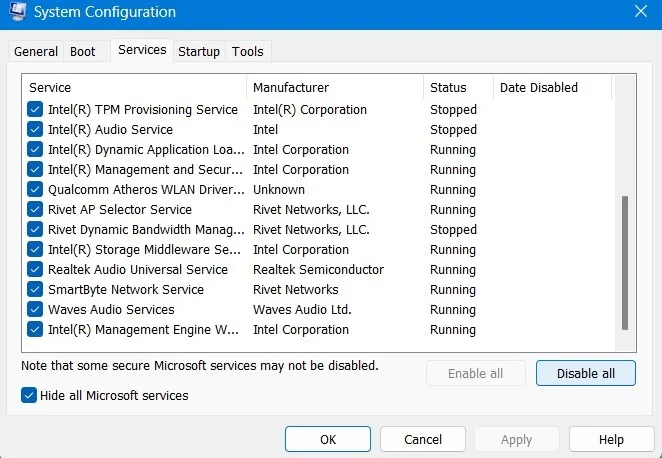
7. Haz un reinicio en la nube
Normalmente, una restauración del sistema funciona mejor para habilitar el acceso a la carpeta temporal de Windows. Pero si tiene problemas de desinstalación, se recomienda encarecidamente no realizar una Restauración del sistema, ya que puede provocar múltiples errores de bloqueo que siguen ocurriendo en un ciclo infinito.
Un reinicio basado en la nube es la mejor manera de hacerlo. Es seguro y descarga la última versión de Windows.
- Vaya a las opciones de recuperación de Windows desde «Configuración -> Sistema -> Recuperación».
- Haga clic en el botón «Restablecer PC», que abrirá una nueva ventana emergente.
- Si no puede acceder a la pantalla del escritorio de su PC porque su PC no completa el proceso de reinicio, también puede acceder a la opción «Restablecer PC» en el modo seguro de Windows.
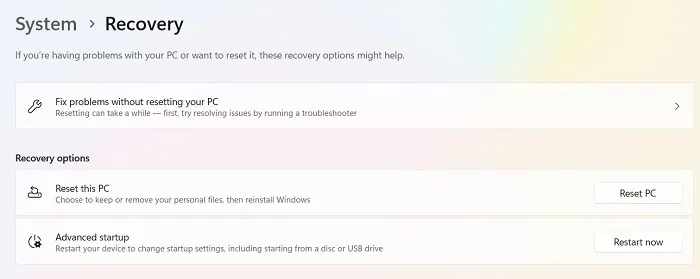
- El modo seguro se puede iniciar usando las teclas de inicio de Windows durante un inicio. Pueden variar de una PC a otra, pero incluyen las teclas F2, F6, F12o . Del(Consulte el sitio web del fabricante de la computadora portátil/PC para obtener los datos exactos).
- Seleccione «Conservar mis archivos» en la opción para eliminar todas las aplicaciones y configuraciones, pero conserve todos sus archivos personales.
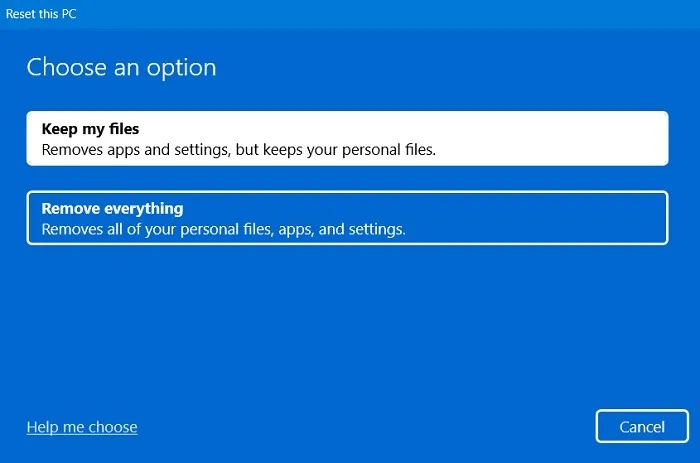
- Cuando se le pregunte cómo le gustaría reinstalar Windows, elija la opción de descarga en la nube o la reinstalación local.
- Mantenga el dispositivo constantemente enchufado y conectado a Internet.
- Siga el resto de las instrucciones en pantalla para restablecer su dispositivo Windows. Implicará un reinicio.
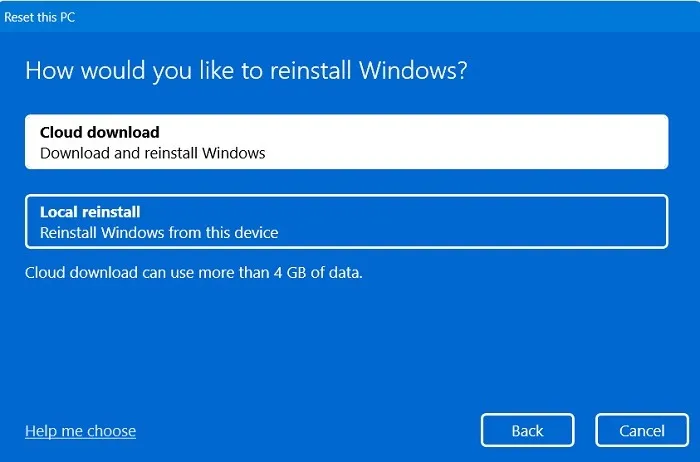
Todo el proceso lleva varias horas, posiblemente hasta un día, pero será recibido con un nuevo sistema operativo Windows al finalizar.
Preguntas frecuentes
¿Cómo evito los errores de NSIS?
Todos los errores de NSIS se pueden rastrear hasta un archivo de instalación en su PC con Windows. Para evitar errores de NSIS, se recomienda ejecutar todos los archivos del instalador a través de un filtro SmartScreen y un análisis de seguridad de Windows.
¿Qué significa «Error al escribir el archivo temporal»?
“Error al escribir el archivo temporal” en Windows significa que no hay suficiente espacio para escribir nada (agregar o quitar información) desde las ubicaciones de las carpetas Temp o Tmp. Dependiendo de la fuente del error, también puede significar que no tiene permiso para escribir nada en la carpeta Temp.
Los archivos tmp siguen iniciándose al iniciar Windows. ¿Cómo puedo arreglarlo?
Los archivos tmp son parte integral de su PC con Windows pero son fácilmente desechables. Puede eliminarlos deshabilitándolos durante un inicio. Para eso, debe controlar la carpeta de inicio de Windows.
Crédito de la imagen: Pexels . Todas las capturas de pantalla por Sayak Boral.



Deja una respuesta